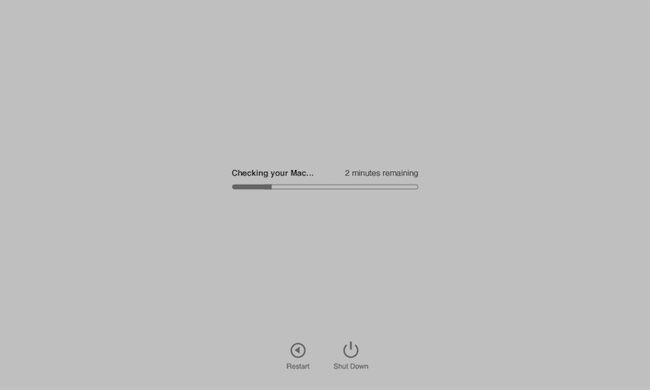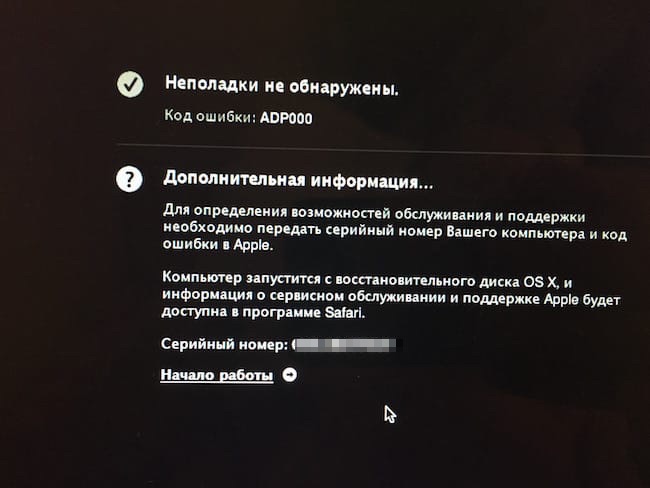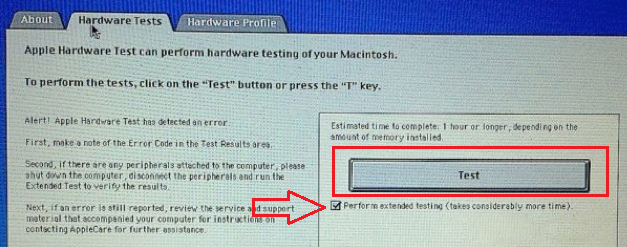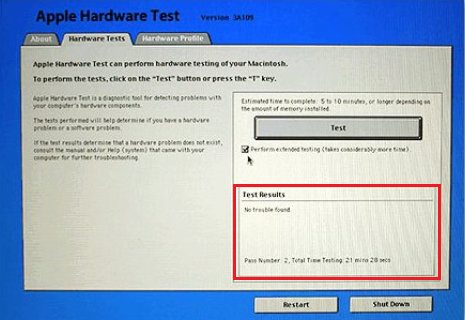- Диагностика Mac с помощью штатного софта
- Встроенные средства диагностики Mac
- Тестирование Mac с помощью AHT или Apple Diagnostics
- Коды ошибок
- Использование приложения «Диагностика Apple» для тестирования компьютера Mac
- Подготовка компьютера Mac
- Запуск приложения «Диагностика Apple»
- Процессор Apple
- Процессор Intel
- Просмотр результатов тестирования
- Дополнительная информация
- Используйте Apple Hardware Test (AHT), чтобы найти проблемы
- AHT обычно можно найти на одном из установочных DVD вашего Mac
- Где находится аппаратный тест Apple?
- 2013 или более новые Mac
- Mac, которые поставляются с OS X Lion или новее
- Mac, поставляемые с OS X 10.5.5 (осень 2008 г.) до OS X 10.6.7 (лето 2011 г.)
- Mac на базе Intel, приобретенные с OS X 10.5.4 (лето 2008 г.) или более ранней версии
- Mac на базе PowerPC
- Что делать, если вы не можете найти диск AHT или флэш-накопитель USB
- Как запустить аппаратный тест Apple
- Завершение теста в процессе
- Выход из теста Apple Hardware
- Коды ошибок тестирования оборудования Apple
Диагностика Mac с помощью штатного софта
Если вы начали замечать сбои в работе вашего Мака (например, он стал зависать или самостоятельно перезагружаться), первое, что нужно сделать – выявить причину некорректного функционирования.
В этом случае можно сразу же отнести ноутбук в сервисный центр Apple, если, конечно, он имеется поблизости, или попробовать разобраться с неприятностью самостоятельно. Рассмотрим, как проверить Mac в домашних условиях.
Встроенные средства диагностики Mac
Неисправности, которые могут возникнуть в работе Mac, можно объединить в две группы:
- программные – обусловлены неправильной установкой ОС или дополнительного ПО;
- аппаратные – заключаются в выходе из строя определенного модуля ноутбука (HDD, видеокарты, ОЗУ и т.п.).
Для устранения программного сбоя нужно просто удалить ПО, которое к нему привело, или переустановить систему. Аппаратные же неполадки требуют более жесткого подхода, заключающегося в ремонте или замене нерабочего элемента.
Для выявления аппаратных повреждений компания Apple оснастила свои компьютеры встроенными средствами диагностики. На ноутбуках, изготовленных до июня 2013 года, выполнить проверку можно с помощью утилиты Apple Hardware Test (AHT). В более поздних моделях Mac это приложение называется Apple Diagnostics. Между данными программами принципиального отличия нет, так как запускаются и работают они одинаково. Единственное, что нужно учесть – для использования Apple Diagnostics требуется подсоединить ПК к интернету через беспроводную сеть или Ethernet.
Тестирование Mac с помощью AHT или Apple Diagnostics
Перед тем как запустить диагностику Mac, необходимо отсоединить от ноутбука всю периферию (колонки, web-камеру, принтер и т.п.), кроме оптического манипулятора, клавиатуры и сетевого адаптера. Не лишним будет подключить источник питания.
Дальнейшие действия будут следующими:
- Перезапустите или включите Mac.
- Во время запуска ОС зажмите на клавиатуре клавишу D (Option+D для активации диагностики через Интернет). Когда появится экран загрузки (может несколько отличаться от того который на скрине), кнопку можно отпустить. Для инициализации Apple Diagnostics или AHT требуется время, так что вам следует немного подождать.
- Вот такие результаты появились у меня
- Если «яблок» выпущен до середины 2013 г., то имеется возможность выбрать один из двух вариантов теста: базовый и расширенный. Для активации первого способа нужно кликнуть мышкой по кнопке Test либо нажать на клавиатуре T+Enter. Расширенная диагностика Mac требует дополнительной установки флажка напротив соответствующего пункта.
Длительность теста зависит от комплектации Макбука и в среднем составляет 2-3 мин. Результаты диагностики Mac можно будет увидеть в соответствующем окне.
Коды ошибок
Если программа диагностики Mac обнаружит неполадки с аппаратной частью ноутбука, то перед вами высветится код ошибки, причины, которые ее вызвали, и возможные варианты решения. Расшифровку полученного кода можно найти в Internet на русском языке по ссылке.
Если повреждение серьезное и избавиться от него самостоятельно не получится, следует обратиться в ближайший сервисный центр Apple. При этом доверять Макбук обычным ремонтным мастерским, пускай и надежным, не стоит, потому что ремонт техники от Apple требует специфического подхода и наличия у мастера особых навыков.
Если MacBook находится на гарантии, вам потребуется связаться со службой техподдержки Apple в режиме онлайн и сообщить код ошибки. После этого специалисты компании сообщат, как вам поступать дальше и нужно ли обращаться в сервисный центр.
Источник
Использование приложения «Диагностика Apple» для тестирования компьютера Mac
Приложение «Диагностика Apple», ранее известное как Apple Hardware Test, может проверить компьютер Mac на наличие проблем с оборудованием.
Если вы считаете, что у вашего компьютера Mac может быть аппаратная проблема, с помощью приложения «Диагностика Apple» можно определить, какой аппаратный компонент неисправен. Приложение «Диагностика Apple» также предлагает решения и помогает обратиться за помощью в службу поддержки Apple.
Подготовка компьютера Mac
- Выключите компьютер Mac.
- Отключите все внешние устройства, кроме клавиатуры, мыши, монитора, соединения Ethernet (если применимо) и подключения к сети переменного тока.
- Убедитесь, что компьютер Mac находится на жесткой, ровной, устойчивой, хорошо вентилируемой рабочей поверхности.
Запуск приложения «Диагностика Apple»
Процессор Apple
- Включите компьютер Mac и во время его запуска продолжайте удерживать нажатой кнопку питания.
- Отпустите кнопку, когда появится окно параметров запуска со значком шестеренки и надписью «Параметры».
- На клавиатуре нажмите Command (⌘)-D.
Процессор Intel
- Включите компьютер Mac, затем во время его запуска сразу на клавиатуре нажмите и удерживайте клавишу D.
- Отпустите клавишу, когда появится индикатор выполнения или запрос выбора языка.
Просмотр результатов тестирования
Приложение «Диагностика Apple» показывает индикатор выполнения, пока проверяет компьютер Mac:
По завершении тестирования приложение «Диагностика Apple» отображает результаты, включая один или несколько справочных кодов. Узнайте о справочных кодах приложения «Диагностика Apple».
Чтобы повторить тестирование, щелкните «Запустите проверку снова» или нажмите клавиши Command-R.
Чтобы перезагрузить компьютер Mac, нажмите «Перезагрузить» или клавишу R.
Чтобы выключить, нажмите «Выключить» или клавишу S.
Чтобы получить информацию об обслуживании и вариантах поддержки, убедитесь, что компьютер Mac подключен к Интернету, а затем щелкните «Начало работы» или нажмите Command-G. Компьютер Mac перезагрузится и откроет веб-страницу с дополнительной информацией. По завершении в меню Apple выберите пункт «Перезагрузить» или «Выключить».
Дополнительная информация
Если на компьютерах Mac с процессорами Intel не удается запустить приложение «Диагностика Apple» с помощью клавиши D, попробуйте следующие решения:
- При запуске нажмите и удерживайте Option-D, чтобы использовать приложение «Диагностика Apple» через Интернет.
- Убедитесь, что на вашем компьютере Mac не используется пароль прошивки.
Источник
Используйте Apple Hardware Test (AHT), чтобы найти проблемы
AHT обычно можно найти на одном из установочных DVD вашего Mac
Apple Hardware Test (AHT) – это комплексное приложение, которое может помочь диагностировать проблемы с оборудованием, которые могут возникнуть у вас на Mac.
Некоторые проблемы с Mac, например проблемы с загрузкой, могут быть вызваны программными или аппаратными проблемами. Хорошим примером является застревание на синем или сером экране при запуске Mac. Причиной, по которой вы застряли, может быть аппаратная или программная проблема; Запуск Apple Hardware Test может помочь вам найти причину.
AHT может диагностировать проблемы с дисплеем вашего Mac, графикой, процессором, памятью, платой логики, датчиками и хранилищем.
Хотя мы не хотим думать, что это происходит, аппаратное обеспечение Apple время от времени выходит из строя, причем наиболее распространенным является сбой ОЗУ. К счастью, для большинства Mac оперативную память легко заменить; Запуск Apple Hardware Test для подтверждения отказа ОЗУ – довольно простая задача.
Существует несколько способов запуска AHT, в том числе способ загрузки теста из Интернета. Но не все Mac поддерживают Apple Hardware Test через Интернет; это особенно верно для Mac до 2010 года. Чтобы протестировать старый Mac, сначала нужно определить, где находится AHT.
Где находится аппаратный тест Apple?
Местоположение AHT зависит от модели и года вашего Mac. Процесс запуска AHT также зависит от того, какой Mac вы тестируете.
2013 или более новые Mac
Для всех компьютеров Mac 2013 года и новее Apple изменила систему тестирования оборудования, чтобы использовать новую систему тестирования оборудования под названием Apple Diagnostics. Обязательно прочитайте инструкцию по использованию новой системы.
Mac, которые поставляются с OS X Lion или новее
OS X Lion был выпущен летом 2011 года. Lion отметил переход от распространения программного обеспечения ОС на физических носителях (DVD) к загрузке программного обеспечения. До OS X Lion тест Apple Hardware Test проводился на одном из установочных DVD-дисков, которые были в комплекте с Mac, или на специальном USB-накопителе, который был предоставлен для ранней версии MacBook Air, у которого не было оптического медиа-слот.
В OS X Lion и более поздних версиях AHT включен в скрытый раздел загрузочного диска Mac. Если вы используете Lion или более позднюю версию, все готово для запуска Apple Hardware Test; просто перейдите к разделу «Как запустить AHT».
Примечание . Если вы стерли или заменили загрузочный диск своего Mac, вам, вероятно, потребуется использовать Apple Hardware Test через Интернет.
Mac, поставляемые с OS X 10.5.5 (осень 2008 г.) до OS X 10.6.7 (лето 2011 г.)
OS X 10.5.5 (Leopard) была выпущена в сентябре 2008 года. Для компьютеров Mac, которые продавались с OS X 10.5.5 и более поздними версиями Leopard, или с любой версией Snow Leopard, AHT находится на диске для установки приложений 2. DVD, который был включен в Mac.
Владельцы MacBook Air, которые приобрели свои Mac в течение этого периода времени, найдут AHT на MacBook Air Reinstall Drive, USB-накопителе, который был включен в комплект поставки.
Mac на базе Intel, приобретенные с OS X 10.5.4 (лето 2008 г.) или более ранней версии
Если вы приобрели свой Mac летом 2008 года или ранее, вы найдете AHT на установочном DVD-диске Mac OS X, который был включен в вашу покупку.
Mac на базе PowerPC
Для более старых компьютеров Mac, таких как iBook, Power Mac и PowerBook, AHT находится на отдельном компакт-диске, который был включен в Mac. Если вы не можете найти компакт-диск, вы можете загрузить AHT и записать копию на компакт-диск. Вы найдете как AHT, так и инструкции по записи компакт-диска на сайте Apple Hardware Test Images.
Что делать, если вы не можете найти диск AHT или флэш-накопитель USB
Нередко оптические носители или флеш-накопители USB со временем теряются. И, конечно, вы не заметите, что они пропали, пока они вам не понадобятся.
Если вы окажетесь в такой ситуации, у вас есть два основных варианта. Вы можете позвонить в Apple и заказать комплект дисков для замены. Вам понадобится серийный номер вашего Mac; вот как это найти:
- В меню Apple выберите Об этом Mac .
- Когда откроется окно «Об этом Mac», щелкните текст, расположенный между OS X и кнопкой «Обновление программного обеспечения».
- С каждым щелчком текст будет меняться, чтобы показать текущую версию OS X, номер сборки OS X или серийный номер.
Получив серийный номер, вы можете позвонить в службу поддержки Apple по телефону 1-800-APL-CARE или воспользоваться онлайн-системой поддержки, чтобы инициировать запрос на замену носителя.
Другой вариант – доставить ваш Mac в авторизованный сервисный центр Apple или в розничный магазин Apple. Они должны быть в состоянии запустить AHT для вас, а также помочь диагностировать любые проблемы, которые у вас возникли.
Как запустить аппаратный тест Apple
Теперь, когда вы знаете, где находится AHT, мы можем начать тестирование оборудования Apple.
- Вставьте соответствующий DVD или USB-флешку в ваш Mac.
- Выключите свой Mac, если он включен.
- Если вы тестируете портативный компьютер Mac, обязательно подключите его к источнику переменного тока. Не запускайте тест от батареи Mac.
- Нажмите кнопку питания, чтобы запустить Mac.
- Немедленно нажмите и удерживайте клавишу D . Убедитесь, что кнопка D нажата до появления серого экрана. Если серый экран опередил вас, подождите, пока ваш Mac загрузится, затем выключите его и повторите процесс.
- Продолжайте удерживать клавишу D , пока не увидите маленький значок Mac на вашем дисплее. Когда вы увидите значок, вы можете отпустить клавишу D .
- Появится список языков, которые можно использовать для запуска AHT. С помощью курсора мыши или клавиш со стрелками вверх/вниз выделите используемый язык, а затем нажмите кнопку в правом нижнем углу (ту, что со стрелкой вправо).
- Apple Hardware Test проверит, какое оборудование установлено на вашем Mac. Возможно, вам придется немного подождать, пока аппаратный зонд завершится. По завершении кнопка «Тест» будет подсвечена.
- Прежде чем нажать кнопку Тест , вы можете проверить, какое оборудование было найдено при тестировании, перейдя на вкладку Профиль оборудования . Просмотрите список компонентов, чтобы убедиться, что основные компоненты вашего Mac отображаются правильно. Если что-то не так, вы должны проверить, какой должна быть конфигурация вашего Mac. Вы можете сделать это, проверив сайт поддержки Apple на предмет спецификаций на Mac, который вы используете. Если информация о конфигурации не совпадает, возможно, у вас неисправное устройство, которое необходимо проверить и отремонтировать или заменить.
- Если информация о конфигурации верна, вы можете перейти к тестированию.
- Перейдите на вкладку Проверка оборудования .
- AHT поддерживает два типа тестов: стандартный тест и расширенный тест. Расширенный тест – это хороший способ найти проблемы с оперативной памятью или графикой. Но даже если вы подозреваете такую проблему, лучше начать с более короткого стандартного теста.
- Нажмите кнопку Тест .
- Запустится AHT, отображая строку состояния и любые сообщения об ошибках, которые могут возникнуть. Тест может занять некоторое время, поэтому откиньтесь на спинку кресла или сделайте перерыв. Вы можете услышать, как фанаты вашего Mac вращаются вверх и вниз; это нормально во время процесса тестирования.
- Строка состояния исчезнет после завершения теста. В области «Результаты теста» окна отобразится сообщение «Не найдено никаких проблем» или список найденных проблем. Если вы видите ошибку в результатах теста, посмотрите в разделе кодов ошибок ниже список общих кодов ошибок и их значения.
- Если все выглядит хорошо, вы все равно можете запустить расширенный тест, который лучше подходит для обнаружения проблем с памятью и графикой. Чтобы запустить расширенный тест, установите флажок в поле Выполнить расширенное тестирование (занимает значительно больше времени) и нажмите кнопку Тест .
Завершение теста в процессе
Вы можете остановить любой тест в процессе, нажав кнопку Остановить тестирование .
Выход из теста Apple Hardware
По завершении использования аппаратного теста Apple вы можете выйти из теста, нажав кнопку Перезагрузить или Завершение работы .
Коды ошибок тестирования оборудования Apple
Коды ошибок, сгенерированные Apple Hardware Test, в лучшем случае имеют загадочный характер и предназначены для технических специалистов Apple. Однако многие коды ошибок стали общеизвестными, и следующий список должен быть полезным:
| 4AIR | Беспроводная карта AirPort |
| 4ETH | Ethernet |
| 4HDD | Жесткий диск (включая SSD) |
| 4яр | Логическая доска |
| 4MEM | Модуль памяти (RAM) |
| 4MHD | Внешний диск |
| 4MLB | Контроллер логической платы |
| 4MOT | Вентиляторы |
| 4PRC | Процессор |
| 4SNS | Сбой датчика |
| 4YDC | видео/графическая карта |
Большинство из приведенных выше кодов ошибок указывают на неисправность соответствующего компонента и могут потребовать, чтобы технический специалист посмотрел на ваш Mac, чтобы определить причину и стоимость ремонта. Но прежде чем отправлять свой Mac в магазин, попробуйте сбросить PRAM, а также сбросить SMC. Это может быть полезно при некоторых ошибках, включая проблемы с платой логики и вентиляторами.
Вы можете выполнить дополнительное устранение неисправностей для памяти (RAM), жесткого диска и проблем с внешним диском.В случае с накопителем, внутренним или внешним, вы можете попытаться восстановить его с помощью Дисковой утилиты (которая входит в состав OS X) или стороннего приложения, например Drive Genius.
Если на вашем Mac установлены обслуживаемые пользователем модули ОЗУ, попробуйте очистить и заново установить ОЗУ. Извлеките ОЗУ, используйте ластик для карандашей, чтобы очистить контакты модулей ОЗУ, а затем переустановите ОЗУ. После переустановки оперативной памяти снова запустите Apple Hardware Test, используя расширенную опцию тестирования. Если у вас все еще есть проблемы с памятью, возможно, вам придется заменить оперативную память.
Источник