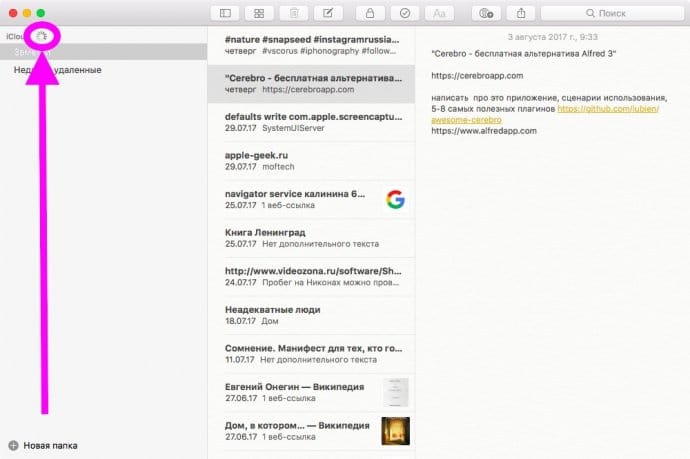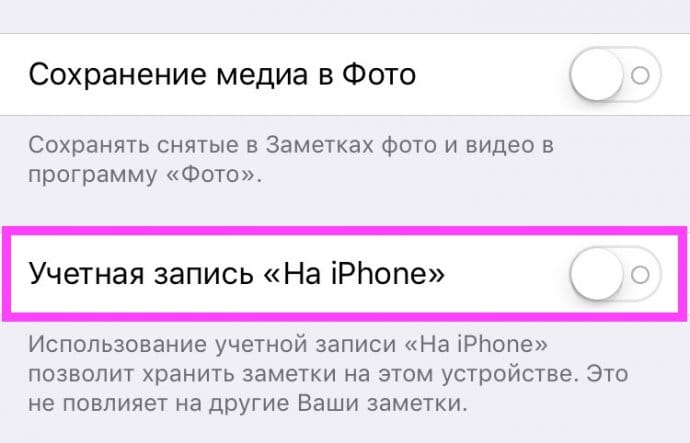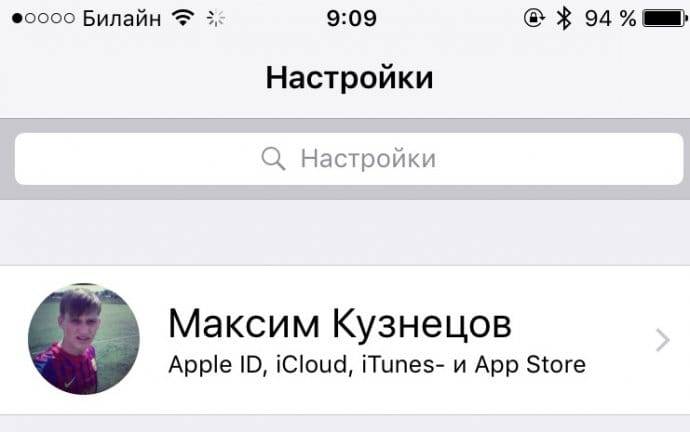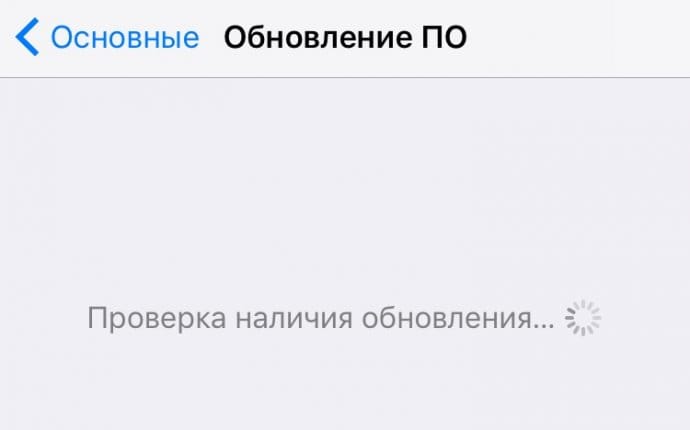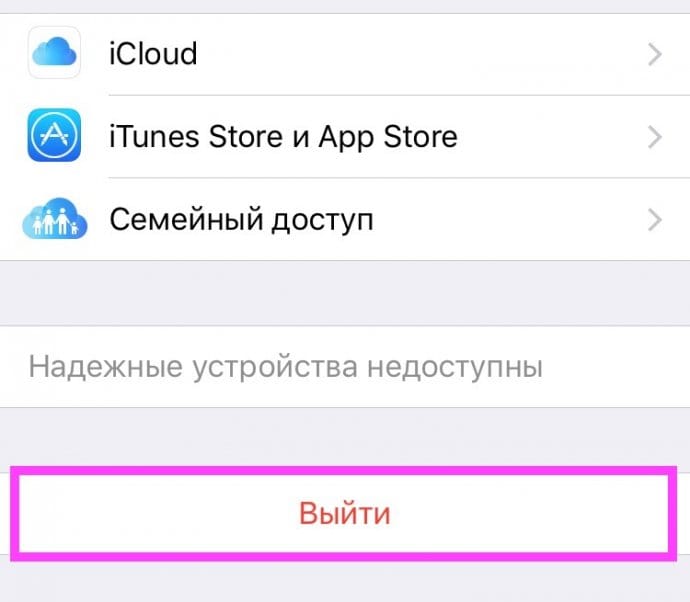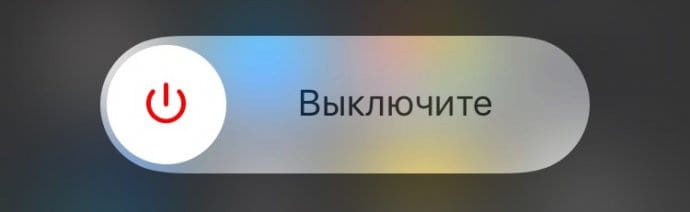- Почему мой iPhone не синхронизируется с моим Mac?
- Как мне заставить мой iPhone синхронизироваться с моим Mac?
- Как мне синхронизировать все мои устройства Apple?
- Почему мой iPhone не синхронизируется с моим компьютером?
- Почему мой iPhone не отображается в Finder?
- Почему мои устройства Apple не синхронизируются?
- Как остановить синхронизацию устройств?
- Как мне синхронизировать все мои устройства?
- Как сделать резервную копию моего iPhone вручную?
- Как отключить синхронизацию телефона с компьютером?
- Почему мой iPhone не отображается на моем Mac AirDrop?
- Почему мой Mac не распознает мои фотографии с iPhone?
- Как мне восстановить мой iPhone на моем Mac?
- Синхронизация контента с Mac на iPhone или iPad по сети Wi-Fi
- Заметки не синхронизируются между MacBook и iPhone в iCloud
- Основные сведения о синхронизации Mac с другими устройствами
- Нужно ли мне выполнять синхронизацию?
- Нужно ли автоматически синхронизировать весь контент или только некоторые объекты?
- Нужно ли для синхронизации подключить iPhone или iPad к Mac?
- В чем различие между iCloud и синхронизацией?
Почему мой iPhone не синхронизируется с моим Mac?
Убедитесь, что на вашем iPhone, iPad, iPod touch, Mac или ПК установлены правильные настройки даты и времени. Убедитесь, что вы вошли в iCloud с одним и тем же Apple ID на всех своих устройствах. Затем убедитесь, что вы включили Контакты, Календари и Напоминания * в настройках iCloud. Проверьте подключение к Интернету.
Как мне заставить мой iPhone синхронизироваться с моим Mac?
Подключите устройство к компьютеру с помощью USB-кабеля, затем откройте iTunes и выберите свое устройство. Нажмите «Сводка» в левой части окна iTunes. Выберите «Синхронизировать с этим [устройством] по Wi-Fi». Щелкните Применить.
Как мне синхронизировать все мои устройства Apple?
Автоматически синхронизировать весь контент: это самый быстрый и простой вариант. Просто установите флажок «Автоматически синхронизировать, когда это [устройство] подключено» на панели «Общие», затем включите синхронизацию для каждого типа контента, который вы хотите синхронизировать. Ваш Mac и iPhone или iPad обновляются до соответствия содержимому при каждом подключении.
Почему мой iPhone не синхронизируется с моим компьютером?
Решение 2. Повторно авторизуйте iTunes на вашем компьютере
Если ваши устройства iOS не могут синхронизироваться с iTunes, кнопка «Синхронизация» отображается серым цветом и вообще недоступна, или если вы пытаетесь выполнить синхронизацию, но ничего не передается на iPhone, iPod или iPad, вам может просто потребоваться авторизовать компьютер с помощью iTunes.
Почему мой iPhone не отображается в Finder?
Ваш iPhone или iPad должен появиться в разделе «Местоположение» в левом столбце Finder. Если его там нет, вам нужно нажать Finder в строке меню и выбрать «Настройки». В открывшемся окне перейдите на вкладку «Боковая панель» и включите параметр «CD, DVD и устройства iOS» в разделе «Местоположение».
Почему мои устройства Apple не синхронизируются?
На вашем iPad / iPhone перейдите в приложение «Настройки» → нажмите на свое имя и изображение, показанные вверху (Apple ID, iCloud, iTunes и App Store) → iCloud и в разделе «Приложения, использующие iCloud» выключите переключатель перед всеми. приложения, для которых вы не хотите синхронизировать данные.
Как остановить синхронизацию устройств?
Как отключить Google Sync на устройстве Android
- На главном домашнем экране Android найдите и коснитесь Настройки.
- Выберите «Учетные записи и резервное копирование». …
- Нажмите «Учетные записи» или выберите имя учетной записи Google, если оно отображается напрямую. …
- Выберите «Синхронизировать учетную запись» после выбора Google из списка учетных записей.
- Нажмите «Синхронизировать контакты» и «Синхронизировать календарь», чтобы отключить синхронизацию контактов и календаря с Google.
Как мне синхронизировать все мои устройства?
Какие приложения синхронизируются
- Откройте приложение «Настройки» на телефоне.
- Коснитесь Аккаунты. Если вы не видите «Учетные записи», нажмите «Пользователи и учетные записи».
- Если на вашем устройстве несколько учетных записей, выберите нужную.
- Коснитесь Синхронизация учетной записи.
- Просмотрите список ваших приложений Google и время их последней синхронизации.
Как сделать резервную копию моего iPhone вручную?
Резервное копирование iPhone
- Выберите «Настройки»> [ваше имя]> iCloud> Резервное копирование iCloud.
- Включите резервное копирование iCloud. iCloud автоматически выполняет резервное копирование вашего iPhone ежедневно, когда iPhone подключен к источнику питания, заблокирован и подключен к сети Wi-Fi.
- Чтобы выполнить резервное копирование вручную, нажмите «Создать резервную копию».
Как отключить синхронизацию телефона с компьютером?
Нажмите кнопку меню в верхнем левом углу. Нажмите на Настройки. Нажмите на Синхронизировать уведомления. Отключите уведомления, которые вы не хотите синхронизировать с компьютером.
Почему мой iPhone не отображается на моем Mac AirDrop?
Если вы не видите другое устройство в AirDrop
Убедитесь, что ваши устройства соответствуют следующим требованиям: оба устройства находятся в пределах 30 футов (9 метров) друг от друга, и на них включены Wi-Fi и Bluetooth. Каждый Mac был представлен в 2012 году или более поздней версии (за исключением Mac Pro 2012 года) и использует OS X Yosemite или более позднюю версию.
Почему мой Mac не распознает мои фотографии с iPhone?
Отключите iPhone и закройте iPhoto / Photos, а также iTunes. Затем снова подключите iPhone и перезапустите iPhoto / Photos. … Выключите Mac и снова перезагрузите, а также перезагрузите iPhone. Разблокируйте свой iPhone, и когда вы подключите его, на вашем iPhone появится всплывающее окно с вопросом, доверять этому компьютеру или не доверять.
Как мне восстановить мой iPhone на моем Mac?
Восстановите ваше устройство до заводских настроек
- Подключите устройство к Mac с помощью кабеля USB или USB-C. …
- В Finder на вашем Mac выберите устройство на боковой панели Finder.
- Выберите Общие на панели кнопок.
- Щелкните «Восстановить [устройство]» и следуйте инструкциям на экране.
Источник
Синхронизация контента с Mac на iPhone или iPad по сети Wi-Fi
Можно синхронизировать Mac и устройство, когда они подключены к одной и той же сети Wi-Fi. Чтобы настроить синхронизацию по Wi-Fi, сначала подключите устройство к Mac через кабель USB или USB-C. Затем включите синхронизацию по Wi-Fi и выберите ее настройки. Когда устройство подключено к Mac по сети Wi-Fi, можно выбрать его в боковом меню и синхронизировать его. (При желании можно включить автоматическую синхронизацию.) Устройство должно работать под управлением iOS 5 или новее либо iPadOS 13 или новее.
Подключите устройство Mac через кабель USB или USB-C.
В Finder 
Если устройство подключено к Mac посредством USB‑кабеля, но оно не отображается в боковом меню Finder, см. раздел Если устройство не отображается в боковом меню.
В панели кнопок нажмите «Основные».
Установите флажок «Показывать этот [iPhone, iPad или iPod], если он подключен к Wi‑Fi».
Используя панель кнопок, включите и выберите настройки синхронизации.
Нажмите кнопку «Применить».
Когда устройство подключено к Mac, в боковом меню отображается значок этого устройства. Выберите устройство в боковом меню Finder, чтобы просмотреть или изменить параметры синхронизации.
Важно! Если устройство не отображается в боковом меню, выберите меню «Finder» > «Настройки», затем установите флажок «Диски CD, DVD и устройства iOS».
Можно настроить автоматическую синхронизацию Mac и устройства при каждом их подключении друг к другу. Включение и выключение автоматической синхронизации на Mac.
Прежде чем отсоединять устройство от Mac, нажмите кнопку извлечения 
Примечание. Чтобы восстановить iPhone или iPad и вернуть их заводские настройки, необходимо подключить устройство к Mac через кабель USB или USB-C.
Синхронизация по сети Wi-Fi происходит медленнее, чем по кабелю. Если во время синхронизации по Wi-Fi Вы подключите устройство к Mac с помощью кабеля, то синхронизация продолжится через кабель. Если во время синхронизации Вы отключите устройство от Mac, то синхронизация прекратится, даже если включена синхронизация по Wi-Fi. Синхронизация возобновится при следующем подключении устройств через кабель или по Wi-Fi.
Источник
Заметки не синхронизируются между MacBook и iPhone в iCloud
Заметки в устройствах Apple хороши тем, что они многофункциональны и синхронизируются со всеми гаджетами. Но без сбоев и ошибок здесь не обходится, т.к. не стоит забывать, что работа организована через не очень стабильный iCloud. Поэтому мы разберем наиболее известные способы решения проблем с синхронизацией заметок на iOS и macOS.
Дождитесь окончания загрузки
Первый и самый простой метод, о котором многие забывают — проверить окончание синхронизации. Это актуально при использовании приложения на компьютере Mac.
Не знаю, особенность ли это или баг, но если не дождаться загрузки данных и начать писать заметку, то она попросту может не сохраниться. Сам с этим сталкивался и не мог долго понять, в чем проблема. Поэтому обязательно дождитесь завершения синхронизации и только потом начинайте писать заметку.
Проверьте, хранятся ли заметки на сервере Apple
Чтобы заметки появились на всех устройствах, нужно выключить локальное хранение. Для этого следует пройти в “Настройки” -> “Заметки” и там выключить соответствующий тумблер. После этого записи синхронизируются с iCloud и должны появится на всех девайсах.
Убедитесь, что выполнен вход в iCloud на всех устройствах
Стоит также проверить, выполнен ли вход в iCloud. Хотя в современных системах Apple повсеместно требуется его использование, едва ли кто-то забудет его активировать. Но, тем не менее, смотрим в настройках, совершен ли вход. Повторяем эту процедуру для всех устройств.
Везде ли один и тот же аккаунт iCloud?
Также крайне важно проверить, одинаковая ли учетная запись на ваших устройствах. Если нет, то заметки никогда не синхронизируются. iCloud для того и придумывали, чтобы объединять гаджеты в единую экосистему. Поэтому убедитесь, что на всех устройствах выполнен вход в одну учетную запись.
Проверьте актуальность прошивки
Если ваша версия iOS или macOS устарела, то вполне возможно, что в работе iCloud могут быть проблемы. Для правильной его работы обновите систему.
На iOS-устройстве нужно зайти в “Настройки” -> “Основные” -> “Обновление ПО”. Для компьютеров Mac следует пройти в App Store и зайти в пункт “Обновления”.
Выйдите из учетной записи iCloud и войдите снова
iCloud не является оплотом стабильности, поэтому при возникновении ошибок можно попробовать выйти и войти в свою учетную запись. Для начала стоит попробовать сделать это на одном устройстве. Если ошибка не исчезла, то нужно проделать такую операцию на всех девайсах.
Убедитесь, что включена синхронизация заметок
Также возможно, что вход в iCloud выполнен, но синхронизация заметок отключена. Для проверки нужно пройти в “Настройки” -> “iCloud” и включить соответствующий тумблер. Если все включено, но по-прежнему заметки не работают, нужно выключить и снова активировать синхронизацию заметок.
Перезагрузите все устройства
Кроме того, стоит попытаться перезагрузить все устройства. Для iOS-девайсов нужно зажать кнопку питания, после чего провести ползунок слева направо. Для компьютеров Mac следует нажать на значок яблока, после чего выбрать перезагрузку. Такая операция может начать синхронизацию iCloud.
Может, проблема у Apple?
Бывает такое, что у самой Apple возникают проблемы на серверах. Из-за сбоев не работают некоторые системы, в том числе и заметки. В такие моменты не остается ничего больше, как ждать восстановления работоспособности. На этом мы повлиять никак не можем, к сожалению. На зато можно пройти на официальную веб-страницу и посмотреть, все ли в порядке у серверов Apple.
Источник
Основные сведения о синхронизации Mac с другими устройствами
Синхронизация — это перенос контента между Mac, iPhone, iPad и iPod touch для обеспечения его актуальности на различных устройствах. Например, можно синхронизировать фильм, добавленный на Mac, чтобы этот фильм был доступен на Mac и iPhone. Можно синхронизировать музыку, фильмы, телешоу, подкасты, книги и другие объекты.
Когда Вы подключаете iPhone или iPad к Mac через кабель USB или USB-C, устройство появляется в боковом меню Finder. Когда Вы выбираете устройство в боковом меню, в окне Finder отображаются варианты управления программным обеспечением на устройстве и синхронизации объектов с Mac.
Используя панель кнопок вверху окна, можно включить синхронизацию каждого типа контента, например музыки, фильмов или телешоу.
Нажмите «Основные» в панели кнопок, чтобы управлять программным обеспечением и данными на устройстве. Например, Вы можете:
Можно проверить доступность новейшего ПО и обновить ПО на iPhone или iPad.
Можно создать резервную копию данных с устройства на Mac или в iCloud.
Можно восстановить данные на устройстве из резервной копии и при необходимости управлять несколькими резервными копиями.
Нужно ли мне выполнять синхронизацию?
Если Вы используете iPod classic, iPod nano или iPod shuffle. Необходимо синхронизировать устройство с Mac. Другого способа добавления материалов на эти устройства не существует.
Если у Вас iPhone, iPad или iPod touch Нужно синхронизировать устройство с Mac только при наличии нового или обновленного контента.
Если Вы не хотите синхронизировать iPhone, iPad или iPod touch, можно этого не делать. Можно загружать материалы из iTunes Store, App Store, Apple Books и других сервисов Apple прямо на устройства. Для синхронизации контента между устройствами можно также использовать iCloud.
Нужно ли автоматически синхронизировать весь контент или только некоторые объекты?
Автоматическая синхронизация всего контента. Это самый быстрый и простой способ. Просто установите флажок «Синхронизировать автоматически, если [устройство] подключено» в панели «Основные», затем включите синхронизацию для каждого типа контента, который хотите синхронизировать. Этот контент будет обновляться и синхронизироваться между компьютером Mac и Вашим iPhone или iPad каждый раз, когда они будут подключаться друг к другу.
Синхронизация определенных объектов. Также можно выбрать определенные объекты для синхронизации. Например, синхронизируя на iPhone лишь некоторые фильмы, Вы сэкономите свободное пространство. При этом можно автоматически синхронизировать другие типы контента, например подкасты, телешоу и книги.
Нужно ли для синхронизации подключить iPhone или iPad к Mac?
Нет. iPhone (c iOS 5 или новее) или iPad можно синхронизировать с Mac, когда устройство и Mac подключены к одной сети Wi-Fi. Чтобы настроить синхронизацию по Wi-Fi, сначала подключите устройство через кабель, выберите устройство в боковом меню, затем включите синхронизацию по Wi-Fi. Синхронизация контента с Mac на iPhone или iPad по сети Wi-Fi.
В чем различие между iCloud и синхронизацией?
Передача файлов через iCloud. Используя iCloud, можно автоматически и без усилий переносить файлы с Mac на iPhone или iPad. Например, если Вы синхронизируете Фото iCloud и делаете снимок на iPhone, он вскоре появляется на Вашем Mac и других устройствах. Когда включена функция iCloud, контент на Ваших Mac, iPhone и iPad непрерывно обновляется: для этого Вам не нужно ничего делать. Дополнительные сведения см. в разделе Что такое iCloud?
Управление файлами на устройстве с помощью синхронизации. Синхронизация дает возможность обновлять iOS или iPadOS на устройстве до новейших версий, безопасно создавать резервные копии устройства на Mac или в iCloud, а при необходимости также восстанавливать данные на устройстве из резервной копии.
Синхронизация также помогает точно отслеживать, какой контент переносится на устройство. Можно синхронизировать все данные или лишь некоторые файлы. Например, отправляясь в поездку, Вы можете синхронизировать на iPhone определенные аудиокниги, чтобы слушать их в дороге. Посредством синхронизации можно легко переносить нужные Вам файлы.
Примечание. Когда Вы используете iCloud для синхронизации объектов (например, музыки или фотографий) между устройствами, синхронизация этих объектов в настройках синхронизации Finder отключена. Можно включить синхронизацию этих объектов в Finder, отключив iCloud для соответствующего приложения.
Источник