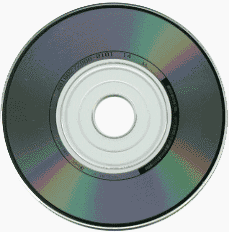- Macbook не видит внешний дисковод
- Времени системные требования машина
- Проверить свой Mac
- Проверьте вашу базовую станцию Airport
- Проверьте подключение к сети
- Проверка резервной копии
- Проверьте ваши диски
- Узнать больше
- Macbook pro не видит дисковод
- Первые шаги
- Проверьте ваш диск
- Стандартный круглый диск 120 мм:
- Пример нестандартного размера или формы дисков, которые не поддерживаются:
- Конкретных неисправностей
- Не принимает диски
- Принимает диски, но они не маунт или автоматически катапультировался
- Не извлеките диски или диски медленно катапультироваться
- Шумное или вибрационный привод
- Поцарапанные диски
- Узнать больше
Macbook не видит внешний дисковод
Проверьте эти вещи, если вы видите предупреждение о том, что машина времени не удается создать резервную копию ваших данных, или если вы не можете выбрать ваш резервный диск в машину времени предпочтения.
Времени системные требования машина
- Внешний жесткий диск подключен к USB, FireWire или Thunderbolt порт на вашем Mac
- Капсула времени или macOS сервер в вашей сети
- Внешний жесткий диск подключен к USB-порту аэропорта экстремальных базовая станция (стандарт 802.11 ac) в сети
Если диск резервного копирования не подключено, используя один из этих методов, Машина времени может не работать. Обратитесь к производителю устройства для получения сведений о совместимости и подключения.
Если ваша установка соответствует этим требованиям, но вы все еще не можете использовать машину времени, проверить эти вещи:
Проверить свой Mac
- Убедитесь, что ваш Mac программное обеспечение в актуальном состоянии.
- Перезагрузите компьютер и проверьте, устранена ли проблема.
Проверьте вашу базовую станцию Airport
- Если вы используете Airport время капсулы или диске, подключенном к аэропорту экстремальных базовой станции, убедитесь, что ваш аэропорт прошивки до настоящего времени.
- Перезапуск базовой станции и посмотреть, если проблема продолжается. Для перезагрузки отключите базовую станцию от сети переменного тока в течение 5 секунд, затем подключите его снова.
Проверьте подключение к сети
Если вы резервное копирование на сервер, время, аэропорт капсулы, или накопитель, подключенный к вашему авиапорту крайней базовой станции, убедитесь, что ваш Mac подключен к той же сети, что ваш диск резервного копирования. Вы можете выбрать вашу беспроводную сеть и Wi-Fi статус меню.
Проверка резервной копии
Если вы резервное копирование на сервер, время, аэропорт капсулы, или накопитель, подключенный к вашему авиапорту крайней базовой станции, убедитесь, что текущее время резервного копирования машина не имеет никаких проблем, которые могли бы предотвратить дальнейшее резервное копирование:
- Удерживая нажатой клавишу Option на клавиатуре, нажмите кнопку «Машина Времени» меню
в строке меню, а затем выберите проверить резервные копии.
- Если машина времени обнаруживает проблему с резервной копией, он отображает сообщение с реквизитами. Следуйте инструкциям на экране.
Проверьте ваши диски
- Если вы используете диск, подключенный к порту на компьютере Mac или крайней базовой станции Airport, убедитесь, что диск включен.
- Если вы используете USB-концентратор или другое аналогичное устройство, попробуйте подключить диск непосредственно к компьютеру Mac или базовой станции.
- Если вы резервное копирование на внешний стороннего диска, обратитесь к производителю диска убедитесь, прошивку диска до дата.
- Если вы резервное копирование на внешний диск, проверьте форматирование диска. Машина времени требует, что внешний диск будет отформатирован как Mac загрузочный диск: Мас OS Extended (журнальный) с таблицей GUID разделов (GPT-диск). Если вы выбираете по-разному отформатировать диск для использования с Машиной времени, ваш Mac автоматически предложит вам стереть его в машину времени.
Форматирование диска стирает все данные, хранящиеся на диске, так что вы, возможно, захотите, чтобы переместить важные файлы на другой диск Первый.
Если ваш диск уже отформатирован правильно, выключите машину времени, а затем проверить его на проблемы:
- Для проверки диска аэропорта «капсулу времени», выполните следующие действия, чтобы проверить аэропорту капсула времени езды.
- Чтобы проверить внешний диск, подключенный к вашему Mac, откройте Дисковую утилиту в папке «утилиты» папку приложений. Затем используйте первый полнометражный помощи дисковой утилиты для проверки диска. Сделать это для вашего загрузочного диска, а также.
Вы можете включить машину времени обратно после ваши диски проверяются или успешно отремонтированы.
Узнать больше
Информация о продуктах, произведенных не компанией Apple, или о независимых веб-сайтах, неподконтрольных и не тестируемых компанией Apple, не носит рекомендательного характера и не рекламируются компанией. Компания Apple не несет никакой ответственности за выбор, функциональность и использование веб-сайтов или продукции. Apple не делает никаких заявлений относительно стороннего точность сайт или надежность. Риски, связанные с использованием Интернета. Обратитесь к поставщику за дополнительной информацией. Другие названия компаний и продуктов могут быть товарными знаками их соответствующих владельцев.
Источник
Macbook pro не видит дисковод
Выполните следующие действия, если вам нужна помощь в настройке или использовании вашего Apple USB-привод SuperDrive на MacBook воздуха привод SuperDrive, или встроенный SuperDrive.
На компьютерах Apple без встроенного оптического привода могут подключаться внешний Эппл USB-привод SuperDrive или MacBook воздуха привод SuperDrive для считывания оптических носителей, такими как CD и DVD. Яблоко USB-привод SuperDrive чуть больше (340мм) кабеля по сравнению с кабелем на макбук привод SuperDrive (250мм). Оба SuperDrives функционально эквивалентны.
Старших моделей MacBook и MacBook Pro, имак, Mac Pro и Mac мини-компьютеры имеют встроенный SuperDrive. В дисковод SuperDrive использует щелевой загрузкой механизма, который тянет диском непосредственно, а не предварительно поместив диск на загрузочный лоток. Более старые модели Mac Pro использует лоток.
Первые шаги
- Убедитесь, что компания Apple USB-привод SuperDrive лежит на поверхности с серебряным топ-вверх (как показано ниже). Если дисковод SuperDrive ориентирован вверх вниз он не будет читать диски.
Правильно: алюминиевый корпус вверх
Неправильно: Яблоко логотип должен быть обращен вниз
Потому что порт USB на внешние дисплеи могут быть отключены при запуске, подключите диск напрямую к USB-портам на компьютере Apple, когда вам нужно использовать SuperDrive в качестве загрузочного устройства. Подключите дисковод SuperDrive непосредственно на дисплей, когда вам больше не нужно запускать компьютер с дисковод SuperDrive.
Проверьте ваш диск
До устранения неполадок, первым делом проверьте диски вы используете будет работать с вашим компьютером. Вставка нестандартного размера или формы диска в привод, который не предназначен для размещения, это может привести к повреждению диска. Использование таких дисков не поддерживается, и любой причиненный ущерб не будет подпадать под гарантии Apple или действующего договора расширенного обслуживания. С щелевой загрузкой дисков, который используется в компьютерах Apple работают только со стандартными 120 мм круглые диски.
Стандартный круглый диск 120 мм:
Пример нестандартного размера или формы дисков, которые не поддерживаются:
Конкретных неисправностей
Ниже несколько возможных симптомов, которые вы можете увидеть. Следуйте инструкциям для соответствующего симптом, чтобы выяснить, является ли проблема связана с привода или СМИ. Будьте уверены, чтобы проверить диски перед использованием, чтобы убедиться, что они не треснувшие, поцарапанные или поврежденные. Осмотр должен включать внутреннее кольцо диска, которая должна быть гладкой и без заусенцев. Диска с физическими дефектами могут застрять или повредить диск.
Не принимает диски
- Будьте уверены, чтобы проверить ваш диск, чтобы убедиться, что она плоская. Вы можете проверить это, поставив перевернутый диск на плоской поверхности. Если диск поклонился на любой стороне или в центре, не используйте диск, потому что он может застрять в дисководе. Не используйте диски, которые, хоть их и болтая с ними (например, «метельщик» или чистящие диски).
- Если диск борется, когда вы кладете в диск или перестает часть-так, внимательно смотрим на диск для этикеток, которые могут помешать работе. Если нет каких-либо поднял ярлыки, то попробуйте поместить диск в несколько раз.
- Попробуйте другой диск, чтобы увидеть, если проблема была вызвана конкретного диска.
- Убедитесь, что вы вставить диск достаточно далеко для приводного механизма для активации. Вам нужно вставить диски почти всю дорогу, прежде чем диск будет активировать и вытащить их. Если вы не полностью вставьте диск, диск развернется и нажать диск обратно.
- Позволяют проехать одну или две секунды, чтобы принять диск, когда он полностью вставлен.
- Сброс контроллера управления системой (SMC).
- Если диск неоднократно не принимает диски, обратитесь в компанию Apple или авторизованный Apple поставщик услугили записаться на прием в розничном магазине Apple.
Принимает диски, но они не маунт или автоматически катапультировался
- Убедитесь, что диск не помещается вверх ногами. Корпус из алюминия должны быть обращены вверх, как показано в разделе 1.
- Проверка поверхности диска на наличие царапин и грязи, так как эти вещи могут предотвратить диск от появления на рабочем столе.
- Подключите SuperDrive в MacBook воздуха непосредственно к USB-порту компьютера вместо USB-концентратор.
- Сброс контроллера управления системой (SMC).
- Обеспечить ваш привод может читать определенный тип диска используется. Системный профайлер или информационной системы может предоставить дополнительную информацию относительно того, что СМИ ваш компьютер поддерживает.
- ОС Х Снежный Барс В10.6 или более ранней версии: откройте Apple системный профайлер, выбрав пункт «об этом Mac» от Apple () меню. Затем, нажмите кнопку Подробнее.
- ОС Х Лев В10.7 и более поздних версий: нажмите на яблоко (меню) и затем, удерживая нажатой клавишу Option. Выбрать системную информацию из меню.
- Если диск по-прежнему не распознается, обратитесь в компанию Apple или авторизованный Apple поставщик услугили записаться на прием в розничном магазине Apple.
Не извлеките диски или диски медленно катапультироваться
- Если диск выплевывает диски медленно и, кажется, изо всех сил, вставьте и извлеките один диск несколько раз. Проверьте диск, чтобы увидеть, если он имеет метку или другой материал застрял на диск, что увеличивает толщину. Удалить этикетку, если это возможно.
- Если диск не извлекается, нажмите клавишу извлечения на клавиатуре. Некоторые старые клавиатуры можете использовать клавишу F12 для извлечения дисков.
- Если диск не извлекается, попробуйте перетащить значок диска в корзину.
- Если диск все равно не извлекается, попробуйте удерживая кнопку трекпада или мыши после перезагрузки компьютера. В дисковод SuperDrive следует пытаться извлечь диск.
- Если диск по-прежнему не катапультироваться, сброс контроллера управления системой (SMC) и попробуйте выполнить шаги 1-4 снова.
- Если диск все равно не извлекается, обратитесь в компанию Apple или авторизованный Apple поставщик услугили записаться на прием в розничном магазине Apple для получения дополнительной помощи.
Шумное или вибрационный привод
- Обратите внимание, что в связи с тем, как функционируют оптические приводы на быстро вращающийся диск, ожидать некоторый шум и вибрация.
- Если вы считаете, что диск делает шум за рамки того, что при вставке или извлечении диска, попробуйте вставка и извлечение диска несколько раз, чтобы исправить проблему.
- Попробовать другие диски, чтобы увидеть, если проблема может быть изолирован в один диск, или типа диска, в отличие от самого диска. Если диск взвешенный неравномерно, таких как диски, которые имеют этикетки или наклейки, это может вызвать дополнительный шум и вибрации при вращении в приводе.
- Сброс контроллера управления системой (SMC).
- Вибрации из-за оптического диска, находящийся в пользовании, может быть усилено с помощью системы на поверхности, не сложно и уровня. Убедитесь, что все пластиковые ножки на ваш ноутбук присутствуют, так как это может создать неровную поверхность.
- Помните, что диск должен работать только в горизонтальном положении, и шум может увеличиться, если вы пытаетесь использовать его под углом. Поднимая или перемещая автомат в то время как диск прочитать может привести к диск становится несбалансированным. Повреждения диска или диска в результате эксплуатации его таким образом не покрывается гарантией продукции.
- В то время некоторый шум и вибрация, как ожидается, если верить шума и вибрации, создаваемый диск не нормально, пожалуйста, обратитесь в компанию Apple, обратитесь в авторизованный Apple поставщик услугили записаться на прием в розничном магазине Apple, для устранения неисправностей, оценки и варианты обслуживания.
Поцарапанные диски
Если СМИ царапин после использования в дисководе, обратитесь в компанию Apple или авторизованный Apple поставщик услугили записаться на прием в розничном магазине Apple, для устранения неисправностей, оценку или обслуживание.
Узнать больше
- Вы можете использовать дисковод SuperDrive в Mac mini (конец 2009) и позже, в MacBook Pro с дисплеем Retina, воздуха MacBook, iMac (конец 2012 г.) и более поздней и Mac Pro (конец 2013 г.) компьютеров. Обратите внимание, что нет кнопки eject на этих моделях для извлечения диска. Для того, чтобы катапультироваться можно управлять-нажмите кнопку или щелкните правой кнопкой мыши значок диска и выберите «извлечь» из меню, которое появляется. Вы также можете перетащить значок диска в корзину.
- Для компьютеров, которые не поставляются с оптическим приводом и не иметь Apple USB-привод SuperDrive, вы можете использовать CD или DVD обмен на доступ к CD или DVD-диска в другой компьютер с оптическим приводом.
Смотрите список совместимости для компьютеров Mac и Apple USB-привод SuperDrive или MacBook воздуха привод SuperDrive.
Источник


 в строке меню, а затем выберите проверить резервные копии.
в строке меню, а затем выберите проверить резервные копии.