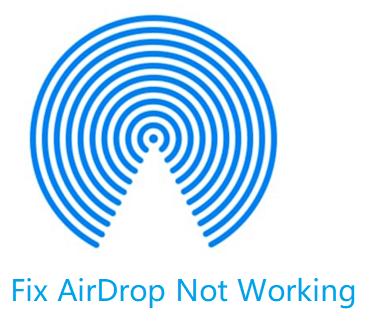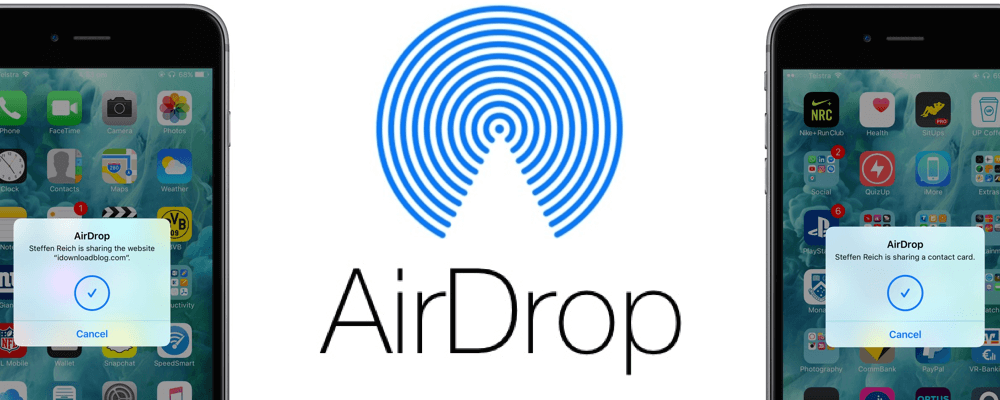- Не работает AirDrop на MacBook: сбой с устройства
- Причины сбоев при передаче данных
- Гаджеты не видят друг друга
- Отсутствует значок AirDrop
- Сбой, AirDrop пишет «отклонено»
- Лучшие способы исправления AirDrop, не работающего на Mac
- Лучшие способы исправить AirDrop не работает на Mac
- Метод 01: AirDrop не работает на Mac? Убедитесь, что вы обнаружимы
- Метод 02: активировать Bluetooth и Wi-Fi
- Метод 03: убедитесь, что все устройства активны
- Метод 04: убедитесь, что ваш Mac не находится в самолете или не беспокоит режим
- Другие причины, по которым AirDrop не работает на вашем Mac
- Ваш Wi-Fi недоступен
- Размер файла слишком велик
- Проблемы с Bluetooth
- Отключите ваш брандмауэр
- Используйте сеть 802.11ac
- Два устройства находятся далеко друг от друга
- Вы не в их приложении Контакты
- Вы не можете войти в iCloud
- Могут быть устройства, мешающие соединению
- Получатель отклонил перевод
- Файл, который вы пытаетесь отправить, не поддерживается
- Возможно, ваше устройство не поддерживает AirDrop
- В заключение
Не работает AirDrop на MacBook: сбой с устройства
время чтения: 3 минуты
AirDrop разработан специально для устройств MacBook и iMac, но с выходом новых версий операционных систем появилась на iPhone и на других устройствах Apple. Исключением стали устаревшие модели, не поддерживающие АирДроп. К сожалению, у пользователей возникает проблема с передачей данных, потому разберемся, почему не работает AirDrop на MacBook Pro или других моделях и что делать для устранения проблемы, если это возможно.
Причины сбоев при передаче данных
В зависимости от того, какая проблема произошла, пути решения будут разными. Распространенными выделим следующие причины:
- Устройства не видят друг друга.
- Отсутствует значок AirDrop, и вы не можете его включить.
- Происходит сбой AirDrop с устройства.
Каждая из них решается по-своему.

Гаджеты не видят друг друга
Если гаджет не может обнаружить другой, не стоит сразу думать, что не работает АирДроп. Здесь может быть несколько причин, сначала сделайте следующее:
- Включите функцию на обоих устройствах.
- Перезагрузите их.
- Проверьте, чтобы была включена видимость. Для этого в настройках приема AirDrop выберете вариант «Для всех».
Если же вы выполнили действия и это не помогло, то еще одной причиной может стать отсутствие Bluetooth пары. Обычно она создается автоматически, но иногда этого не происходит, и в таком случае нужно проводить настройку вручную. Делается это следующим образом:
- Включите Bluetooth на каждом из устройств.
- Зайдите в настройки на своем Маке («Системные настройки» => «Bluetooth»).
- Запустите поиск устройств.
- Выберите свой гаджет и нажмите «Создать пару».
- Подтвердите действие на iPhone.
- Понадобится ввести пароль, который предложит Мак.
После этого устройства будут сопряжены, и вы сможете передавать файлы.
Такая же причина может стать ответом на вопрос, почему не работает Аирдроп между Айфоном и Айфоном, и устраняется она так же просто.
Отсутствует значок AirDrop
Часто при покупке нового гаджета значка функции может не быть на панели управления. Не нужно паниковать и думать, что не работает АирДроп. До этого момента он не был активирован и потому не расположен в панели управления.
Для того, чтобы устранить эту проблему, следуйте инструкции:
- Зайти в настройки телефона.
- Перейти в «Основные».
- Открыть «Ограничения».
- Включить функцию AirDrop.
После она появится в панели управления.

Если же он не появился, то перезагрузите iPhone, поскольку изменения происходят только после перезапуска.
Сбой, AirDrop пишет «отклонено»
Случаются сбои, и возникает вопрос: почему AirDrop пишет отклонено? Такая проблема возникает редко, и в этом случае не работает AirDrop между Mac и iPhone. При попытке передачи данных вы увидите сообщение, в котором будет написано «Сбой» или «Отклонено».
В этом случае необходимо проверить устройства на соответствие техническим параметрам. Возможно, одно из них имеет устаревшую модификацию, и даже учитывая то, что на нем есть функция, ее использование невозможно. Тогда выскакивает сообщение AirDrop «отклонено». В такой ситуации придется искать другое решение для передачи данных.
Источник
Лучшие способы исправления AirDrop, не работающего на Mac
Написано Джордан Бальдо Последнее обновление: октябрь 29, 2021
Всемогущий эксперт по написанию текстов, который хорошо разбирается в проблемах Mac и предоставляет эффективные решения.
Is AirDrop не работает на вашем Mac компьютер? К счастью, вам не нужно тянуть за ниточки, чтобы снова начать работу. В этой статье мы покажем вам различные советы, которые вы можете использовать для решения проблемы AirDrop не работает на Mac , В конце статьи мы расскажем вам о возможных причинах, по которым AirDrop не работает. Таким образом, обмен снова будет легким раз и навсегда. Давайте начнем.
Лучшие способы исправить AirDrop не работает на Mac
Метод 01: AirDrop не работает на Mac? Убедитесь, что вы обнаружимы
десантный имеет настройки управления, позволяющие вам установить, могут ли ваши устройства видеть другие или нет. Таким образом, вы можете заблокировать некоторые устройства от фактического появления. Или вы также можете разрешить конкретным лицам видеть вас.
к включите AirDrop на вашем Mac, эти параметры обнаружения следующие:
- от — Это означает, что никто в вашей локальной сети не может видеть ваше устройство.
- Контакты только — Только люди в вашем приложении «Контакты» могут видеть ваше устройство в сети AirDrop.
- Все — Все близлежащие устройства с активированным AirDrop могут видеть ваше устройство.
Чтобы убедиться, что вас можно обнаружить внутри AirDrop для Mac, вы должны получить доступ к настройкам обнаружения в Finder. Вот как это сделать:
- Откройте Finder и перейдите на его боковую панель и выберите AirDrop. Или вы можете выбрать AirDrop в меню «Перейти» в Finder.
- Появится окно AirDrop Finder. Нажмите текст, который говорит Позвольте мне быть обнаруженным. Появится раскрывающееся меню. Это отобразит настройки обнаружения.
- Выберите соответствующий параметр обнаружения. Если у вас возникли проблемы с отображением в AirDrop, вы можете просто выбрать Все.
Метод 02: активировать Bluetooth и Wi-Fi
Почему мой AirDrop не работает? AirDrop использует Bluetooth для поиска устройств, расположенных в пределах 30 футов. Wi-Fi используется для передачи данных между двумя устройствами. AirDrop не будет работать должным образом, если одно из двух устройств отключено. Вот как активировать Bluetooth и Wi-Fi на вашем Mac:
- Запустите окно Finder. Затем выберите AirDrop на боковой панели. Или вы можете просто выбрать AirDrop, расположенный в меню Go Finder.
- Откроется окно AirDrop Finder. Он попросит вас активировать устройство Bluetooth если он выключен Просто нажмите кнопку для включения Bluetooth.
- Войдите в Системные настройки находится в доке. Или вы можете перейти в Системные настройки в меню Apple.
- Выберите панель предпочтений под названием Сеть. На боковой панели выберите Wi-Fi. Затем нажмите кнопку для Включите Wi-Fi.
Метод 03: убедитесь, что все устройства активны
Одна из причин, по которой AirDrop не работает на Mac (или устройстве, с которым он хочет поделиться), заключается в том, что эти устройства не активны. Это означает, что iPhone, на котором вы хотите использовать AirDrop, заблокирован. Или компьютер Mac, который вы используете, спит.
На устройствах iOS, чтобы использовать AirDrop, дисплей должен быть действительно активным. На вашем компьютере Mac, убедитесь, что он не спит.
Итак, чтобы убедиться, что устройство iOS, на которое вы отправляете, активно, просто нажмите кнопку Сон / Пробуждение кнопка. Если на устройстве iOS отображается экран блокировки, AirDrop все еще может работать; однако вы должны принимать уведомления от AirDrop, которые отображаются на экране блокировки.
На вашем Mac выведите устройство из спящего режима. нажатие на клавиатуру. Подойдет любой ключ. Или вы можете переместить мышь или нажать на трекпад. Вы также можете разбудить компьютер Mac, нажав на короткое время переключатель питания.
Чтобы успешно Airdrop с iPhone на Mac и не допустить, чтобы ваш Mac спал, вы можете установить настройки энергии через панель предпочтений под названием Energy Saver. Или, если вы не хотите, чтобы он просыпался все время, вы можете настроить его так, чтобы он просыпался на более длительные периоды времени, а не «все время».
Метод 04: убедитесь, что ваш Mac не находится в самолете или не беспокоит режим
Еще одна причина, по которой AirDrop не работает на Mac, заключается в том, что люди забывают, что они установили его на Не беспокоить или режимы самолета, Последний отключает беспроводные радиостанции (например, Bluetooth и Wi-Fi). AirDrop полагается на эти беспроводные радиостанции, чтобы делать свою работу.
Не беспокоить в Mac может помешать AirDrop работать должным образом. Чтобы отключить режим «Не беспокоить» в Mac, выполните следующие действия:
- Запустить Уведомления панель вашего компьютера Mac.
- Прокрутить вверх, Сделайте это, даже если вы думаете, что уже находитесь в самой верхней части. Вы увидите настройки для Не беспокоить.
- Установите флажок «Не беспокоить».
Другие причины, по которым AirDrop не работает на вашем Mac
Если вы прошли описанные выше шаги, а AirDrop все еще не работает, вам следует поискать причины, приведенные ниже. Мы приведем и другие причины, по которым ваш AirDrop не работает должным образом на вашем устройстве Mac. Эти причины могут помочь вам решить проблему.
Ваш Wi-Fi недоступен
Почему мой AirDrop не работает на моем Mac? Если ваше устройство Mac использует собственное интернет-соединение с другими устройствами, оно не будет доступно для AirDrop. Чтобы выключить его, вам нужно перейти в Системные настройки. После этого вы выбираете Sharing. Наконец-то, отключить общий доступ в Интернет.
Если устройство, к которому вы подключаетесь, например, iPhone, использует подключение к другому устройству, AirDrop также не будет работать. Как указывалось ранее, если включены режимы полета и режим «Не беспокоить», функция AirDrop может работать неправильно.
Размер файла слишком велик
Обычно нет ограничений на размер файла, который вы пытаетесь отправить через AirDrop. Кроме того, неверно полагать, что файл не будет перенесен на другой конец, поскольку у вас закончились данные или пространство в iCloud.
Но если файл, который вы пытаетесь отправить, слишком велик, для завершения отправки потребуется много времени. Вы можете подумать, что причина, по которой AirDrop не работает на Mac, — это длительный процесс ожидания. Или, может быть, устройство, на которое вы пытаетесь отправить файл не хватает места. Это тоже может быть проблемой. Убедитесь, что у вашего друга достаточно места для хранения файла, который вы пытаетесь отправить.
Проблемы с Bluetooth
Ваш Bluetooth может быть причиной проблемы. Если это так, убедитесь, что вы отключите все устройства, подключенные к вашему Bluetooth, Кроме того, вы можете выключить и снова включить его. Попробуйте подключить Bluetooth к другому устройству, если оно работает. Если возникли проблемы, устраните неполадки с Bluetooth с помощью интерактивных руководств.
Отключите ваш брандмауэр
Ваш брандмауэр может мешать вам использовать AirDrop и отправлять файл другому человеку. Чтобы отключить брандмауэр, вам следует посетить Системные настройки. Затем посетите Безопасность и конфиденциальность а затем брандмауэр. После этого нажмите Выключить брандмауэр. Кроме того, вам необходимо дважды проверить, активирована ли функция «Блокировать все входящие подключения» на вашем брандмауэре. Если есть, то выключите.
Используйте сеть 802.11ac
Если у вас возникли проблемы, вы можете переключиться на сеть 802.11ac. Если это доступно на вашем устройстве, используйте его. Это связано с тем, что в сетях 802.11n возникает много проблем с функцией AirDrop.
Два устройства находятся далеко друг от друга
Вы должны убедиться, что два устройства расположены достаточно близко для подключения друг к другу. Это означает, что ты должен быть от 9 метров до 10 метров подальше друг от друга. Это рекомендовано самой Apple, и это линейка устройств Bluetooth класса 2, которые обычно используются в мобильных смартфонах и планшетах.
Вы не в их приложении Контакты
Как упоминалось ранее, существует три типа настроек обнаружения: «Все», «Только контакты» и «Никто». Получатель, которому вы отправляете файл, мог поместить свой AirDrop только в контакты, а вы не включены в его список контактов. Это может быть причиной того, что AirDrop не работает на Mac.
Чтобы решить эту проблему, попросите друга добавить вас в список контактов своего устройства. Если они используют iPad или iPhone, они могут просто сделать это, перейдя в Контакты и нажав плюс (+) подписать. Затем они могут добавить вас в список контактов. На компьютерах Mac они могут просто нажать Space + CMD и введите Контакты. Откройте приложение, а затем добавьте свою контактную информацию.
Два устройства будут подключаться и работать в AirDrop, если и отправитель, и получатель имеют контактную информацию друг друга в приложении «Контакты». Самое простое решение — изменить настройки обнаружения для всех. Хотя вам следует переключиться на «Только контакты» или «Никто» после того, как вы это сделаете. Это сделано для защиты вашего устройства от заражения вредоносными вирусами или даже для предотвращения ошибочной отправки файла кому-то, кого вы не знаете.
Вы не можете войти в iCloud
Убедитесь, что отправитель и получатель файла вошли в iCloud. Это цель идентификации, позволяющая вашему Mac убедиться, что получатель находится в вашем списке контактов. Даже если для настроек обнаружения в AirDrop установлено значение «Все», все равно важно убедиться, что два устройства вошли в iCloud.
Могут быть устройства, мешающие соединению
Существуют различные типы бытовой техники и устройств, которые могут создавать помехи для сетевых подключений. К ним относятся радионяни и микроволновые печи, среди других. Таким образом, если вы используете функцию AirDrop рядом с работающей микроволновой печью, она может работать неправильно. Или он может вообще перестать работать. Вот почему вы должны пойти в место, где нет помех от других устройств.
Получатель отклонил перевод
Как вы думаете, AirDrop не работает на вашем Mac? Возможно, получатель просто случайно нажал кнопку отмены и даже не заметил этого. Итак, чтобы убедиться, что вы передаете файл, просто отправьте его получателю еще раз.
Файл, который вы пытаетесь отправить, не поддерживается
Через AirDrop можно отправлять файлы разных типов. К ним относятся, среди прочего, контакты, пропуски приложений кошелька, изображения, видео и местоположения на карте. Однако, если вы хотите поделиться песнями (т. Е. Музыкой) через AirDrop, вы заметите, что сможете делиться ими. Тем не мение, вы не можете отправить трек напрямую с помощью такого метода. Это может быть причиной того, что AirDrop не работает на Mac. Получатель музыкального файла получит специальную ссылку, позволяющую загрузить песню через iTunes. Это верно, если у них нет подписки на iTunes.
Возможно, ваше устройство не поддерживает AirDrop
Apple представила AirDrop в Mac OS X версии 10.7 Lion. Это было в 2010. Таким образом, функция была здесь в течение почти десятилетия. Если у вас нет действительно старого компьютера Mac, весьма вероятно, что он поддерживает AirDrop. Когда дело доходит до iPad и iPhone, AirDrop появился на этих устройствах через версию 7 для iOS еще в 2013.
Однако на начальном этапе AirDrop работал только между двумя похожими устройствами. Например, он работает только для передачи файлов между двумя iPhone или между двумя компьютерами Mac. Передача файлов между компьютерами Mac и устройствами iOS стала возможной только в 2014 году с iOS версии 8 и Yosemite. Теперь устройства с операционными системами после указанных двух (iOS 8 и Yosemite) поддерживают AirDrop.
Кроме того, любой iPod Touch, iPhone или iPad, работает на iOS версии 7 или новее может использовать AirDrop для передачи файлов на другое устройство с ОС. Если вы планируете использовать AirDrop для передачи файлов с одного Mac на другой, AirDrop может работать на старых устройствах Mac. К ним относятся следующие:
- Любая модель iMac Pro,
- MacBook Pro версия 2008 и далее. Тем не менее, это не включает 17-дюймовый, 2008 MacBook Pro,
- MacBook версия 2008 и выше. Это не относится к 2008 White MacBook,
- iMac версия 2009 и выше,
- Mac Pro версия 2009 и выше. Это возможно, если устройство содержит карту AirPort Extreme,
- MacBook Air версия 2010 и более поздние, и
- Mac mini версия 2010 и выше.
В заключение
AirDrop не работает на компьютерах Mac по разным причинам. Вы можете ознакомиться с нашим руководством выше, чтобы узнать о различных способах решения проблемы. Мы надеемся, что это руководство помогло вам решить ваши проблемы с AirDrop, и теперь вы можете использовать AirDrop на Mac и легко передавать файлы между устройствами. Удачного AirDrop-пинга!
Прекрасно Спасибо за ваш рейтинг.
Источник