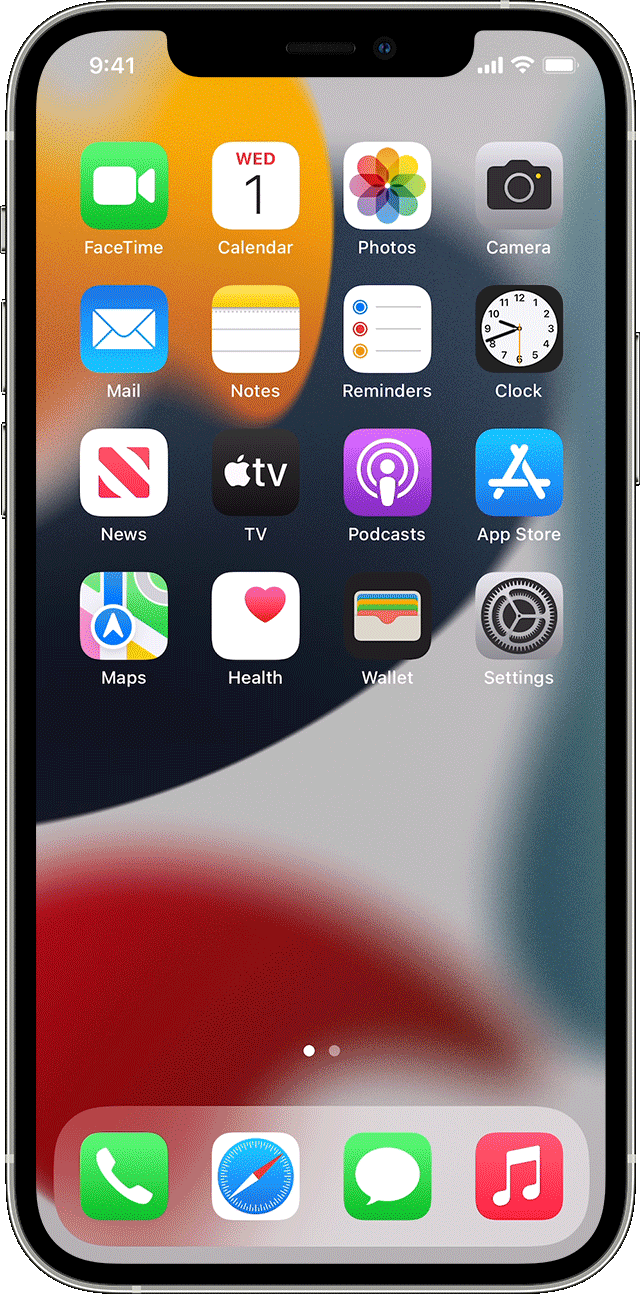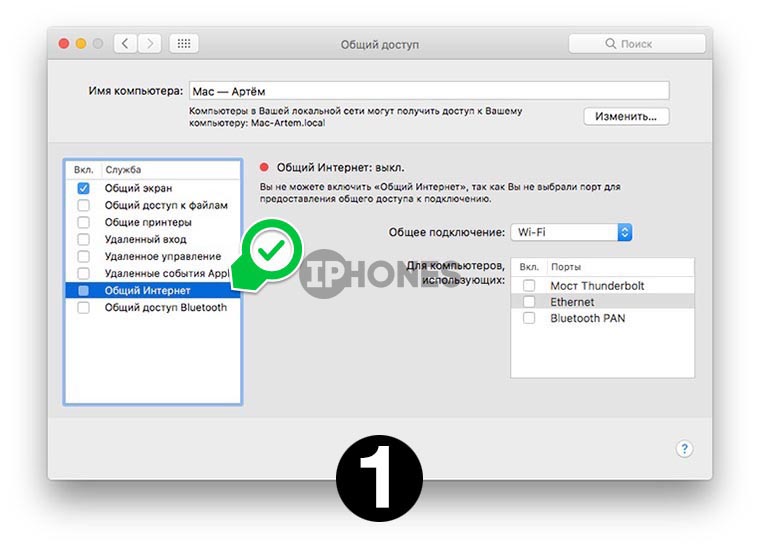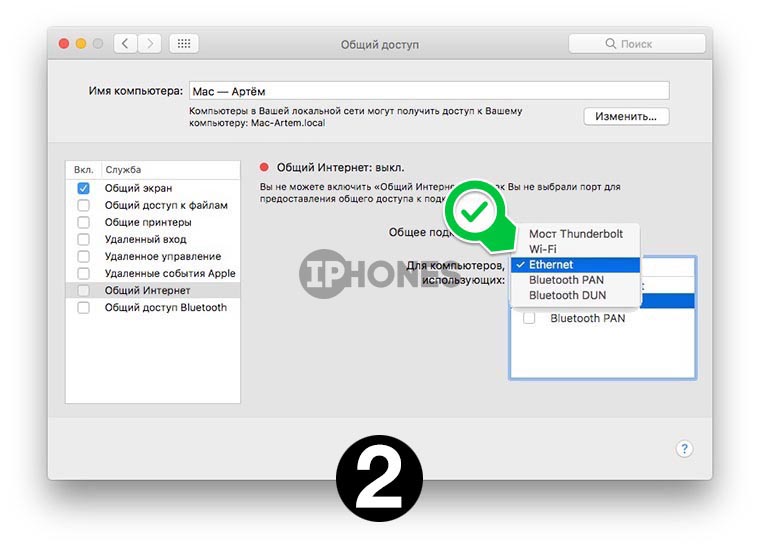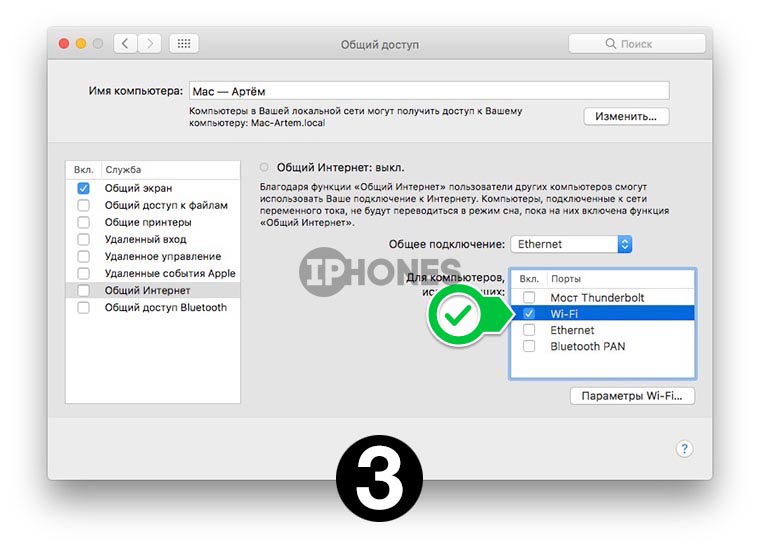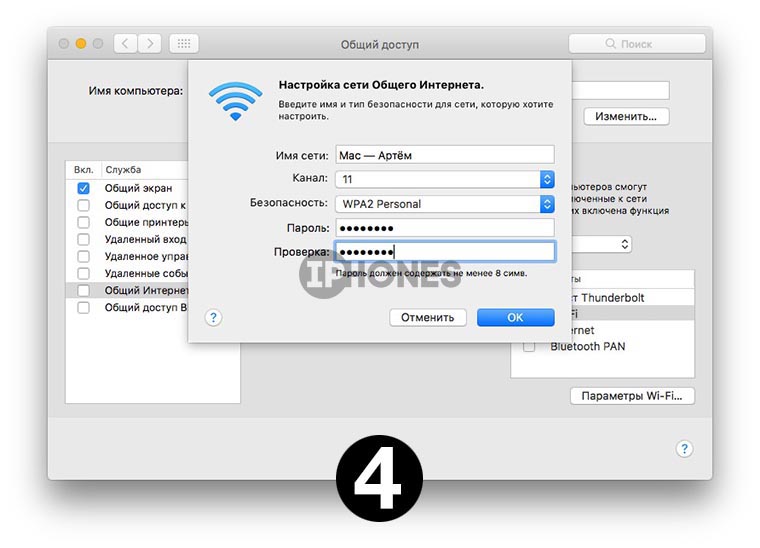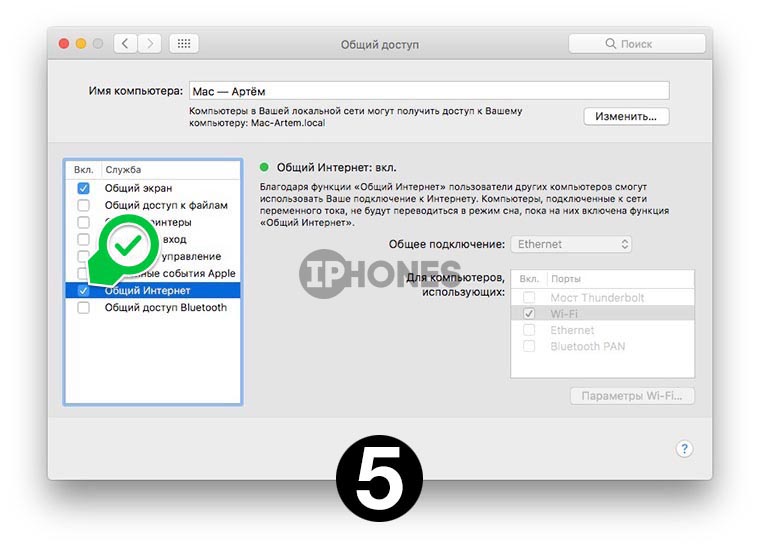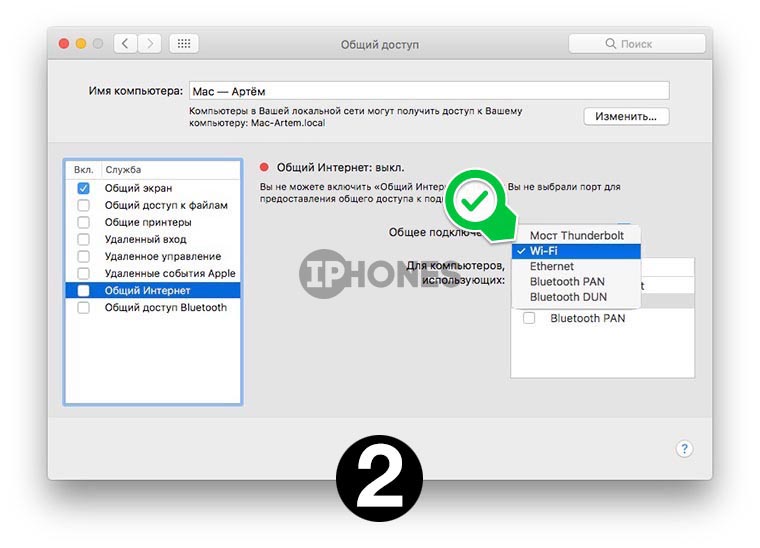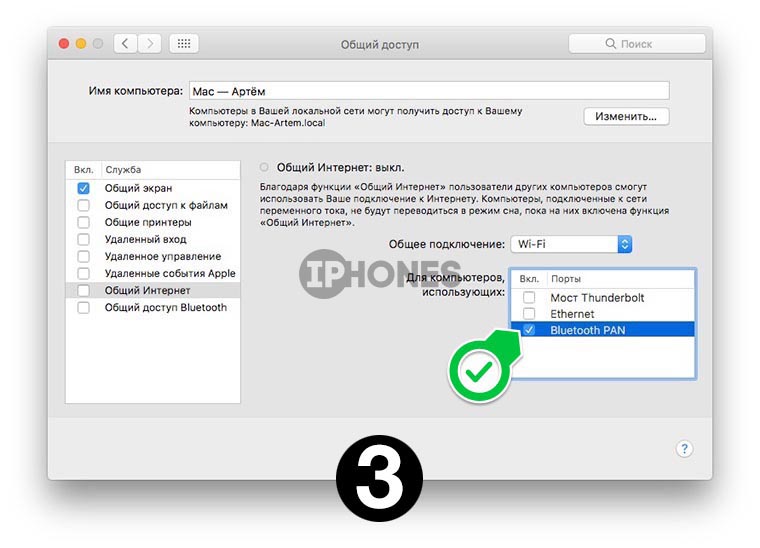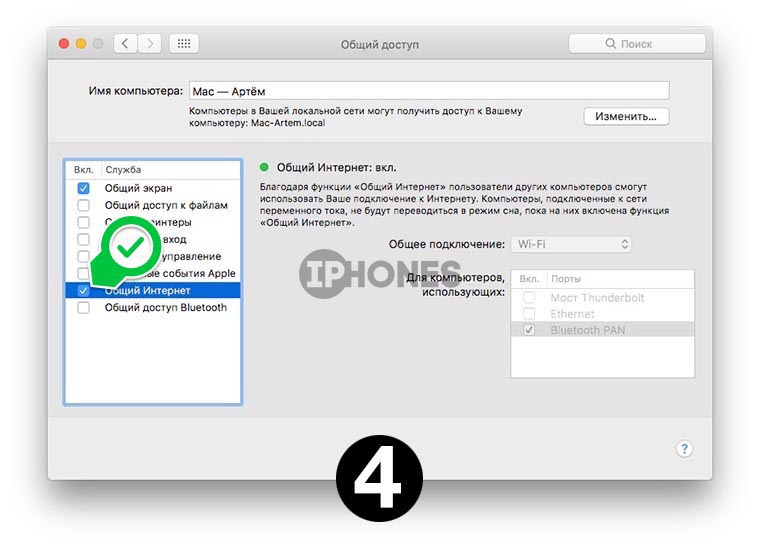- How to share your Wi-Fi password from your iPhone, iPad, or iPod touch
- Before you begin
- How to share your Wi-Fi password
- Still need help?
- Sync content between your Mac and iPhone or iPad over Wi-Fi
- Использование iPhone или iPad для подключения Mac к интернету
- Подключение с помощью Wi-Fi
- Подключение с помощью USB
- Совместное использование интернет-подключения на Mac с другими пользователям сети
- Как раздать интернет с Мака на айфон и айпад без напряга
- Зачем это нужно
- Что нам понадобится
- Настройка
How to share your Wi-Fi password from your iPhone, iPad, or iPod touch
Learn how to share your Wi-Fi network password with friends and family.
Before you begin
- Make sure both devices have the latest version of iOS or iPadOS, or macOS High Sierra or later.
- On both devices, turn on Wi-Fi and Bluetooth. If either device has Personal Hotspot on, turn it off.
- Sign into iCloud with your Apple ID. Then make sure that the email address you use for your Apple ID is saved in the other person’s Contacts. And make sure you have their email address saved in your Contacts.
- Keep the other person’s device nearby, within Bluetooth and Wi-Fi range.
How to share your Wi-Fi password
- Make sure that your device (the one sharing the password) is unlocked and connected to the Wi-Fi network.
- Select the Wi-Fi network on the device you want to connect.
- On your device, tap Share Password, then tap Done.
Still need help?
If you still can’t share your Wi-Fi password, try these steps, testing after each step:
- If you don’t see the setup animation, restart both devices and try again.
- If you still can’t share your Wi-Fi password, have the other person enter the password manually.
Источник
Sync content between your Mac and iPhone or iPad over Wi-Fi
You can sync your Mac and device when they’re connected over same Wi-Fi network. To set up Wi-Fi syncing, first connect your device to your Mac using a USB or USB-C cable. You then turn on Wi-Fi syncing and choose the settings you want. Whenever your device connects to your Mac over Wi-Fi, you can select it in the sidebar and sync it. (You can turn on automatic syncing if you want.) Your device must have iOS 5 or later or iPadOS 13 or later.
Connect your device to your Mac using a USB or USB-C cable.
In the Finder 
If you connect your device to your Mac using a USB cable and can’t see the device in the Finder sidebar, see If your device doesn’t appear in the sidebar.
Click General in the button bar.
Select the “Show this [device] when on Wi-Fi” tickbox.
Use the button bar to turn on and select sync settings.
Whenever your device connects to your Mac, the device’s icon appears in the sidebar. Select the device in the Finder sidebar to view or change syncing options.
Important: If you can’t see your device in the sidebar, choose Finder > Preferences, then select the CDs, DVDs and iOS Devices tickbox.
You can choose to sync your Mac and your device automatically whenever you connect them. See Turn automatic syncing on or off on Mac.
Before disconnecting your device from your Mac, click the Eject button 
Note: To restore your iPhone or iPad and revert it to its factory settings, you must connect the device to your Mac using a USB or USB-C cable.
Syncing over Wi-Fi is slower than syncing over a cable. If you connect a device to your Mac while the device is syncing over Wi-Fi, syncing continues over the cable. If you disconnect the device’s cable from the Mac while syncing, syncing stops even if Wi-Fi syncing is on. Syncing resumes when you reconnect the device using a cable or over Wi-Fi.
Источник
Использование iPhone или iPad для подключения Mac к интернету
Mac может использовать мгновенную точку доступа на iPhone или iPad для подключения к интернету, когда Mac и второе устройство находятся недалеко друг от друга.
Перед попыткой подключения убедитесь, что на устройстве iOS или iPadOS включен режим модема (чтобы проверить это, откройте «Настройки» > «Режим модема» на устройстве).
Примечание. Эта возможность может быть недоступной для устройств некоторых поставщиков. Могут взиматься дополнительные платежи. Для получения дополнительной информации обратитесь к поставщику услуг связи.
Подключение с помощью Wi-Fi
Убедитесь, что на устройстве iOS или iPadOS, а также на Mac выполнен вход с одним и тем же Apple ID.
На компьютере Mac нажмите значок статуса Wi-Fi 
После подключения к точке доступа на Вашем iPhone или iPad можно использовать меню статуса Wi-Fi для проверки состояния аккумулятора устройства и силы его сотового сигнала.
Если точка доступа не используется, устройство автоматически отключается для экономии энергии аккумулятора.
Подключение с помощью USB
Подсоедините свой iPhone или iPad к компьютеру Mac кабелем USB, который поставлялся в комплекте к устройству.
Если на iPhone или iPad отображается запрос «Доверять этому компьютеру?» выберите «Доверять».
Чтобы просмотреть состояние USB-подключения на Mac, выберите меню Apple
> «Системные настройки», нажмите «Сеть» 
Источник
Совместное использование интернет-подключения на Mac с другими пользователям сети
Вы можете предоставить доступ к интернет-подключению на Вашем Mac другим компьютерам в Вашей локальной сети. Например, если Ваш Mac подключен к интернету через Ethernet, Вы можете предоставить другим компьютерам доступ к этому подключению через Wi-Fi.
На Mac выберите меню Apple
> «Системные настройки», нажмите «Общий доступ» 
Нажмите всплывающее меню «Общее подключение», затем выберите интернет-подключение, к которому Вы хотите предоставить доступ. Например, если Вы подключены к интернету через Ethernet, выберите «Ethernet».
В списке «Для компьютеров, использующих» выберите порт, который другие компьютеры будут использовать для доступа к общему интернет-подключению. Например, чтобы предоставить общий доступ к интернет-подключению через Wi-Fi, выберите «Wi-Fi».
Если в списке «Для компьютеров, использующих» выбран вариант «Wi-Fi», нажмите «Параметры Wi-Fi», настройте сеть Общего интернета, затем нажмите «OK».
Имя сети. Введите имя общего подключения.
Канал. Нажмите всплывающее меню «Канал» и выберите другой канал, если не хотите использовать канал по умолчанию.
Безопасность: Если доступно, нажмите всплывающее меню «Безопасность», затем выберите вариант.
Выберите «WPA3 Personal», если все компьютеры, которые будут использовать общее подключение, поддерживают WPA3.
Выберите «WPA2/WPA3 Personal», если некоторые из компьютеров, которые будут использовать общее подключение, поддерживают только WPA2.
Пароль. Введите пароль. Чтобы увидеть текущий пароль, установите флажок «Показать пароль» под паролем.
В списке служб слева установите флажок «Общий интернет».
Если Вы уверены, что хотите включить общий доступ к интернету, нажмите «Начать». В противном случае нажмите «Отменить».
ПРЕДУПРЕЖДЕНИЕ. Если интернет-подключение и локальная сеть используют один и тот же порт (например, Ethernet), перед включение общего доступа к интернету узнайте о возможных побочных эффектах. В некоторых случаях предоставление общего доступа к интернет-подключению может нарушать работу сети. Например, при использовании кабельного модема Вы можете непреднамеренно повлиять на сетевые настройки других пользователей поставщика услуг интернета, и поставщик услуг может остановить Вашу службу.
Источник
Как раздать интернет с Мака на айфон и айпад без напряга
Многие пользователи техники Apple не знают о полезной функции «Общий интернет», которая позволяет раздавать интернет с Mac на другие компьютеры и мобильные устройства.
Зачем это нужно
Потребность в «расшаривании» подключение возникает если:
- в номере отеля есть только Lan-подключение к сети;
- шэф не установил роутер в офисе;
- сломался домашний маршрутизатор, а интернет на iPhone просто необходим;
- компьютер подключен через кабель и покупать роутер только для смартфона не хочется;
- в дальней комнате, где стоит Mac, iPhone не ловит сигнал Wi-Fi.
Что нам понадобится
Для раздачи интернета с компьютеров Mac не потребуется дополнительное программное обеспечение. Операционная система macOS уже имеет все необходимое для этого. Нужно лишь потратить несколько минут на настройку.
iPad и вовсе настраивать не придется.
Настройка
Если Mac подключен через Lan-кабель
1. На Mac переходим в Настройки – Общий доступ и выделяем раздел Общий интернет.
2. Выбираем подключение, которое будем раздавать на другие устройства. В нашем случае это Ethernet.
3. В окне справа выбираем опцию Wi-Fi и нажимаем кнопку Параметры Wi-Fi...
4. Выбираем имя точки доступа, канал, тип шифрования и пароль для подключения.
5. Когда настройки внесены, отмечаем флаг Общий интернет в левой панели.
Теперь на iPhone или iPad в настройках находим нашу новую точку доступа и подключаемся к ней с указанием введенного ранее пароля.
Если Mac подключен через Wi-Fi.
Wi-Fi модуль в компьютерах Mac только один и он может либо принимать сигнал от роутера, либо сам выступать в качестве маршрутизатора. Однако, все компьютеры Apple снабжены неплохим модулем Bluetooth, который тоже может предоставить доступ в сеть для iPhone или iPad.
1. На Mac переходим в Настройки – Общий доступ и выделяем раздел Общий интернет.
2. Выбираем подключение, которое будем раздавать на другие устройства. В нашем случае это Wi-Fi.
3. В окне справа выбираем опцию Bluetooth PAN.
4. Отмечаем флаг Общий интернет в левой панели.
На iPhone или iPad в таком случае нужно перейти в параметры Bluetooth и подключиться к компьютеру. После этого на мобильном устройстве появится доступ в интернет.
Благодарим re:Store за исчерпывающую инструкцию!
Источник