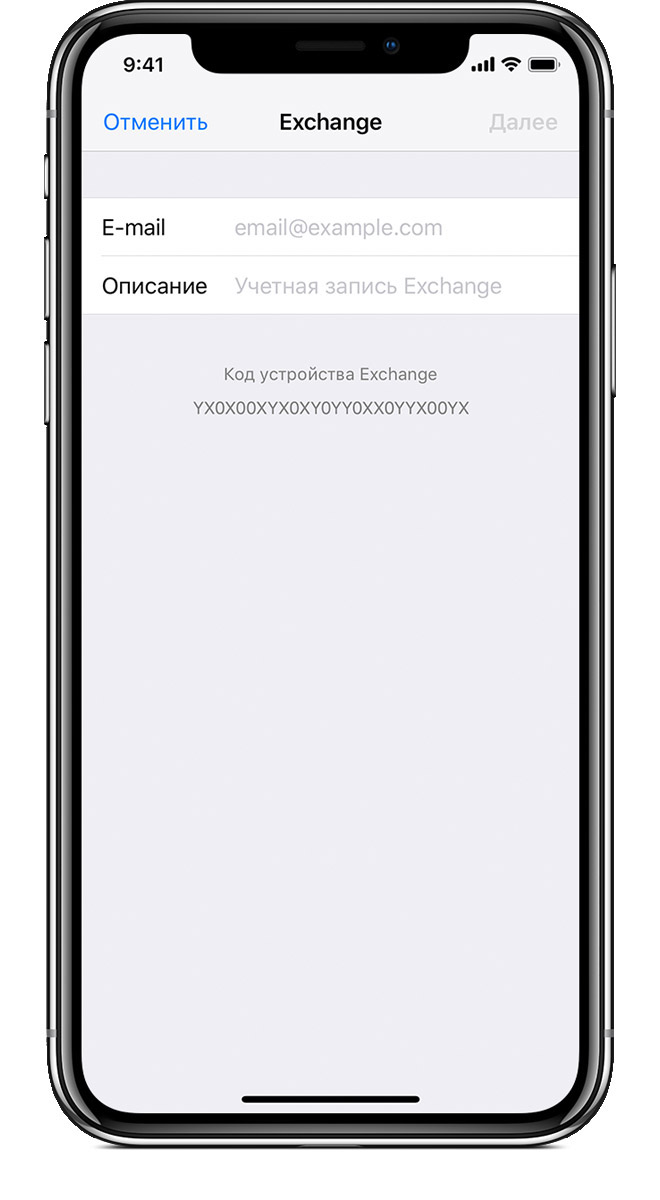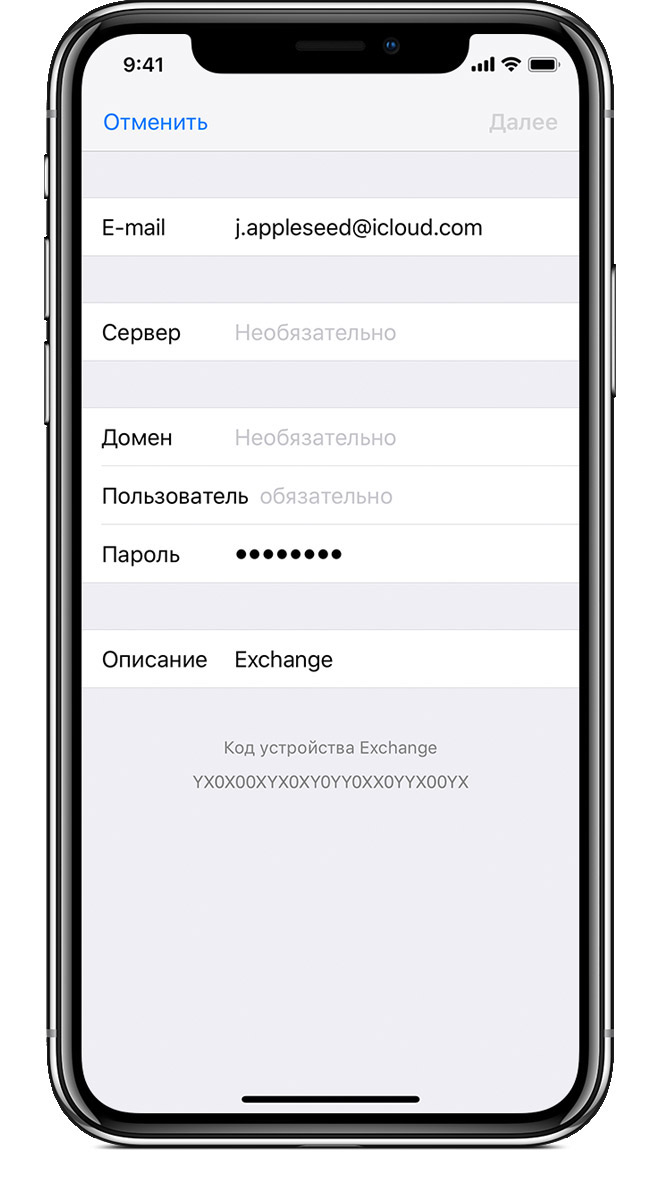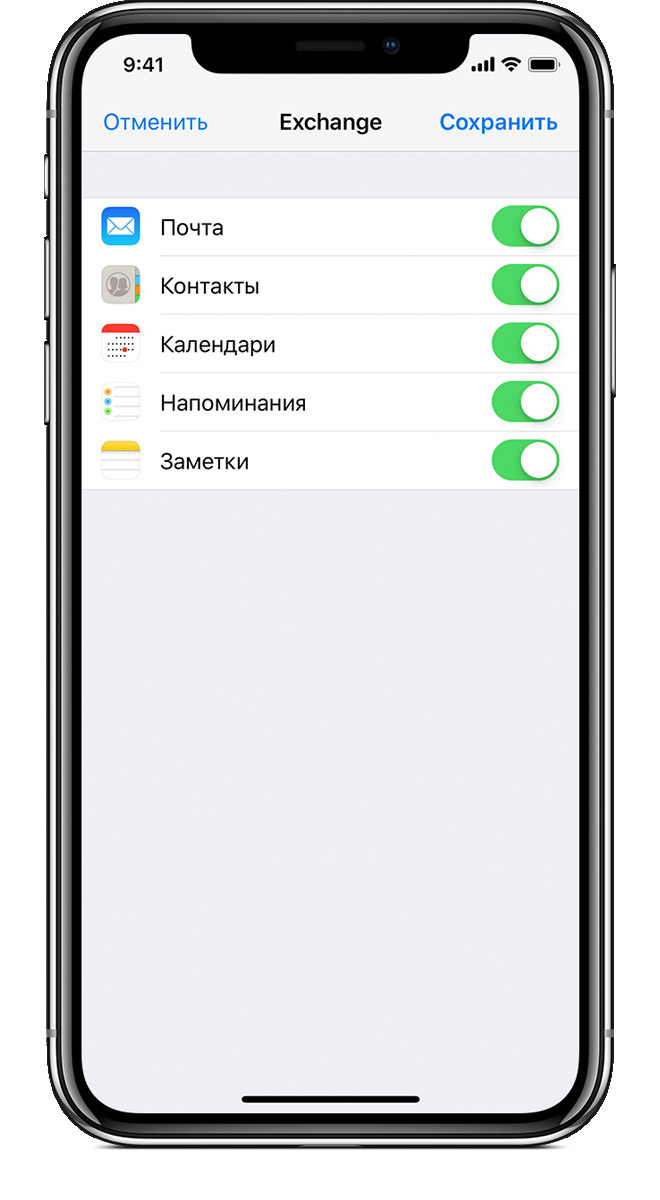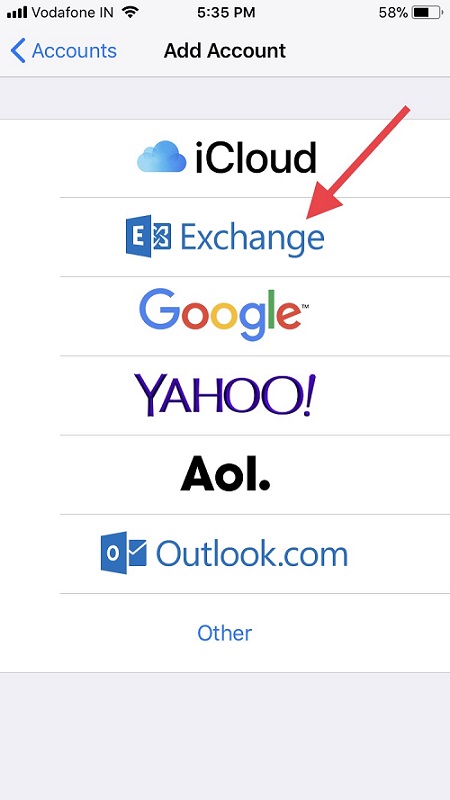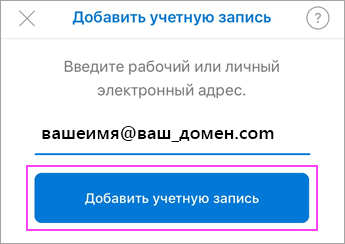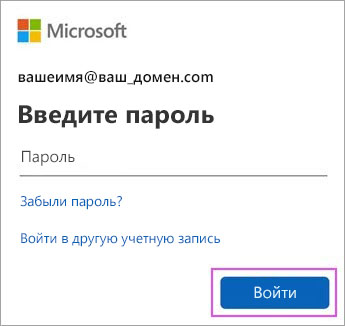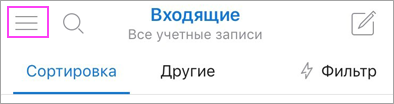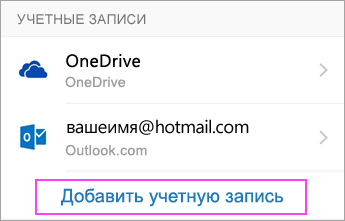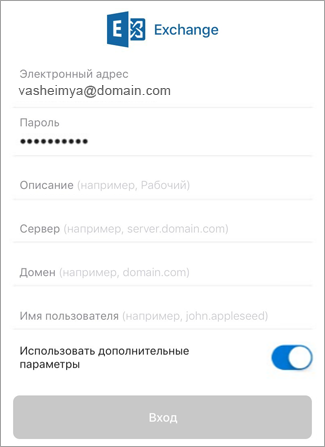- Настройка учетной записи Exchange ActiveSync на iPhone, iPad или iPod touch
- Добавление учетной записи Exchange
- Ввод адреса
- Подключение к серверу Exchange Server
- Синхронизация содержимого
- Изменение настроек Exchange
- Дополнительная информация
- Set up an Outlook account on the iOS Mail app
- Set up a Microsoft 365, Exchange, or Outlook.com email in the iOS Mail app
- Having trouble? We can help.
- iOS 15.1: How to Set up Exchange Accounts on iPhone, iPad
- Ideas to Add Exchange account on your Apple iPhone, iPad, and iPod Touch
- Watch the video to Add mail Account on iPhone and iPad (latest iOS 15 and iPadOS 15)
- How to Set Exchange ActiveSync as a Default Mail Account
- Fixed Exchange Email on iPhone Not Working
- Extra Tidbits:
- jaysukh patel
- Настройка учетной записи Outlook в приложении iOS Mail
- Настройка рабочих и учебных учетных записей с дополнительными требованиями
- Нужна дополнительная помощь по настройке Outlook для iOS?
Настройка учетной записи Exchange ActiveSync на iPhone, iPad или iPod touch
Добавление учетной записи Exchange ActiveSync позволяет синхронизировать данные в программах «Почта», «Контакты», «Календари», «Напоминания» и «Заметки» с данными на устройстве iOS.
Добавление учетной записи Exchange
Выберите «Настройки» > «Пароли и учетные записи» > «Добавить учетную запись» > Exchange.
Ввод адреса
Введите адрес электронной почты, затем нажмите «Далее». Также можно добавить описание учетной записи.
Подключение к серверу Exchange Server
После ввода адреса электронной почты выберите «Войти» или «Настроить вручную».
Нажмите «Войти» для автоматического поиска данных учетной записи Exchange. Если для вашей учетной записи используется современная проверка подлинности, запустится соответствующая процедура аутентификации.
Нажмите «Настроить вручную», чтобы настроить учетную запись со стандартным способом аутентификации. Введите пароль электронной почты, затем нажмите «Далее». Также может быть запрошен ввод дополнительных сведений о сервере, которые можно получить у администратора сервера Exchange Server.
Синхронизация содержимого
Можно синхронизировать данные программ «Почта», «Контакты», «Календари», «Напоминания» и «Заметки». По завершении нажмите «Сохранить».
Изменение настроек Exchange
Нажмите «Настройки» > «Пароли и учетные записи», затем выберите учетную запись Exchange. Также можно настроить автоматические ответы при отсутствии на рабочем месте и изменить периодичность синхронизации программы «Почта». Чтобы изменить дополнительные настройки, нажмите имя учетной записи для изменения таких настроек, как SSL и S/MIME.
Дополнительная информация
Информация о продуктах, произведенных не компанией Apple, или о независимых веб-сайтах, неподконтрольных и не тестируемых компанией Apple, не носит рекомендательного или одобрительного характера. Компания Apple не несет никакой ответственности за выбор, функциональность и использование веб-сайтов или продукции сторонних производителей. Компания Apple также не несет ответственности за точность или достоверность данных, размещенных на веб-сайтах сторонних производителей. Обратитесь к поставщику за дополнительной информацией.
Источник
Set up an Outlook account on the iOS Mail app
If you’re trying to sign in to Office with your Microsoft account, you may get a message asking you for parental permission or to verify your age.
For more information about why you’re seeing this and how to resolve it, see Parental consent and Microsoft child accounts.
Set up a Microsoft 365, Exchange, or Outlook.com email in the iOS Mail app


Go to your iPhone or iPad’s Settings > scroll down and tap Accounts & Passwords > Add Account.
Note: If you’re on iOS 10, go to Mail > Accounts > Add Account.



Select Exchange.


Enter your Microsoft 365, Exchange, or Outlook.com email address and a description of your account. Tap Next.
Note: Tap Configure manually if you need to enter server settings.


Enter the password associated with your email account. Tap Sign in or Next.


The Mail app may request certain permissions. Tap Accept.


Choose the services you want to sync with your iOS device and tap Save. You’re done!
Having trouble? We can help.
If you still need help setting up email on your iOS device, tell us about your question in detail using the comment box below so we can address it in the future.
For the best experience, we recommend the Outlook for iOS mobile app. For troubleshooting tips, see Troubleshoot email setup on mobile FAQ.
You can also contact support:
If you are having issues with the iOS Mail app, contact Apple Support.
If you have a Microsoft 365 work or school account account that uses Microsoft 365 for business or Exchange-based accounts, talk to your Microsoft 365 admin or technical support.
For all other accounts, contact Microsoft support.
Источник
iOS 15.1: How to Set up Exchange Accounts on iPhone, iPad
Last Updated on Sep 26, 2021
Microsoft’s Exchange Sync protocol (Exchange ActiveSync) is based on HTTP and XML which is used to organize and to work together with high-latency and low bandwidth networks. It has stuff features that included HTML Message, follow-up flags, conversation grouping of email messages, view message reply status, fast SMS retrieval, meeting attendee information, task synchronization, and much more.
we are happy to help you, submit this Form, if your solution is not covered in this article.
All things are most useful in an organization. And for straightforward to use on mobile, it offers the phone to access an organization’s information on a server via Microsoft Exchange. So to get access to email, Contacts, Calendar, and tasks as well as you running offline on your iPhone. You will have to set up Exchange Email on your Apple iPhone.
Ideas to Add Exchange account on your Apple iPhone, iPad, and iPod Touch
In this thread, you will get the complete process to Configure Exchange account on the latest iOS running device.
Watch the video to Add mail Account on iPhone and iPad (latest iOS 15 and iPadOS 15)
- Step #1. Go to the Settings looks like a Gear icon.
- Step #2. Scroll the screen to find and tap Passwords & Accounts. ( iOS 14/iOS 15 Users can See the “Accounts” Option )
- Step #3. Next, Tap on Add Account.
- Step #4. Hit on Exchange appears Between iCloud and Google.
- Step #5. Now, you will have to enter your email address and password. In more, you can also input an account description. (If you enter wrong details then you’ll get an invalid Email Address pop-up)
- Step #6. If your iPhone or iPad tries to find your Exchange Server, then you might have to enter the additional server information. Besides, you might see a custom authentication page specifically for your company. For extra help, you can contact your Exchange Server administration.
- Step #7. Tap Next.
- Step #8. Now you can take a backup of your Exchange Contacts, sync Mail, Calendars, Reminders, and notes on your iPhone/ iPad/ iPod Touch.
- Step #9. Complete the Configure process tap on Save.
On iOS 8/ iOS 9/ and iOS 10 device users can also apply the guide as mentioned earlier but in step 2 – go to Mail instead of Accounts & Passwords.
How to Set Exchange ActiveSync as a Default Mail Account
You would like to make Exchange ActiveSync is your default Mail account then you should apply the following steps.
- Go to Settings App
- Find and Tap On Mail setting
- Scroll down the screen tap Default Account
- Select Exchange.
Fixed Exchange Email on iPhone Not Working
We recommend two solutions, the first is to delete the Exchange account and the second is to Reset Network Settings. After following these two troubleshooting. Try to Set up Exchange Account on your Phone again (Go with the same steps mentioned above).
Extra Tidbits:
Sometimes after the software update, a variety of problems occurs due to exchange server misconfiguration or users’ iOS device miss setup.
The various common issue like the Exchange calendar won’t sync, unable to sync notes using Exchange ActiveSync and the primary problem is Contacts and Mail not syncing.
Thanks for reading us! You can write to us in the comments if any further assistance is needed.
jaysukh patel
Jaysukh Patel is the founder of howtoisolve. Also self Professional Developer, Techno lover mainly for iPhone, iPad, iPod Touch and iOS, Jaysukh is one of responsible person in his family. Contact On: [email protected] [OR] [email protected]
Источник
Настройка учетной записи Outlook в приложении iOS Mail
Эта статья предназначена только для настройки учетной записи электронной почты! Если у вас возникли проблемы с использованием приложения Outlook для iOS, см. статью Получение справки в приложении Outlook для iOS и Android.
Если у вас есть рабочая или учебная учетная запись, использующая учетные записи Microsoft 365 для бизнеса или Exchange, возможно, потребуется соблюдение дополнительных требований, установленных ИТ-администратором. Это относится, например, к случаям, когда вы используете устройство, которым управляет компания, на локальном сервере Exchange настроена обычная проверка подлинности или ваша организация требует управления мобильными приложениями для обеспечения их защиты. Конкретные инструкции см. в разделе Настройка рабочих и учебных учетных записей с дополнительными требованиями ниже.

Примечание: если вы используете рабочую учетную запись, для которой требуется приложение Корпоративный портал Intune, установите его из магазина App Store, прежде чем настраивать Outlook для iOS. Ваш ИТ-администратор может также потребовать регистрации устройства с iOS в Intune.
Скачайте Outlook для iOS из iOS App Store и откройте его. Вот как выглядит значок приложения:
Примечание: Требования к системе для устройств с iOS см. здесь.


Если вы используете Outlook для iOS впервые, введите свой полный адрес электронной почты и нажмите кнопку Добавить учетную запись.
В противном случае откройте Меню > нажмите Параметры 


Если вам будет предложено выбрать поставщика услуг электронной почты, обратитесь за помощью к ИТ-администратору, чтобы не допустить ошибку.


Введите пароль своей учетной записи электронной почты и нажмите кнопку Вход.
Примечание: Этот экран может выглядеть по-разному в зависимости от поставщика услуг электронной почты.


Если включена поддержка многофакторной проверки подлинности, подтвердите свою личность. Дополнительные сведения см. в статье Обзор сведений для защиты.


Примите все возможные запросы разрешений.
Просмотрите доступные возможности. Приложение Outlook для iOS готово к работе!
Настройка рабочих и учебных учетных записей с дополнительными требованиями
Некоторые учебные и рабочие учетные записи имеют дополнительные требования к безопасности, которые необходимо выполнить, чтобы использовать Outlook для iOS. Если вы не знаете, какая из этих ситуаций применима к вашей рабочей или учебной учетной записи, обратитесь к администратору Microsoft 365.
Чтобы открыть раздел, щелкните его заголовок.
После того как вы начнете процесс регистрации, его следует завершить до конца, так как приостановка в течение нескольких минут обычно приводит к прекращению процесса и требует начать его заново. В случае неудачного завершения процесса необходимо вернуться в приложение корпоративного портала, чтобы повторить попытку.
Откройте iOS App Store. Найдите и скачайте приложение Корпоративный портал Intune.
Затем найдите и скачайте приложение Microsoft Authenticator.
Выполните действия, описанные в статье Настройка доступа к ресурсам организации, чтобы зарегистрировать свой телефон или планшет с iOS. Важно! После того как вы начнете процесс регистрации, его следует завершить до конца, так как приостановка в течение нескольких минут обычно приводит к прекращению процесса и требует начать его заново. В случае неудачного завершения процесса необходимо вернуться в приложение корпоративного портала, чтобы повторить попытку.
Примечание: Если появится запрос на многофакторную проверку подлинности, см. статью Обзор сведений для защиты.
Откройте приложение Outlook для iOS. Вот как выглядит его значок:
Примечания: После регистрации устройства управляемые приложения, включая Outlook, можно устанавливать несколькими способами:
самостоятельно с помощью приложения корпоративного портала;
автоматически в процессе регистрации.
Если ваша учетная запись будет найдена, нажмите кнопку Добавить учетную запись.
Примечание: Если ваша учетная запись не будет найдена автоматически, введите корпоративный адрес электронной почты вручную и нажмите кнопку Добавить учетную запись.
Введите пароль своей учетной записи электронной почты и нажмите кнопку Войти.
В вашей организации также могут быть реализованы средства контроля, требующие регистрации для продолжения. Регистрация позволяет подтвердить свою личность, чтобы устройство могло пройти проверку в организации. Если появится запрос на регистрацию устройства, нажмите кнопку Зарегистрировать.
После того как вы откроете Outlook, дальнейшие действия будет определяться различными факторами, включая параметры политики вашей компании, а также то, обращались ли вы ранее к корпоративным ресурсам со своего устройства. Например, вам может быть предложено пройти проверку подлинности с помощью приложения Microsoft Authenticator. Вам также может быть предложено ввести ПИН-код. Следуйте указаниям на экране.
Теперь вы готовы начать работу в Outlook для iOS. Чтобы использовать Outlook с максимальной эффективностью, ознакомьтесь с другими статьями:
Откройте iOS App Store. Найдите и скачайте приложение Microsoft Authenticator.
Если вы еще не сделали это, установите Outlook для iOSприложение из iOS App Store или щелкните здесь, чтобы ввести номер телефона и получить ссылку для скачивания.
Откройте приложение Outlook для iOS. Вот как выглядит его значок:
Если ваша учетная запись будет найдена, нажмите кнопку Добавить учетную запись.
Примечание: Если ваша учетная запись не будет найдена автоматически, введите корпоративный адрес электронной почты и нажмите кнопку Добавить учетную запись.
Введите пароль своей учетной записи электронной почты и нажмите кнопку Вход.
Примечание: Дальнейшие действия будут зависеть от требований вашей организации. Например, вам может быть предложено пройти проверку подлинности с помощью приложения Microsoft Authenticator либо подтвердить свою личность посредством текстового сообщения или по телефону. Дополнительные сведения см. в статье Обзор сведений для защиты.
В вашей организации также могут быть реализованы средства контроля, требующие регистрации для продолжения. Регистрация позволяет подтвердить свою личность, чтобы устройство могло пройти проверку в организации. Если появится запрос на регистрацию устройства, нажмите кнопку Зарегистрировать.
Если вам будет предложено добавить еще одну учетную запись, выберите вариант Возможно, позже.
Нажмите кнопку Пропустить или просмотрите доступные возможности.
Появится сообщение Ваша организация теперь защищает свои данные в этом приложении. Чтобы продолжить. Нажмите кнопку ОК.
Перезапустите Outlook для iOS и при появлении соответствующего запроса настройте персональный идентификационный номер (ПИН-код).
Теперь вы готовы начать работу в Outlook для iOS. Чтобы использовать Outlook с максимальной эффективностью, ознакомьтесь с другими статьями:
Если вы еще не сделали это, установите Outlook для iOSприложение из магазина iOS App Store или щелкните здесь, чтобы ввести номер телефона и получить ссылку для скачивания.
Если вы используете Outlook для iOS впервые, нажмите Начало работы. В противном случае коснитесь значка Меню 
Нажмите Параметры 
Введите свой корпоративный адрес электронной почты и нажмите Добавить учетную запись.
Введите корпоративный адрес электронной почты и пароль для автоматической настройки учетной записи. Нажмите кнопку Войти.
Примечания: Если автоматическая настройка не завершится, нажмите кнопку Продолжить, а затем введите указанные ниже параметры вручную.
Имя сервера: обычно это то же имя, которое вы вводите при проверке электронной почты в Интернете.
Домен: Как правило, эти данные указываются по желанию. Если сомневаетесь, обратитесь к своему ИТ-администратору.
Имя пользователя: это ваш корпоративный адрес электронной почты.
Пароль: это пароль для вашей корпоративной учетной записи электронной почты.
Когда все будет готово, нажмите кнопку Далее и пролистайте список функций.
Теперь вы готовы начать работу в Outlook для iOS. Чтобы использовать Outlook с максимальной эффективностью, ознакомьтесь с другими статьями:
В Outlook для iOS выберите элементы Параметры > Добавить учетную запись > Добавить учетную запись электронной почты.
Введите адрес электронной почты. Нажмите кнопку Добавить учетную запись.
Если вы видите экран выбора провайдера электронной почты, выберите Microsoft 365 или Exchange в зависимости от вашей организации.
Введите пароль и переведите переключатель Использовать дополнительные параметры во включенное положение.
Введите параметры сервера:
Параметры сервера входящей почты
Домен\Имя пользователя
Введите полный адрес электронной почты, например yourname@yourdomain.com.
Пароль
Используйте свой пароль для доступа к электронной почте.
Учетные записи Exchange: сведения о сервере см. в разделе «Определение параметров сервера почтового ящика Exchange» этой статьи или спросите у своего ИТ-администратора.
Microsoft 365Рабочие или учебные учетные записи: используйте адрес outlook.office365.com.
Порт
Используйте 443 или 993.
Тип защиты
Выберите SSL/TLS или убедитесь в том, что установлен флажок Использовать безопасное подключение (SSL), затем нажмите Далее.
Параметры сервера исходящей почты (SMTP)
Учетные записи Exchange: сведения о сервере спросите у своего ИТ-администратора.
Microsoft 365Рабочие или учебные учетные записи: используйте адрес smtp.office365.com.
Тип защиты
Выберите параметр TLS.
Номер порта
Введите 587. Нажмите Далее.
Нужна дополнительная помощь по настройке Outlook для iOS?
Эта статья последний раз была обновлена 3 декабря 2018 г. с учетом отзывов пользователей. Если вам нужна дополнительная помощь по настройке электронной почты с помощью Outlook для iOS, создайте запрос в службу поддержки через приложение Outlook или подробно изложите свой вопрос в поле комментария ниже, чтобы мы могли решить проблему в будущем.
Чтобы открыть раздел, щелкните его заголовок.
Если вы хотите настроить учетную запись электронной почты IMAP или POP либо у вас нет учетной записи электронной почты с Exchange ActiveSync, используйте приведенные ниже инструкции. Если вы настроите учетную запись электронной почты с помощью IMAP или POP, синхронизироваться будут только сообщения, но не календарь или контакты. Что такое IMAP и POP?
Настройка учетной записи IMAP вручную в Outlook для iOS
В Outlook для iOS выберите элементы Параметры > Добавить учетную запись > Добавить учетную запись электронной почты.
Введите адрес электронной почты. Нажмите кнопку Добавить учетную запись.
Если вы видите Экран выбора провайдера электронной почты, выберите IMAP.
Введите пароль и переведите переключатель Использовать дополнительные параметры во включенное положение.
Введите необходимые сведения о параметрах сервера. Нажмите кнопку Вход.
Примечание: Если вам пока не известны эти сведения, их необходимо запросить у поставщика услуг электронной почты или администратора. Перечень распространенных параметров сервера и ссылки на справочные материалы см. в статье Параметры сервера, которые необходимо узнать у поставщика услуг электронной почты.
Чтобы изменить пароль, необходимо перейти на веб-сайт поставщика услуг электронной почты.
Перейдите на веб-сайт поставщика услуг электронной почты.
Например, если вы используете учетную запись электронной почты @hotmail.com, войдите на веб-сайт outlook.com, а если Gmail — Gmail.com.
Перейдите к параметрам учетной записи или профиля.
Outlook для iOS обнаружит ошибку синхронизации и предложит еще раз ввести пароль.
Если при синхронизации Outlook для iOS с использованием нового пароля возникают проблемы, удалите учетную запись электронной почты и добавьте ее повторно.
Примечание: При изменении пароля для почтовой учетной записи, которая также является учетной записью Майкрософт, может потребоваться заново войти в другие приложения и веб-сайты Майкрософт.
Начнем с главного. Если вы используете учетную запись электронной почты Outlook.com (в том числе hotmail.com, msn.com, live.com и др.), проверьте состояние службы Outlook.com здесь. Затем выберите один из предложенных ниже вариантов.
«Outlook настроен, но мне нужна помощь по работе с приложением». Перейдите в раздел Создание запроса в службу поддержки через приложение Outlook и щелкните «Обращение в службу поддержки», чтобы узнать, как пообщаться со специалистами через приложение.
«Мне нужна справка по устранению неполадок при настройке электронной почты». См. статью Устранение неполадок с настройкой электронной почты на мобильных устройствах.
«Я настраиваю электронную почту впервые, и календарь или контакты не синхронизируются». См. статью Синхронизация календаря с телефоном или планшетом.
Источник