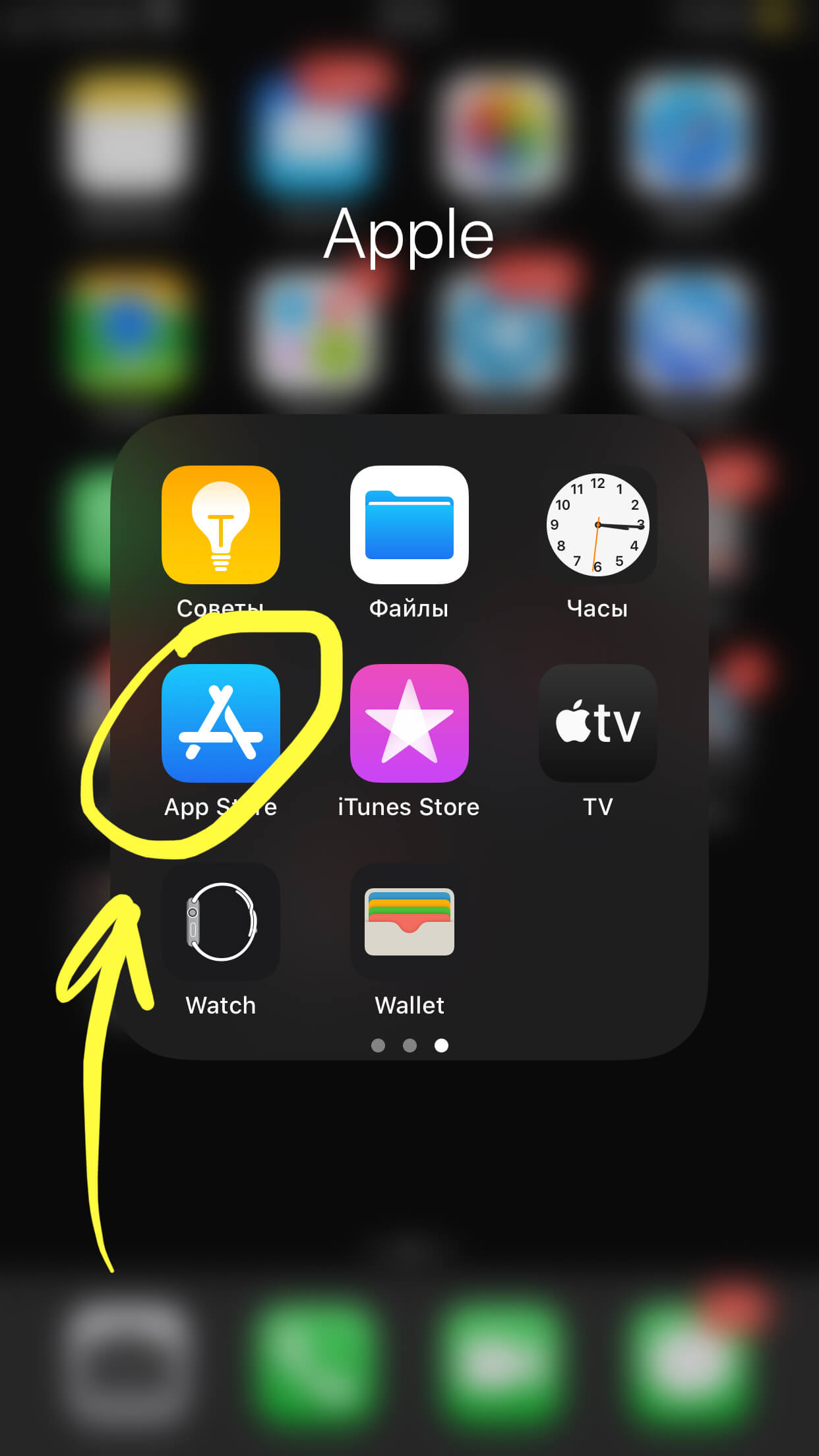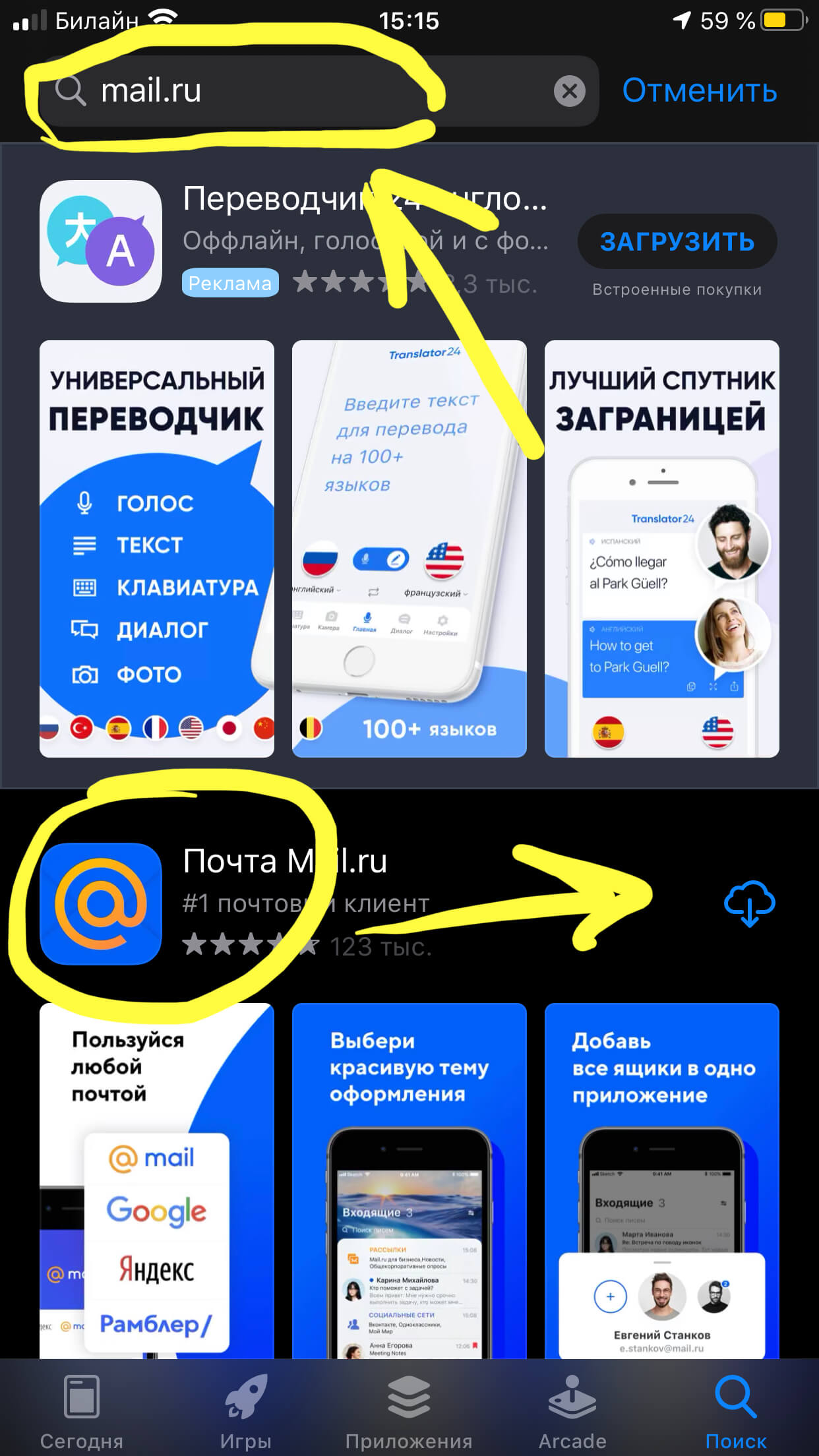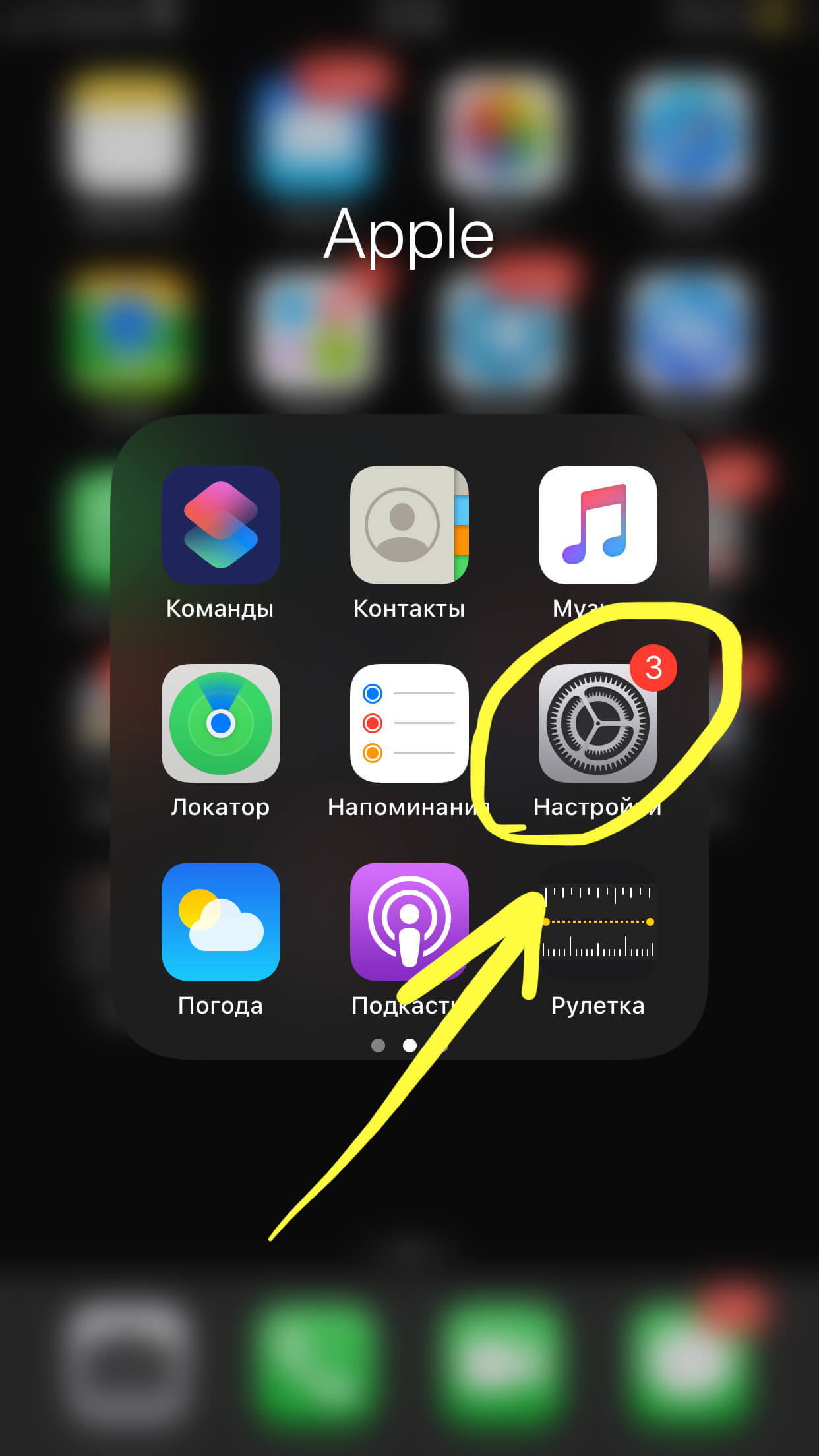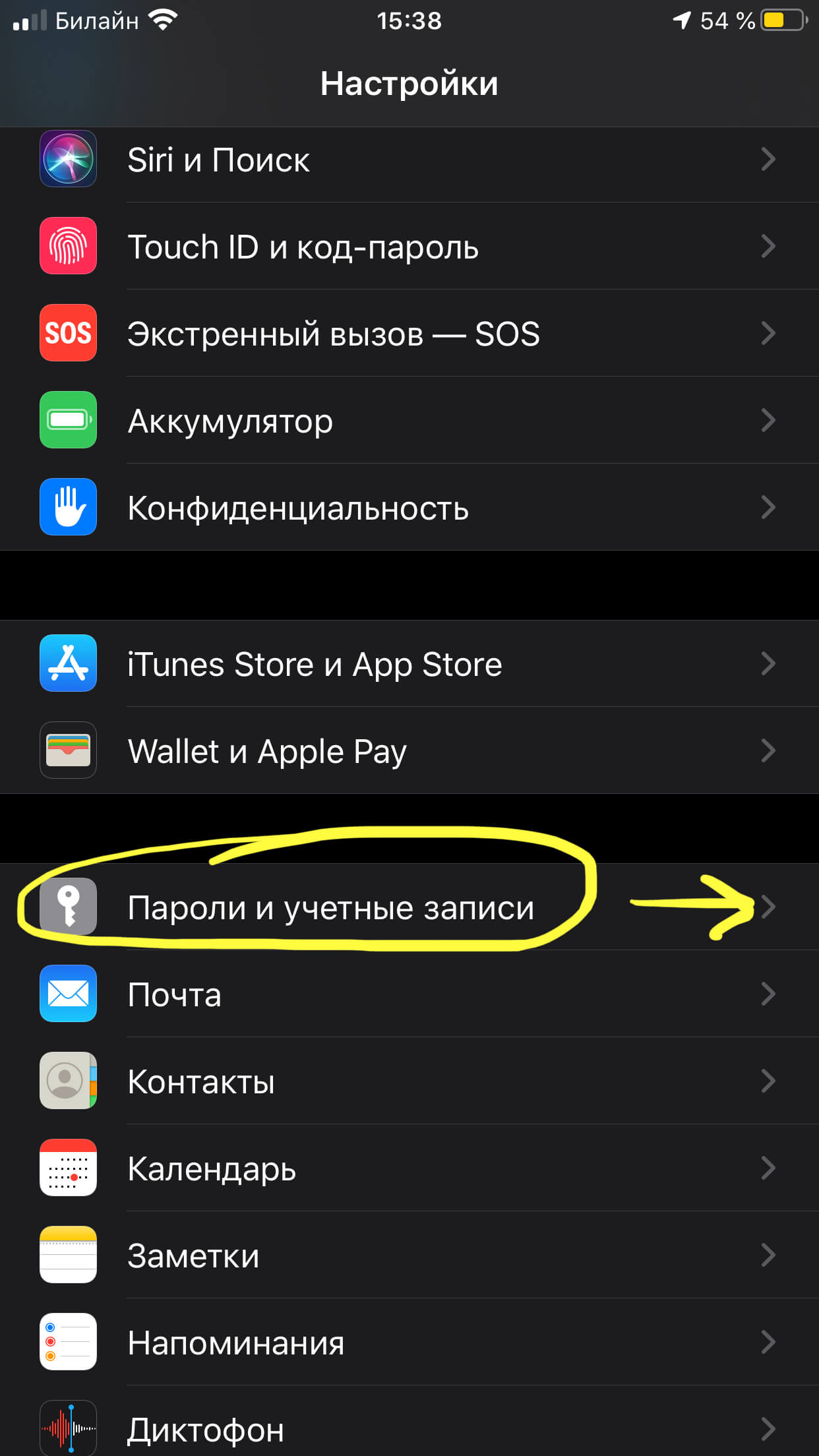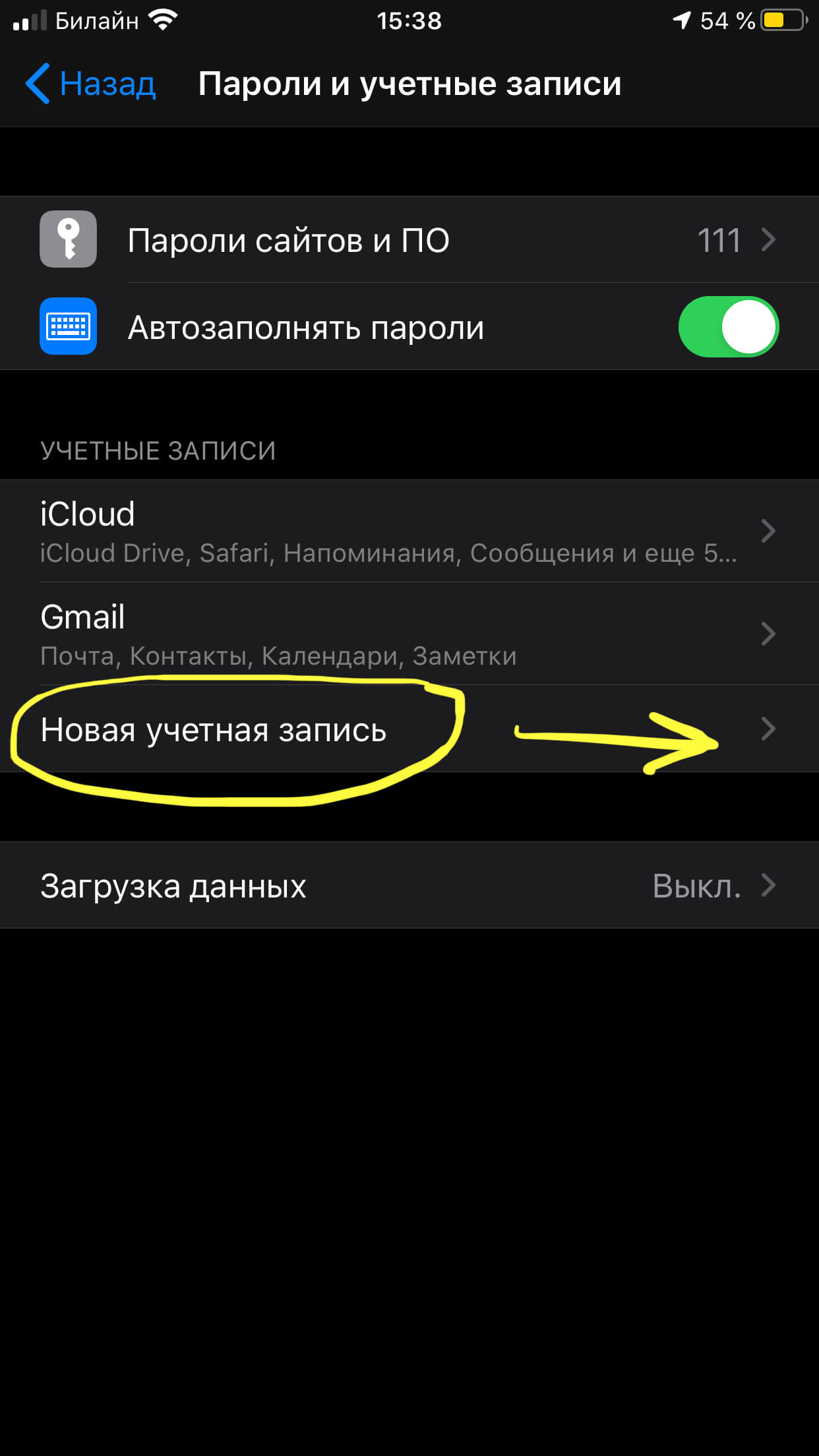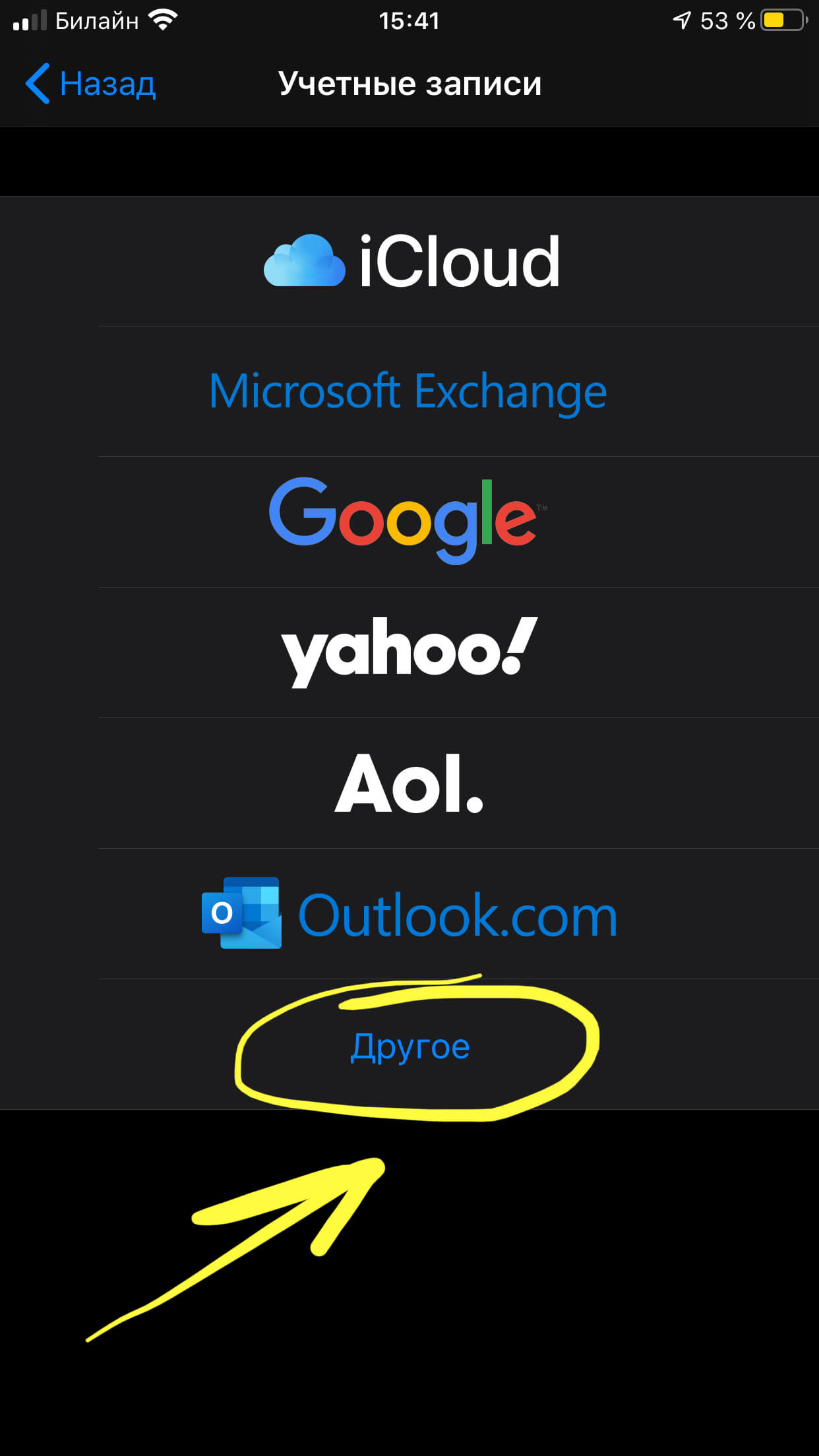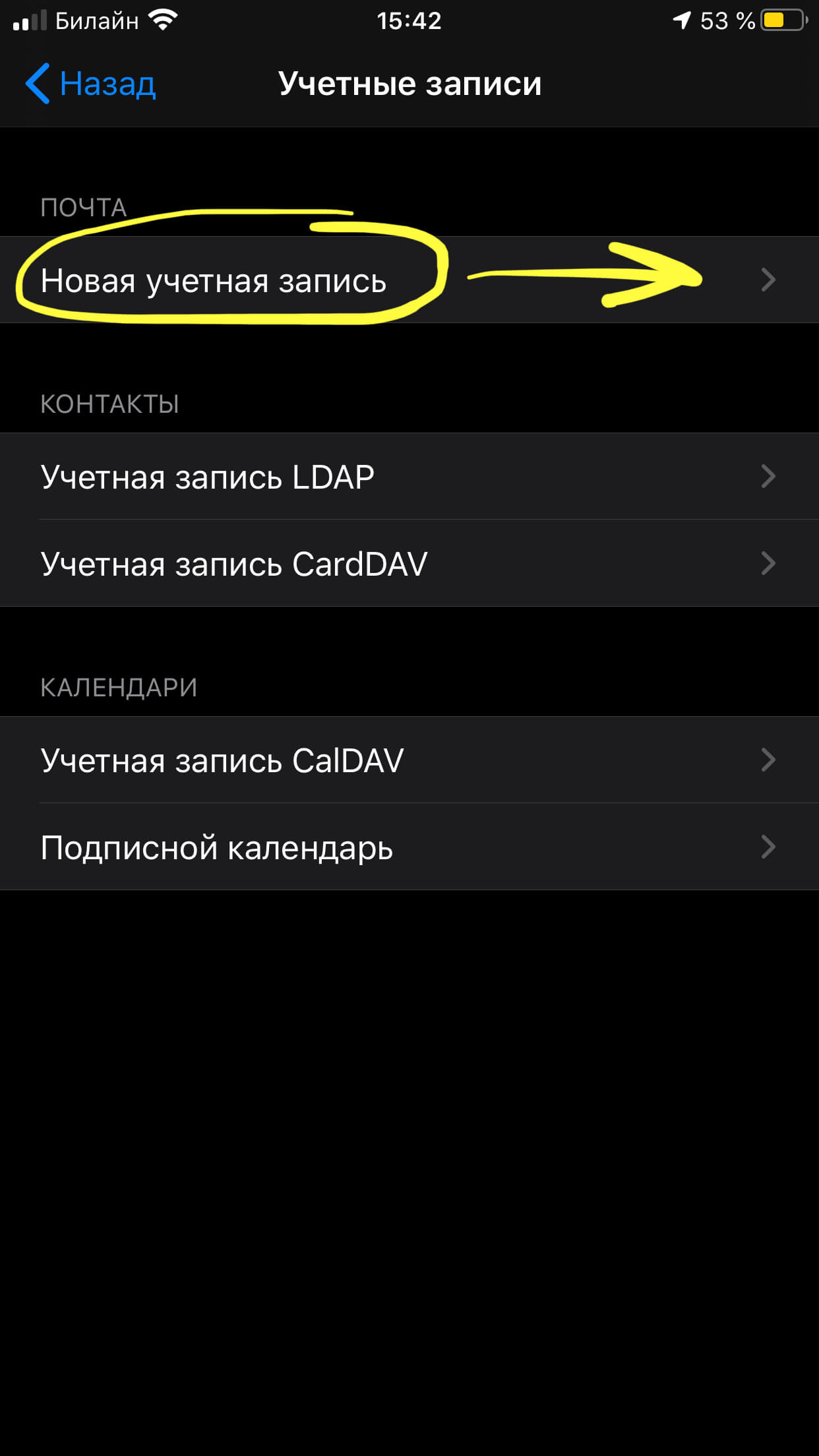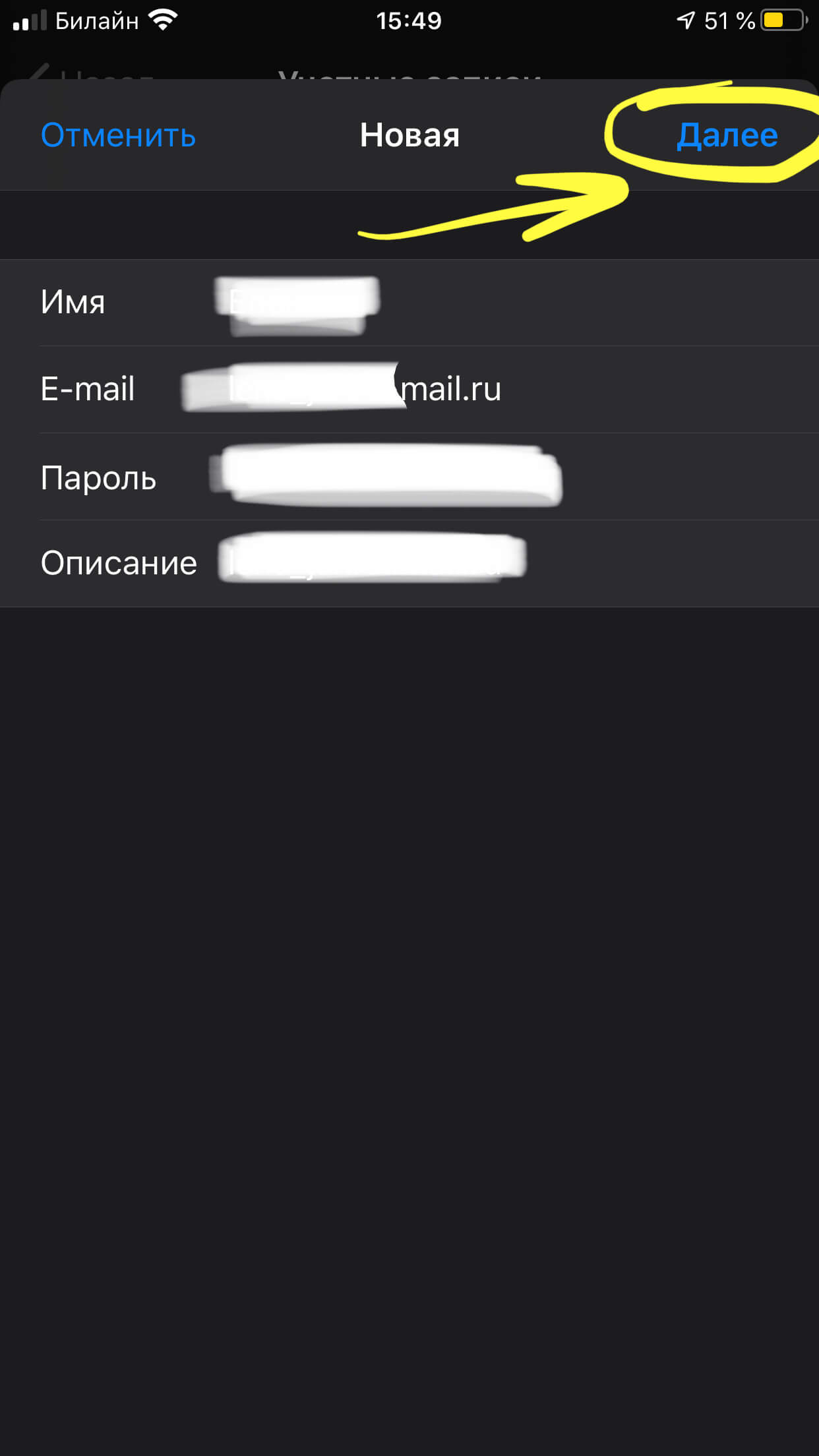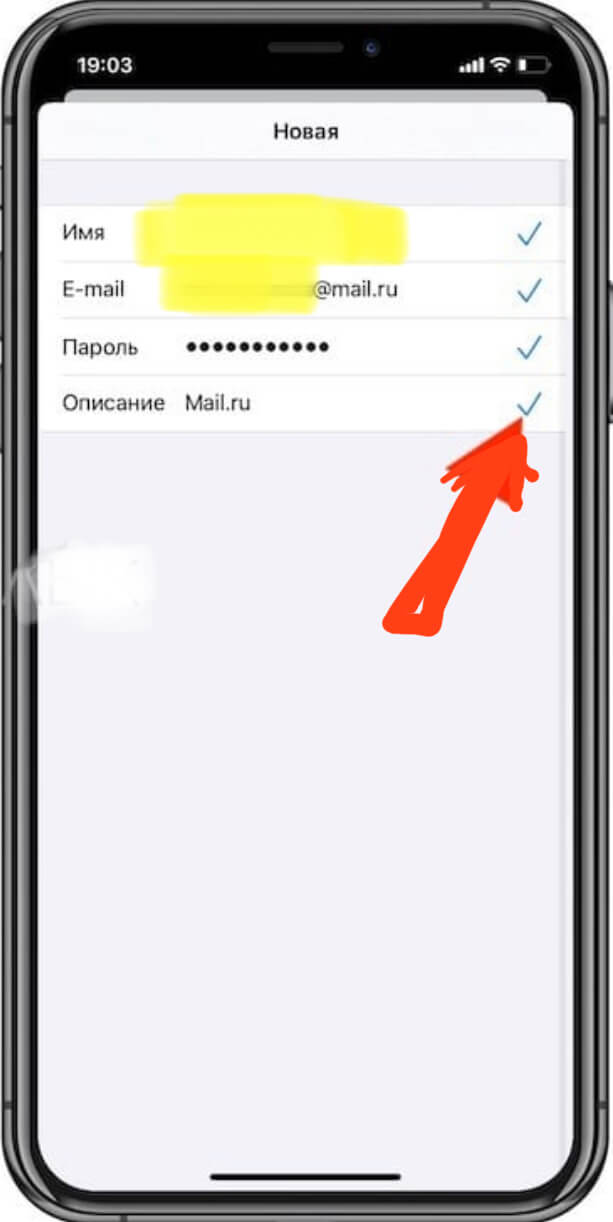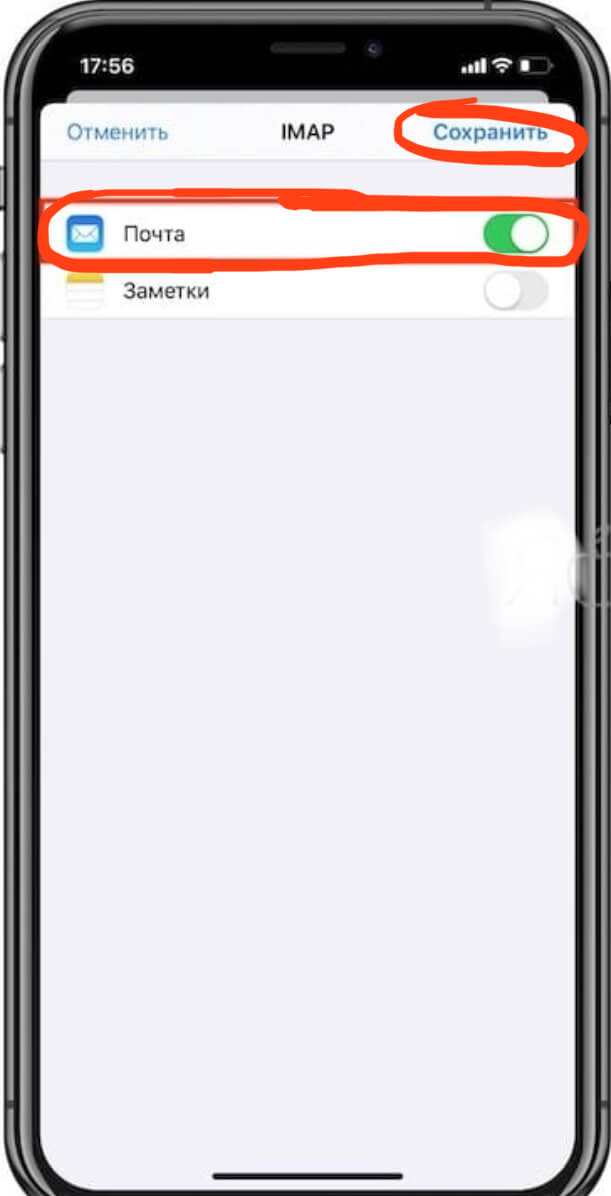- Настройка клиента Apple Mail («Почта»)
- Настройка почтового клиента Mail для iPhone
- Как настроить почту сервиса mail.ru на iPhone?
- Оглавление
- Для каких устройств подходит статья
- Настройка через официальное приложение mail.ru
- Настройка через стандартную почту айфона (подключение pop и imap со всеми настройками)
- Выводы
- Mail клиент для iphone настройки
- Настроить по протоколу IMAP
- Настроить по протоколу POP3
- Изменение настроек по протоколу SSL
- Почтовая программа настроена по протоколу POP3
- Почтовая программа настроена по протоколу IMAP
Настройка клиента Apple Mail («Почта»)
Шаг № 1. Запустите программу «Почта», в верхнем меню выберите пункт «Почта» и в нём — пункт «Учетные записи»:
Шаг № 2. Откроется окно программы «Настройки» под названием «Учетные записи интернета». Нажмите кнопку «Добавить другую учетную запись…»:
Шаг № 3. Нажмите кнопку «Учетная запись Почты»:
Шаг № 4. Появится окно «Добавить учетную запись приложения «Почта». В поле «Имя» введите своё имя (так, как вы желаете, чтобы получатели ваших писем видели ваше имя в поле «От кого» письма); в поле «Адрес e-mail» введите полностью имя вашего почтового ящика (с «собакой» и доменным именем), в поле «Пароль» укажите пароль этого почтового ящика. Нажмите «Войти»:
Шаг № 5. Появится сообщение «Не удается проверить имя учетной записи или пароль». Еще раз введите в поле «Имя пользователя» полное название вашего почтового ящика, в полях «Сервер входящей почты» и «Сервер исходящей почты», которые появятся в этом же окне, укажите mail.nic.ru, убедитесь, что указан протокол IMAP в поле «Тип учетной записи», снова нажмите «Войти»:
Шаг № 6. Снимите галочку с опции «Заметки» и нажмите «Готово»:
Шаг № 7. Вернитесь в приложение «Почта», выберите в верхнем меню пункт «Почта», а затем — «Настройки»:
Шаг № 8. Выберите вкладку «Учетные записи», слева убедитесь, что выделена только что созданная вами запись, и выберите вкладку «Настройки сервера»:
Шаг № 9. Под заголовком «Сервер входящей почты» снимите галочку «Настроить параметры подключения автоматически», убедитесь, что стоит галочка «Использовать TLS/SSL», укажите в поле «Порт» значение 993. Под заголовком «Сервер исходящей почты» снимите галочку «Настроить параметры подключения автоматически», убедитесь, что стоит галочка «Использовать TLS/SSL», установите в поле «Порт» значение 465. Нажмите «Сохранить»:
Шаг № 10. Закройте окно настроек. Настройка почты завершена.
Источник
Настройка почтового клиента Mail для iPhone
Для работы с почтой на iPhone необходимо создать новую учетную запись почты.
1. Необходимо зайти в раздел «Настройки» и перейти в меню «Почта, адреса, календари».
2. В поле «Учетные записи» следует нажать «Добавить учетную запись»
3. В следующем окне выбрать внизу пункт «Другое»
4. Далее в графе «Почта» выбрать «Новая учетная запись»
5. В открывшемся окне нужно ввести данные учетной записи:
- «Имя»: это имя будет отображаться как имя отправителя у получателей Ваших писем;
- «Адрес e-mail»: вводится адрес почтового ящика, для которого настраивается почтовый клиент;
- «Пароль»: вводится пароль для вашего почтового ящика.
- «Описание»: произвольное описание для учетной записи.
Нажать кнопку «Далее»
6. В следующем меню следует ввести данные серверов входящей и исходящей почты и нажать «Готово»
7. После успешной проверки откроется окно, в котором нужно нажать «Сохранить»
8. Далее можно зайти в приложение «Mail», выбрать настроенную учетную запись и приступать к работе с почтой.
Источник
Как настроить почту сервиса mail.ru на iPhone?
Почтовый сервис mail.ru является одним из самых популярных среди многих пользователей, и фанаты Apple-продукции — не исключение. В Apple-устройствах (iPhone, iPad, iPod) по умолчанию установлена электронная почта Gmail, а если мы хотим пользоваться и другими почтовыми сервисами, их необходимо устанавливать на iPhone самостоятельно. В статье подробно расскажем и проиллюстрируем, как установить и настроить почту mail ru на айфон. Мы рассмотрим два способа — через официальное приложение mail.ru и через стандартную почту айфона.
Оглавление
Для каких устройств подходит статья
Возможность настроить почту mail.ru является доступной опцией, которую можно активировать на всех моделях айфонов. Поэтому, механизм действий, описанный в данной статье, подойдёт для следующих моделей айфонов:
- iPhone 5
- iPhone 6/6 plus
- iPhone 7/7 plus
- iPhone 8/8 plus
- iPhone X/Xs/Xr/Xs Max
- iPhone 11/11Pro/11 Pro Max
- iPhone 12/12Pro/12 Pro Max
Иллюстрации и видео-инструкции, приведённые в статье, сделаны при помощи iPhone 8 Plus. Для разных iOS последовательность действий может незначительно отличаться, но в целом порядок шагов общий.
Настройка через официальное приложение mail.ru
Первый и достаточно простой способ установить почту mail ru на айфон — через официальное приложение. Для этого:
- Заходим в AppStore, вбиваем в поиске «mail.ru» и скачиваем приложение.
Рисунок 1. Открываем AppStore, чтобы скачать официальное приложение mail.ru.
Рисунок 2. Вбиваем «mail.ru» в строке поиска и скачиваем приложение на айфон.
- Открыв приложение, вводим свои данные от почты — логин и пароль, и входим в аккаунт. Либо создаём аккаунт, если необходимо, следуя простым инструкциям. Готово! Теперь Вы легко сможете пользоваться почтой mail.ru на iPhone.
Настройка через стандартную почту айфона (подключение pop и imap со всеми настройками)
Другой способ настроить почту mail.ru в iPhone — через стандартное приложение, установленное по умолчанию в iPhone — Почта. В нем mail.ru сможет автоматически быть добавлен и настроен благодаря специальному протоколу — imap, но предварительно нужно будет вручную ввести некоторые данные.
- Открываем Настройки, листаем вниз до пункта Пароли и Учетные записи, открываем его.
Рисунок 3.Открываем Настройки, чтобы настроить почту mail.ru через приложение Почта
Рисунок 4. Выбираем пункт «Пароли и Учетные записи», заходим у него для настройки почты.
- Нажимаем кнопку «Новая Учетная запись», чтобы создать ее для нашей почты mail.ru.
Рисунок 5. Для создания своей учетной записи mail.ru, жмём на соответствующую кнопку.
- Из предложенных вариантов выбираем «Другое», далее — «Новая Учетная запись».
Рисунок 6. Выбираем «Другое», чтобы создать учётку для mail.ru.
Рисунок 7. В появившемся окне снова жмём на «Новая Учетная запись».
- В открывшемся меню записываем своё имя и данные от почты mail.ru — сам адрес электронной почты и пароль. Жмём кнопку «Далее».
Рисунок 8. Вводим свои данные для активации учетной записи mail.ru.
- Если пароль и логин совпали, после нажатия кнопки «Далее» система проставит напротив всех пунктов галочки. Это значит, что все данные верны, и осталось совсем немного настроить учетную запись, чтобы легко пользоваться mail.ru из общего приложения Почта.
Рисунок 9. Система быстро проверяет данные, и при верном вводе, ставит галочки напротив всех пунктов.
- В следующем открывшемся окне нам необходимо выбрать, какие разделы сервиса mail.ru нам будут нужны для отображения на iPhone (например, и «Почта», и «Заметки»; или только «Почта»). Передвигаем тумблер напротив них в активное положение. После жмём клавишу «Сохранить».
Рисунок 10. Активируем движком, какие параметры почты будут отображены на iPhone, и сохраняем выбор.
Готово! Теперь, благодаря протоколу imap, учетная запись от почты mail.ru автоматически настроена и добавлена в стандартное приложение Почты, из которого ею можно пользоваться.
Выводы
Таким образом, мы рассмотрели способы установки и настройки почты от сервиса mail.ru на iPhone. Вы сами сможете выбрать, какой из них удобнее — через специальное приложение или через общую Почту в iPhone. В обоих случаях процесс настройки несложен и занимает считанные минуты.
Надеемся, читателям была полезна статья и наши инструкции, и Вы с легкостью настроите почту от mail.ru на своём iPhone.
Желаем легкой и продуктивной работы на Ваших Apple-гаджетах!
Источник
Mail клиент для iphone настройки
Безопасность работы в почтовой программе, предустановленной на вашем мобильном устройстве, можно гарантировать только в том случае, если версия его операционной системы устройства iOS 3 или выше. Если версия ОС iOS 2 или ниже , то использовать предустановленную на ней почтовую программу небезопасно. Рекомендуем обновить версию iOS .
Настроить по протоколу IMAP
1. Откройте стандартное приложение «Почта» на iPhone или iPad.
2. Выберите «Другое».
3. Заполните поля:
| Имя | Имя, которое будет отображаться в поле «От:» для всех отправляемых сообщений |
| Адрес почты в формате example@site.com | |
| Пароль | |
| Описание | Имя для создаваемой учетной записи |
4. Коснитесь «Далее». Начнется автоматическая настройка почтового ящика.
5. На появившемся экране коснитесь «Сохранить».
После подключения почты нужно установить дополнительные настройки.
6. Перейдите «Настройки» → «Учетные записи и пароли» и откройте учетную запись, которую вы только что подключили.
7. Перейдите к редактированию учетной записи.
8. Коснитесь «SMTP» в разделе «Сервер исходящей почты».
9. Перейдите к редактированию первичного сервера.
10. Заполните поля:
| Имя узла | smtp.mail.ru |
| Использовать SSL | Переведите переключатель во включенное положение |
| Порт сервера | 465 |
11. Нажмите «Готово».
12. Вернись в меню «Уч. запись» и перейдите в раздел «Дополнительно».
13. Проверьте, чтобы в разделе «Настройки входящих» была включена настройка «Использовать SSL», а порт сервера указан 993.
Настроить по протоколу POP3
1. Откройте стандартное приложение «Почта» на iPhone или iPad.
2. Выберите «Другое».
3. Заполните поля:
| Имя | Имя, которое будет отображаться в поле «От:» для всех отправляемых сообщений |
| Адрес почтового ящика в формате example@site.com | |
| Пароль | Введите неверный пароль. Это нужно, чтобы программа автоматически не настроилась по протоколу IMAP |
| Описание | Имя для создаваемой учетной записи |
4. Появится сообщение об ошибке. Выберите «Продолжить».
5. Перейдите во вкладку «POP».
6. Измените данные:
| Имя узла в разделе Сервер входящей почты | pop.mail.ru | |||||||||||||||||||
| Пароль в разделах Сервер входящей почты и Сервер исходящей почты |
| Имя узла | smtp.mail.ru |
| Использовать SSL | Переведите переключатель во включенное положение |
| Порт сервера | 465 |
11. Коснитесь «Готово».
12. Вернись на предыдущий экран и перейдите в раздел «Дополнительно».
13. Проверьте, чтобы в разделе «Настройки входящих» была включена настройка «Использовать SSL», а порт сервера указан 995.
Изменение настроек по протоколу SSL
1. Перейдите «Настройки» → «Учетные записи и пароли» и откройте учетную запись, которую вы подключили.
2. Посмотрите, что указано у вас в поле «Имя узла» в разделе «Сервер входящей почты».
Если pop.mail.ru, перейдите к настройкам с протоколом POP3, если imap.mail.ru — к настройкам с протоколом IMAP.
Почтовая программа настроена по протоколу POP3
1. Коснитесь «SMTP» в разделе «Сервер исходящей почты».
2. Перейдите к редактированию первичного сервера.
3. Заполните поля:
| Имя узла | smtp.mail.ru |
| Использовать SSL | Переведите переключатель во включенное положение |
| Порт сервера | 465 |
4. Коснитесь «Готово».
5. Вернись на предыдущий экран и перейдите в раздел «Дополнительно».
| Использовать SSL | Переведите переключатель во включенное положение |
| Порт сервера | 995 |
Почтовая программа настроена по протоколу IMAP
1. Коснитесь «SMTP» в разделе «Сервер исходящей почты».
9. Перейдите к редактированию первичного сервера.
| Использовать SSL | Переведите переключатель во включенное положение |
| Порт сервера | 465 |
11. Нажмите «Готово».
Если в вашей почтовой программе уже установлены указанные выше настройки, то никаких изменений производить не надо.
Источник
.png)

.png)