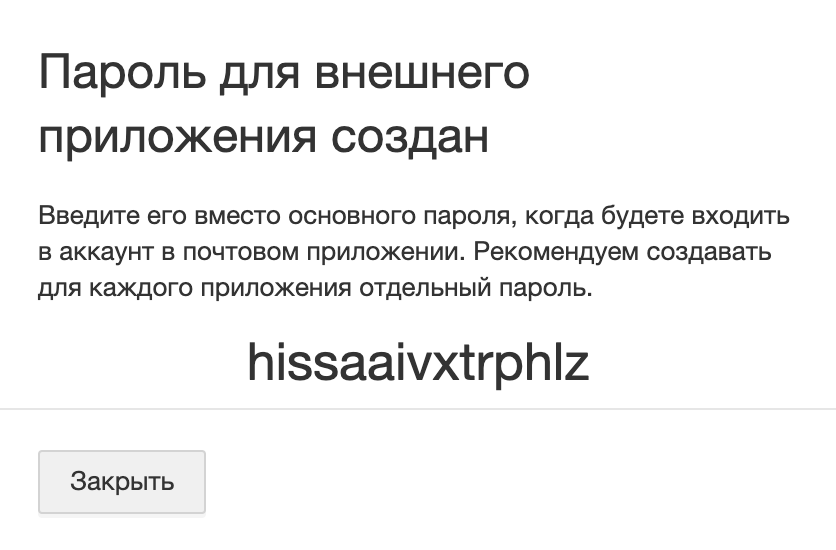- Mail ru двухфакторная аутентификация iphone
- Как включить двухфакторную аутентификацию
- Войти с двухфакторной аутентифкацией
- Mail ru двухфакторная аутентификация iphone
- Выбрать способ получения кодов
- Подготовить резервные коды
- Mail ru двухфакторная аутентификация iphone
- Код нужно вводить всегда?
- А если не будет телефона под рукой, чтобы получить код?
- Какие подводные камни?
- Как включить двухфакторную аутентификацию в Mail.ru
- Как включить двухфакторную аутентификацию в Mail.ru
- Использование приложения Код доступа Mail.ru
- Mail ru двухфакторная аутентификация iphone
- В стороннюю почтовую программу
Mail ru двухфакторная аутентификация iphone
Двухфакторная аутентификация — это вход в почту в два этапа. На первом вы вводите свой постоянный пароль, на втором — одноразовый код. Код можно получать в СМС или через специальное приложение.
В некоторых случаях вам поступит звонок-сброс вместо СМС. Не отвечайте на такой звонок — впишите в поле ввода кода последние цифры номера, с которого вам позвонили. Сколько вписывать последних цифр, указано рядом с полем ввода.
При входе с нового устройства вы указываете, будет ли Mail.ru и дальше запрашивать здесь дополнительный код. Но каждый раз, когда Mail.ru видит вход из неизвестного места, система запрашивает код. Допустим, если вы поставили двухфакторную аутентификацию с домашнего компьютера, а потом вошли в аккаунт на работе, Почта попросит ввести код. Вы сделаете это легко, потому что код будет в вашем телефоне.
Рассмотрим другую ситуацию. Злоумышленник как-то узнал ваш пароль и хочет войти в аккаунт, но находится он в Бангладеше. Мы заметим, что в аккаунт входят с нового устройства и попросим подтвердить вход по коду. Так как код придет на ваше устройство, у злоумышленника ничего не получится. Ваш аккаунт останется в безопасности.
Как включить двухфакторную аутентификацию
- Перейдите «Настройки почты» → «Пароль и безопасность».
- В разделе «Двухфакторная аутентификация» нажмите «Включить»
- Нажмите «Продолжить», чтобы получать коды через приложение Код Доступа Mail.ru (нужно скачать), или «Хочу получать код по СМС».
- Следуйте инструкциям на экране.
После завершения нажмите «Настроить двухфакторную аутентификацию», чтобы перейти к дополнительным настройкам.
Войти с двухфакторной аутентифкацией
- Введите имя аккаунта и пароль.
- Введите код из приложения или СМС. Или цифры номера телефона, с которого поступил звонок-сброс.
- Нажмите «Войти».
Чтобы не вводить дополнительный код на этом устройстве, установите галочку «Не спрашивать для этого устройства».
Если вы входите с двухфакторной аутентификацией в сторонние приложения (например, в почтовые программы на телефоне и компьютере), вместо пароля нужно ввести код для внешнего приложения.
Источник
Mail ru двухфакторная аутентификация iphone
Перейдите 
Нажмите 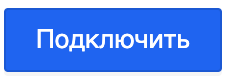
Выбрать способ получения кодов
На первом экране выберите номер для получения кодов, если в аккаунте добавлено несколько номеров.
Нажмите «Продолжить». Введите код из СМС и пароль.
В некоторых случаях вам поступит звонок-сброс вместо СМС — на номер, указанный для получения СМС с кодом. Не отвечайте на такой звонок — впишите в поле ввода кода последние цифры номера, с которого вам позвонили. Сколько вписывать последних цифр, указано рядом с полем ввода.
Подготовить резервные коды
Резервные коды пригодятся, если вы не сможете получить одноразовый код по СМС или в приложении. В этом случае вместо обычного одноразового кода можно будет ввести резервный.
Перейдите в настройки двухфакторной аутентификации → «Резервные коды» и нажмите «Продолжить». Введите код из СМС.
Сфотографируйте, распечатайте или скопируйте коды, чтобы они всегда были при вас.
Резервные коды можно посмотреть только один раз. В следующий раз вы сможете только создать новые коды — при этом старые перестанут действовать.
Источник
Mail ru двухфакторная аутентификация iphone
Двухфакторная аутентификация — это вход в почту в два этапа. На первом вы вводите свой постоянный пароль, на втором — одноразовый код. Код придет в СМС.
При первом входе с нового устройства можно указать, чтобы Mail.ru не запрашивал на нем код
Код нужно вводить всегда?
При входе с нового устройства вы указываете, будет ли Mail.ru и дальше запрашивать здесь дополнительный код. Но каждый раз, когда Mail.ru видит вход из неизвестного места, система запрашивает код. Допустим, если вы поставили двухфакторную аутентификацию с домашнего компьютера, а потом вошли в аккаунт на работе, Почта попросит ввести код. Вы сделаете это легко, потому что код будет в вашем телефоне.
Рассмотрим другую ситуацию. Злоумышленник как-то узнал ваш пароль и хочет войти в аккаунт, но находится он в Бангладеше. Мы заметим, что в аккаунт входят с нового устройства и попросим подтвердить вход по коду. Так как код придет на ваше устройство, у злоумышленника ничего не получится. Ваш аккаунт останется в безопасности.
А если не будет телефона под рукой, чтобы получить код?
На этот случай советуем распечатать таблицу резервных кодов и носить ее всегда с собой: допустим, в паспорте или кошельке.
Какие подводные камни?
Если вы забудете пароль, восстановить доступ можно будет только через службу поддержки.
Источник
Как включить двухфакторную аутентификацию в Mail.ru
Компания Mail.Ru Group объявила о внедрении двухфакторной аутентификации в своих сервисах в начале 2015 года. В 2016 было разработано отдельное приложение “Код доступа”, которое позволяет генерировать одноразовые коды для входа в аккаунт почты и другие сервисы. Кроме того, поддерживается отправка одноразового кода в форме SMS-сообщения на доверенный номер мобильного телефона.
Как включить двухфакторную аутентификацию в Mail.ru
Чтобы включить двухфакторную аутентификацию, перейдите на вкладку “Пароль и безопасность” на странице настройки учетной записи почты.
- В секции “Двухфакторная аутентификация” нажмите кнопку “Включить”
- Откроется всплывающее окно, в котором нужно выбрать свой номер телефона и нажать кнопку “Продолжить”.
- На указанный номер телефона придет СМС-сообщение, содержащее код подтверждения. В открывшемся окне введите этот код и пароль от вашего аккаунта Mail.ru, затем нажмите кнопку “Принять”.
Если все было указано верно, то двухфакторная аутентификация сразу включится. Для дополнительной настройки способа входа и паролей приложений, в информационном окне об успешном включении двухфакторной аутентификации нажмите ссылку “Настроить двухфакторную аутентификацию”.
Использование приложения Код доступа Mail.ru
По умолчанию коды подтверждения будут приходить на подтвержденный номер мобильного телефона посредством SMS-сообщений. Однако, для вашего удобства можно настроить генерацию одноразовых кодов с помощью мобильных приложений, например, Код доступа Mail.ru или Google Authentificator.
Продемонстрируем, как настроить генерацию кодов в приложении на примере Код доступа Mail.ru:
- Установите приложение Код доступа Mail.ru на личное мобильное устройство.
- Нажмите ссылку “Подключить” в секции “Способы получения кода подтверждения”
- На открывшемся окне выберите операционную систему вашего мобильного устройства, а также используемое приложение — в нашем случае это Код доступа Mail.ru — и нажмите кнопку “Продолжить”.
- Введите код подтверждения, отправленный в SMS-сообщении на подтвержденный номер мобильного телефона, а также также пароль от аккаунта почты Mail.ru.
- В новом окне будет показан QR-код, который нужно просканировать с помощью камеры мобильного устройства. Если чтение QR-кода невозможно, то осуществите ручное сопряжение — для этого в приложение нужно ввести 32-значный код.
- Затем введите 6-значный код, сгенерированный в приложении Код доступа Mail.ru и нажмите кнопку “Закончить настройку”.
Примечание: на случай непредвиденных обстоятельств, когда доступ к мобильному устройству будет невозможен, распечатайте и надежно сохраните список резервных кодов, которые позволят успешно войти в аккаунт почты без устройства. Создание резервных кодов доступно на странице настройки двухфакторной аутентификации.
Источник
Mail ru двухфакторная аутентификация iphone
Введите имя аккаунта и пароль на странице входа.
Если вы не хотите больше вводить код для входа в почтовый ящик на этом устройстве, установите галочку «Не спрашивать для этого устройства».
В стороннюю почтовую программу
Cоздайте пароль для внешнего приложения и введите его вместо обычного пароля и одноразового кода.
Внешние приложения — это почтовые и другие программы, в которые вы входите с аккаунтом Mail.ru: например Microsoft Outlook, стандартное почтовое приложение на смартфоне, календарь на Mac и так далее.
Чтобы создать его:
- Перейдите
→ «Все настройки» → «Безопасность» → «Пароли для внешних приложений».
- Нажмите
.
- Введите название приложения, чтобы не забыть.
- Скопируйте код.
- Введите его при первом входе в приложение вместо пароля .
Если почтовая программа запрашивает пароль при каждом входе, всегда вводите этот пароль для внешнего приложения вместо пароля.
Вы можете использовать один код для всех сторонних приложений, но чтобы обезопасить почту, мы рекомендуем для каждого приложения создать свой пароль.
Источник
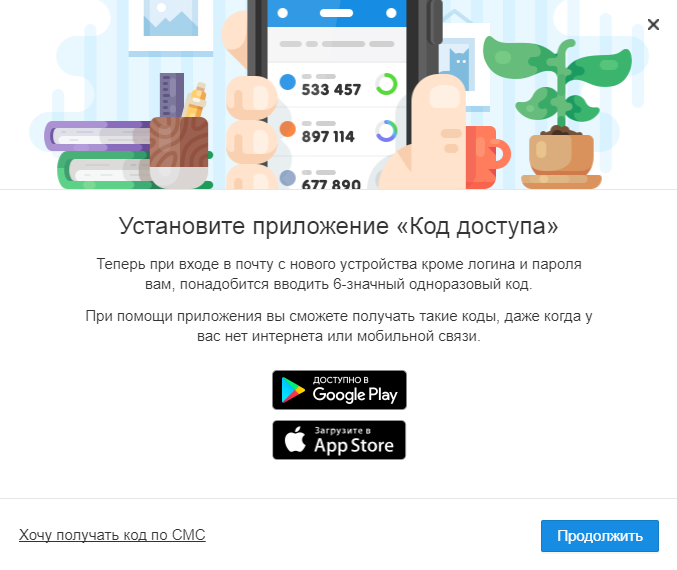
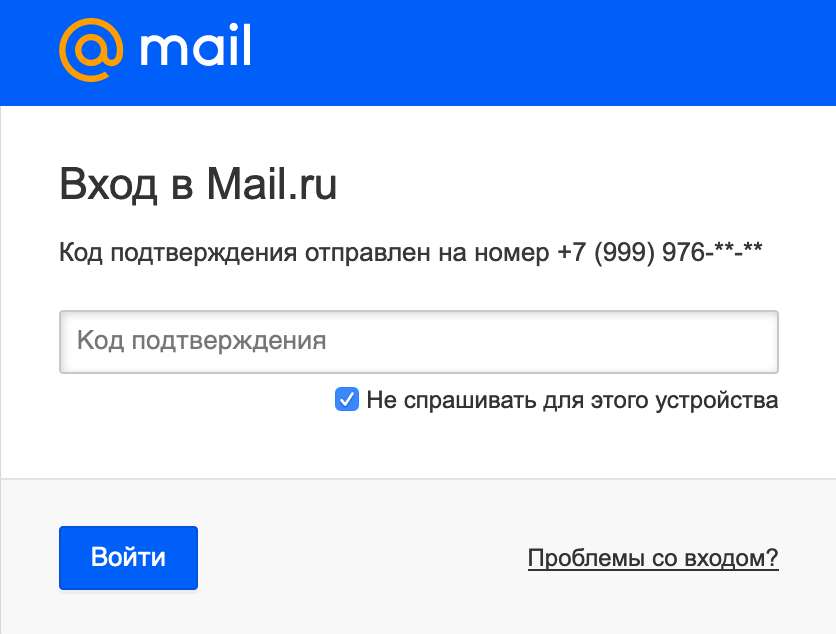
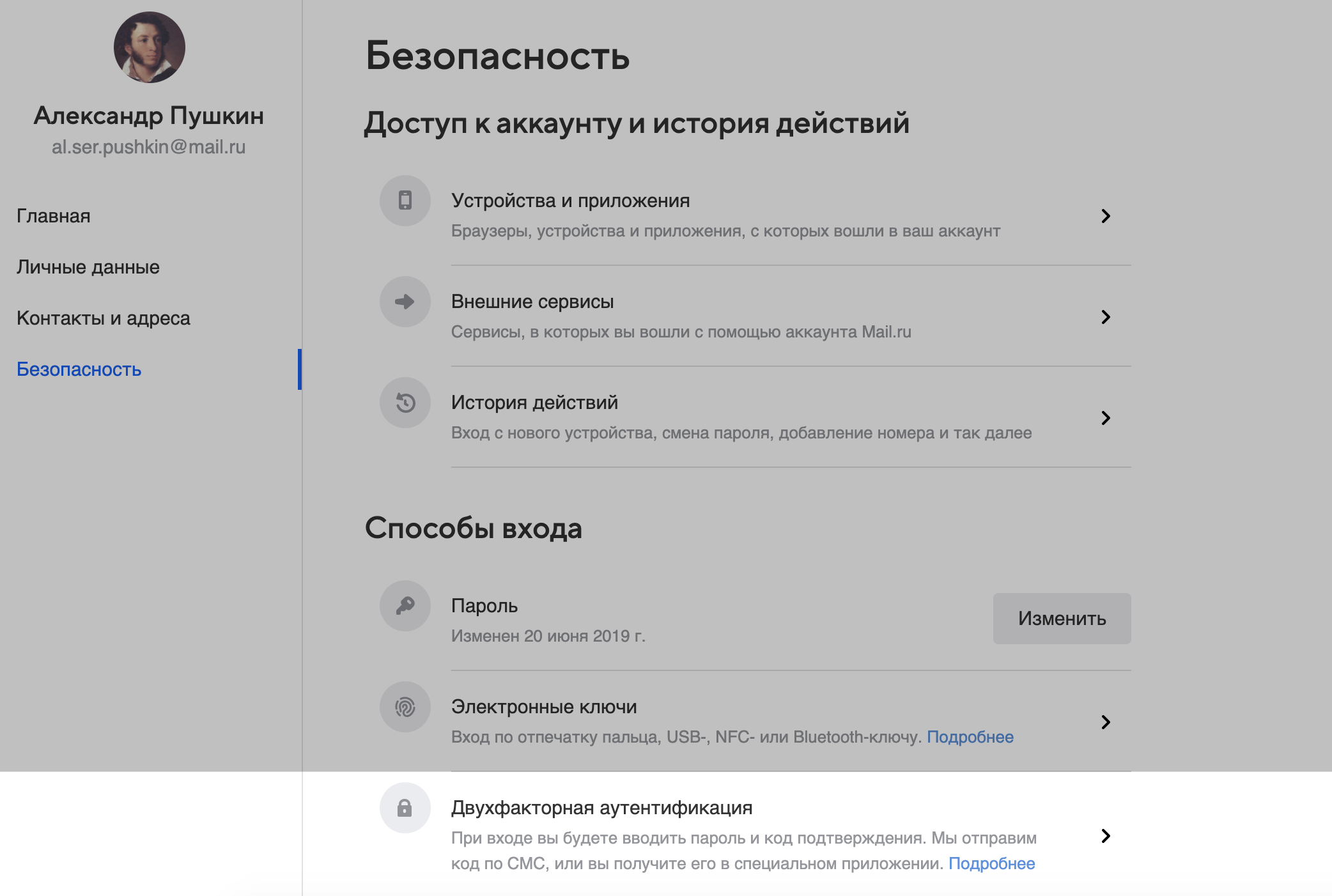
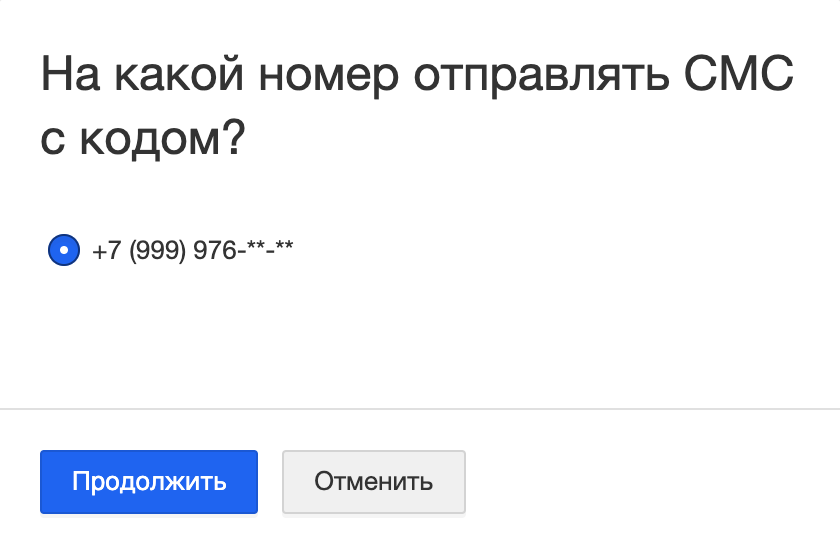
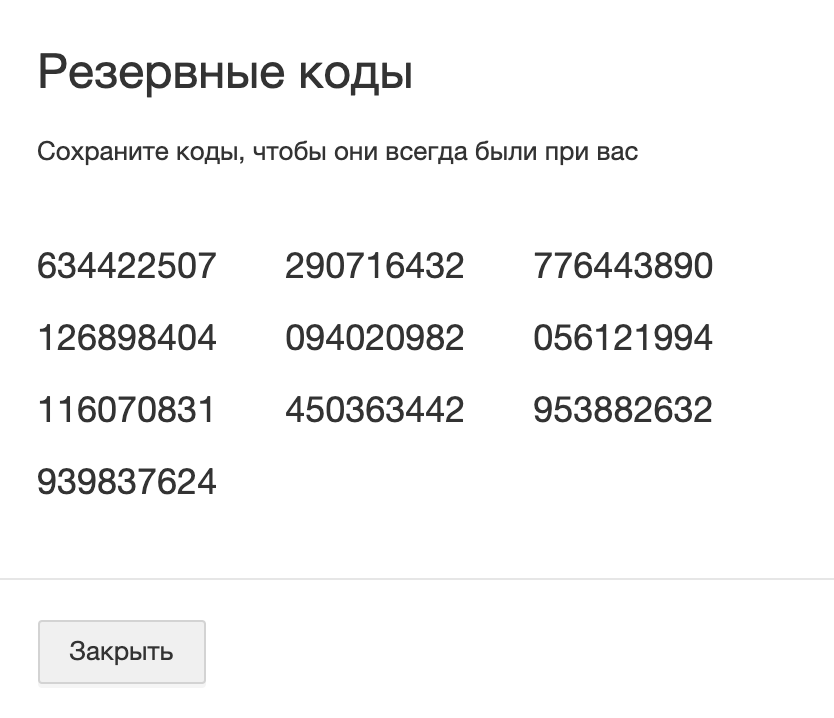







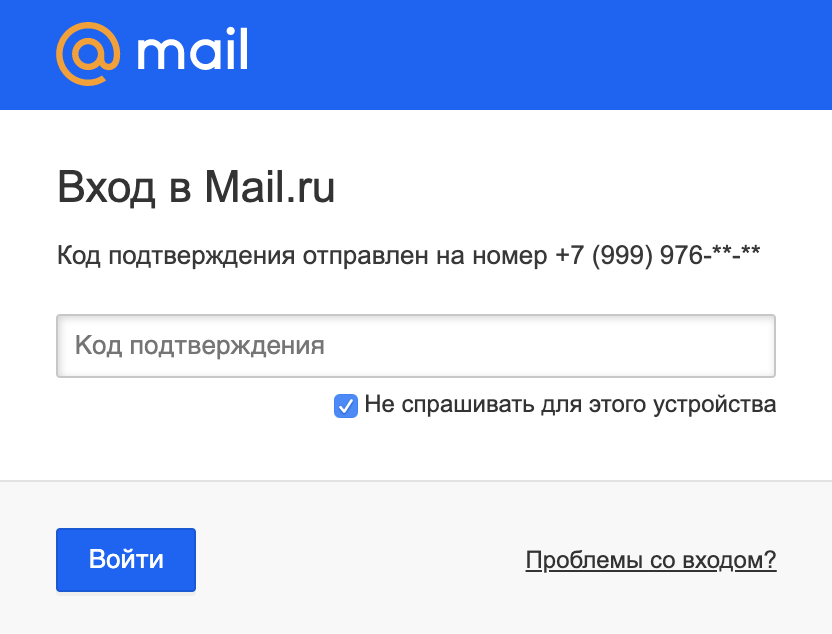
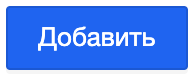 .
.