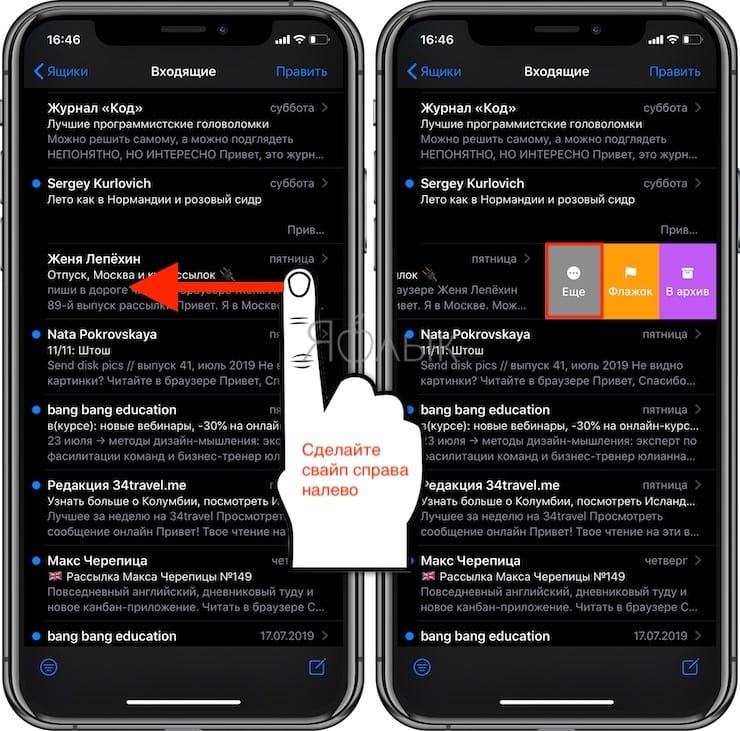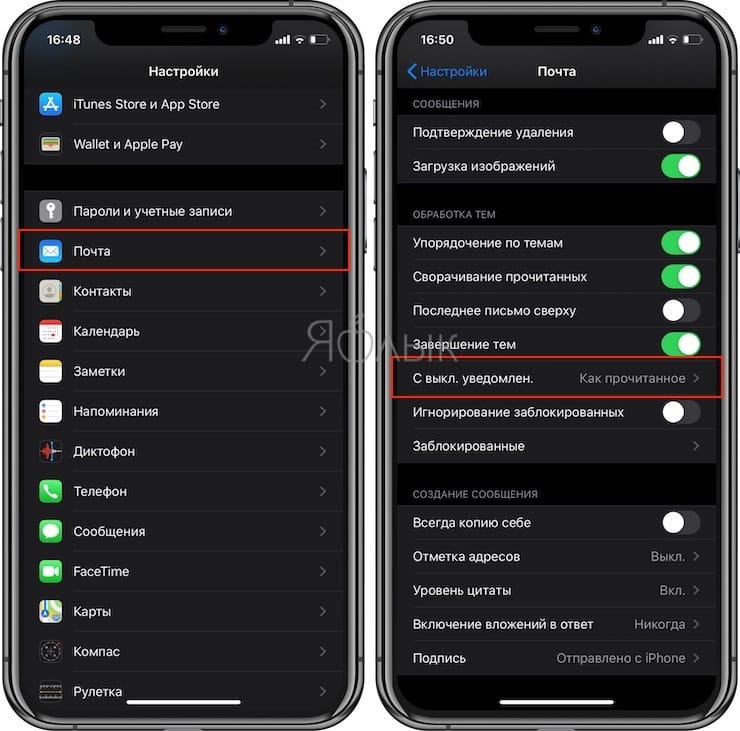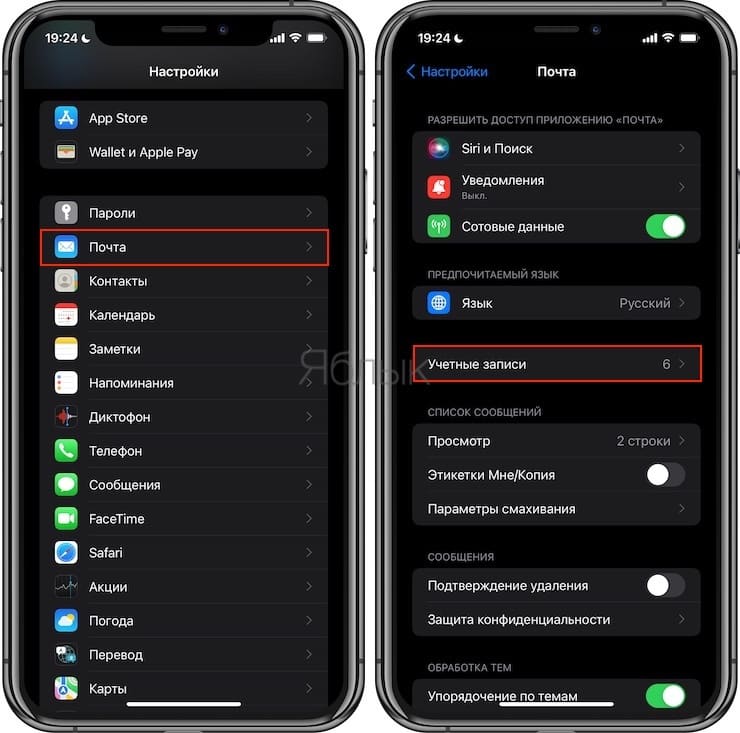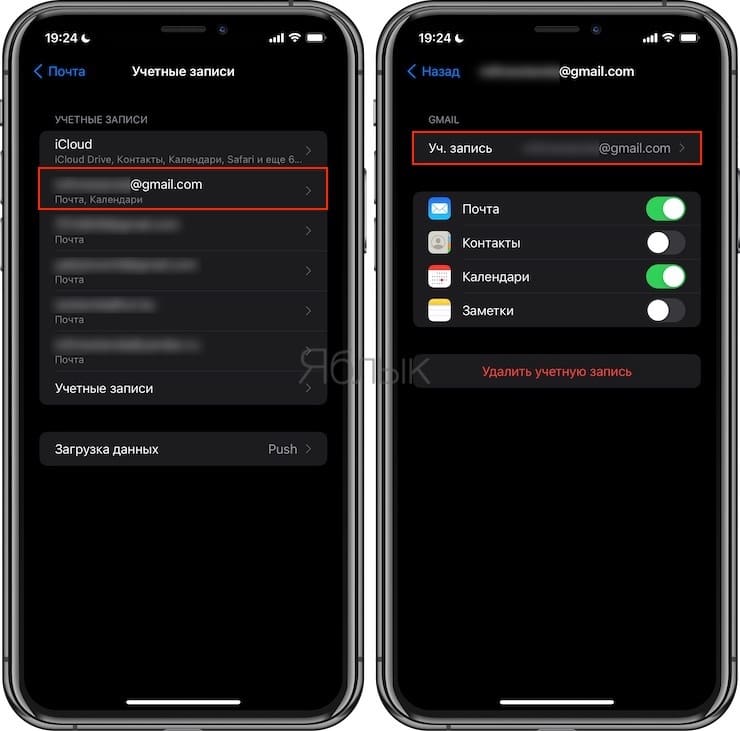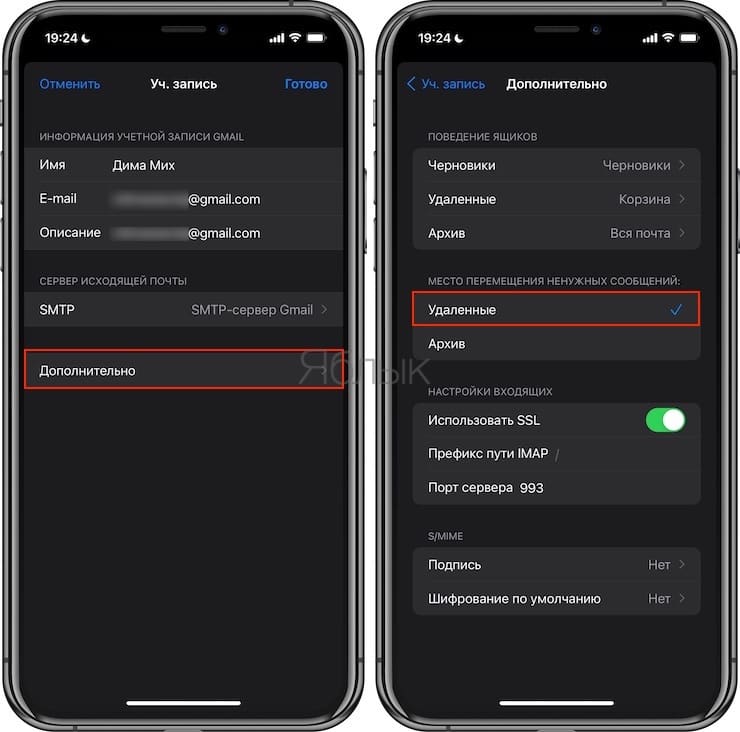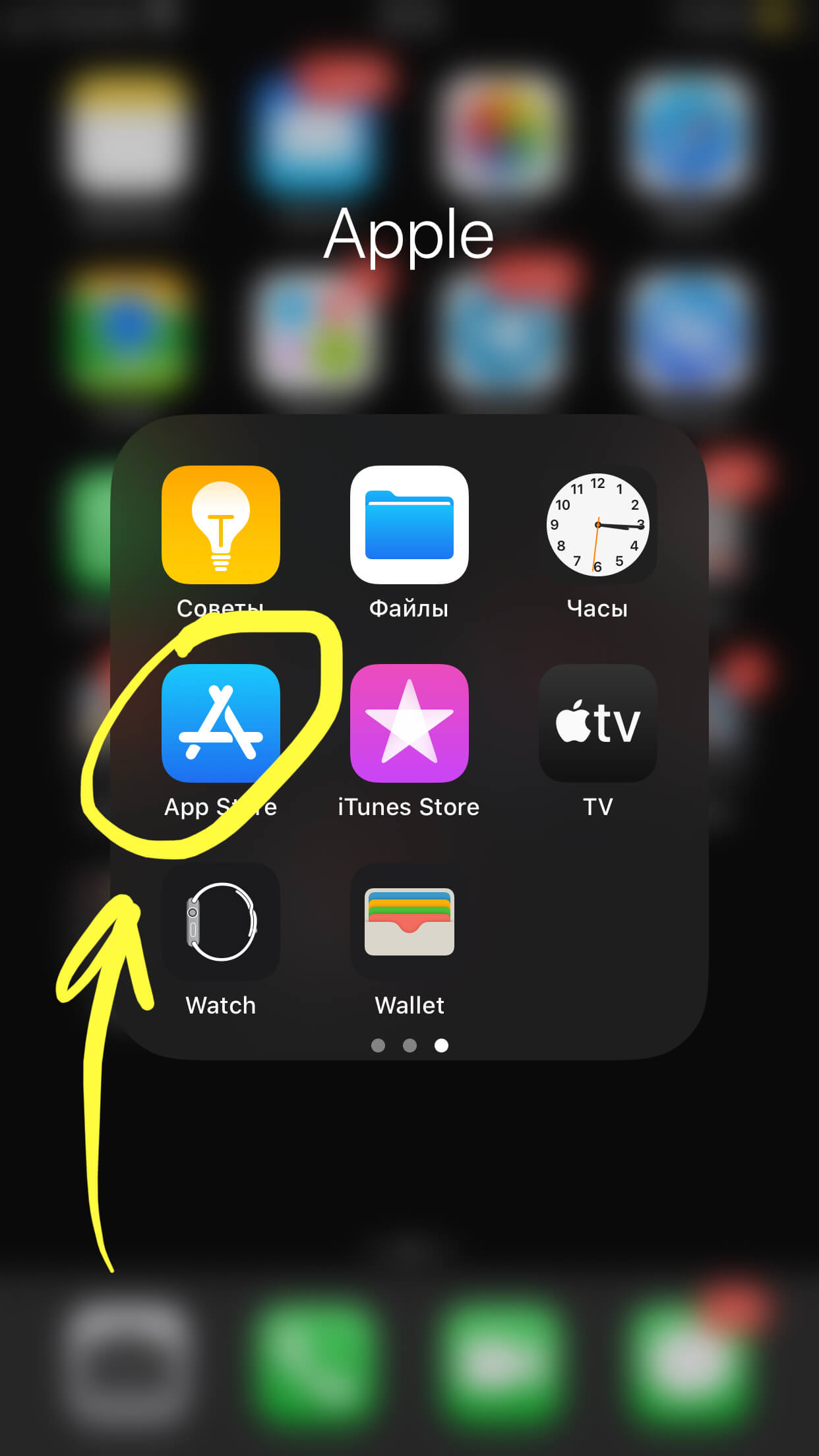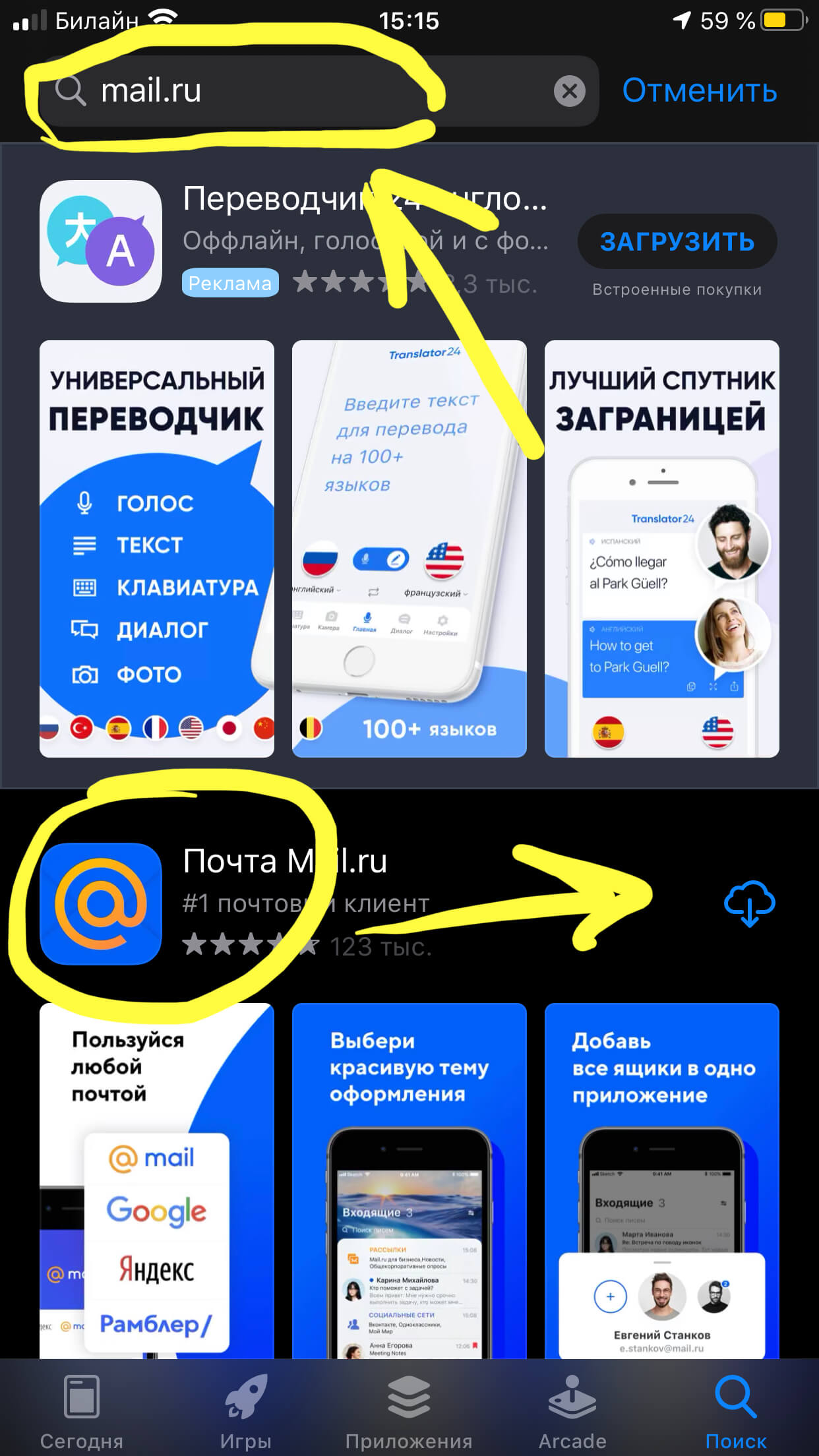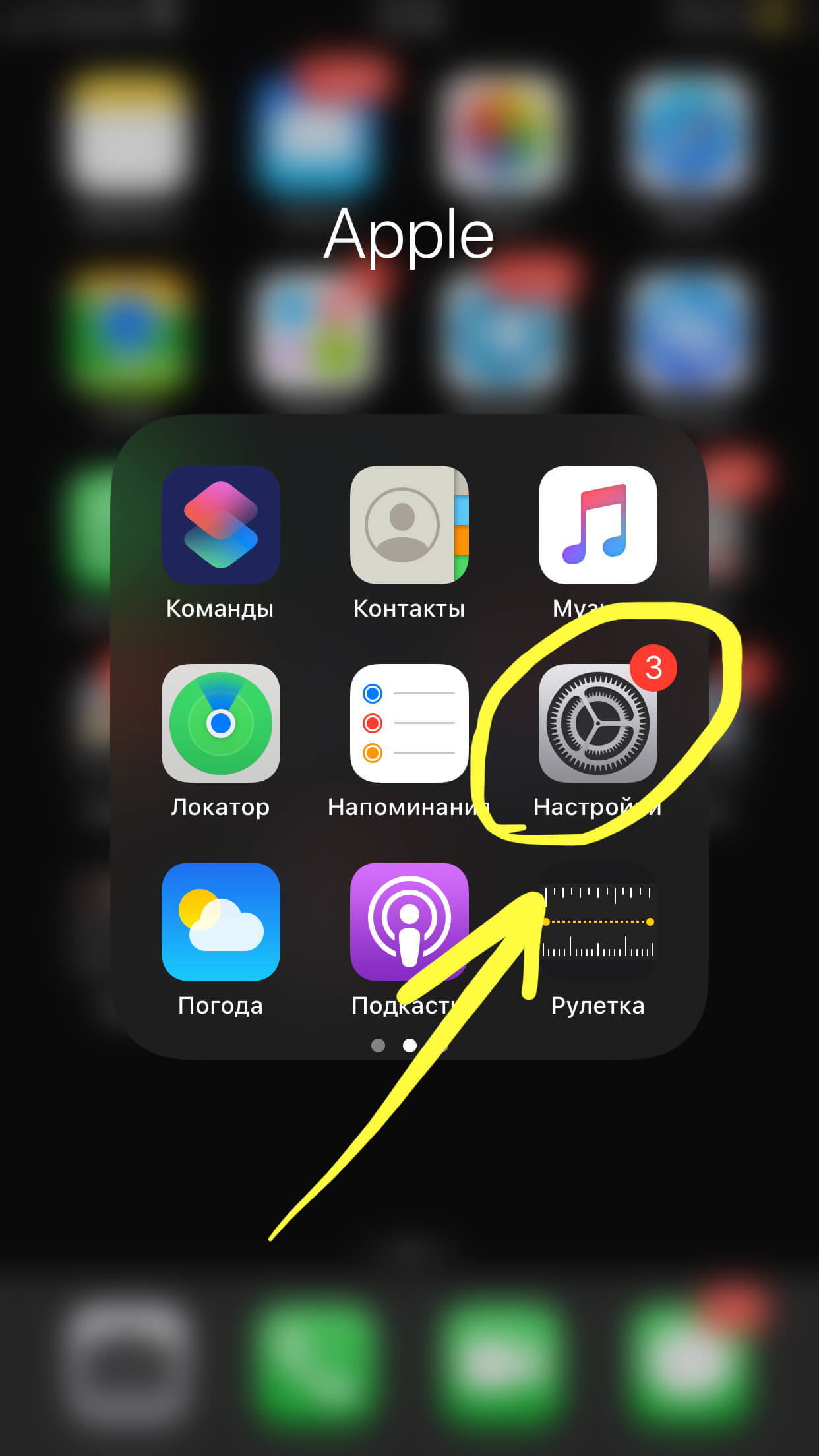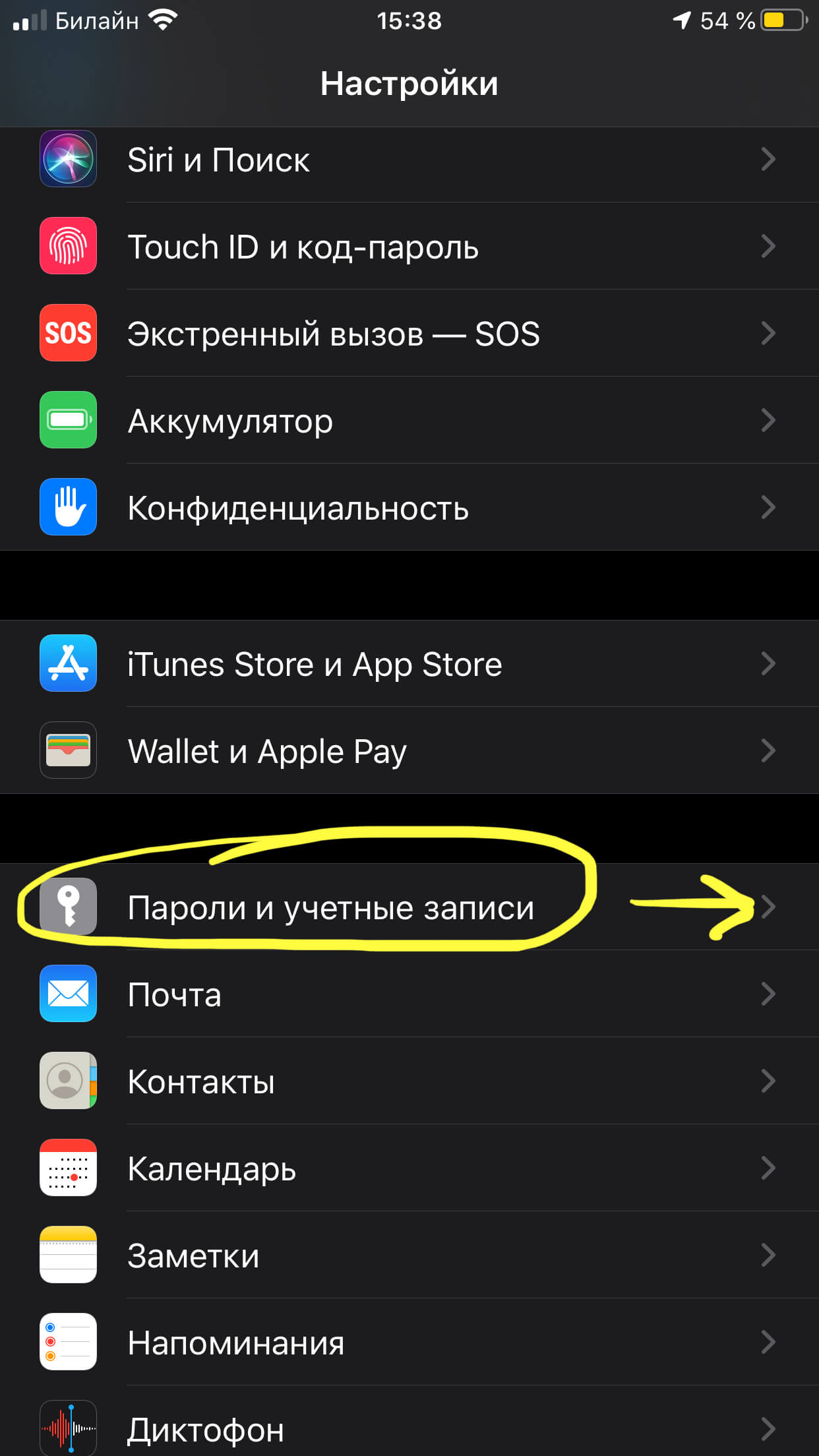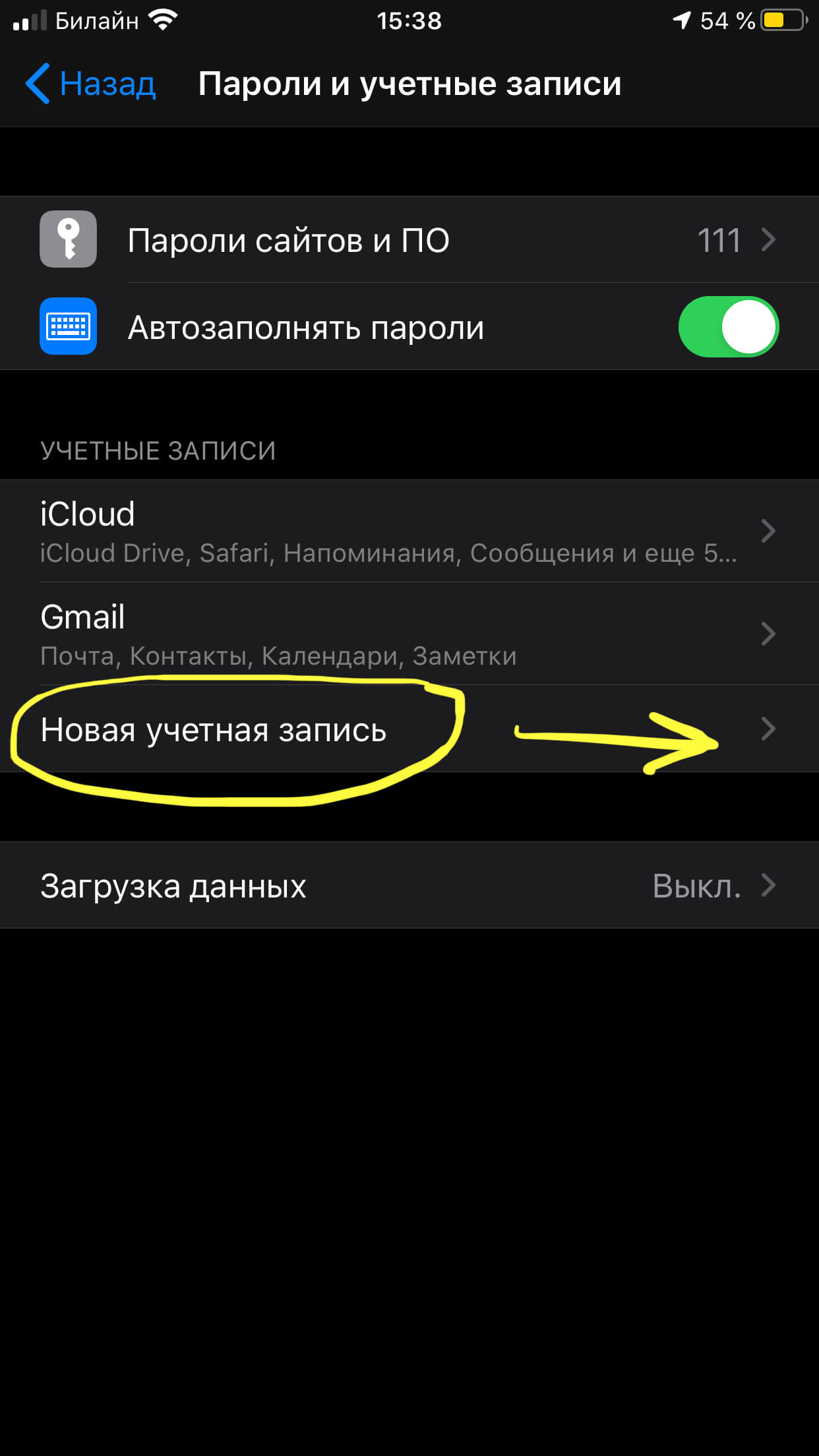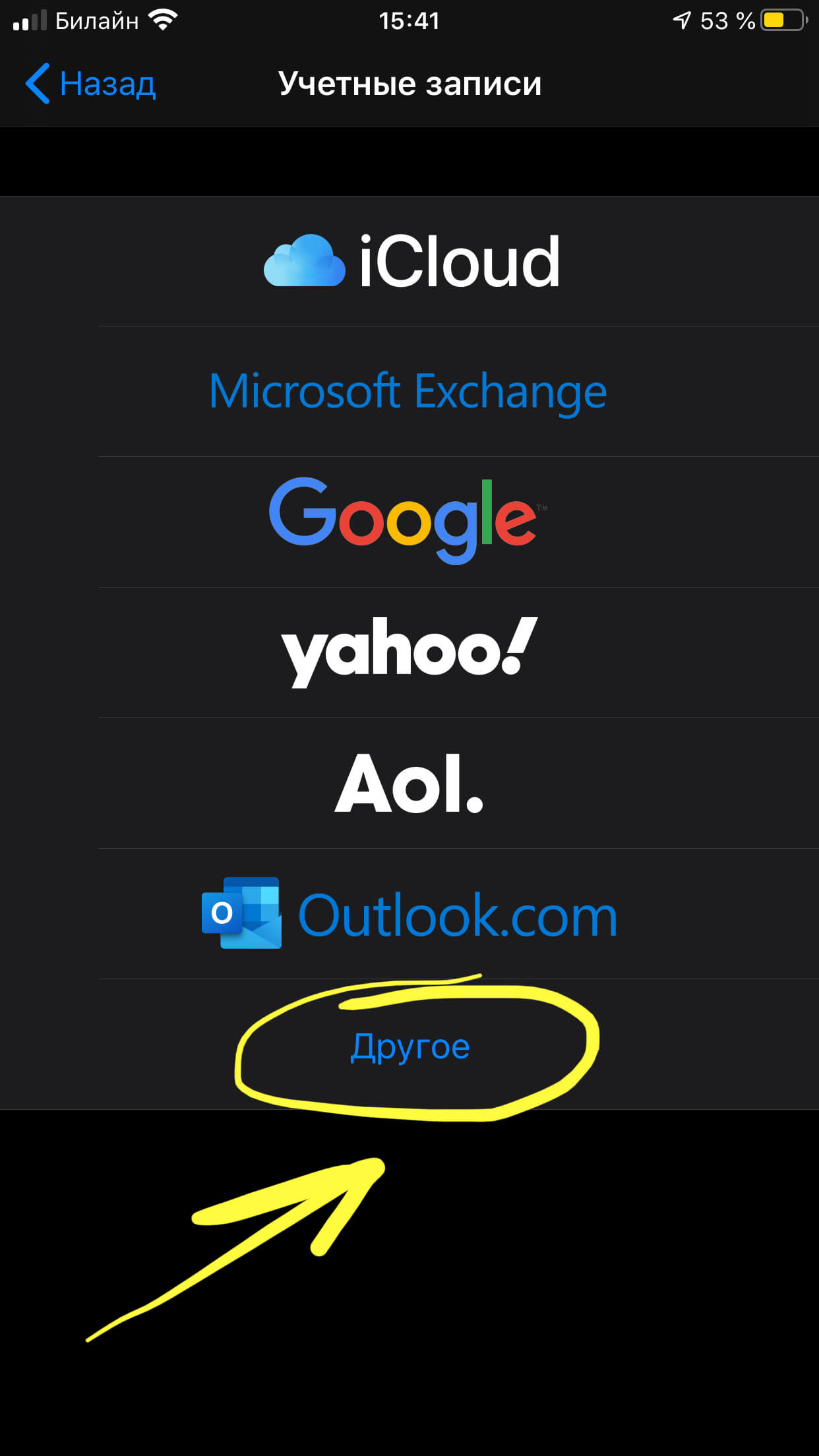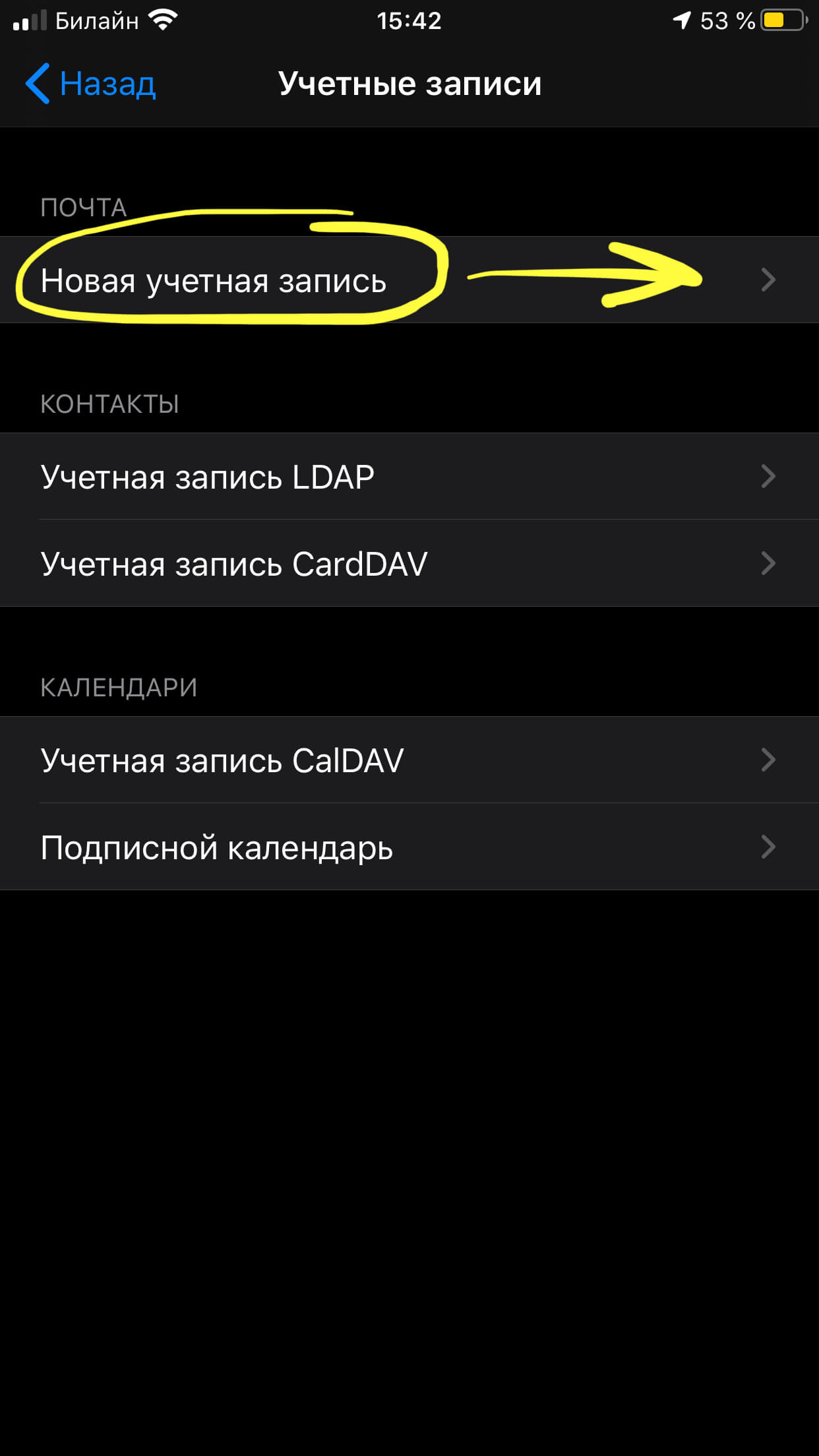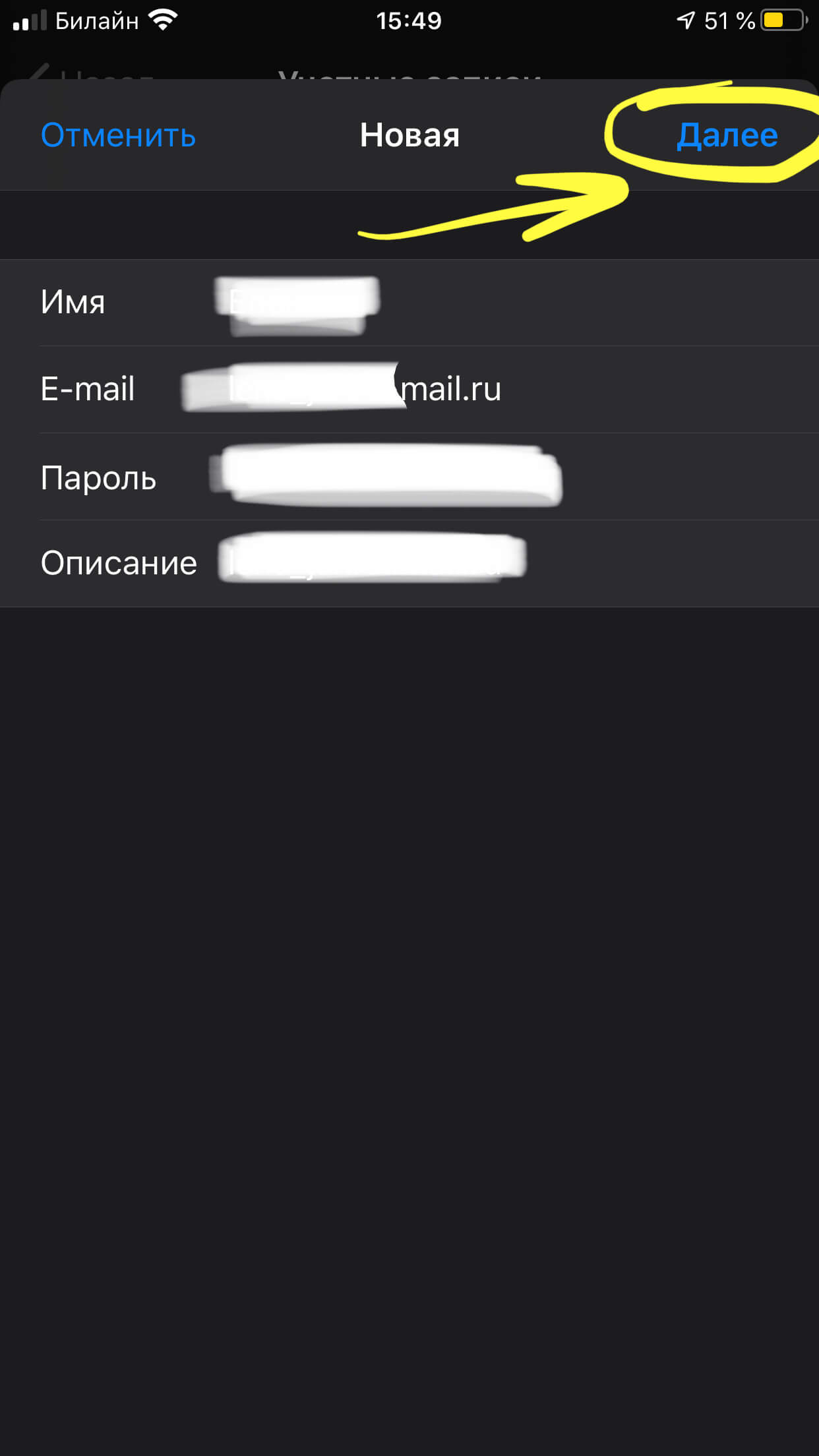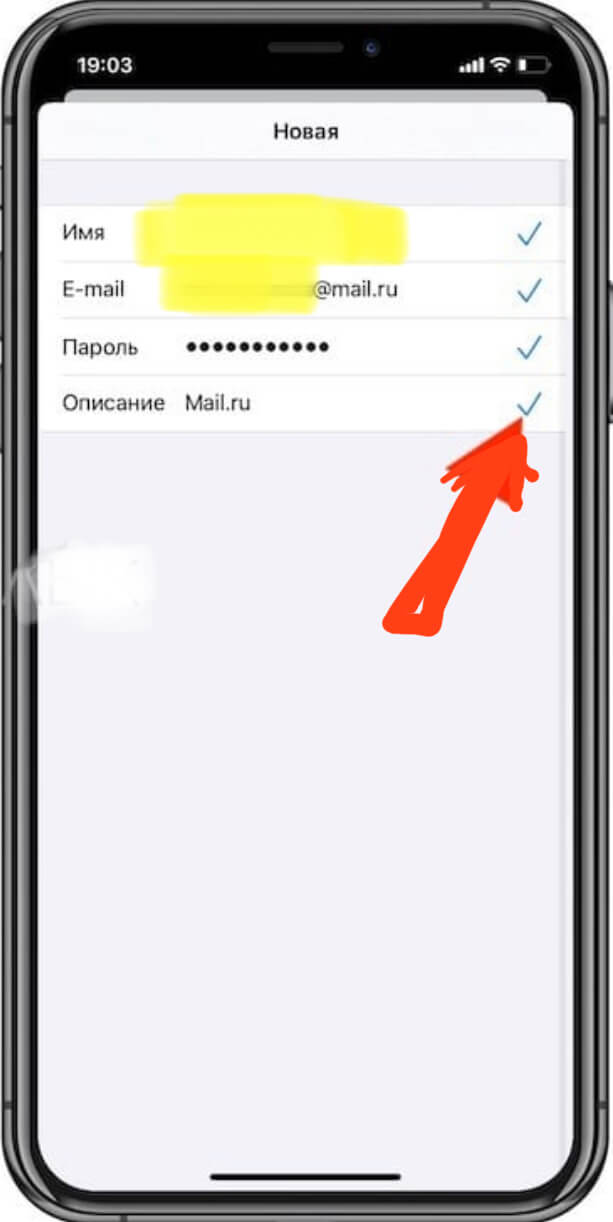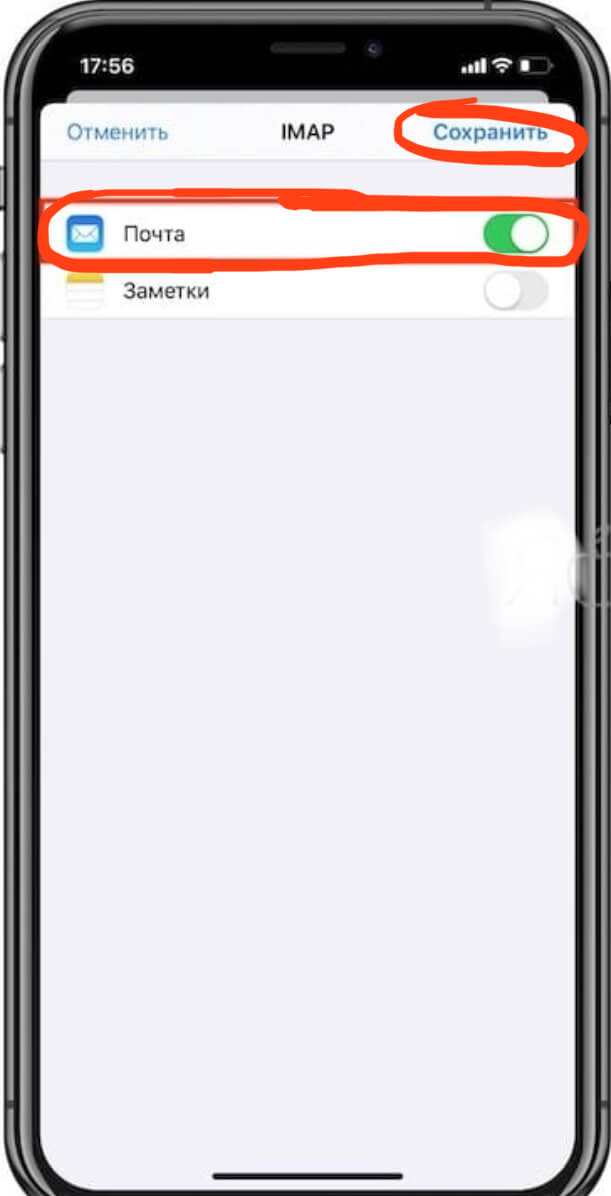- Как настраивать уведомления почтовых веток в Почте (Mail) iOS на iPhone и iPad
- Как в приложении Почта (Mail) отключить уведомления о новых сообщениях в почтовых ветках
- Как включить уведомления о новых сообщениях в почтовых ветках Apple Mail
- Как настроить звуковое оповещение на новое письмо в цепочке
- Так Архивировать или Удалять?
- Быстрое включение или выключение уведомлений на новое письмо в цепочке – второй способ
- Как настроить почту сервиса mail.ru на iPhone?
- Оглавление
- Для каких устройств подходит статья
- Настройка через официальное приложение mail.ru
- Настройка через стандартную почту айфона (подключение pop и imap со всеми настройками)
- Выводы
- Mail сообщения для айфон
- Настроить по протоколу IMAP
- Настроить по протоколу POP3
- Изменение настроек по протоколу SSL
- Почтовая программа настроена по протоколу POP3
- Почтовая программа настроена по протоколу IMAP
Как настраивать уведомления почтовых веток в Почте (Mail) iOS на iPhone и iPad
У многих пользователей в почтовый ящик электронной почты постоянно приходят письма разной тематики. Уведомления о такой чрезмерной активности могут раздражать. К счастью, штатное приложение Почта в iOS позволяет легко настроить эти оповещения.
Вы можете быть подписаны на определенную тему, что сформирует целую цепочку сообщений электронной почты. Однако в случае отсутствия активного участия в обсуждении уведомления могут стать неприятными – они не несут никакой ценности для пользователя. Никому не хотелось бы получать множество сообщений о том, что не нужно. Но начиная с iOS 13 Apple предоставила возможность настройки уведомлений о новых событиях в ветках почты в приложении Почта.
Как в приложении Почта (Mail) отключить уведомления о новых сообщениях в почтовых ветках
Для отключения сообщений в любой ветке электронной почты в приложении Почта выполните следующие действия:
1. Запустите стандартное почтовое приложение на iPhone или iPad с iOS 13 или более поздних версий.
2. Найдите ветку сообщений электронной почты, уведомления для которой вы хотите отключить.
3. Проведите пальцем влево по верхнему сообщению ветки, чтобы отобразить скрытые действия, и нажмите «Еще».
4. Во всплывающем меню нажмите на «Не уведомлять».
Это отключит оповещения для всей выбранной ветки на всех ваших устройствах Apple, работающих с одинаковой учетной записью iCloud. В дальнейшем вы уже не будете получать уведомления каждый раз при появлении в этой цепочке нового сообщения. Программа Mail пометит приглушенные ветки маленьким значком колокольчика с диагональной линией. Это даст возможность быстро отделить приглушенные цепочки от обычных.
Как включить уведомления о новых сообщениях в почтовых ветках Apple Mail
Чтобы активировать уведомления в любой приглушенной ранее ветке почты в Mail проделайте следующее:
1. Запустите стандартное почтовое приложение на вашем iPhone или iPad с iOS 13 или более поздних версий.
2. Найдите приглушенную ветку электронной почты в папке входящих сообщений, для которой требуется активировать уведомления. Apple Mail пометит такие цепочки маленьким значком перечеркнутого колокольчика.
3. Проведите пальцем влево по верхнему сообщению ветки, чтобы отобразить скрытые действия, и нажмите «Еще».
4. Во всплывающем меню нажмите на «Уведомлять».
Эти действия позволят восстановить звуковые уведомления о новых сообщениях для требуемой цепочки писем. В дальнейшем приложение Почта будет создавать звуковое оповещение при поступлении в ветку нового письма. И это действие для выбранной цепочки будет продублировано для всех ваших устройств Apple, работающих с одинаковой учетной записью iCloud (Apple ID).
Как настроить звуковое оповещение на новое письмо в цепочке
По умолчанию iOS автоматически помечает все новые сообщения, попавшие в цепочку с отключенными звуковыми уведомлениями, как прочитанные. Но можно изменить это действие в настройках программы Mail:
1. Откройте «Настройки» на вашем iPhone или iPad с iOS 13 или более поздних версий.
2. В корневом списке слева выберите Почта.
3. Нажмите пункт С выкл. уведомлен. в разделе Обработка тем.
4. Выберите один из двух вариантов действий для новых сообщений в приглушенных темах:
- Как прочитанное: новые письма, попадающие в приглушенную цепочку, будут автоматически помечаться прочитанными.
- В архив или удалить: новые письма в приглушенных темах будут архивироваться или удаляться.
Так Архивировать или Удалять?
Для дальнейшей настройки отключения звука для цепочек писем на вашем iPhone или iPad можно указать, как именно упомянутое выше действие «В архив или удалить» необходимо применять к новым сообщениям в обрабатываемой ветке.
Для этого перейдите в Настройки → Почта → Учетные записи и выберите учетную запись настроенной электронной почты.
Теперь нажмите на строку со своим адресом электронной почты и выберите «Дополнительно». Понадобится выбрать опцию Удаленные или Архив в разделе «Место перемещения ненужных сообщений». Этот параметр также определяет, что происходит с сообщением при нажатии на нем кнопки «Удалить» в Почте.
Быстрое включение или выключение уведомлений на новое письмо в цепочке – второй способ
Если вам покажется неудобным включать или выключать звук для веток писем с помощью свайпов по ним, то есть возможность сделать это другим способом, благодаря потрясающим контекстным меню, появившимся в iOS 13. Просто нажмите и удерживайте палец на ветке электронной почты в папке «Входящие» или нажмите на цепочку с помощью 3D Touch и выберите «Не уведомлять» или «Уведомить меня» в меню ярлыков.
Источник
Как настроить почту сервиса mail.ru на iPhone?
Почтовый сервис mail.ru является одним из самых популярных среди многих пользователей, и фанаты Apple-продукции — не исключение. В Apple-устройствах (iPhone, iPad, iPod) по умолчанию установлена электронная почта Gmail, а если мы хотим пользоваться и другими почтовыми сервисами, их необходимо устанавливать на iPhone самостоятельно. В статье подробно расскажем и проиллюстрируем, как установить и настроить почту mail ru на айфон. Мы рассмотрим два способа — через официальное приложение mail.ru и через стандартную почту айфона.
Оглавление
Для каких устройств подходит статья
Возможность настроить почту mail.ru является доступной опцией, которую можно активировать на всех моделях айфонов. Поэтому, механизм действий, описанный в данной статье, подойдёт для следующих моделей айфонов:
- iPhone 5
- iPhone 6/6 plus
- iPhone 7/7 plus
- iPhone 8/8 plus
- iPhone X/Xs/Xr/Xs Max
- iPhone 11/11Pro/11 Pro Max
- iPhone 12/12Pro/12 Pro Max
Иллюстрации и видео-инструкции, приведённые в статье, сделаны при помощи iPhone 8 Plus. Для разных iOS последовательность действий может незначительно отличаться, но в целом порядок шагов общий.
Настройка через официальное приложение mail.ru
Первый и достаточно простой способ установить почту mail ru на айфон — через официальное приложение. Для этого:
- Заходим в AppStore, вбиваем в поиске «mail.ru» и скачиваем приложение.
Рисунок 1. Открываем AppStore, чтобы скачать официальное приложение mail.ru.
Рисунок 2. Вбиваем «mail.ru» в строке поиска и скачиваем приложение на айфон.
- Открыв приложение, вводим свои данные от почты — логин и пароль, и входим в аккаунт. Либо создаём аккаунт, если необходимо, следуя простым инструкциям. Готово! Теперь Вы легко сможете пользоваться почтой mail.ru на iPhone.
Настройка через стандартную почту айфона (подключение pop и imap со всеми настройками)
Другой способ настроить почту mail.ru в iPhone — через стандартное приложение, установленное по умолчанию в iPhone — Почта. В нем mail.ru сможет автоматически быть добавлен и настроен благодаря специальному протоколу — imap, но предварительно нужно будет вручную ввести некоторые данные.
- Открываем Настройки, листаем вниз до пункта Пароли и Учетные записи, открываем его.
Рисунок 3.Открываем Настройки, чтобы настроить почту mail.ru через приложение Почта
Рисунок 4. Выбираем пункт «Пароли и Учетные записи», заходим у него для настройки почты.
- Нажимаем кнопку «Новая Учетная запись», чтобы создать ее для нашей почты mail.ru.
Рисунок 5. Для создания своей учетной записи mail.ru, жмём на соответствующую кнопку.
- Из предложенных вариантов выбираем «Другое», далее — «Новая Учетная запись».
Рисунок 6. Выбираем «Другое», чтобы создать учётку для mail.ru.
Рисунок 7. В появившемся окне снова жмём на «Новая Учетная запись».
- В открывшемся меню записываем своё имя и данные от почты mail.ru — сам адрес электронной почты и пароль. Жмём кнопку «Далее».
Рисунок 8. Вводим свои данные для активации учетной записи mail.ru.
- Если пароль и логин совпали, после нажатия кнопки «Далее» система проставит напротив всех пунктов галочки. Это значит, что все данные верны, и осталось совсем немного настроить учетную запись, чтобы легко пользоваться mail.ru из общего приложения Почта.
Рисунок 9. Система быстро проверяет данные, и при верном вводе, ставит галочки напротив всех пунктов.
- В следующем открывшемся окне нам необходимо выбрать, какие разделы сервиса mail.ru нам будут нужны для отображения на iPhone (например, и «Почта», и «Заметки»; или только «Почта»). Передвигаем тумблер напротив них в активное положение. После жмём клавишу «Сохранить».
Рисунок 10. Активируем движком, какие параметры почты будут отображены на iPhone, и сохраняем выбор.
Готово! Теперь, благодаря протоколу imap, учетная запись от почты mail.ru автоматически настроена и добавлена в стандартное приложение Почты, из которого ею можно пользоваться.
Выводы
Таким образом, мы рассмотрели способы установки и настройки почты от сервиса mail.ru на iPhone. Вы сами сможете выбрать, какой из них удобнее — через специальное приложение или через общую Почту в iPhone. В обоих случаях процесс настройки несложен и занимает считанные минуты.
Надеемся, читателям была полезна статья и наши инструкции, и Вы с легкостью настроите почту от mail.ru на своём iPhone.
Желаем легкой и продуктивной работы на Ваших Apple-гаджетах!
Источник
Mail сообщения для айфон
Безопасность работы в почтовой программе, предустановленной на вашем мобильном устройстве, можно гарантировать только в том случае, если версия его операционной системы устройства iOS 3 или выше. Если версия ОС iOS 2 или ниже , то использовать предустановленную на ней почтовую программу небезопасно. Рекомендуем обновить версию iOS .
Настроить по протоколу IMAP
1. Откройте стандартное приложение «Почта» на iPhone или iPad.
2. Выберите «Другое».
3. Заполните поля:
| Имя | Имя, которое будет отображаться в поле «От:» для всех отправляемых сообщений |
| Адрес почты в формате example@site.com | |
| Пароль | |
| Описание | Имя для создаваемой учетной записи |
4. Коснитесь «Далее». Начнется автоматическая настройка почтового ящика.
5. На появившемся экране коснитесь «Сохранить».
После подключения почты нужно установить дополнительные настройки.
6. Перейдите «Настройки» → «Учетные записи и пароли» и откройте учетную запись, которую вы только что подключили.
7. Перейдите к редактированию учетной записи.
8. Коснитесь «SMTP» в разделе «Сервер исходящей почты».
9. Перейдите к редактированию первичного сервера.
10. Заполните поля:
| Имя узла | smtp.mail.ru |
| Использовать SSL | Переведите переключатель во включенное положение |
| Порт сервера | 465 |
11. Нажмите «Готово».
12. Вернись в меню «Уч. запись» и перейдите в раздел «Дополнительно».
13. Проверьте, чтобы в разделе «Настройки входящих» была включена настройка «Использовать SSL», а порт сервера указан 993.
Настроить по протоколу POP3
1. Откройте стандартное приложение «Почта» на iPhone или iPad.
2. Выберите «Другое».
3. Заполните поля:
| Имя | Имя, которое будет отображаться в поле «От:» для всех отправляемых сообщений |
| Адрес почтового ящика в формате example@site.com | |
| Пароль | Введите неверный пароль. Это нужно, чтобы программа автоматически не настроилась по протоколу IMAP |
| Описание | Имя для создаваемой учетной записи |
4. Появится сообщение об ошибке. Выберите «Продолжить».
5. Перейдите во вкладку «POP».
6. Измените данные:
| Имя узла в разделе Сервер входящей почты | pop.mail.ru | |||||||||||||||||||
| Пароль в разделах Сервер входящей почты и Сервер исходящей почты |
| Имя узла | smtp.mail.ru |
| Использовать SSL | Переведите переключатель во включенное положение |
| Порт сервера | 465 |
11. Коснитесь «Готово».
12. Вернись на предыдущий экран и перейдите в раздел «Дополнительно».
13. Проверьте, чтобы в разделе «Настройки входящих» была включена настройка «Использовать SSL», а порт сервера указан 995.
Изменение настроек по протоколу SSL
1. Перейдите «Настройки» → «Учетные записи и пароли» и откройте учетную запись, которую вы подключили.
2. Посмотрите, что указано у вас в поле «Имя узла» в разделе «Сервер входящей почты».
Если pop.mail.ru, перейдите к настройкам с протоколом POP3, если imap.mail.ru — к настройкам с протоколом IMAP.
Почтовая программа настроена по протоколу POP3
1. Коснитесь «SMTP» в разделе «Сервер исходящей почты».
2. Перейдите к редактированию первичного сервера.
3. Заполните поля:
| Имя узла | smtp.mail.ru |
| Использовать SSL | Переведите переключатель во включенное положение |
| Порт сервера | 465 |
4. Коснитесь «Готово».
5. Вернись на предыдущий экран и перейдите в раздел «Дополнительно».
| Использовать SSL | Переведите переключатель во включенное положение |
| Порт сервера | 995 |
Почтовая программа настроена по протоколу IMAP
1. Коснитесь «SMTP» в разделе «Сервер исходящей почты».
9. Перейдите к редактированию первичного сервера.
| Использовать SSL | Переведите переключатель во включенное положение |
| Порт сервера | 465 |
11. Нажмите «Готово».
Если в вашей почтовой программе уже установлены указанные выше настройки, то никаких изменений производить не надо.
Источник