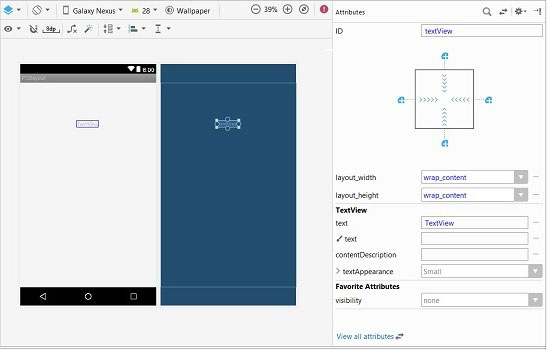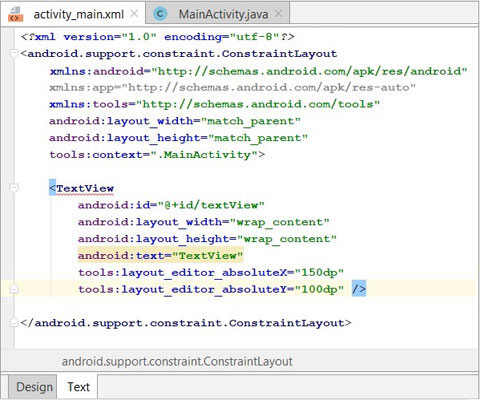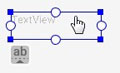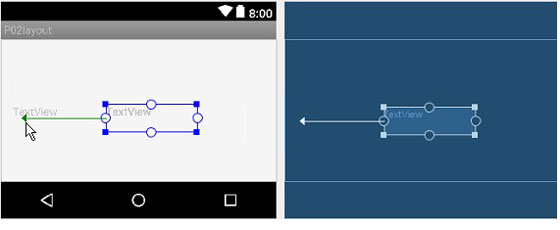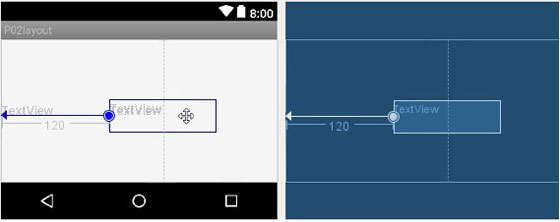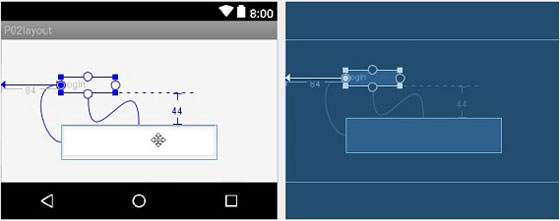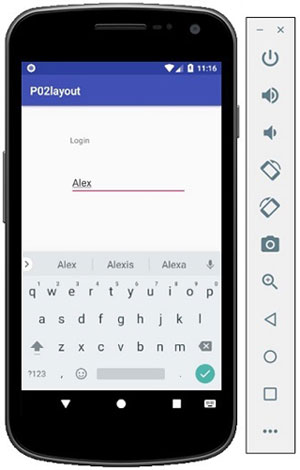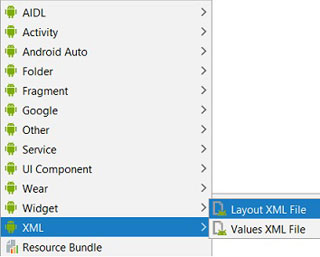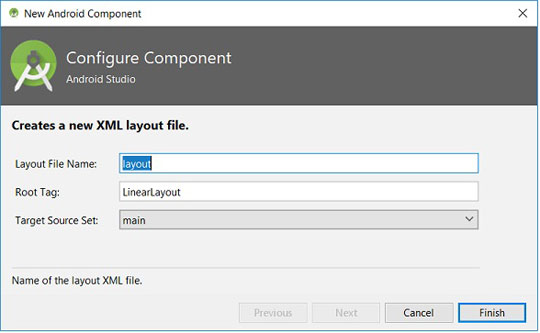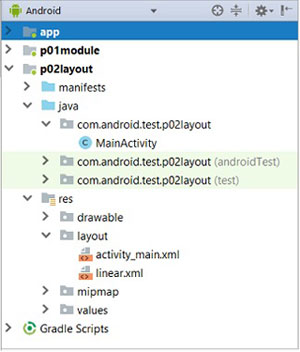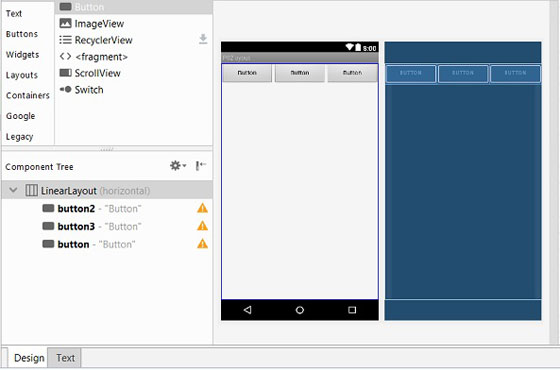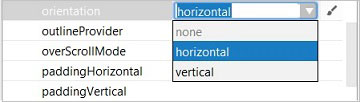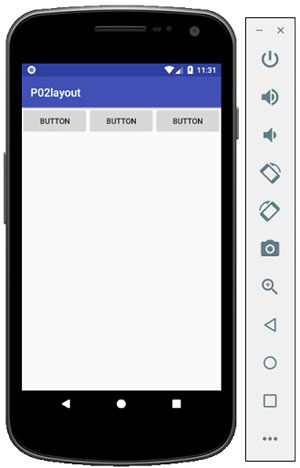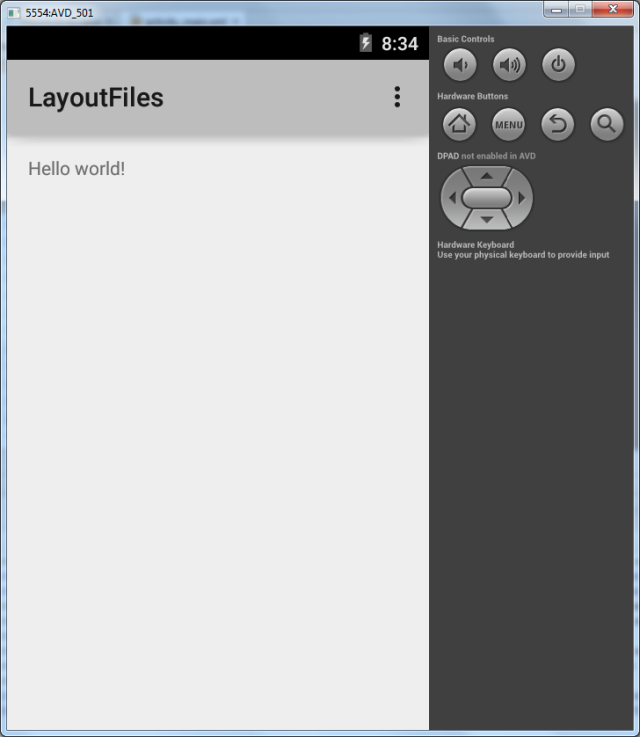Layout интерфейса приложения Android
В приложении Android контейнер компонентов имеет тип ViewGroup. Существует несколько разновидностей классов, наследующих свойства ViewGroup и определяющих структуру расположения компонентов в интерфейсе : LinearLayout, RelativeLayout, FrameLayout, TableLayout, ConstraintLayout и т.д. Отличия этих классов связаны с упорядочиванием компонентов :
| • ConstraintLayout | позволяет привязывать компонент к границам экрана или к другим компонентам. |
| • LinearLayout | позволяет размещать View-компоненты в виде одной строки (horizontal) или одного столбца (vertical). |
| • RelativeLayout | настраивает положение каждого компонента относительно других. |
| • AbsoluteLayout | использует для каждого компонента явную позицию на экране в системе координат X, Y. |
| • TableLayout | отображает элементы в виде таблицы, по строкам и столбцам. |
Рассмотрим вопрос привязки компонентов в ConstraintLayout. Для этого создадим новое приложение p02layout по типу и подобию, описанному на странице Модули Android.
Привязка компонента в ConstraintLayout
Во вновь созданном проекте p02layout откроем модуль activity_main.xml в режиме Design и удалим включаемый по умолчанию компонент TextView с текстом «Hello World!», поскольку ему не требуется привязка; она создана студией. После этого добавим новый компонент TextView из палитры (Pallete) в интерфейс окна.
Если переключиться на текстовое представление модуля activity_main.xml, то можно сразу же увидить, что :
- в качестве контейнера компонентов студия использовала при создании приложения ConstraintLayout;
- компонент TextView подчеркнут красной линией.
При наведении на TextView мышкой во всплывающей подсказке Android Studio покажет ошибку :
This view is not constrained, it only has designtime positions, so it will jump to (0,0) unless you add constraints.
Этим сообщением IDE подсказывает нам, что компонент не «привязан», и его текущее положение в интерфейсе актуально только на время разработки. А при старте приложения положение компонента будет проигнорировано, и View переместится в точку (0,0), т.е. в верхний левый угол. Чтобы зафиксировать положение View в определенном месте ConstraintLayout необходимо добавить привязки (constraints). Они будут задавать положение View на экране относительно каких-либо других элементов или относительно родительского View.
Как добавить привязки?
Если выделить на экране TextView, то можно увидеть 4 круга по его сторонам. Эти круги используются для привязки компонента по горизонтали и вертикали. Напоминаю, что контейнер ConstraintLayout занимает весь экран и его края совпадают с краями экрана, а также он является родителем TextView.
Чтобы привязать компонент к левой стороне экрана по горизонтали выделите его левой кнопкой мыши, после этого тащите левый круг к левой границе экрана. Как только стрелка коснется левой границы экрана, то компонент также сразу же переместиться к левой стороне экрана. Изображение курсора меняется в зависимости от нахождения курсора на компоненте, перемещения круга или перемещения компонента.
После этого необходимо «схватить» компонент левой клавишей мыши и переместить вправо на требуемую величину (нижний скриншот). Обратите внимание на число под стрелкой, которое меняется при перемещении компонента. Это величина отступа TextView от объекта, к которому он привязан; в нашем случае от левой границы родителя ConstraintLayout.
Теперь, Вам не составит труда привязать компонент к верхней границе экрана. Для этого необходимо повторить предыдущую операцию, но только уже с верхней стороной компонента.
Примечание : привязка компонента изображается на экране в виде прямой сплошной линии. Но если сделать двустороннюю привязку по горизонтали или вертикали, т.е. привязать компонент, например, к левой и правой сторонам экрана, то привязки будут изображены на экране в виде пружины.
«Привязка» компонентов между собой
Компоненты можно привязывать не только к границам родителя, но и к другим View. Связанные между собой компоненты перемещаются по экрану вместе. То есть, перемещение главного компонента в новую позицию формы автоматически переместит и связанные с ним другие компоненты.
Давайте разместим в интерфейсе новый компонент типа PlainText и привяжем его к компоненту TextView. Компоненты связываются между собой также соответствующими кругами на сторонах. Как только вы подводите стрелку «дочернего» компонента к «родительскому», то студия подсветит у родителя его круги. Останется только совместить стрелку с кругом. После этого можно привязанный компонент перетаскивать и менять его относительное удаление.
Удаление привязки
Чтобы удалить привязку, необходимо просто нажать на соответствующий кружок компонента.
Исходный текст activity_main.xml
Исходный текст включает описания двух компонентов. Главный тег описания макета интерфейса представлен типом android.support.constraint.ConstraintLayout. Идентификатор компонента в описании обозначается атрибутом android:id. Остальные параметры (атрибуты) определяют размеры, относительные положения и специфические свойства компонента.
На следующем скриншоте представлен интерфейс работающего приложения. При вводе в текстовую строку PlainText символов устройство Android (эмулятор) открыл панель клавиатуры и высветил подсказки.
Шаблон LinearLayout
Прежде чем переходить к линейному макетированию компонентов заглянем в основной класс приложения MainActivity.java.
Класс MainActivity.java имеет метод onCreate, который вызывается, когда приложение создает и отображает Activity. В первой строке метода происходит обращение к суперклассу. А вот во второй строке метод setContentView(int) фоормирует интерфейс Activity из layout-файла. В качестве аргумента методу передается не путь к layout-файлу (res/layout/activity_main.xml), а идентификатор файла ID.
Создадим новый layout. Для этого выберем пункт меню New => XML => Layout XML file. Любители горячих клавиш могут использовать второй способ : при выделенной папке res/layout нажать ALT+Insert, и там уже клавишами выбрать соответствующий пункт.
Во вновь открывшемся окне необходимо определить наименование XML-файла макетирования интерфейса и выбрать тип (Root Tag).
После определения имени linear в папке layout должна появиться новая запись (linear.xml). Все файлы XML, связанные с настройкой интерфейса, размещаются в директории приложения res/layout.
Теперь откроем файл linear.xml в режиме Design и разместим в интерфейсе три кнопки. При перетаскивании первой кнопки, Вы увидете, что она заняла весь экран по ширине. После перетаскивания второй кнопки размер первой уменьшился наполовину. И так далее. На скриншоте можно увидеть положения кнопок в интерфейсе. Кроме этого, в панели дерева (Component Tree) родителем кнопок является контейнер LinearLayout.
В исходном коде файла linear.xml (вкладка Text) можно посмотреть описание интерфейса :
Положение с горизонтального без каких-либо проблем можно изменить на вертикальное. Для этого следует либо в тексте файла linear.xml переопределить атрибут «android:orientation» на «vertical», либо в панели атрибутов установить соответствующее значение, как это представлено на скриншоте.
Чтобы стартовать приложение с шаблоном интерфейса linear.xml необходимо в метод onCreate класса MainActivity.java внести изменения во вторую строку : setContentView(R.layout.linear). Интерфейс работающего приложения с линейным контейнером расположения компонентов LinearLayout представлен на скриншоте.
Если Вы полностью самостоятельно повторили все действия, связанные с привязками компонентов в контейнерах типа ConstraintLayout и LinearLayout, то Вам не составит труда выполнить подобные действия с контейнерами RelativeLayout и AbsoluteLayout.
Продолжение статьи с табличным расположением компонентов TableLayout представлено здесь.
Источник
Layout
Что такое Layout
При разработке первых приложений мы уже встречали элемент LinearLayout, который позволяет группировать дочерние элементы в одну линию в автоматическом режиме. Существуют и другие типы контейнеров, позволяющие располагать элементы разными способами. Пришло время познакомиться с ними поближе.
Компоновка (также используются термины разметка или макет) хранится в виде XML-файла в папке /res/layout. Это сделано для того, чтобы отделить код от дизайна, как это принято во многих технологиях (HTML и CSS). Кроме основной компоновки для всего экрана, существуют дочерние элементы компоновки для группы элементов. По сути, компоновка – это некий визуальный шаблон для пользовательского интерфейса вашего приложения, который позволяет управлять элементами управления, их свойствами и расположением. В своей практике вам придется познакомиться со всеми способами размещения. Поэтому здесь мы рассмотрим только базовую часть теории, чтобы вы поняли саму сущность разметки. Кроме того, разметку можно создавать программным способом, который будет описан в конце статьи. Если вы будет обращаться к элементам управления через Java-код, то необходимо присваивать элементам уникальный идентификатор через атрибут android:id. Сам идентификатор назначается через выражение @+id/your_value. После этого вы можете обращаться к элементу через код при помощи метода findViewById(R.id.your_value).
Android Studio включает в себя специальный редактор для создания разметки двумя способами. Редактор имеет две вкладки: одна позволяет увидеть, как будут отображаться элементы управления, а вторая – создавать XML-разметку вручную.
Создавая пользовательский интерфейс в XML-файле, вы можете отделить представление приложения от программного кода. Вы можете изменять пользовательский интерфейс в файле разметки без необходимости изменения вашего программного кода. Например, вы можете создавать XML-разметки для различных ориентаций экрана мобильного устройства (portrait, landscape), размеров экрана и языков интерфейса.
Каждый файл разметки должен содержать только один корневой элемент компоновки, который должен быть объектом View или ViewGroup. Внутри корневого элемента вы можете добавлять дополнительные объекты разметки или виджеты как дочерние элементы, чтобы постепенно формировать иерархию элементов, которую определяет создаваемая разметка.
Виды разметок
Существует несколько стандартных типов разметок:
Все описываемые разметки являются подклассами ViewGroup и наследуют свойства, определённые в классе View.
Комбинирование
Компоновка ведёт себя как элемент управления и их можно группировать. Расположение элементов управления может быть вложенным. Например, вы можете использовать RelativeLayout в LinearLayout и так далее. Но будьте осторожны: слишком большая вложенность элементов управления вызывает проблемы с производительностью.
Можно внедрить готовый файл компоновки в существующую разметку при помощи тега :
Подробнее в отдельной статье Include Other Layout
Программный способ создания разметки
Для подключения созданной разметки используется код в методе onCreate():
Естественно, вы можете придумать и свое имя для файла, а также в приложениях с несколькими экранами у вас будет несколько файлов разметки: game.xml, activity_settings.xml, fragment_about.xml и т.д.
В большинстве случаев вы будете использовать XML-способ задания разметки и подключать его способом, указанным выше. Но, иногда бывают ситуации, когда вам понадобится программный способ (или придётся разбираться с чужим кодом). Вам доступны для работы классы android.widget.LinearLayout, LinearLayout.LayoutParams, а также Android.view.ViewGroup.LayoutParams, ViewGroup.MarginLayoutParams. Вместо стандартного подключения ресурса разметки через метод setContentView(), вы строите содержимое разметки в Java, а затем уже в самом конце передаёте методу setContentView() родительский объект макета:
Число макетов постоянно меняется. Например, недавно появились новые виды CoordinatorLayout и ConstraintLayout. Кроме стандартных элементов разметки существуют и сторонние разработки.
Источник
Полный список
На прошлом уроке мы выяснили, что Activity читает layout-файл и отображает то, что в нем сконфигурировано. Теперь выясним, откуда Activity знает, какой именно layout-файл читать.
Урок был обновлен 02.02.2015
Создадим приложение для этого урока. Для этого необходимо создать модуль в проекте Android lessons. Этот проект мы создали в прошлых уроках. Если вы еще не запомнили, как создавать модули, то можно просмотреть еще раз Уроки 3 и 4.
И давайте сразу разберем один момент. Последующие уроки были написаны давно, и написаны они были под среду разработки Eclipse. Соответственно, все уроки содержат информацию для создания проекта в Eclipse.
Но Eclipse отличается от Android Studio организацией проектов/модулей. И сейчас мы разберемся, как информацию по созданию проекта в Eclipse использовать при создании модулей в Android Studio.
Инфа для создания проекта в Eclipse выглядит так:
Project name: P0051_LayoutFiles
Build Target: Android 2.2
Application name: LayoutFiles
Package name: ru.startandroid.develop.LayoutFiles
Create Activity: MainActivity
Обычно, подобный текст есть в начале каждого урока.
А для создания модуля в Android Studio нам нужна информация в таком виде
Application/Library name: LayoutFiles
Module name: p0051layoutfiles
Package name: ru.startandroid.p0051layoutfiles
Как получить из старого новое? Рассмотрим на примере этого урока. Будем брать значения для Eclipse и подставлять их в Android Studio.
Для поля Application/Library name берете значение Application name, без каких-либо изменений. Т.е. LayoutFiles.
Для Module name можно брать значение Project name, но заглавные буквы надо сделать маленькими, а нижнее подчеркивание удалить. Т.е. из P0051_LayoutFiles получаем p0051layoutfiles.
Package name – это ru.startandroid. плюc только что полученный Module name, т.е. ru.startandroid.p0051layoutfiles
Используйте эту схему во всех последующих уроках для создания модулей.
Также, в информации для Eclipse есть поле Create Activity. Его будем использовать при создании модуля, когда указываем имя Activity, в поле Activity Name
Сюда надо подставить значение из Create Activity. Обычно это всегда MainActivity.
Запомните эту инструкцию и применяйте в каждом уроке, чтобы создавать модули.
Возвращаемся к уроку.
При разработке, каждому Activity сопоставляется одноименный java-класс (наследник класса android.app.Activity). При запуске приложения, когда система должна показать Activity и в дальнейшем работать с ним, она будет вызывать методы этого класса. И от того, что мы в этих методах накодим, зависит поведение Activity.
При создании модуля мы указывали, что надо создать Activity с именем MainActivity
Мы попросили создать Activity, и среда разработки создала нам соответствующий класс (в дальнейшем мы научимся их создавать самостоятельно).
Давайте посмотрим этот класс: откроем двойным кликом файл: java\ru\startandroid\p0051layoutfiles\MainActivity.java
Смотрим java-код. Нас интересует метод onCreate – он вызывается, когда приложение создает и отображает Activity (на остальные методы пока не обращаем внимания). Посмотрим код реализации onCreate.
это вызов метода родительского класса, выполняющий необходимые процедуры, его мы не трогаем.
Нас сейчас очень интересует следующая строка:
Метод setContentView(int) – устанавливает содержимое Activity из layout-файла. Но в качестве аргумента мы указываем не путь к layout-файлу (res/layout/activity_main.xml), а константу, которая является ID файла. Эта константа генерируется автоматически в файле R.java, который мы пока трогать не будем. В этом классе будут храниться сгенерированные ID для всех ресурсов проекта (из папки res/*), чтобы мы могли к ним обращаться. Имена этих ID-констант совпадают с именами файлов ресурсов (без расширений).
Файл res/layout/activity_main.xml был создан средой разработки вместе с Activity. Его название запрашивалось на том же экране, где и название Activity (скрин выше).
В последующих уроках этот файл называется обычно main.xml, а не activity_main.xml
Откроем двойным кликом res/layout/activity_main.xml
посмотрим, что там
Запустим приложение и посмотрим, что оно нам покажет
Все верно — Activity отобразил то, что прописано в activity_main.xml.
Попробуем отобразить содержимое другого файла. Создадим еще один layout-файл, например myscreen.xml. Для этого выделим папку res/layout в нашем модуле и нажмем на ней правую кнопку мыши. В появившемся меню выбираем New > Layout resource file. Для любителей горячих клавиш есть более удобный путь: при выделенной папке res/layout нажать ALT+Insert, и там уже Enter на пункте Layout resource file.
Вводим имя файла myscreen, остальное пока не меняем, жмем OK.
В папке layout должен появиться новый файл myscreen.xml
Этот новый layout-файл должен сразу открыться на редактирование. Добавим на экран элемент Plain TextView из списка слева и через Properties изменим его текст на: «new layout file myscreen for activity».
Обязательно сохраняем (CTRL+S).
При создании нового layout-файла myscreen, среда добавила в R.java новую константу для этого файла — R.layout.myscreen. И мы теперь в коде сможем через эту константу указать на этот новый layout-файл.
Настроим так, чтобы Activity использовало новый файл myscreen.xml, а не activity_main.xml, который был изначально. Откроем MainActivity.java и поменяем аргумент метода setContentView. Замените «R.layout.activity_main», на «R.layout.myscreen» (ID нового layout-файла). Должно получиться так:
Сохраняем код (CTRL+S) и запускаем приложение (SHIFT+F10).
Теперь нам предложат подтвердить, что мы хотим запустить приложение на включенном эмуляторе.
Чтобы он при каждом запуске это не спрашивал, включите галку Use same device for future launches и жмите OK.
Видим, что теперь оно отображает содержимое из myscreen.xml, т.к. мы явно ему это указали в методе setContentView, который выполняется при создании (onCreate) Activity
Layout-файл в виде XML
Открыв в Android Studio layout файл activity_main или myscreen, вы видите его визуальное представление. Т.е. некий предпросмотр, как это будет выглядеть на экране. Снизу вы можете видеть две вкладки – Design и Text. Откройте вкладку Text
Мы видим достаточно читабельное xml-описание всех View нашего layout-файла. Названия xml-элементов — это классы View-элементов, xml-атрибуты — это параметры View-элементов, т.е. все те параметры, что мы меняем через вкладку Properties. Также вы можете вносить изменения прямо сюда и изменения будут отображаться во вкладке Design. Например, изменим текст у TextView. Вместо «new layout file myscreen for activity», напишем текст «some new text»
Сохраняем. Открываем Design и наблюдаем изменения.
Обычно авторы учебников дают содержание layout-файлов именно в xml виде. Это удобно – вы можете просто скопировать фрагмент и использовать, и не надо вручную добавлять View-элементы, бегать по Properties и настраивать все руками. Я буду делать в своих проектах так же.
Layout-файл при смене ориентации экрана
По умолчанию мы настраиваем layout-файл под вертикальную ориентацию экрана. Но что будет если мы повернем смартфон и включится горизонтальная ориентация? Давайте смотреть.
Изменим myscreen.xml. Добавим вертикальный ряд кнопок и изменим надпись.
xml-код (вы можете скопировать его и заменить им содержимое вашего layout файла myscreen во вкладке Text):
Обратите внимание — я добавил вертикальный LinearLayout и поместил в него 4 кнопки. Подробнее обсудим это на следующем уроке.
Сохраним файл, запустим приложение.
В вертикальной ориентации все ок.
Нажмем в эмуляторе CTRL+F12, ориентация сменилась на горизонтальную и наши кнопки уже не влезают в экран.
Т.е. нам необходим еще один layout-файл, который был бы заточен под горизонтальную ориентацию и в нашем случае вывел бы кнопки горизонтально.
Но как дать знать Activity, что она в вертикальной ориентации должна использовать один layout-файл, а в горизонтальной – другой? Об этом за нас уже подумали создатели Андроид. У нас есть возможность создать layout-файл, который будет использоваться приложением, когда устройство находится в горизонтальной ориентации.
Создание такого файла почти не отличается от создания обычного layout-файла. Становимся на папку res/layout и создаем новый Layout resource file. Название файла указываем то же самое: myscreen. Осталось добавить спецификатор, который даст приложению понять, что этот layout-файл надо юзать в горизонтальной ориентации. Для этого в списке спецификаторов слева снизу находим Orientation
И жмем кнопку со стрелкой вправо. Тем самым мы включили использование спецификатора ориентации. Нам надо указать, что нас интересует горизонтальная ориентация: Landscape. Выберите это значение из выпадающего списка.
Обратите внимание, что изменилось значение поля Directory name
Настройкой спецификатора мы указали, что наш новый layout-файл будет создан в папке res/layout-land, а не res/layout, как обычно. Т.е. спецификатор –land указывает на то, что layout-файлы из этой папки будут использованы в горизонтальной ориентации устройства.
Посмотрим на структуру модуля
Видим, что у нас теперь два файла myscreen: обычный и land. Можно это же увидеть в структуре папок. Для этого сверху поменяйте вид проекта с Android на Project
И вы увидите, что в модуле теперь есть папки res/layout и res/layout-land. И обе они содержат файл myscreen.
Откроем двойным кликом файл res/layout-land/myscreen и поменяем его содержимое на такой xml-код:
Вкладка Design покажет следующее:
В этом layout файле мы расположили кнопки горизонтально, чтобы они адекватно отображались в горизонтальной ориентации.
Обратите внимание на название файла сверху. Там присутствует спецификатор land, чтобы вы всегда понимали какой из двух myscreen вы сейчас редактируете.
Activity читает layout-файл, который мы указывали в методе setContentView, т.е. myscreen.xml и отображает его содержимое. При этом оно учитывает ориентацию устройства, и в случае горизонтальной ориентации берет myscreen из папки res/layout-land (если он, конечно, там существует).
Переключим ориентацию CTRL+F12.
Activity понимает, что находится в вертикальной ориентации, и использует layout-файл myscreen из папки res/layout.
Еще немного об уроках. Далее почти во всех уроках основной layout-файл будет называться main.xml. Пусть это вас не смущает, просто помните, что ваш основной файл — это activity_main.xml.
Присоединяйтесь к нам в Telegram:
— в канале StartAndroid публикуются ссылки на новые статьи с сайта startandroid.ru и интересные материалы с хабра, medium.com и т.п.
— в чатах решаем возникающие вопросы и проблемы по различным темам: Android, Kotlin, RxJava, Dagger, Тестирование
— ну и если просто хочется поговорить с коллегами по разработке, то есть чат Флудильня
— новый чат Performance для обсуждения проблем производительности и для ваших пожеланий по содержанию курса по этой теме
Источник