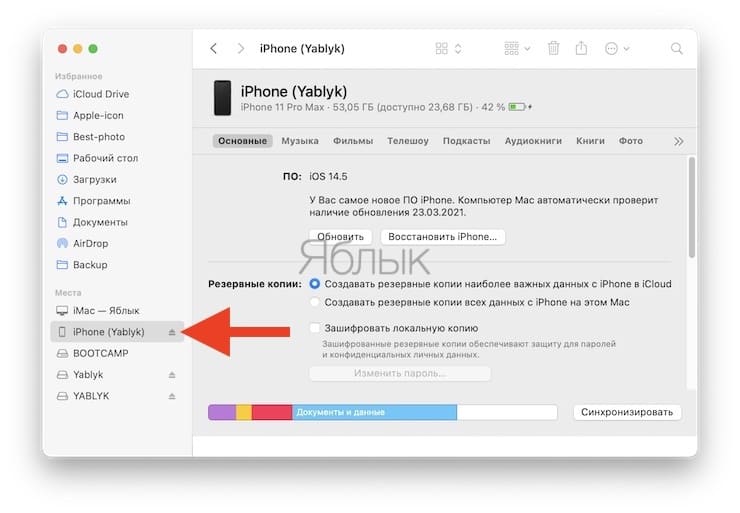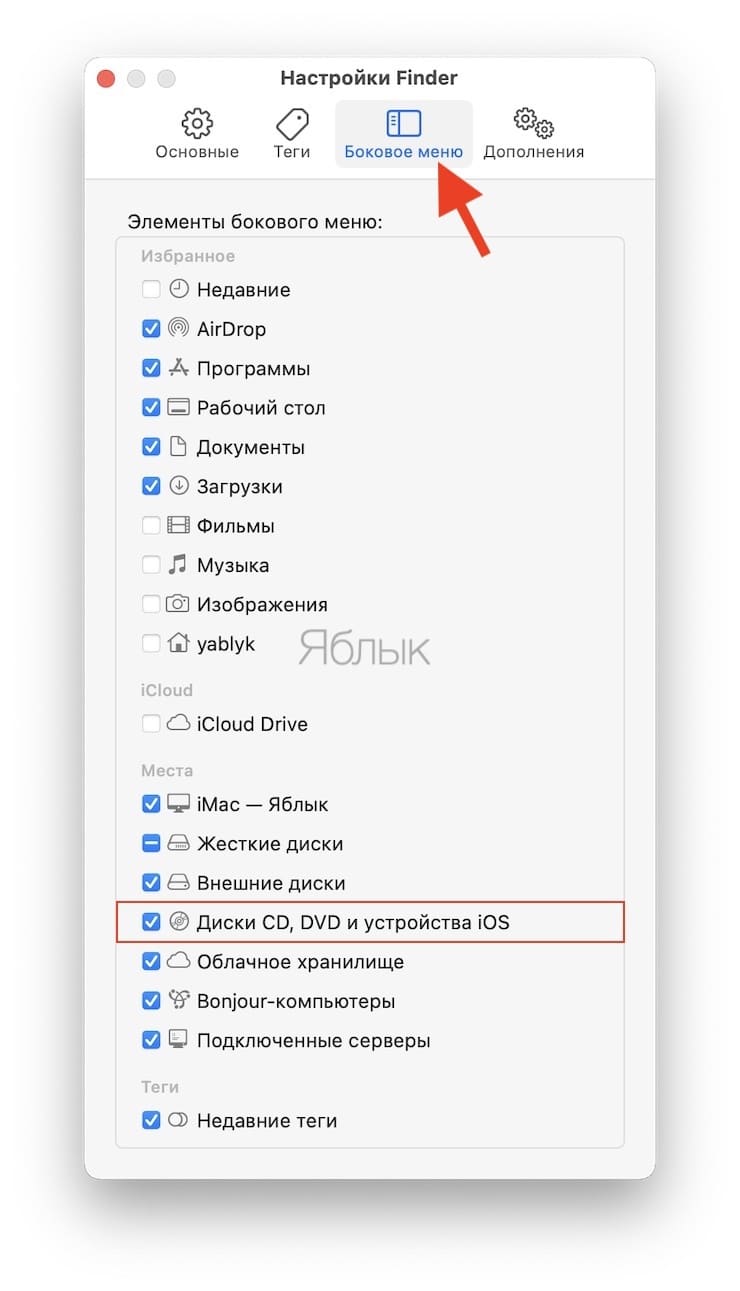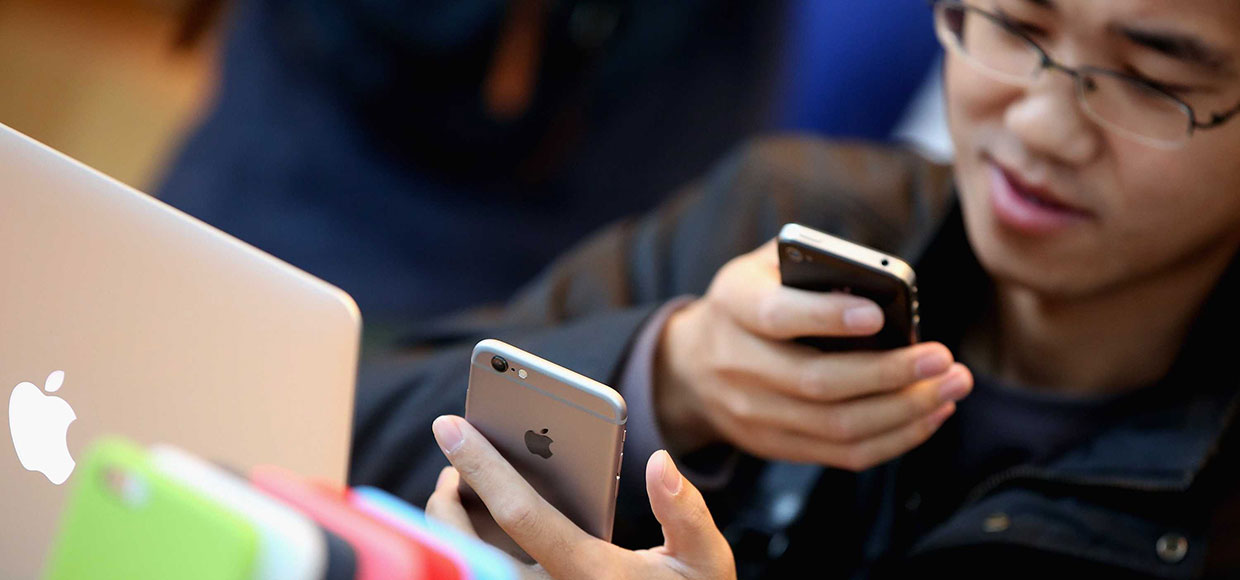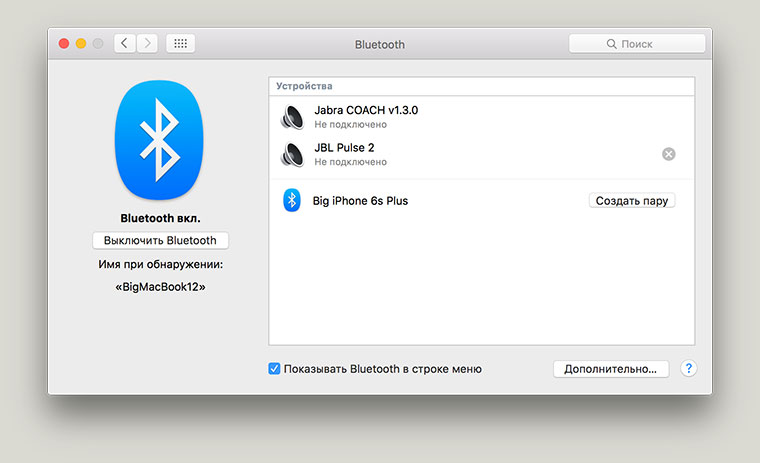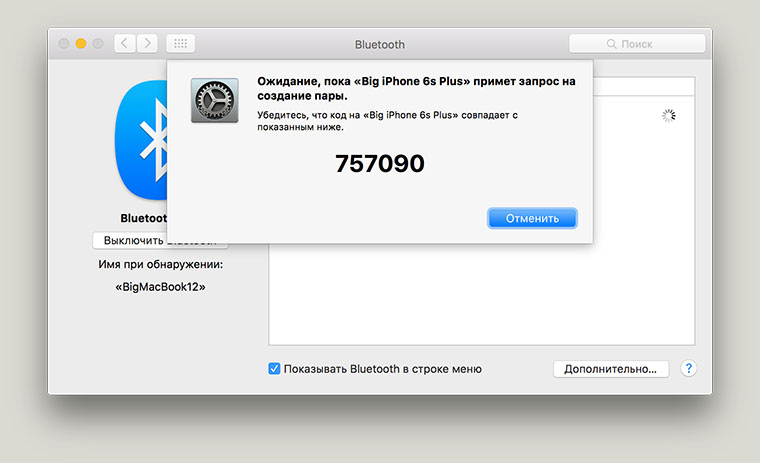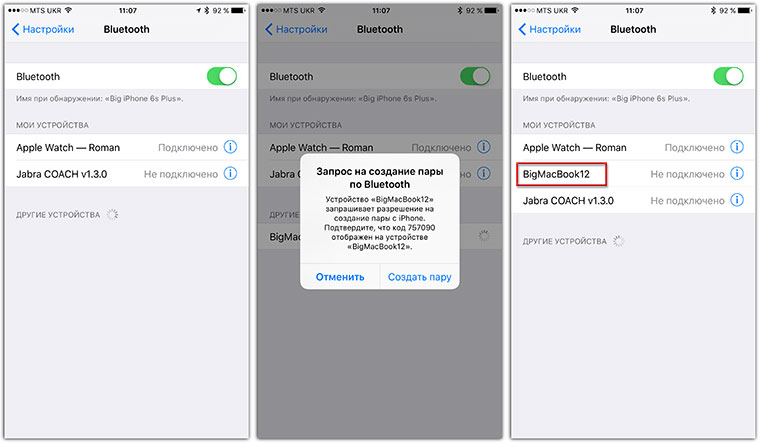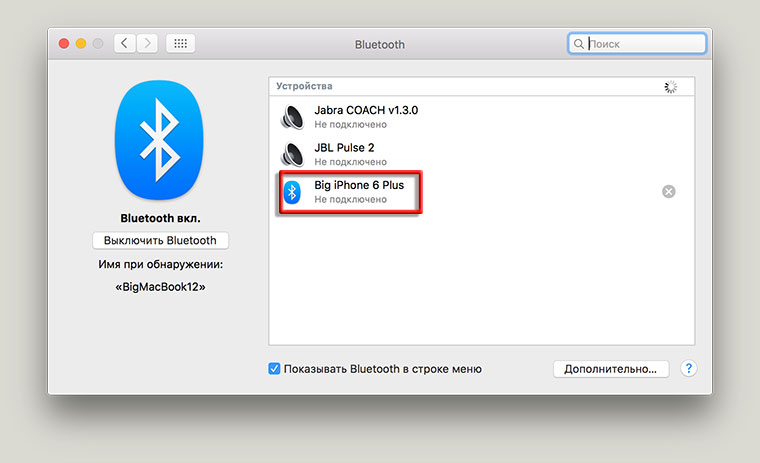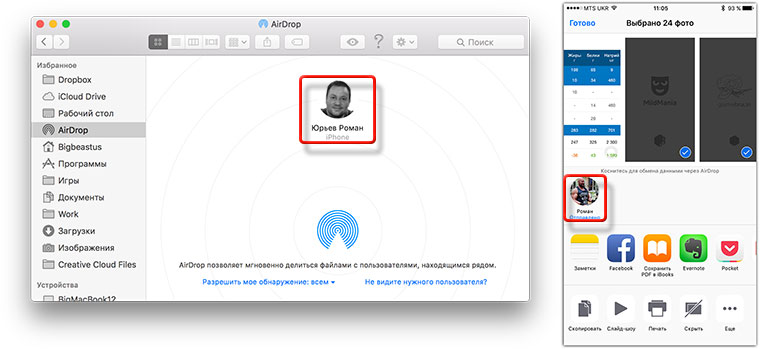- Если компьютер не распознает iPhone, iPad или iPod
- Дополнительные действия для компьютера Mac
- Если Макбук не видит Айфон
- Почему МакБук не видит Айфон
- Finder на Mac не видит iPhone или iPad, что делать
- Finder в macOS не видит iPhone или iPad, что делать?
- Что делать, если iPhone или iPad не видны в Finder на Mac
- Почему iTunes на Mac не видит iPhone?
- Причины почему iPhone не подключается к Mac
- Как проверить сопряжение iPhone и MacBook?
- Настройка отображения подключенного iPhone на компьютере (iTunes)
- Что делать, если не работает AirDrop между iPhone и Mac
- В чем проблема?
- Что делать, если не работает AirDrop между iPhone и Mac?
- Роман Юрьев
Если компьютер не распознает iPhone, iPad или iPod
Узнайте, что делать, если при подключении iPhone, iPad или iPod к компьютеру с помощью USB-кабеля компьютер не распознает устройство.
Если компьютер не распознает подключенное устройство, может отобразиться неизвестная ошибка или ошибка с кодом 0xE. Выполните следующие действия, пробуя подключить устройство после каждого из них.
- Убедитесь, что устройство iOS или iPadOS включено, разблокировано и на нем отображается экран «Домой».
- Убедитесь, что на компьютере Mac или компьютере с Windows установлена последняя версия программного обеспечения. При использовании приложения iTunes убедитесь, что у вас установлена его последняя версия.
- Если появится вопрос «Доверять этому компьютеру?», разблокируйте устройство и нажмите «Доверять». Узнайте, что делать, если не удается разблокировать устройство из-за того, что вы забыли пароль.
- Отключите от компьютера все USB-аксессуары, кроме устройства. Попробуйте подключить устройство к другим портам USB. Затем попробуйте использовать другой USB-кабель Apple *.
- Перезапустите компьютер.
- Перезапустите устройство iPhone, iPad или iPod touch.
- Выполните дополнительные действия для компьютера Mac или компьютера с Windows.
- Попробуйте подключить устройство к другому компьютеру. Если на другом компьютере наблюдается та же проблема, обратитесь в службу поддержки Apple.
Дополнительные действия для компьютера Mac
- Подключите устройство iOS или iPadOS и убедитесь, что оно разблокировано и на нем отображается экран «Домой».
- На компьютере Mac перейдите в меню Finder > «Настройки» в строке меню Finder и выберите «Боковое меню» в верхней части окна настроек. Убедитесь, что флажок «Диски CD, DVD и устройства iOS» установлен.
- Нажмите и удерживайте клавишу Option, затем выберите пункт Информация о системе в меню Apple (). В списке слева выберите USB.
- Если iPhone, iPad или iPod отображается в разделе «Структура USB», установите последнюю версию macOS или последние обновления. Если ваше устройство не отображается или вам все еще нужна помощь, обратитесь в службу поддержки Apple.
Информация о продуктах, произведенных не компанией Apple, или о независимых веб-сайтах, неподконтрольных и не тестируемых компанией Apple, не носит рекомендательного или одобрительного характера. Компания Apple не несет никакой ответственности за выбор, функциональность и использование веб-сайтов или продукции сторонних производителей. Компания Apple также не несет ответственности за точность или достоверность данных, размещенных на веб-сайтах сторонних производителей. Обратитесь к поставщику за дополнительной информацией.
Источник
Если Макбук не видит Айфон
Разработки Apple созданы как единая система и максимально адаптированы друг к другу. Концепция компании предполагает, что пользователь будет покупать гаджеты только с яблочным логотипом — телефоны, ноутбуки, даже наушники и часы. Устройства не всегда хорошо «дружат» с другими производителями, но между собой «понимают» друг друга отлично. Ситуация, когда Мак не видит Айфон, тем не менее, встречается довольно часто, но если нет физических повреждений, ее можно исправить самостоятельно.
Почему МакБук не видит Айфон
Прежде всего, нужно оговориться, что «в норме» фирменному ноутбуку от Apple даже не нужны специальные настройки, чтобы связаться с телефоном того же бренда. Программисты и инженеры разработали систему AirDrop. Она существует с 2008 года и начиная с седьмой версии iOS. Технология использует связь Bluetooth, но соединяется самостоятельно, не требует активного вмешательства пользователя, в идеале — сама настраивается. Тогда почему Мак не видит Айфон, что делать и как избавляться от неприятного «глюка»?
Основная причина, почему Мак не видит Aйфон через Airdrop — устройства не «привязаны» и не «узнают» друг друга. Это бывает, если либо ноутбук, либо телефон новые, при «первом знакомстве», а также если на Маке или телефоне переустанавливали систему. Поэтому потребуется заново «познакомить» гаджеты. Делается это так:
- На Макбуке зайти в раздел системных настроек, одновременно на телефоне включаем Bluetooth.
- Мак, по идее, уже должен «заметить» существование устройства, запрашивающего доступ на подсоединение, но политика безопасности не позволяет ему создать с ним пару.
- Кликаем на соответствующую иконку. Пара создается.
- Сообщения о желании подключиться появятся на экране телефона и компьютера, нужно согласиться. Обычно после этого проблема Макбук не видит Айфон оказывается решена, с тех пор гаджеты «узнают» друг друга.
Иногда алгоритм не срабатывает. Это может быть связано с какими-либо ошибками, которые не позволяют устройствам подключиться друг к другу. Рекомендуется удалить из памяти Мака телефон, аналогично «забыть» Айфоном компьютер, повторить весь алгоритм заново.
Однако AirDrop — это лишь одна часть проблемы. Гораздо неприятнее, если владелец пытается подключить Айфон к Маку по кабелю, но ничего не происходит. В таком случае рекомендуется проверить несколько моментов:
- сам кабель — на обрывы и скрытые повреждения;
- просто попробовать другой кабель;
- гнездо для зарядки стоит осмотреть отдельно — может быть, повреждение в нем, но тогда телефон не будет заряжаться;
- хорошо помогает от ситуации, когда Мак не видит iPhone cброс всех настроек на смартфоне;
- можно даже «сбросить все настройки».
Общий сброс находится в разделе: Настройки — Основные — Сброс. Чем более глубокая проведена «очистка», тем выше шанс, что заново все заработает. Некоторые специалисты рекомендуют также полностью удалить iTunes из памяти МакБука, а также удалить со смартфона приложения, которые могут мешать нормальному подключению.
Если все это не помогает, с высокой вероятностью речь идет о сбое в одном из двух гаджетов. В подавляющем большинстве случаев проблемы такого рода носят программный характер — то есть, это не физические поломки, нужно всего лишь переустановить или «перепрошить» систему. Но если возникает еще и вопрос, почему Айфон не заряжается от Макбука, с высокой вероятностью имеется дефект контактов. В лучшем случае — только провода, они рвутся достаточно часто. В худшем — в гнезде или на плате одного из девайсов.
Источник
Finder на Mac не видит iPhone или iPad, что делать
Начиная с macOS Catalina Apple заменила привычное приложение iTunes сразу тремя новыми программами: Музыкой, Apple TV и Подкастами. Это означает, что теперь на macOS 10.15 (и более новых версиях ПО) для синхронизации iPhone, iPad или iPad необходимо использовать приложение Finder.
При подключении мобильного устройства Apple к Mac, можно увидеть иконку определившего устройства прямо на боковой панели приложения Finder.
На самом деле такое расположение выглядит логичным, по сути, мало что изменилось по сравнению с iTunes. Но может так случиться, что iPhone, iPad или iPod не будут видны в Finder. Причины этому могут быть разные, мы предложим способы решения такой проблемы.
Finder в macOS не видит iPhone или iPad, что делать?
Прежде чем вы сможете увидеть подключенный iPhone, iPad или iPod в Finder, важно, чтобы вы предоставили устройству доступ к боковой панели приложения. Вполне возможно, что macOS просто по умолчанию скрывает эти устройства. Но вы можете активировать их снова, выполнив следующие действия:
1. Откройте Finder и перейдите в настройки программы (Finder → Настройки)
2. Откройте вкладку «Боковое меню».
3. Прокрутите вниз до раздела «Места».
4. Отметьте опцию «Диски CD, DVD и устройства iOS».
Теперь вы можете подключить iPhone, iPad или iPod и начинать синхронизацию.
Если этот способ вам не помог, то можно попробовать следующее решение.
Что делать, если iPhone или iPad не видны в Finder на Mac
2. Проверьте USB-кабель и в случае неисправности, попробуйте использовать другой.
3. Разрешите доверять вашему компьютеру, когда на мобильном устройстве появится соответствующее сообщение.
4. Разрешите подключение USB-устройств на iPhone или iPad.
5. Сбросьте настройки устройства с iOS или iPadOS (инструкция).
Источник
Почему iTunes на Mac не видит iPhone?

Как правило, у большинства ценителей техники Apple есть MacBook (или iMac), а также iPhone. Хотя на сегодня есть способы беспроводного подключения смартфона к компьютеру, но наиболее популярным способом является подключение через кабель. Таким образом можно удобно зарядить смартфон, а также управлять медиаколлекцией, загружать музыку и другие файлы, настраивать устройство через iTunes Store. Обычно никаких проблем с синхронизацией не возникает, но в определенных случаях iTunes не запускается, компьютер не видит Айфона. Как решить эту проблему, читайте далее.
Причины почему iPhone не подключается к Mac
Хотя мы говорим об устройствах Apple, но существует версия iTunes и для Windows. Сегодня описывать процедуру настройки этой операционной системы мы не будем, расскажем о решении неполадки в macOS. Итак, существуют две основные причины неполадки:
- Аппаратные поломки. В данном случае присутствует механическая поломка устройства. Например, мог выйти из строя разъем на iPhone (нижний шлейф), порт на MacBook, или поврежден шнур.
- Программные неполадки. Если с «железом» все в порядке, то проблема программная. Возможно нужно обновить macOS и iOS на последнюю версию (а также версию iTunes). Либо же изменить настройки, о чем и пойдет речь дальше.
Обратите внимание, если причина неисправности в повреждении оборудования, то наш сервисный центр Apple Pro предлагает профессиональный ремонт iPhone в Москве. Обратитесь в сервис для диагностики смартфона, замены шлейфа с разъемом зарядки и любой другой починки с гарантией.
Как проверить сопряжение iPhone и MacBook?
Несколько простых шагов, которые позволят выяснить видит ли Мак подключенный Айфон:
- Подключите свой iPhone к компьютеру Apple.
- Зажмите клавишу Alt/Option и кликните на «яблочке».
- Перейдите в «Информация о системе» и выберите «USB».
- Проверьте отображается ли подключенный Айфон в «Диспетчере устройств». Если его нет, значит компьютер физически не видит смартфон, читайте выше об аппаратной причине неисправности. Если устройство отображается, переходим к следующему пункту.
Настройка отображения подключенного iPhone на компьютере (iTunes)
Вполне возможно, что в системе не было включено отображение подключенного iOS устройства. Чтобы включить отображение выполните такие шаги:
- Подключите iPhone к Mac с помощью кабеля.
- Нажмите «Finder» и выберите «Настройки».
- В окошке перейдите в «Боковое меню», далее в «Диски, CD, DVD и устройства iOS».
- Поставьте галочку напротив этого пункта. Возможно галочка уже стояла, тогда снимите ее, выждите некоторое время и снова поставьте. После этих нехитрых манипуляций, iTunes должен запуститься.
Надеемся эти простая инструкция поможет решить проблему с подключением iPhone к компьютеру и запуску iTunes. Заглядывайте в наш блог, будет еще много полезных советов!
Источник
Что делать, если не работает AirDrop между iPhone и Mac
Уверен, с этой проблемой сталкивались многие.
Практически всегда при покупке нового iOS-устройства или смене Mac у меня начинались непонятные проблемы с AirDrop. Со временем они каким-то непонятным образом решались (AirDrop просто начинал работать), но лишь сейчас мне удалось точно определить причину возникающих сложностей. Как оказалось, проблема решается довольно легко. Но решение это неявное.
Стоит отметить, что на сайте Apple есть несколько подробных инструкций касательно рассматриваемой функции, но ни в одной из них я не обнаружил рассматриваемого ниже решения. Прежде чем перейти к нему, рекомендую все-таки изучить официальные инструкции:
Естественно, все описанное в инструкциях выше я делал, плюс включал/отключал AirDrop на всех устройствах, выходил/входил в учетную запись iCloud, менял настройки AirDrop («для всех», «только для контактов»), перезагружал устройства… Почти все работает — Handoff, Continuity, ноутбук свежий — MacBook 12″, ПО везде обновлено до последних финальных версий (с бетами не экспериментирую), а AirDrop мертв. Пытаюсь передать скриншоты с iPhone 6s Plus на MacBook, но ни компьютер, ни смартфон друг друга не видят. Чудеса, да и только.
В чем проблема?
Проблема оказалась в Bluetooth. В частности, необходимо создать Bluetooth-пару между ноутбуком и смартфоном. В теории она должна создаваться автоматом. По крайней мере, я помню, что так происходило на заре жизни iOS 8. Надо было лишь согласиться на создание пары в процессе настройки новых функций и все.
Заковырка в том, что при смене iPhone на новый, информация о подключаемых к предшественнику устройствах по Bluetooth не переносится через резервную копию. Необходимо руками создавать Bluetooth-пары с используемыми гарнитурами, колонками и в том числе ноутбуком снова.
Так, когда я переехал с iPhone 5s на iPhone 6 Plus, у меня сразу возникла сложность с режимом Instant Hotspot, для работы которого тоже нужно наличие Bluetooth-пары. Естественно, что она не сохранилась от iPhone 5s и пришлось создавать новую. Помню, что тогда все сделал чисто случайно — по наитию полез в меню Bluetooth на MacBook, запустил поиск устройств рядом, увидел свой iPhone — создал пару, все заработало.
Этот случай практически сразу вылетел из головы и вспомнился лишь сейчас, после того, как все-таки смог настроить AirDrop на новом iPhone.
Что делать, если не работает AirDrop между iPhone и Mac?
Итак, вы обзавелись новым iPhone, перепробовали все, что предлагает Apple в своих инструкциях, но AirDrop так и не работает. Что делаем? Создаем Bluetooth-пару между MacBook и iPhone.
Для этого убеждаемся в том, что на смартфоне модуль Bluetooth включен, заходим в ноутбуке в «Системные настройки → Bluetooth», находим в списке устройств свой iPhone и кликаем на «Создать пару».
На экране ноутбука появится окно с кодом и аналогичный код высветится на iPhone с предложением создания пары — соглашаетесь. После этого MacBook появится в списке Bluetooth-устройств на iPhone и наоборот:
Когда я сделал все вышеописанные действия, AirDrop между iPhone и MacBook заработал. Устройства находят друг друга в течение нескольких секунд и без проблем обмениваются файлами.
В процессе подготовки этого материала я ради эксперимента удалил Bluetooth-пару iPhone-MacBook, и AirDrop снова перестал работать. Гаджеты друг друга не находили. Повторил все описанные выше действия — AirDrop заработал. Надеюсь, кому-то мой опыт поможет.
P. S. Если у вас «упал» AirDrop после перехода на El Capitan, описанная выше инструкция тоже должна помочь.
P. P. S. После того, как проделаете все операции, зайдите в «Finder → AirDrop» на Mac, а на iPhone попробуйте отправить что-то на компьютер из приложения «Фото». По идее и Mac, и iPhone должны друг друга увидеть.
Роман Юрьев
Дотошный блогер, гаджетоман, лысый и бородатый фитнес-методист. Увлекаюсь технологиями, спортом и диетологией.
Источник