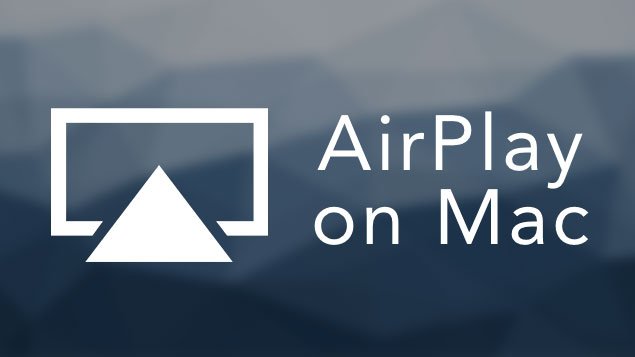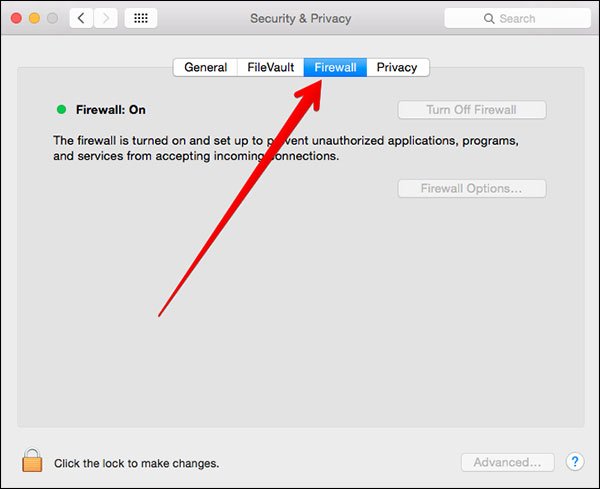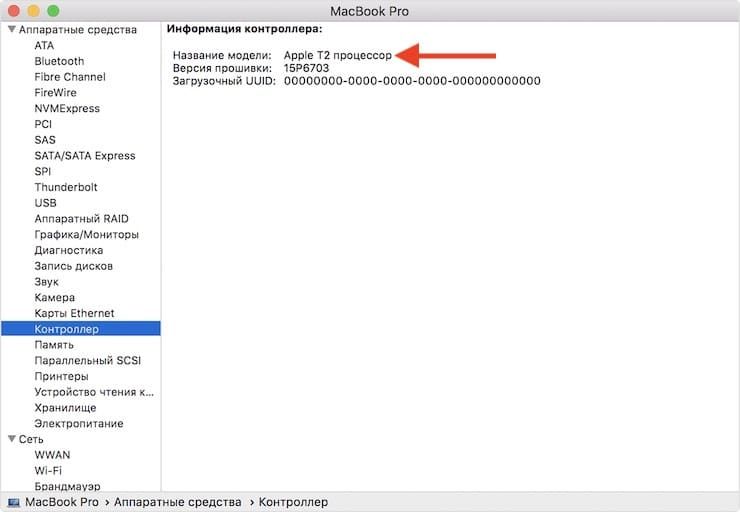- Советы по устранению неполадок для AirPlay не работает на Mac
- Часть 1. 5 распространенных причин и устранение неполадок, чтобы исправить неработающую AirPlay на Mac
- Решение 1. Устранение неполадок подключения
- Решение 2. Обновите программное обеспечение Apple TV.
- Решение 3. Настройки брандмауэра
- Решение 4. Перезагрузите оба устройства.
- Решение 5. Сеть Wi-Fi слишком медленная
- Часть 2. Резюме
- Если устройство, подключенное к Mac, не отображается в боковом меню
- Настройка отображения устройства в боковом меню Finder
- Если USB-устройство не работает с компьютером Mac
- Не работает USB-порт на Mac, как исправить?
- Как сделать сброс SMC на iMac, Mac mini и Mac Pro, выпущенных до 2018 года?
- Как сбросить SMC на компьютерах Mac с процессором Apple T2
- Сброс SMC на iMac Pro (2017) и Mac mini (2018)
- Сброс SMC на ноутбуках MacBook Air (2018 и более поздние) и MacBook Pro (2018 и более поздние)
- Как сделать сброс SMC на MacBook с несъёмным аккумулятором?
- Как сделать сброс SMC на MacBook со съёмным аккумулятором (до 2009 года)?
- Что делать, если сброс SMC не помог?
Советы по устранению неполадок для AirPlay не работает на Mac
Написано Памела Гарсия Последнее обновление: декабрь 9, 2020
Технический эксперт по написанию текстов, который умеет писать сообщения об устранении неполадок в любой проблеме Mac и помог многим читателям спасти свои компьютеры Mac.
Apple упростила для своих пользователей потоковую передачу и обмен музыкой, фотографиями, видео, документами и другими файлами на своих устройствах без необходимости в слишком большом количестве процессов; так работает AirPlay. Хотя AirPlay еще не так популярен, он привлек внимание к тому, насколько беспрепятственно передает данные.
Большинство проблем с AirPlay — несовместимость или невозможность потоковой передачи желаемого содержимого. В этой статье мы рассмотрим разные способы устранения AirPlay не работает на Mac. Если вас тоже беспокоит то же самое, не смотрите дальше, прочтите, чтобы узнать!
Часть 1. 5 распространенных причин и устранение неполадок, чтобы исправить неработающую AirPlay на Mac
Лучший способ устроить марафон фильмов — через Apple TV, и если вы транслируете их на своем Mac, вы можете идеально отразить его на большом экране.
Здесь вы можете воспользоваться AirPlay; вы можете легко подключить оба устройства и наслаждаться потоковой передачей в любое время!
AirPlay отличается от Bluetooth. Bluetooth сжимает качество передаваемых файлов, в то время как AirPlay сохраняет исходное качество. Как и любое другое программное обеспечение или приложения, AirPlay тоже не свободен от проблем.
Однако неприятно осознавать, что после всех ваших ожиданий использования AirPlay это внезапно не сработает. К счастью, есть обходной путь, который вы можете сделать, чтобы сделать ваш AirPlay зеркальным и плавным.
Вот общие проблемы, которые могут возникнуть при использовании AirPlay на Mac, а также шаги по устранению неполадок, которые вы можете предпринять, чтобы их исправить.
Решение 1. Устранение неполадок подключения
Самая распространенная проблема, по которой большинство пользователей говорят, что AirPlay не работает на Mac, — это подключение. AirPlay вообще не будет работать, если одно из устройств не может подключиться к Интернету или если одно из устройств подключено к другой сети.
- Проверьте подключение к Интернету на вашем Mac и Apple TV (или другом устройстве Apple, которое вы можете использовать)
- Убедитесь, что оба устройства имеют отличное подключение к Интернету и находятся в одной сети.
- Еще лучше перезагрузите оба устройства после того, как вы подключили их к той же сети, и повторите попытку AirPlay.
Решение 2. Обновите программное обеспечение Apple TV.
Еще одна распространенная проблема, с которой могут столкнуться ваши устройства Apple, — это устаревшее программное обеспечение. Перед тем как использовать AirPlay на Mac и Apple TV, вы можете проверить и обновить версию программного обеспечения.
Обновите программное обеспечение Apple TV
- Открыть Настройкии выберите Платформа
- Найти обновления программного обеспечения
- Нажмите Обновление программного обеспечения. Если доступно обновление, вы можете нажать кнопку «Загрузить и установить». Дождитесь завершения обновления
Обновите свою macOS
- К System Preferences
- Выберите Обновление программного обеспечения. Следуйте инструкциям на экране и дождитесь завершения обновления.
Оба устройства Apple имеют функцию автоматического обновления, поэтому вам не нужно делать это каждый раз вручную. Вы можете просто включить его!
После обновления программного обеспечения на обоих устройствах повторите попытку AirPlay и проверьте, работает ли он.
Решение 3. Настройки брандмауэра
Брандмауэр вашего Mac также может влиять на соединение AirPlay между устройствами Apple и мешать ему. Проверьте, не заблокировал ли брандмауэр все входящие соединения.
- Открыть Безопасность и конфиденциальностьиз системных настроек
- Выберите брандмауэрвкладка и щелкните значок замка, чтобы изменить настройки
- Снимите галочку рядом Заблокировать все входящие соединения
- Установите флажок Автоматически разрешать встроенному программному обеспечению принимать входящие соединения.
- Выберите OK
После настройки параметров брандмауэра Mac повторите попытку AirPlay.
Решение 4. Перезагрузите оба устройства.
Это может показаться слишком старомодным, но простой перезапуск любого устройства, на котором есть технические проблемы, может решить и остудить ситуацию.
Выключение устройства отключит его от любых подключений и сбросит его настройки.
- Выключите Mac и Apple TV примерно на 2 минуты и перезапустите их оба.
После быстрого обновления попробуйте снова установить соединение и посмотрите, работает ли оно!
Решение 5. Сеть Wi-Fi слишком медленная
Наконец, причина, по которой AirPlay может не работать на Mac, связана с плохим подключением к Интернету. Иногда ваши сохраненные кеши, файлы cookie браузера и данные могут быть причиной того, почему ваш Mac работает слишком медленно или имеет плохое соединение.
Самый быстрый способ очистить ваш Mac — использовать эффективное чистящее средство под названием iMyMac PowerMyMac. Этот очиститель не только удаляет все ненужные файлы с вашего Mac, но также сканирует его общее состояние и производительность.
Его можно загрузить и попробовать, чтобы вы могли воспользоваться функциями, которые предлагает это программное обеспечение!
Вот как это работает для ускорения вашей сети Wi-Fi:
- Установите и запустите iMyMac PowerMyMac. После запуска программы вы также увидите общий статус вашего Mac.
- Выберите Master Scan среди модулей на левой панели задач.
- Позвольте программе просканировать ваш Mac
- Предварительный просмотр всех нежелательных элементов и выбор ненужных файлов для очистки
После того, как программа очистит все ненужные файлы с Mac, вы увидите, сколько места вы получили. Мусорные файлы также занимают много места!
Вы также можете изучить другие модули, чтобы очистите свой Mac и получите более производительное устройство. После того, как вы очистили все ненужные файлы на своем Mac, повторите попытку AirPlay, и теперь вы увидите, что он работает отлично!
Часть 2. Резюме
Что делает устройства Apple еще более особенными, так это эксклюзивность, которую они предоставляют пользователям, таким как AirPlay. Теперь вы можете зеркалировать и транслировать любые медиафайлы на свои устройства iOS без необходимости изучать дополнительные возможности.
Вам просто нужно настроить Airplay и подключить желаемое устройство, и вперед! Однако, если вы видите, что ваш AirPlay не работает на Mac, ознакомьтесь с распространенными проблемами и решениями по устранению неполадок, представленными в этом руководстве по статье, и вы наверняка быстро решите их.
Сталкивались ли вы с такими проблемами, как AirPlay не работал на вашем Mac? Какие шаги по устранению неполадок вы сделали? Дайте нам знать в комментариях.
Прекрасно Спасибо за ваш рейтинг.
Источник
Если устройство, подключенное к Mac, не отображается в боковом меню
Если iPhone или iPad подключен к Mac посредством USB‑кабеля, но не отображается в боковом меню Finder, проверьте следующее.
Убедитесь, что кабель подключен надлежащим образом. Когда устройство правильно подключено к Mac, Вы увидите, что оно заряжается.
Убедитесь, что устройство разблокировано и на нем отображается экран «Домой».
Проверьте, что в настройках Finder выбрано отображение устройства в боковом меню. Инструкции приведены далее.
Настройка отображения устройства в боковом меню Finder
Подключите устройство к компьютеру Mac.
Устройство можно подключить через кабель USB или USB-C либо через Wi-Fi. Синхронизация контента с Mac на iPhone или iPad по сети Wi-Fi.
В Finder 
Нажмите «Боковое меню».
В разделе «Места» установите флажок «Диски CD, DVD и устройства iOS».
Снова проверьте, отображается ли устройство в разделе «Места» в боковом меню.
Нажмите устройство, чтобы просмотреть параметры синхронизации.
Если устройство по‑прежнему не отображается в боковом меню, см. статью службы поддержки Apple Если компьютер не распознает iPhone, iPad или iPod.
Источник
Если USB-устройство не работает с компьютером Mac
Если USB-устройство работает некорректно, проверьте, правильно ли оно подключено к компьютеру, включено ли в розетку (если у устройства есть шнур питания) и установлено ли необходимое программное обеспечение.
Проверьте питание, порт и подключение кабелей. Убедитесь, что USB-устройство включено и его кабели правильно подсоединены. Если у Вашего компьютера несколько разъемов USB 
Если после подключения к другому разъему устройство по-прежнему не работает, попробуйте подключить к первому разъему другое устройство. Если и оно не будет работать, завершите работу компьютера и выключите его из розетки электропитания. Подождите около минуты, затем снова включите компьютер в розетку и запустите его.
Если после этого USB-разъем не воспринимает ни одно из имеющихся у Вас устройств, значит, скорее всего, разъем неисправен и нуждается в сервисном обслуживании. См. раздел Как отремонтировать компьютер Mac.
Проверьте ПО. Убедитесь, что установлено новейшее программное обеспечение для этого устройства. Посетите веб-сайт производителя для обновления программного обеспечения.
Проверьте USB-концентратор. Если устройство подключено к USB-концентратору, убедитесь, что устройство и концентратор работают на одной скорости. Подключайте устройства USB 3.0 SuperSpeed к концентратору USB 3.0 SuperSpeed, устройства USB 2.0 Hi-Speed — к концентратору USB 2.0 Hi-Speed, и т. д.
Если устройство не имеет кабеля питания и подключено к другому USB-устройству без кабеля питания. Попробуйте подключить устройство непосредственно к разъему USB 
Если к компьютеру Mac подключено несколько устройств. Отключите все USB-устройства, кроме проверяемого устройства, клавиатуры и мыши Apple. Убедитесь, что устройство подключено напрямую к компьютеру и что все концентраторы и удлинители отключены. Если устройством можно пользоваться, возможно, проблема заключается в одном из других устройств или USB-концентраторов, подключенных к Вашему компьютеру. Попробуйте повторно подключить их к компьютеру, одно за другим. Когда Вы найдете устройство, послужившее причиной проблемы, обратитесь к его документации для дальнейшего устранения неполадки.
Проверьте, что устройство отображается в разделе «Информация о системе». На Mac выберите меню Apple
> «Об этом Mac». В появившемся обзоре нажмите кнопку «Отчет о системе».
В появившемся окне убедитесь, что устройство USB отображается в разделе «Аппаратные средства» в списке слева. Если устройство отображается, но не работает, просмотрите документацию к устройству для дальнейшего устранения неполадки.
Повторно откройте приложения. Закройте и снова откройте все приложения, которые используют это устройство.
Перезагрузите компьютер Mac. Выберите меню Apple
Источник
Не работает USB-порт на Mac, как исправить?
Компьютеры Mac, ровно как и практически вся продукция Apple, отлично зарекомендовали себя в плане надёжности работы «железа» (чего нельзя сказать о ремонтопригодности в случае серьёзных поломок). Всё-таки по мере использования Mac иногда возникают затруднения, к одному из них относится неработоспособность USB-портов. Казалось бы, проблема появилась из ниоткуда без каких-либо причин. Как правило, это лечится, причём в домашних условиях.
Если вы содержите компьютер в чистоте и порядке, не наносите ему повреждений от небрежного использования, то скорее всего отказ работы USB — программная ошибка, которая легко устраняется. Конечно же не стоит исключать неработоспособность подключаемого гаджета или аксессуара, но если с этим всё в порядке (а вы должны обязательно поэкспериментировать с подключением различных устройств/аксессуаров к разным портам/компьютерам) и перезагрузка не помогла, то смело приступайте к достаточно серьёзному методу — сбросу параметров контроллера управления системой (SMC). Эта процедура производится на разных компьютерах Mac различными способами.
ВНИМАНИЕ! Эта статья относится только к компьютерам Mac с процессором Intel.
Как сделать сброс SMC на iMac, Mac mini и Mac Pro, выпущенных до 2018 года?
1. Выключите компьютер ( → Выключить).
2. Отсоедините шнур питания компьютера от сети.
3. Подождите 15 секунд.
4. Подсоедините шнур питания к сети.
5. Подождите 5 секунд.
6. Включите компьютер нажатием кнопки питания.
Как сбросить SMC на компьютерах Mac с процессором Apple T2
Процессором «безопасности» Apple T2 Security Chip оснащены:
- iMac (с дисплеем Retina 5K, 27 дюймов, 2020 г.)
- iMac Pro
- Mac Pro (2019 г.)
- Mac Pro (стоечная модель, 2019 г.)
- Mac mini (2018 г.)
- MacBook Air (с дисплеем Retina, 13 дюймов, 2018 г и новее)
- MacBook Pro (13 дюймов, 2018 г и новее)
- MacBook Pro (15 дюймов, 2018 г и новее)
- MacBook Pro (16 дюймов, 2019 г и новее)
Для того чтобы удостовериться в наличии процессора Apple T2 на вашем компьютере, перейдите в меню Apple () → «Информация о системе». На панели слева выберите раздел «Контроллер» или iBridge в зависимости от версии macOS.
Надпись «Apple T2 процессор» справа означает ваш компьютер Mac оснащен процессором Apple T2.
Сброс SMC на iMac Pro (2017) и Mac mini (2018)
1. Выключите компьютер через меню Apple .
2. После выключения компьютера нажмите и удерживайте кнопку питания в течение 10 секунд.
3. Отпустите кнопку питания и подождите несколько секунд.
4. Включите компьютер нажатием кнопки питания.
1. Выключите компьютер через меню Apple .
2. Отсоедините шнур питания.
3. Подождите 20 секунд.
4. Снова подключите сетевой кабель.
5. Подождите 5 секунд, а затем снова включите компьютер нажатием кнопки питания.
Сброс SMC на ноутбуках MacBook Air (2018 и более поздние) и MacBook Pro (2018 и более поздние)
1. Выключите компьютер через меню Apple .
2. После выключения компьютера нажмите и удерживайте кнопку питания в течение 10 секунд.
3. Отпустите кнопку питания и подождите несколько секунд.
4. Включите компьютер нажатием кнопки питания.
1. Выключите компьютер через меню Apple .
2. Нажмите и удерживайте в течение 7 секунд правую клавишу ⇧Shift, левую клавишу ⌥Option (Alt) и левую клавишу Control. Не отпуская эти клавиши, нажмите и удерживайте в течение еще 7 секунд кнопку питания.
3. Отпустите все клавиши и подождите несколько секунд.
4. Включите компьютер нажатием кнопки питания.
Как сделать сброс SMC на MacBook с несъёмным аккумулятором?
К ноутбукам Apple с несъемным аккумулятором относятся все модели MacBook Air, MacBook, выпущенные начиная с осени 2009 г.) и MacBook (с дисплеем Retina, 12 дюймов, начала 2015 г. и более новых моделей)
1. Выключите компьютер.
2. Подсоедините адаптер питания Apple MagSafe или USB-C к сети и самому MacBook.
3. Зажмите на клавиатуре комбинацию клавиш ⇧Shift + Ctrl + ⌥Option (Alt) слева, а затем одновременно нажмите кнопку питания.
Продолжайте удерживать клавиши и кнопку питания нажатыми в течение 10 секунд. На ноутбуках Apple, оснащенных датчиком Touch ID, кнопка Touch ID является также кнопкой питания.
4. Одновременно отпустите все клавиши.
5. Включите MacBook нажатием кнопки питания.
Как сделать сброс SMC на MacBook со съёмным аккумулятором (до 2009 года)?
1. Выключите компьютер.
2. Отсоедините адаптер питания MagSafe от MacBook в случае, если он подключён.
3. Извлеките аккумулятор.
4. Зажмите кнопку питания на 5 секунд, а затем отпустите её.
6. Установите аккумулятор на MacBook.
7. Подключите адаптер питания MagSafe к MacBook.
8. Включите MacBook нажатием кнопки питания.
Самое интересное заключается в том, что сервисные центры проделывают эту простую в действии операцию и берут деньги ни за что, скрывая свои манипуляции под страшным названием с аббревиатурой SMC.
Что делать, если сброс SMC не помог?
Если один или несколько USB-портов не работают, а остальные функционируют в штатном режиме, то необходимо продиагностировать внутренние аппаратные компоненты компьютера, используя штатную программу Apple «Диагностика Apple» или «Apple Hardware Test». Все подробности вы сможете прочитать на этой странице.
- Если некоторые устройства, подключаемые по USB к Mac, функционируют, а некоторые нет, то скорее всего возникли проблемы с совместимостью. Попробуйте установить драйвер.
- Если доступны некоторые системные обновления macOS, то обязательно установите их.
Если ничего не помогло, то смело берите денежку и топайте в сервисный центр.
Источник