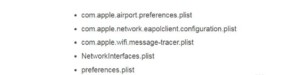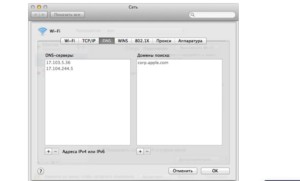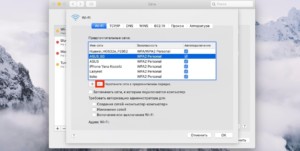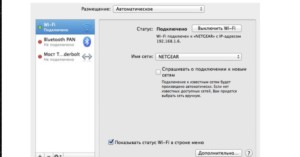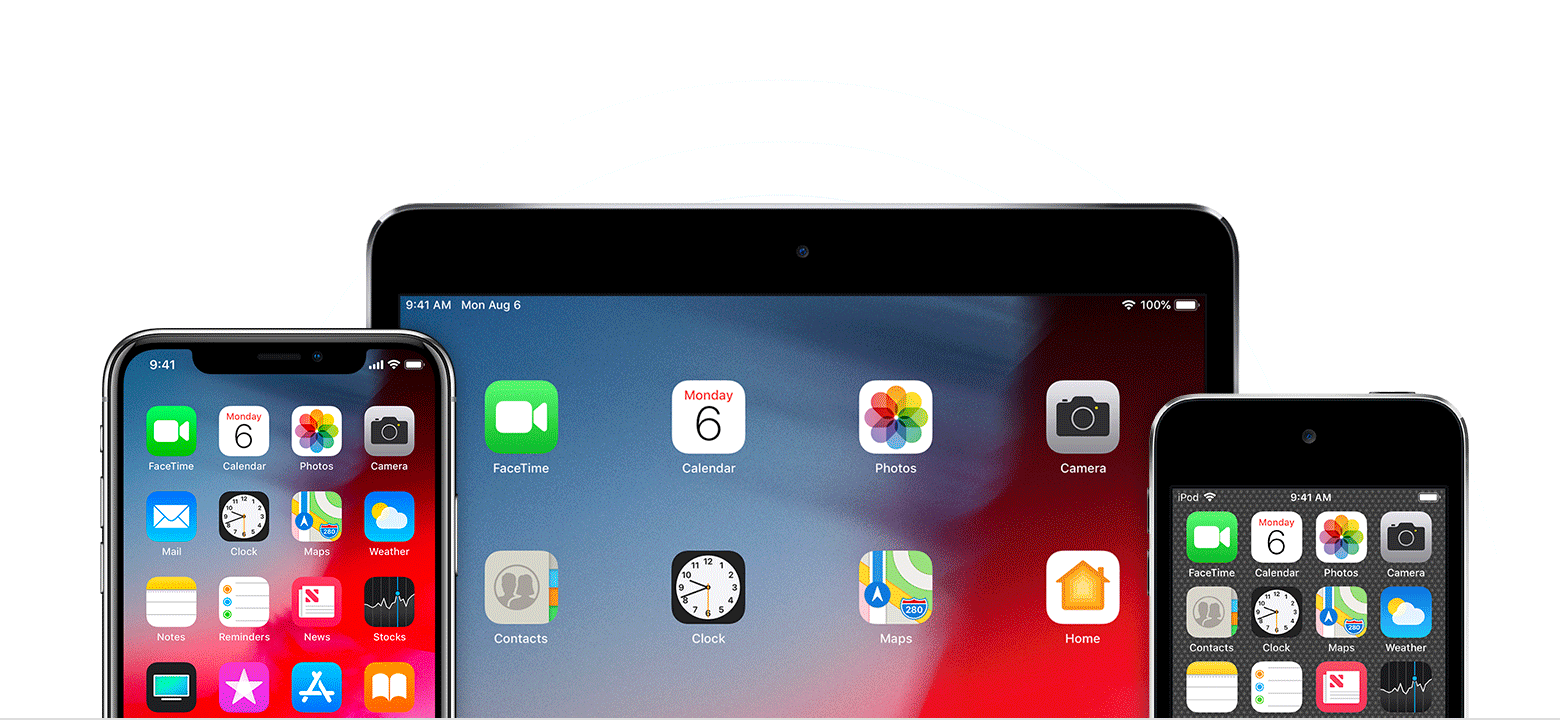- Проблемы с обнаружением вай фай сетей на Macbook
- Причины
- Простые действия
- Установить обновления системы
- Выключить и включить Wi-Fi
- Удалить Сеть и подключиться к ней заново
- Удалить сетевое подключение и создать новое
- Сбросить параметры SMC
- Ошибка
- Проблема после обновления
- Настройка сетевого протокола
- Удаление сетей
- Выключение модуля
- Дополнительно
- Macbook не подключается к wifi iphone
- Убедитесь, что ваш маршрутизатор включен и вы в пределах досягаемости
- Убедитесь, что Wi-Fi включен и вы можете видеть ваш сеть
- Если будет предложено, введите свой Wi-Fi пароль
- Проверьте наличие проблем с подключением к Wi-Fi сети
- Проверьте кабели и соединения
- Перезагрузка
- Все еще не можете подключиться?
- Макбук не видит вай фай с айфона
Проблемы с обнаружением вай фай сетей на Macbook
Практически у каждого человека есть свой персональный компьютер. И, если несколько лет назад это еще можно было назвать роскошью, то сейчас это уже необходимость. С помощью ПК люди работают, обучаются, общаются и выполняют много различных действий. Большинство операций производится с участием Интернета, но что если компьютер перестает видеть сеть или попросту не подключается к интернету?
Причины
Причин, почему Макбук не видит сеть wifi довольно много, но большинство из них можно устранить самостоятельно в домашних условиях.
Основные причины, почему на Macbook плохо работает wifi:
- неисправность материнской платы;
- неисправность встроенной фай-фай антенны;
- поломка беспроводного модуля;
- программные конфликты.
Приступать к выявлению причины и решению проблемы нужно по принципу — от простого к сложному.
Простые действия
Если Макбук не подключается к wifi, то стоит предпринять несколько простых действий, о которых более детально написано ниже.
Первое, что советуют делать в этом случае продвинутые пользователи ПК — обновить операционную систему. Если используется маршрутизатор от стороннего производителя, а не Apple, то обязательно убедиться в отсутствии новых обновлений на роутер.
Если операционная система функционирует без нареканий, то нужно дополнительно протестировать работоспособность маршрутизатора. Для этого нужно к беспроводной сети подключиться с других устройств. Если они сопрягаются и с девайса можно выйти интернет, то проблема в макбуке.
Установить обновления системы
Если Macbook не подключается к wi-fi, то рекомендуется установить обновления системы. Дело в том, что регулярный апгрейд программных компонентов позволяет им функционировать без конфликтов с максимальной производительностью.
Для проверки и установки обновления в IMac нужно пройти путь: «Настройки» — «Обновление ПО» — нажать кнопку «Обновить сейчас».
Обратите внимание! Если на компьютере отсутствует Ethernet-порт, то дополнительно используется адаптер или же интернет раздается через IPhone (режим по USB).
Выключить и включить Wi-Fi
Если Mac не видит wifi сеть, то рекомендуется вай-фай отключить, а по истечении нескольких секунд снова включить. Удивительно, но эта банальная рекомендация помогает наладить беспроводное сетевое подключение. При отключении аппаратной части wifi полностью деактивируется беспроводной модуль.
От проблемы удается избавиться в том случае, если неполадка была незначительной, возможно, какой-то программный сбой.
Чтобы отключиться от беспроводной сети, нужно нажать на иконку Сети в меню или же через системные настройки. Возобновить беспроводной доступ можно повторным нажатием на кнопку.
Удалить Сеть и подключиться к ней заново
Чтобы отключиться от неверной «сети» и устройство автоматически прекратило с ней сопрягаться, нужно ее полностью удалить, а после подсоединиться повторно. Такая простая манипуляция тоже позволяет устранить проблему и ПК начинает ловить беспроводной интернет.
Для этого нужно выполнить следующие действия: пройти путь «Настройки» — «Сеть» — «Дополнительно», далее среди доступных подключений найти нужную сеть и нажать «-».
В завершении подключение нужно обязательно просканировать и заново подключиться, вводя верный пароль и необходимые настройки.
Удалить сетевое подключение и создать новое
Если предыдущие способы решения проблемы оказались неэффективными, необходимо попробовать удалить адрес текущей сетевой службы и сделать новую. Такой подход позволит сбросить настройки сети и устранить все программные неполадки.
Для удаления сетевого интерфейса нужно пройти путь «Настройки» — «Сеть», далее выделить Wi-Fi и нажать «-». Во всплывающем окне нажать «+» и в списке служб выбрать «Создать».
Сбросить параметры SMC
Если Mac не подключается к wifi, специалисты еще рекомендуют произвести сброс параметров SMC. Эту меру уже можно считать крайней, суть ее заключается в сбросе параметров контроллера управления системой.
Для этого нужно строго придерживаться следующего алгоритма:
- Отключить девайс через меню Apple — «Выключить».
- После полного отключения ноутбука необходимо одновременно нажать и удерживать клавиши Option, Control, Shift с левой стороны клавиатуры и кнопку питания на протяжении 10 секунд.
- Отпустить все клавиши и нажать кнопку питания для включения ПК.
В стационарных компьютерах алгоритм действий несколько иной:
- Отключить компьютер через меню Apple — «Выключить».
- Отсоединить кабель питания и подождать около 15-20 секунд.
- Вернуть кабель на прежнее место и подождать еще 5-10 секунд, нажать кнопку питания для включения устройства.
Обратите внимание! Макбуки, оснащенные чипом безопасности Т2, имеют несколько другой алгоритм действий сброса.
Ошибка
Встречаются случаи, когда на экране устройства отображается надпись — «Wi-Fi: нет аппаратного обеспечения». В этом случае необходимо попробовать сбросить параметры памяти NVRАМ.
Для этого нужно перезагрузить ноутбук и одновременно зажать комбинацию клавиш «Command + Option + P + R». Дождаться пока устройство полностью перезагрузится, после этого отпустить клавиши.
Если эта процедура не помогла, то нужно произвести сброс параметров SMC. Как это делать написано в предыдущем разделе.
Проблема после обновления
Если Макбук не подключается к Вай-Фай после обновления программного обеспечения, то следует предпринять следующие действия:
- Сделать резервную копию МАС.
- Закрыть все утилиты, приложения и сайты, которым нужен доступ к интернет-трафику.
- Отключиться от сети.
- Нажать на значок Finder.
- Найти необходимую папку, которая лежит по пути: Library/Preferences/SystemConfiguration/.
- Нажать «Перейти» для отображения системных файлов.
- Из доступного списка удалить следующее:
В завершении нужно сохранить настройки, перезагрузить устройство и подключить сеть повторно.
Настройка сетевого протокола
Если на компьютере вай-фай подключен, но интернета нет, то необходимо проверить настройки протокола ТСР/IP:
- Зайти в системные настройки и выбрать «Сеть».
- Далее, перейти «Wi-Fi» — «Дополнительно».
- Зайти во вкладку «ТСР/IP».
- В первой же строке необходимо «Конфигурировать IPv4» используя «DHCP».
- В следующей строке нужно ввести адрес DHCP.
В завершении нужно обязательно заполнить строки «Маска подсети» и «Маршрутизатор», как изображено на картинках:
Удаление сетей
Еще Макбук может не видеть сети по той причине, что в настройках сохранены параметры предпочтительных сетей, а к новому устройство подключаться не хочет. В этом случае необходимо выполнить следующие шаги:
- Через системные настройки перейти во вкладу «Сеть».
- Выбрать вкладку «Wi-Fi», далее кликнуть «Дополнительно» (расположено в нижней части экрана с правой стороны).
- Открыть список предпочтительных сетей и удалить их все.
- Задействовав утилиту «Связка ключей», удалить все сохраненные пароли от удаленных точек доступа.
- Перезагрузить устройство.
Вся информация о ранее используемых сетях удалена, теперь нужно подключаться повторно.
Выключение модуля
Иногда для решения проблемы достаточно просто отключить, а затем включить беспроводной адаптер. Сделать это можно, пройдя путь «Системные настройки» — «Сеть». Далее, нужно зайти в раздел wifi и напротив строки «Статус: Подключено» нажать по «Выключить Wi-Fi».
Дополнительно
Пользователи и ценители продукции Apple выделили несколько хороших советов по повышению производительности подключений беспроводных точек доступа.
- Регулярно проверять наличие обновлений и устанавливать их. Если человек использует маршрутизатор стороннего производителя (TP-Link, Mikrotik, WPA), проверять наличие обновлений на сетевое оборудование нужно на официальных сайтах производителя.
- Для настройки роутера рекомендуется использовать настройки Apple. Важно, чтобы настройки всего сетевого оборудования в одной сети были одинаковыми. При использовании двухдиапазонного маршрутизатора нужно убедиться, что для обоих диапазонов используется одинаковое имя сети.
Из статьи следует, что существует немало способов, как подключить Макбук к Вайфаю. Не имеет значения, где пользователь подключается к интернету — дома, в метро, гостинице или магазине. Отключаться вай-фай может по причине внутренних программных конфликтов.
Источник
Macbook не подключается к wifi iphone
Вам помочь с подключением к Wi-Fi на вашем устройстве iOS.
Убедитесь, что ваш маршрутизатор включен и вы в пределах досягаемости
Если вы слишком далеко от маршрутизатора, вы не можете получить сигнал, поэтому убедитесь, что вы в пределах досягаемости.
Убедитесь, что Wi-Fi включен и вы можете видеть ваш сеть
Коснитесь Настройки > Wi-Fi и убедитесь, что Wi-Fi включен. Нажмите на имя вашей Wi-Fi сети, чтобы присоединиться. Синий флажок рядом с именем сети означает, что вы подключены.
Если вы видите автоматического входа инвалидов под ваш Wi-Fi сетевое имя, коснитесь его, поверните на авто-Присоединяйтесь.
Если будет предложено, введите свой Wi-Fi пароль
Если будет предложено, введите пароль для вашей Wi-Fi сети. Вам помочь , если вы не знаете свой пароль.
Даже если вы введете правильный пароль, вы можете увидеть «невозможно подключиться к сети» или сообщения «неверный пароль» сообщение. Перезагрузка всех устройств, то попробуйте ввести пароль снова.
Проверьте наличие проблем с подключением к Wi-Fi сети
Если iOS обнаруживает проблемы с подключением к Wi-Fi подключение, вы можете увидеть, как Wi-Fi Интернет и рекомендации под названием WiFi-сеть к которой вы подключены. Например, вы можете увидеть предупреждение «нет подключения к интернету». Чтобы получить более подробную информацию, нажмите на Wi-Fi сети.
Проверьте кабели и соединения
Если вы все еще не можете подключиться к сети или к интернету, убедитесь, что маршрутизатор подключен к модему и включен.
Перезагрузка
Попробуйте перезагрузить устройство iOS, маршрутизатор и кабельный или DSL модем. Перезагрузить ваш маршрутизатор или модем, отключите его, затем подключите его снова.
После перезагрузки все устройства, увидеть, если вы исправили проблему.
Все еще не можете подключиться?
Сбросить настройки сети. Нажмите Настройки > Общие > Сброс > Сбросить Настройки Сети. Это также сбрасывает сетей WiFi и пароли, настройки сотовой сети, и VPN и APN, которые вы использовали раньше.
Источник
Макбук не видит вай фай с айфона
Не могу подключить Mac к интернету через iPhone без необходимости включения режима модема на iPhone
Apple iPhone SE
Джейлбрейк: Нет
Описание проблемы:
Здравствуйте!
Сейчас для подключения MacBook air 13 (macOS Mojave версии 10.14.1) к интернету через iPhone SE необходимо, чтобы: 1 — в настройках iPhone был включен режим модема; 2 — на MacBook — выбран этот iPhone в меню выбора сети wifi (веер в правом верхнем углу рабочего стола).
Т.к. оба этих устройствах подключены к iCloud через один и тот же Apple ID, то, как я понимаю, не требуется включать режим модема и устройства должны сами себя автоматически находить в ближнем радиусе и осуществлять взаимодействие. Однако сейчас эта функция не работает (насколько я помню, до замены мат.платы на MacBook все работало).
Я пытался восстановить эту функцию по инструкции Использование мобильного телефона для подключения компьютера Mac к Интернету, но на 4-м шаге не смог выбрать свой iPhone — недоступен список устройств 🙁
Последовательность действий такова:
- подключаю MacBook и iPhone через Bluetooth — т.е. выполняю шаги 1 и 2 указаной выше инструкции (https://drive.google.c…e3LS-/view?usp=sharing)
- на MacBook перехожу в настройки сети, затем в «Bluetooth» (шаг 3), но там список устройств недоступен, не могу выбрать iPhone — не выполняется шаг 4 (https://drive.google.c…La2mj/view?usp=sharing)
Скажите, что может быть не так?
Дополнительные сведения:
- плата на macbook менялась, но apple id на macbook остался и в разделе «мои устройства» icloud.com этот macbook виден
- в настройках Mac отключен доступ к Интернету через Bluetooth, как включить — не знаю (https://drive.google.c…0afMB/view?usp=sharing)
- как я вижу, очень нестабильное подключение между macbook и iphone по Bluetooth (постоянно разрывается)
- при этом при попытке обеспечить стабильность подключения я на MacBook удалял файл /Library/Preferences/com.apple.Bluetooth.plist по инструкции Как исправить проблему с Bluetooth на Mac
Сообщение отредактировал Rv.Ts — 08.07.20, 07:43

Ничего ни с чем сопрягать не нужно. Если уже сопряжено — удалит и все.
Достаточно чтобы:
— на устройстве и на маке включен BT
— на маке должен быть включен wifi
— на устройстве режим модема выключен, но он разрешен оператором
— если все ок, то нажав на значек wifi кроме сетей, еще увидите и имя устройство с пометкой «режим модема» и знаком сети подключения EGDE/3G/LTE и уровнем заряда
В одно туче мак и устройство или нет — разница только с вводом пароля
Сообщение отредактировал t.r.o.n. — 08.07.20, 09:53
все указанные вами условия выполнены, а именно:
— на iPhone включен BT и выключен режим модема
— на Mac включен BT и wifi
на Mac нажимаю значок wifi и вижу название iPhone в разделе «режим модема», и это название снабжено индикаторами уровней: сети оператора с lte, заряда батареи. Но при этом интернета нет iPhone в списке сетей wifi, но интернета нет
чтобы появился интернет, нужно кликнуть по названию iPhone, тогда на iPhone автоматически включится режим модема и интернет появится Необходимо кликнуть по iPhone, включится режим модема и появится интернет
Как я понимаю, это некорректное поведение связки Mac — iPhone. Не подскажите, как устранить?
Источник