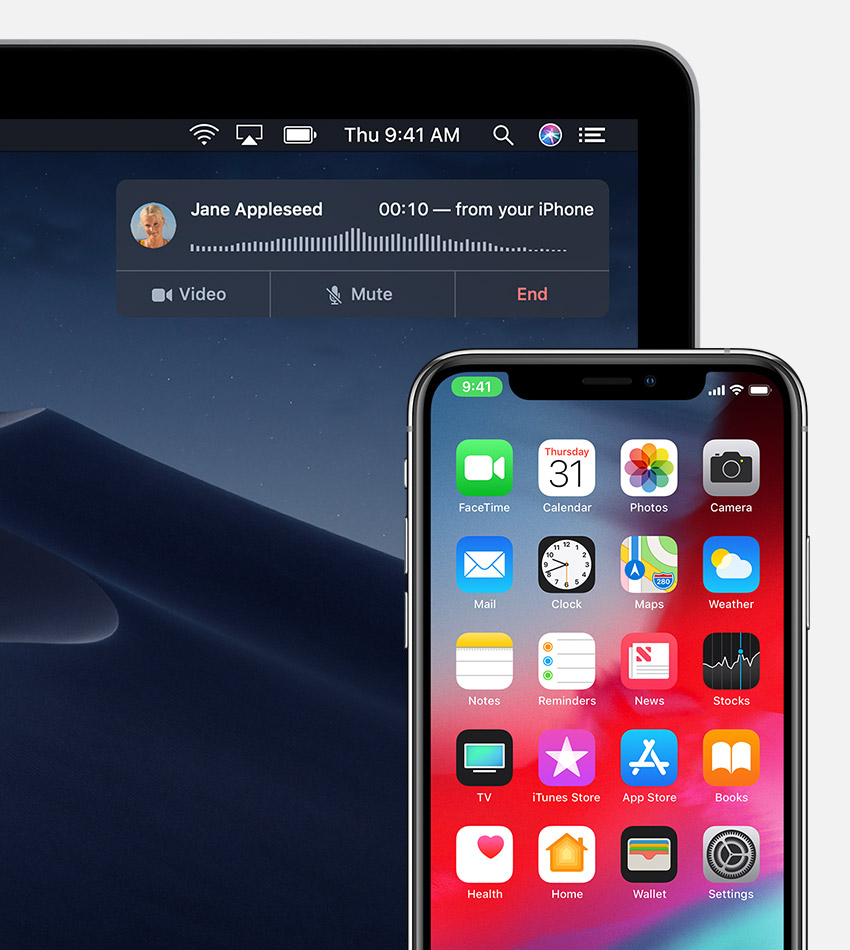- Make and receive calls on your Mac, iPad, or iPod touch
- Set up iPhone Cellular Calls
- Make and receive phone calls
- Make a call on your Mac
- Make a call on your iPad or iPod touch
- Answer a call
- How to create a new Apple ID
- Create an Apple ID on your iPhone, iPad, or iPod touch
- Create an Apple ID when you set up your device
- Create an Apple ID using the App Store on your device
- Create an Apple ID on your Mac
- Create an Apple ID on your Windows PC
- Create an Apple ID on another device
- Create an Apple ID on the web
- If you see a message that you need to sign in to iTunes
- Learn more
- iPod touch
- Fun at full speed.
- Your music, wherever you go.
- More power to play with.
- A10 Fusion chip
- 4-inch Retina display
- Apple Arcade
- Augmented reality. Fun that goes beyond the screen.
- iOS is the world’s most advanced mobile operating system.
- Messages
- Group FaceTime
- Screen Time
- App Store
- Accessories
- It goes with everything.
- Obtaining service for your Apple product after an expired warranty
- Apple and the environment
- About vintage products
- About obsolete products
Make and receive calls on your Mac, iPad, or iPod touch
With the iPhone Cellular Calls feature, you can make and receive calls from your Mac, iPad, or iPod touch when those devices are on the same network as your iPhone.
Set up iPhone Cellular Calls
You can use iPhone Cellular Calls with any Mac, iPhone, iPad, or iPod touch that meets the Continuity system requirements. It works when your devices are near each other and set up as follows:
- Each device is signed in to iCloud with the same Apple ID.
- Each device is signed in to FaceTime with the same Apple ID.
- Each device has Wi-Fi turned on.
- Each device is connected to the same network using Wi-Fi or Ethernet.
- On your iPhone, go to Settings > Phone > Calls on Other Devices, then turn on Allow Calls on Other Devices.
- On your iPad or iPod touch, go to Settings > FaceTime, then turn on Calls from iPhone.
- On your Mac, open the FaceTime app, then choose FaceTime > Preferences. Click Settings, then select Calls From iPhone.
If your carrier supports Wi-Fi calling on other devices, you can set up those devices to make and receive calls even when your iPhone isn’t turned on or nearby. Learn about Wi-Fi calling.
Make and receive phone calls
Learn how to make and receive phone calls on your Mac, iPad, and iPod touch.
Make a call on your Mac
- Move the pointer over any phone number in Contacts, Calendar, Safari, or other app that automatically detects such data. Click the arrow in the box that outlines the phone number, then choose Call [phone number] Using iPhone.
- Or open the FaceTime app, enter a phone number in the search field, then click Audio.
Make a call on your iPad or iPod touch
- Tap a phone number in Contacts, Calendar, Safari, or other app that automatically detects such data.
- Or open the FaceTime app, tap , enter the phone number in the search field, then tap Audio.
Answer a call
- On your Mac, a notification appears when someone calls your iPhone. You can answer the call, send it to voicemail, or send the caller a message.
- On your iPad or iPod touch, slide to answer the call.
To stop getting calls on one of your devices, just turn off the Calls from iPhone setting on that device. See the setup section above for details.
Источник
How to create a new Apple ID
Use the same Apple ID to enjoy all Apple services. All you need is your full name, date of birth, an email address, and phone number.
Not sure if you have an Apple ID, or forgot what it is? To find your Apple ID, enter your name and email address at iforgot.apple.com.
Create an Apple ID on your iPhone, iPad, or iPod touch
Create an Apple ID when you set up your device
- Tap «Forgot password or don’t have an Apple ID?».
- Tap Create a Free Apple ID.
- Select your birthday and enter your name. Tap Next.
- Tap «Use your current email address», or tap «Get a free iCloud email address.»
- When prompted, follow the onscreen steps to verify your email address and set up two-factor authentication. If you choose to skip this step, you’ll be prompted to do this later in Settings.
Create an Apple ID using the App Store on your device
- Open the App Store and tap the sign-in button .
- Tap Create New Apple ID. If you don’t see this option, make sure that you’re signed out of iCloud.
- Follow the onscreen steps. The email address that you provide will be your new Apple ID.*
- Enter your credit card and billing information, then tap Next. You can also choose None. Learn what to do if None isn’t showing or you can’t select it. You won’t be charged until you make a purchase.
- Confirm your phone number. This can help to verify your identity and recover your account if needed. Tap Next.
- Check your email for a verification email from Apple and verify your email address.
After you verify your email address, you can use your Apple ID to sign in to the iTunes Store, App Store, and other Apple services such as iCloud.
* In China mainland, you might be required to provide a +86 phone number for your Apple ID. You can change the number later, or change your country or region to a location that doesn’t require it. This number is only used for verification purposes.
Create an Apple ID on your Mac
- Choose Apple menu > System Preferences.
- Click Sign In.
- Click Create Apple ID, then follow the onscreen steps. The email address that you provide will be your new Apple ID.*
- Enter your credit card and billing information, then click Continue. You can also choose None. Learn what to do if None isn’t showing or you can’t select it. You won’t be charged until you make a purchase.
- Check your email for a verification email from Apple and verify your email address.
After you verify your email address, you can use your new Apple ID to sign in to the App Store and other Apple services such as iCloud.
* In China mainland, you might be required to provide a +86 phone number for your Apple ID. You can change the number later, or change your country or region to a location that doesn’t require it. This number is only used for verification purposes.
Create an Apple ID on your Windows PC
- Open iTunes for Windows. Make sure that you have the latest version.
- From the menu bar at the top of your computer screen or at the top of the iTunes window, choose Account > Sign In. Then click Create New Apple ID.
- Follow the onscreen steps. The email address that you provide will be your new Apple ID.*
- Enter your credit card and billing information, then click Continue. You can also choose None, and learn what to do if None isn’t showing or you can’t select it. We’ll charge you only when you make a purchase.
- Check your email for a verification email from Apple and verify your email address.
* In China mainland, you might be required to provide a +86 phone number for your Apple ID. You can change the number later, or change your country or region to a location that doesn’t require it. This number is only used for verification purposes.
Create an Apple ID on another device
To create an Apple ID on an Apple TV, Android device, smart TV, or streaming device, you can usually follow the steps provided onscreen and enter your full name, date of birth, an email address or phone number, and a payment method. If you set up the Apple TV app on your smart TV, you might be redirected to activate.apple.com to create your Apple ID. You can also use the steps below to create your Apple ID on the web.
Create an Apple ID on the web
- Go to appleid.apple.com and click Create Your Apple ID.
- Follow the onscreen steps. The email address that you provide will be your new Apple ID.*
- Enter a phone number that you can always access.
- Check the boxes to subscribe to Apple Updates if you’d like. This keeps you up to date on the latest news, software, products, and services from Apple.
- Click Continue.
- Follow the onscreen steps to verify your email address and phone number.
After you verify your email address, you can use your new Apple ID to sign in to the iTunes Store and other Apple services such as iCloud.
* In China mainland, you might be required to provide a +86 phone number for your Apple ID. You can change the number later, or change your country or region to a location that doesn’t require it. This number is only used for verification purposes.
If you see a message that you need to sign in to iTunes
If you created a new Apple ID on the web and see a message that you need to sign in to iTunes, follow the steps below for your device:
- On an iPhone, iPad, or iPod touch: Open Settings, then tap «Sign into device» and sign in with your Apple ID.
- On a Mac: Choose Apple menu > System Preferences, then select Apple ID and sign in with your Apple ID.
- On an Apple TV: Sign in to the App Store, iTunes Store, or Apple Music with your Apple ID.
- On a PC: Sign in to iTunes with your Apple ID.
- On an Android device: Sign in to Apple Music on Android with your Apple ID.
Learn more
- An Apple ID is the account you use to access Apple services like iCloud, the App Store, the iTunes Store, Apple Music, and more.
- If you see a message that says that the email address that you entered is already associated with an Apple ID, you might have already created an Apple ID. Try signing in with that email address. If you don’t remember your password, you can reset your password to regain access to your account.
- Already have an Apple ID? Sign in to all Apple services on your device.
- Learn how to change or remove your Apple ID payment information.
- Learn about how two-factor authentication protects your Apple ID.
Store availability and features might vary by country or region.
Источник
iPod touch
Fun at full speed.
Starting at $199
Your music,
wherever you go.
Love music? You can keep more songs than ever on iPod touch, which now comes with up to 256GB of storage. 1 Get an Apple Music subscription to stream over 75 million songs and download your favorites. Or load iPod touch with songs you love from the iTunes Store.
More power to play with.
iPod touch gives you an amazing gaming experience, thanks to the A10 Fusion chip. The action is smoother. You see greater detail. And everything feels more realistic.
A10 Fusion chip
The A10 Fusion chip brings up to twice the performance and three times better graphics to iPod touch 2 — while still delivering great battery life. It powers augmented reality games and apps. And it makes everything you do feel faster and more fluid.
4-inch Retina display
iPod touch gives you a beautiful canvas for your messages, photos, videos, and more. Everything is sharp, vivid, and lifelike. All on a device that’s 6.1 mm thin and 3.1 ounces, so you can take it anywhere.
Apple Arcade
Apple Arcade is a gaming service that lets you play over 200 groundbreaking new games. All you can play, online or off, without ads or in‑app purchases. It’s like having an entire arcade with you.
Augmented reality.
Fun that goes beyond the screen.
Now you can explore amazing, immersive augmented reality experiences on your iPod touch. You can hold the cosmos in your hand. Virtual monsters can invade your neighborhood park. And you and your friends can have robots battle it out right on your desk.
iOS is the world’s most advanced mobile operating system.
iOS brings iPod touch to life in incredibly personal and powerful ways. You have access to millions of apps and games from the App Store. It’s easy to be creative and expressive when connecting with friends. And advanced technologies protect your privacy.
Messages
Send free messages over Wi-Fi to anyone on an iPod touch, iPhone, iPad, or Mac. And add some personality to them with animated text effects, stickers, and more. You can also share locations and links. Name your group chats. And mute or leave the conversation whenever you like.
Group FaceTime
Now you can have a FaceTime video or audio call with up to 32 of your friends at once. 3 The tile of the person speaking gets larger automatically, so you’ll never lose track of the conversation. And you can start the party right from a group thread in Messages.
Screen Time
Apps help us do so many extraordinary things that we can sometimes lose track of how much we use them. Screen Time helps give you a better understanding of the time you and your kids spend using apps, visiting websites, and on your devices overall.
App Store
Apps can transform the way you do anything you’re passionate about, whether that’s creating, learning, playing games, or just getting more done. And the App Store is the best place to discover new apps that let you pursue your passions in ways you never thought possible.
Accessories
It goes with everything.
Whether it’s a great pair of headphones or wireless speakers that can turn any room into a dance party, there’s an accessory that complements iPod touch perfectly.
Источник
Obtaining service for your Apple product after an expired warranty
Learn about your options for getting service and parts for Apple devices that are past their warranty period.
Owners of iPhone, iPad, iPod, Mac, or Apple TV products may obtain service and parts from Apple service providers, including Apple Retail Stores and Independent Repair Providers, for a minimum of 5 years from when Apple last distributed the product for sale.
Service and parts may be obtained for longer, as required by law or for up to 7 years, subject to parts availability. Additionally, Mac notebooks may be eligible for an extended battery-only repair period for up to 10 years from when the product was last distributed for sale, subject to parts availability.
Apple discontinues hardware service for certain technologically-obsolete products. Your device is supported by ongoing OS updates and backed by a network of more than 5,000 Apple-certified repair locations that you can count on if something unexpected happens.
Apple and the environment
Apple devices are designed to be long-lasting. They are made of durable materials that are heavily-tested in our Reliability Testing Lab. The longer you use your device, the better it is for the planet. For more information about Apple and the environment, go to https://www.apple.com/environment.
About vintage products
Products are considered vintage when Apple stopped distributing them for sale more than 5 and less than 7 years ago.
For products purchased in France, see Statutory Warranties of Seller and Spare Parts. Owners of new iPhone or Mac notebook products purchased after December 31, 2020 in France, may obtain service and parts from Apple or Apple service providers for 7 years from the date the product model was last supplied by Apple for distribution into France.
Find out which products are vintage:
About obsolete products
Products are considered obsolete when Apple stopped distributing them for sale more than 7 years ago. Monster-branded Beats products are considered obsolete regardless of when they were purchased.
Apple discontinues all hardware service for obsolete products, with the sole exception of Mac notebooks that are eligible for an additional battery-only repair period. Service providers cannot order parts for obsolete products.
Источник