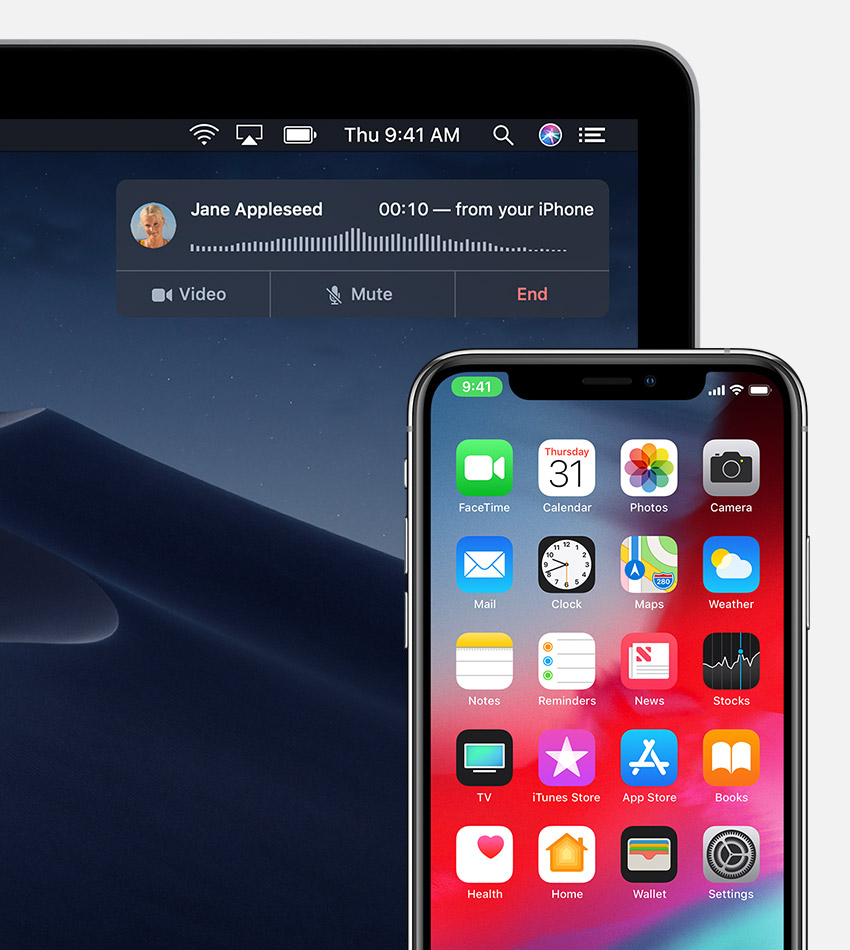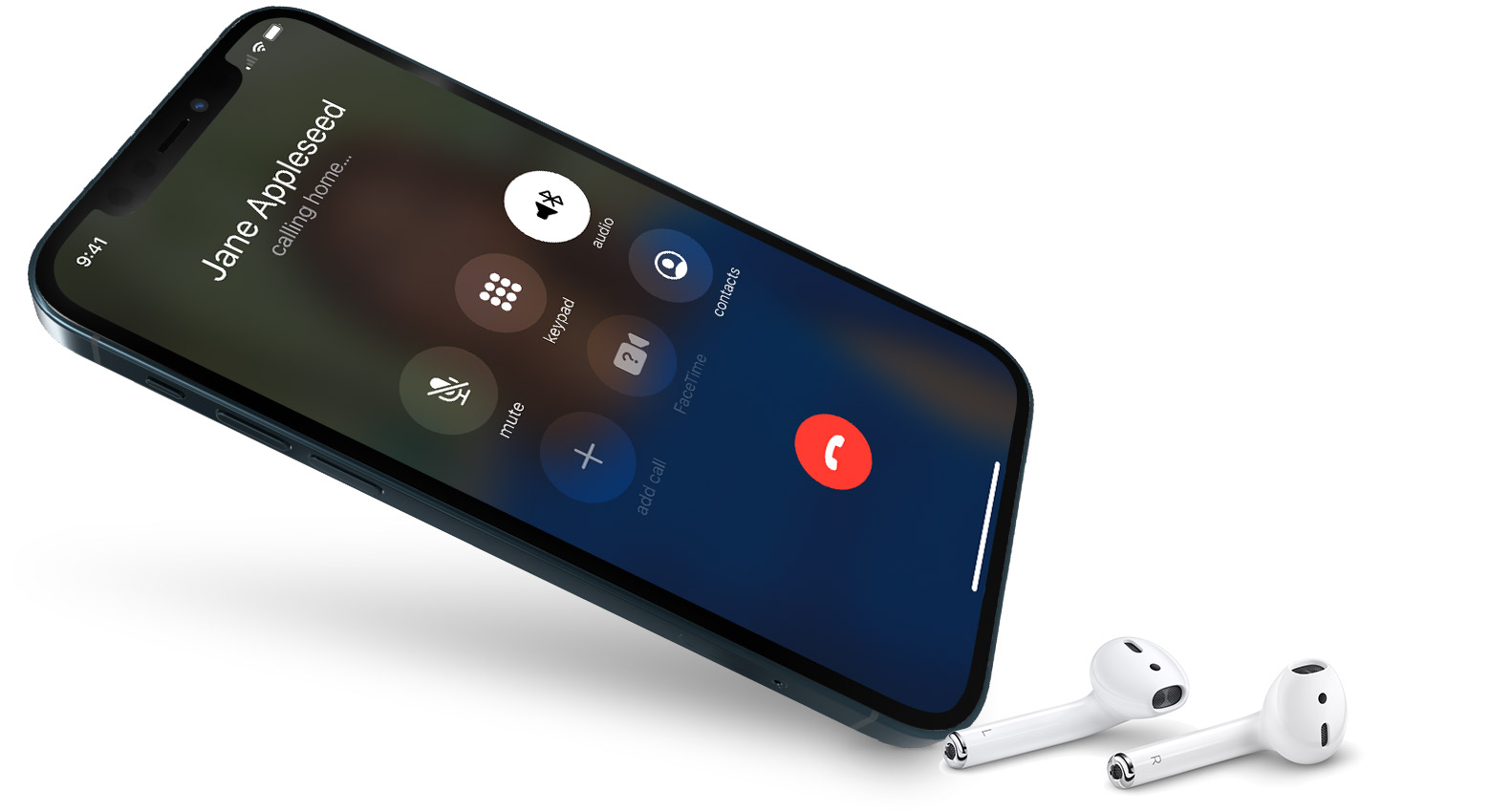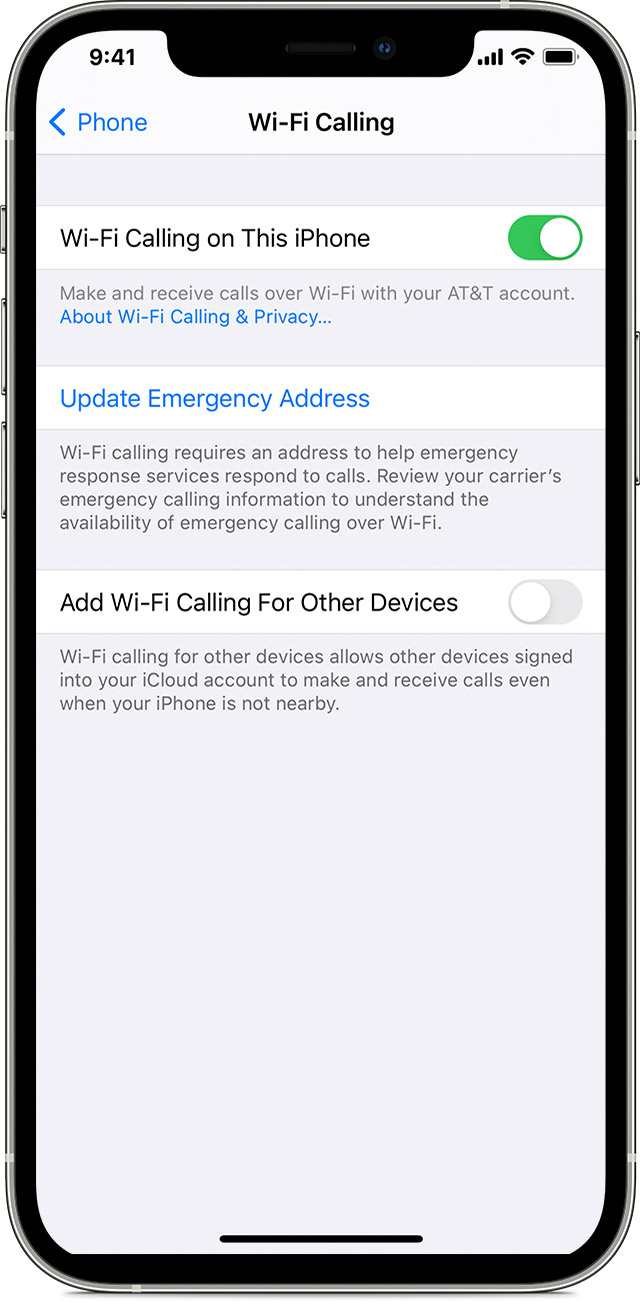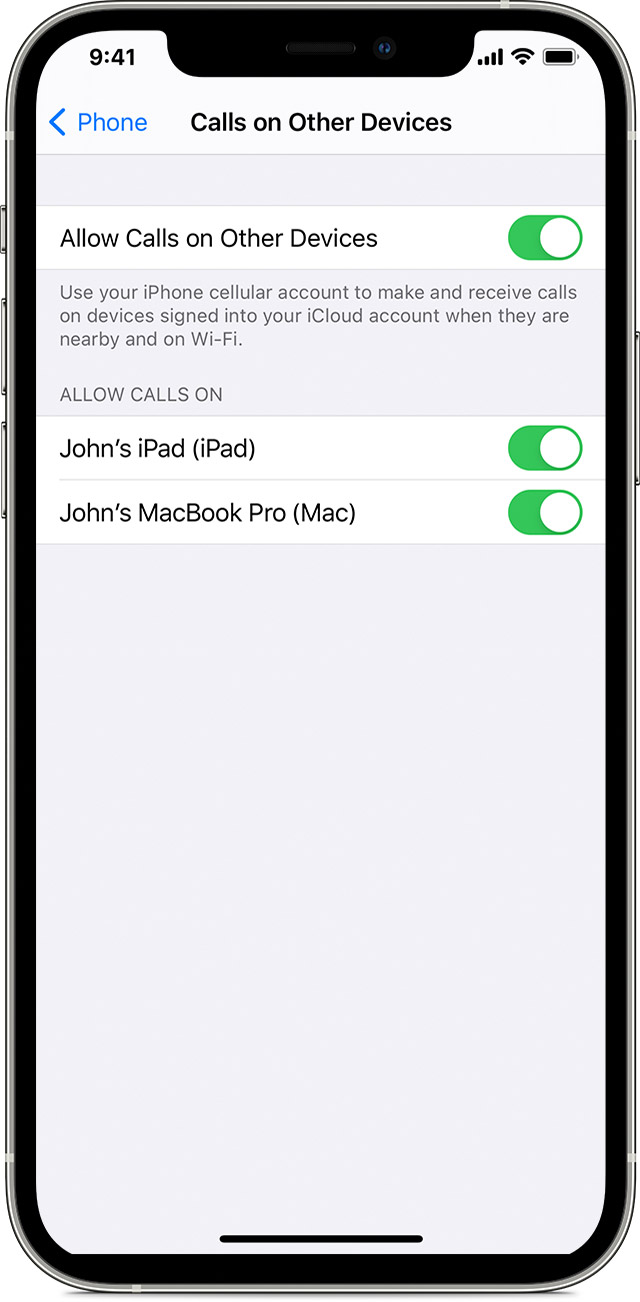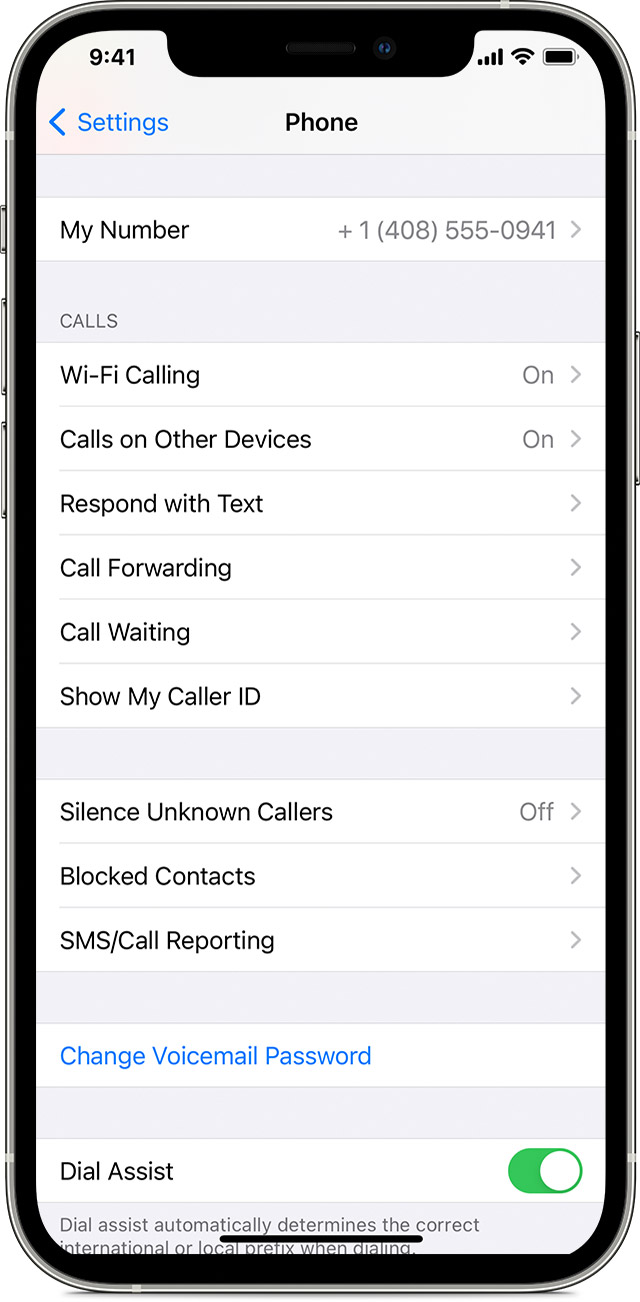- If you can’t make or receive calls on your iPhone
- If you can’t make or receive calls on your iPhone
- Contact your carrier
- Update your software
- Check your iPhone settings
- Check your network settings
- Contact Apple Support
- Make and receive calls on your Mac, iPad, or iPod touch
- Set up iPhone Cellular Calls
- Make and receive phone calls
- Make a call on your Mac
- Make a call on your iPad or iPod touch
- Answer a call
- Make a call with Wi-Fi Calling
- Place Wi-Fi calls from your iPhone
- Add a device
- Make and receive Wi-Fi calls from another device
- Call from your iPad, iPod touch, or Mac
- Call from your Apple Watch
- Remove a device
- Get help
- Call Record NOW 4+
- Call Recorder for phone calls
- Callcentric, Inc.
- iPhone Screenshots
- Description
If you can’t make or receive calls on your iPhone
You might not be able to make or receive calls on your iPhone if you have certain settings turned on, if your software isn’t up to date, or if there’s a problem with your network.
If you can’t make or receive calls on your iPhone
Find out what to do if you see «No Service» or «Searching» in the status bar. If you can’t make or receive calls on your iPhone, follow these steps, testing after each step:
Contact your carrier
When you contact your carrier, make sure that:
- Your account is set up to use your iPhone.
- There aren’t any localized service outages.
- Your account doesn’t have a billing-related block.
- Your calls don’t have errors on the carrier system.
Update your software
- Check for a carrier settings update.
- Check for an iOS software update. Some updates might require a Wi-Fi connection.
Check your iPhone settings
- Turn Airplane Mode on and off. Go to Settings and turn on Airplane Mode, wait five seconds, then turn it off.
- Check Do Not Disturb. Go to Settings > Focus > Do Not Disturb and make sure it’s off.
- Check for any blocked phone numbers. Go to Settings > Phone > Blocked Contacts.
- See if Call Forwarding is turned on. Go to Settings > Phone > Call Forwarding and make sure it’s off.
- Check to see if Silence Unknown Callers is turned on. If the setting is on, a caller must be listed in your Contacts or Recents. Or they must have shared their number in Mail or sent you a message using that number in order for their call to go through. Add their number to Contacts to ensure the phone rings. Calls from some third-party apps might not go through.
Check your network settings
- Reset your network settings. Go to Settings > General > Transfer or Reset iPhone > Reset > Reset Network Settings. This will erase all current saved settings, including Wi-Fi passwords, preferred networks, and VPN settings.
- Try to make or receive calls in another location.
Contact Apple Support
If you still can’t make or receive calls, contact Apple Support, then follow the steps to complete your request.
Источник
Make and receive calls on your Mac, iPad, or iPod touch
With the iPhone Cellular Calls feature, you can make and receive calls from your Mac, iPad, or iPod touch when those devices are on the same network as your iPhone.
Set up iPhone Cellular Calls
You can use iPhone Cellular Calls with any Mac, iPhone, iPad, or iPod touch that meets the Continuity system requirements. It works when your devices are near each other and set up as follows:
- Each device is signed in to iCloud with the same Apple ID.
- Each device is signed in to FaceTime with the same Apple ID.
- Each device has Wi-Fi turned on.
- Each device is connected to the same network using Wi-Fi or Ethernet.
- On your iPhone, go to Settings > Phone > Calls on Other Devices, then turn on Allow Calls on Other Devices.
- On your iPad or iPod touch, go to Settings > FaceTime, then turn on Calls from iPhone.
- On your Mac, open the FaceTime app, then choose FaceTime > Preferences. Click Settings, then select Calls From iPhone.
If your carrier supports Wi-Fi calling on other devices, you can set up those devices to make and receive calls even when your iPhone isn’t turned on or nearby. Learn about Wi-Fi calling.
Make and receive phone calls
Learn how to make and receive phone calls on your Mac, iPad, and iPod touch.
Make a call on your Mac
- Move the pointer over any phone number in Contacts, Calendar, Safari, or other app that automatically detects such data. Click the arrow in the box that outlines the phone number, then choose Call [phone number] Using iPhone.
- Or open the FaceTime app, enter a phone number in the search field, then click Audio.
Make a call on your iPad or iPod touch
- Tap a phone number in Contacts, Calendar, Safari, or other app that automatically detects such data.
- Or open the FaceTime app, tap , enter the phone number in the search field, then tap Audio.
Answer a call
- On your Mac, a notification appears when someone calls your iPhone. You can answer the call, send it to voicemail, or send the caller a message.
- On your iPad or iPod touch, slide to answer the call.
To stop getting calls on one of your devices, just turn off the Calls from iPhone setting on that device. See the setup section above for details.
Источник
Make a call with Wi-Fi Calling
With Wi-Fi Calling, you can make or receive a phone call if you have a Wi-Fi connection in an area with little or no cellular coverage. Learn how to make a voice call using Wi-Fi Calling.
To use Wi-Fi Calling, you need an iPhone 5c or later on a supported carrier.
Place Wi-Fi calls from your iPhone
Turn on Wi-Fi calling in Settings > Phone > Wi-Fi Calling. You might need to enter or confirm your address for emergency services.*
If Wi-Fi Calling is available, you’ll see Wi-Fi after your carrier name in the status bar. Then your calls will use Wi-Fi Calling.
* When cellular service is available, your iPhone uses it for emergency calls. If you turned on Wi-Fi Calling and cellular service isn’t available, emergency calls might use Wi-Fi calling. Your device’s location may be used to aid response efforts when you place an emergency call, regardless of whether you enable Location Services.
Add a device
Make sure that the device you want to add has the latest version of software. Then follow these steps:
- On your iPhone, go to Settings > Phone > Wi-Fi Calling.
- Turn on Add Wi-Fi Calling For Other Devices.
- Go back to the previous screen, then tap Calls on Other Devices.
- Turn on Allow Calls on Other Devices if it’s not on. A list of your eligible devices appears under Allow Calls On.
- Turn on each device that you want to use with Wi-Fi Calling.
Next, make sure that your other devices will accept calls from your iPhone:
- On your iPad or iPod touch, go to Settings > FaceTime. Then turn on Calls from iPhone.
- On your Mac, open the FaceTime app and choose FaceTime > Preferences. Then turn on Calls from iPhone.
Wi-Fi Calling is enabled automatically for Apple Watch when you turn on Allow Calls on Other Devices.
If you can’t add a device, check these items:
- On your iPhone, make sure that Wi-Fi Calling and Allow Calls on Other Devices are on, and that your device appears under Allow Calls On.
- Make sure that you’re using the same Apple ID for FaceTime and iCloud on your iPhone and your other device.
Make and receive Wi-Fi calls from another device
If your carrier supports Wi-Fi Calling on iCloud-connected devices, you can also make and receive Wi-Fi calls on other devices.
Make sure that you’re signed in to iCloud and FaceTime with the same Apple ID that you use on your iPhone. Also make sure that your devices have the latest software.
To place a Wi-Fi call from your iPad, iPod touch, Apple Watch, or Mac, follow these steps.
Call from your iPad, iPod touch, or Mac
- If you haven’t added your device yet, which allows it to use Wi-Fi Calling, add it.
- Open FaceTime.
- Enter a contact or phone number, then tap the contact or phone number.
- Tap the Audio button.
You can also place a call by tapping a phone number in Contacts, Mail, Messages, Safari, and other apps.
Call from your Apple Watch
- Open the Phone app.
- Choose a contact.
- Tap the phone button .
- Select the number or address that you want to call.
Remove a device
If you don’t want to use Wi-Fi Calling from one of your devices, you can remove it:
- On your iPhone, go to Settings > Phone > Calls on Other Devices.
- In the list of devices, turn off Wi-Fi Calling for the device that you want to remove.
Get help
If you can’t turn on or use Wi-Fi Calling, make sure that your carrier offers Wi-Fi Calling and that your devices have the latest software. Then, follow these steps if you can’t turn on Wi-Fi Calling or make a Wi-Fi call. Wait two minutes before you go from one step to the next.
- Go to Settings > Phone > Wi-Fi Calling and make sure that Wi-Fi Calling is on.
- Restart your iPhone.
- Connect to a different Wi-Fi network. Not all Wi-Fi networks work with Wi-Fi Calling.
- Turn Wi-Fi Calling off and then on again.
- Go to Settings > General > Transfer or Reset iPhone > Reset, and tap Reset Network Settings.
FaceTime isn’t available in all countries or regions.
Information about products not manufactured by Apple, or independent websites not controlled or tested by Apple, is provided without recommendation or endorsement. Apple assumes no responsibility with regard to the selection, performance, or use of third-party websites or products. Apple makes no representations regarding third-party website accuracy or reliability. Contact the vendor for additional information.
Источник
Call Record NOW 4+
Call Recorder for phone calls
Callcentric, Inc.
-
- 4.3 • 2.1K Ratings
-
- Free
- Offers In-App Purchases
iPhone Screenshots
Description
Call recorder for iPhone with unlimited usage. Record any incoming or outgoing phone call on your iPhone.
From within the app, Call Record Now allows you to:
• Record incoming calls
• Record outgoing calls
• Playback and manage your call recordings
• Share call recordings
OVERVIEW
Call Record Now is a call recorder which:
• Includes a free trial, with full functionality
• Unlimited phone call recordings and playbacks
• No per-minute fees, «coins», or additional usage credits required
• Get setup and recording in less than a minute
HOW TO RECORD CALLS
• Follow the setup guide within the app to setup your iPhone
• Then see in-app instructions (also shown in screenshots, or below)
PLAY AND MANAGE YOUR CALL RECORDINGS
You can playback recordings within the app:
• Recordings available typically seconds after you end the call
• Play, pause, back 10 or forward 30 seconds
• Playback at normal, 0.5, 1.5 or 2x speeds
• Play via the iPhone earpiece, speaker, or over AirPlay
• Label / delete your recordings
SHARE CALLS YOU RECORDED
Share your recorded calls from within the app as an MP3 via:
• email
• iMessage / SMS
• iCloud Drive
• 3rd party apps (Google Drive, Dropbox, Evernote, etc)
AFTER YOUR FREE TRIAL OR PAID SUBSCRIPTION EXPIRES
• You can still play and share recordings made prior to the expiration
• You can continue to make new recordings
• Subscribe to play/share recordings made after trial/subscription has expired
PAID SUBSCRIPTION
• All subscriptions provide unlimited recordings, playbacks, and sharing during the subscription period
• Your payment will be charged to your iTunes Account once you confirm your purchase
• Your subscription automatically renews unless auto-renew is turned off at least 24-hours before the end of the current period
• Your iTunes Account will automatically be charged at the same price for renewal within 24-hours prior to the end of the current period
• Your subscription may be managed and auto-renewal may be turned off by going to your iTunes Account Settings after purchase
• Any unused portion of the free trial period we offer will be forfeited when you purchase a subscription. Free trial only available once
OTHER
Please keep the following in mind when using the app:
• Call-in numbers used for recording are available in the US, Canada, UK
• We store call recordings on our network for 30 days
• You must open the app to download your call recordings
• Recordings not downloaded to the app within 30 days will not be accessible
• Deleting a recording from the app is permanent
• Backup recordings by backing up your iPhone (iTunes and/or iCloud backup), and/or sharing specific recordings via: email, iCloud, 3rd party services (Google Drive, Dropbox, Box, etc.)
• Call recording may be illegal in your area. It is your responsibility to check your local laws to determine whether you can legally record calls
RECORD A CALL YOU MAKE:
1. In the app, tap the «Start Recording» button
2. Your iPhone will place a phone call to your recording call-in number and you’ll hear a beep
3. Tap the + icon in the Phone app to add a call, and call the person you want to record
4. Once connected, tap the merge icon in the Phone app to merge both calls
5. When done, disconnect all calls and see the app for your recording
RECORD A CALL YOU RECEIVE / ARE ALREADY ON:
1. While on the call, tap the «Start Recording» button within the app
2. Your iPhone will place a phone call to your recording call-in number and you’ll hear a beep
3. Once connected, tap the merge icon in the Phone app to merge both calls
4. When done, disconnect all calls and see the app for your recording
•• Like Call Record Now? Please leave a positive review!
•• Contact Us within the app via settings or at: callrecordNOW.com
Terms & Conditions: callrecordNOW.com/terms.html
Privacy Policy: callrecordNOW.com/privacy.html
Call Record NOW is backed by Callcentric, a telephony provider that’s been providing service to businesses and individuals since 2005.
Источник