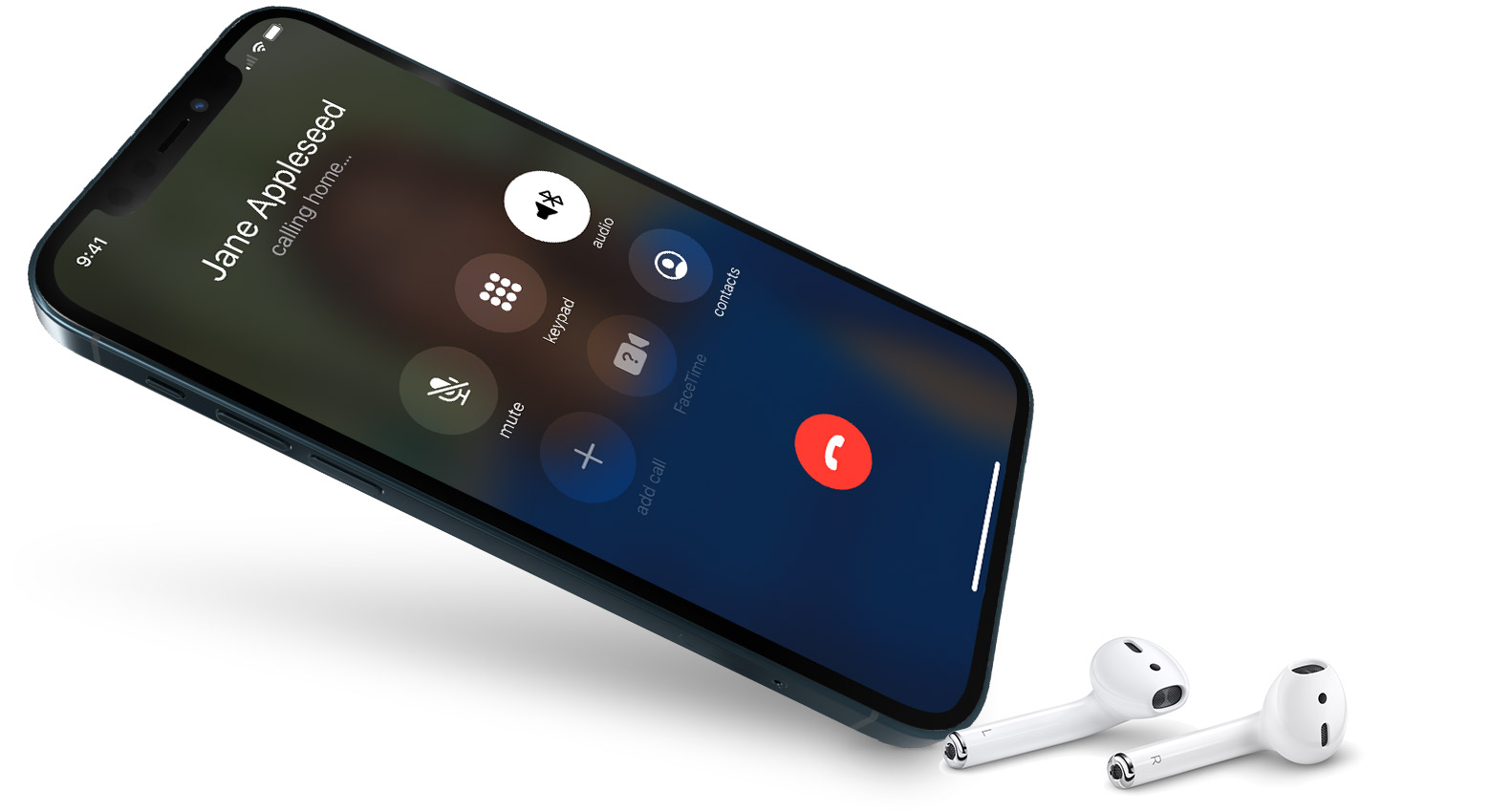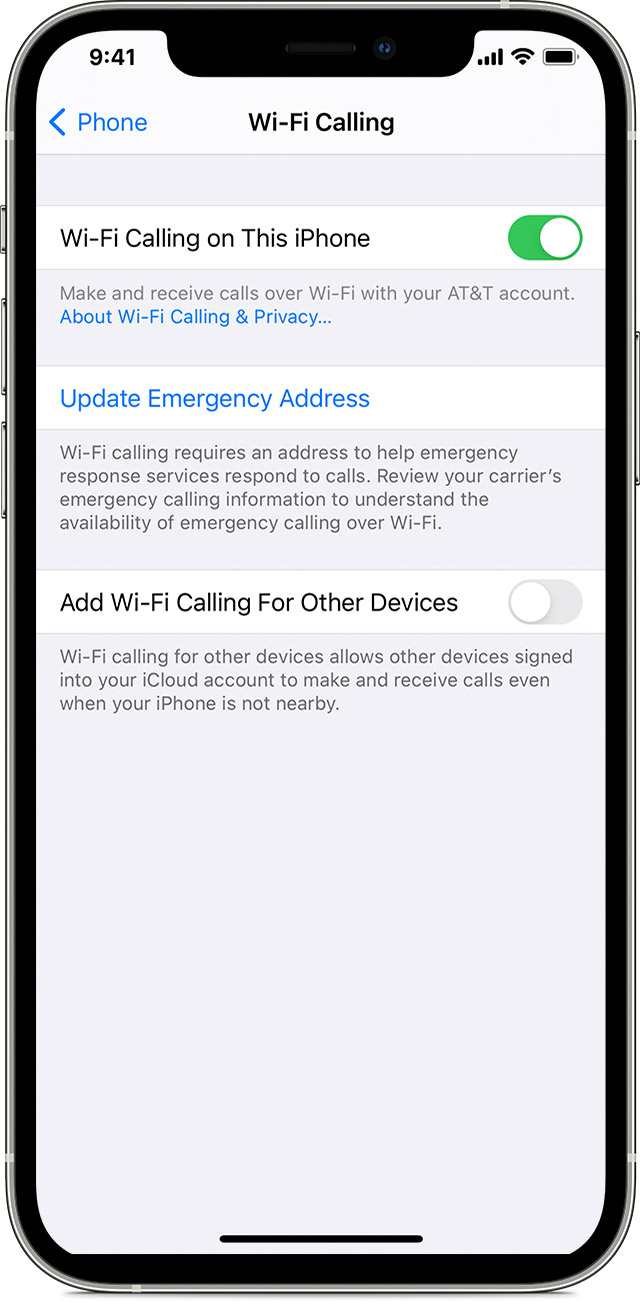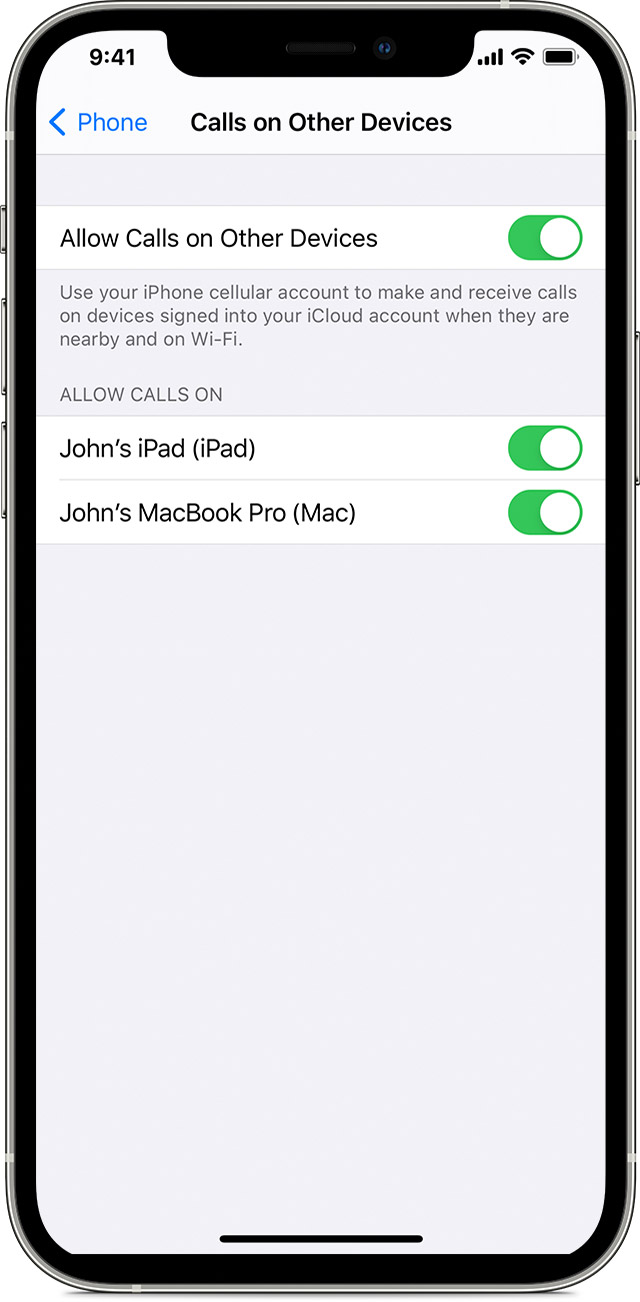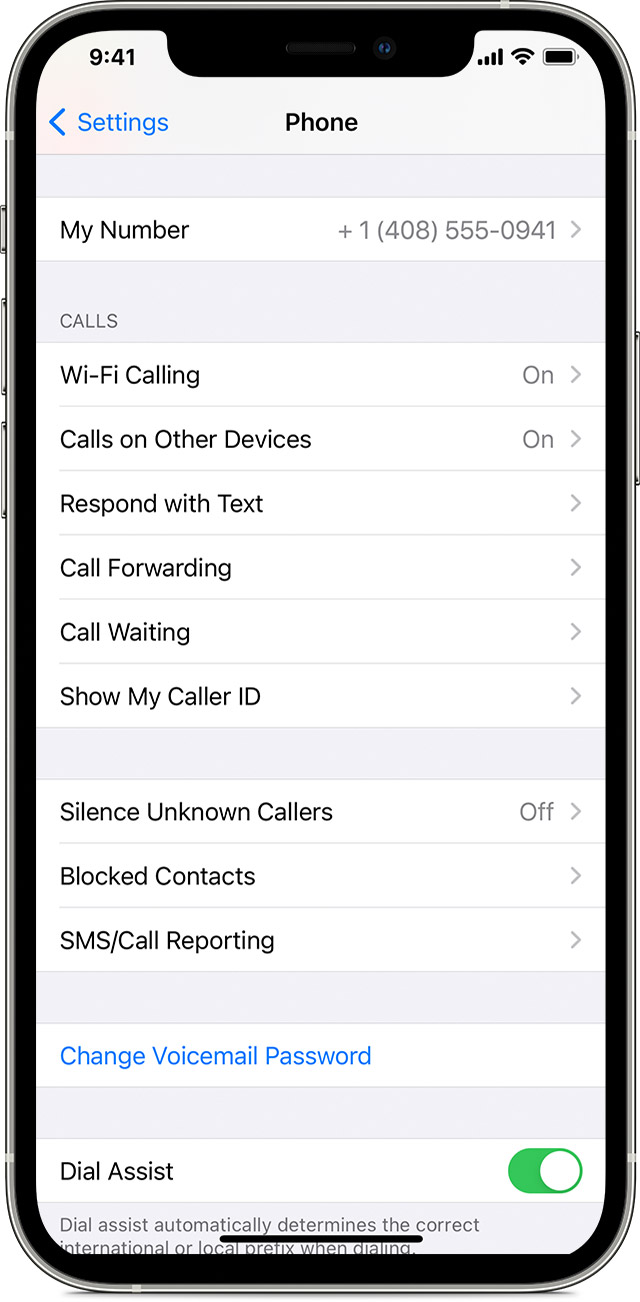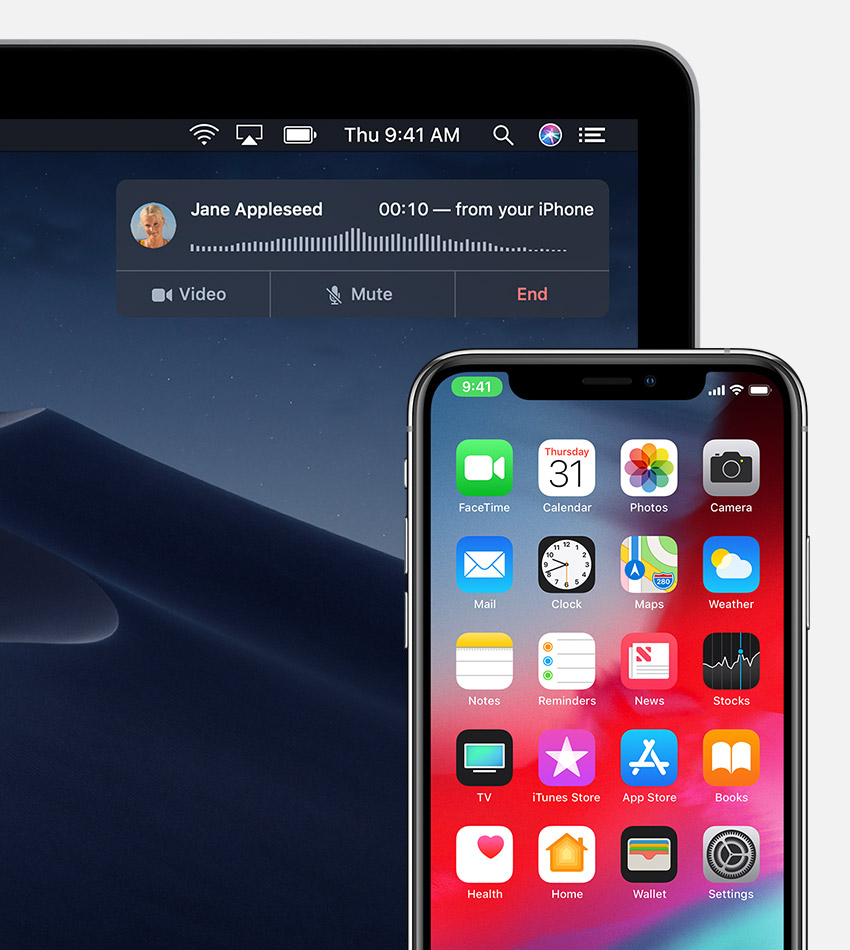- If you can’t make or receive calls on your iPhone
- If you can’t make or receive calls on your iPhone
- Contact your carrier
- Update your software
- Check your iPhone settings
- Check your network settings
- Contact Apple Support
- Make a call with Wi-Fi Calling
- Place Wi-Fi calls from your iPhone
- Add a device
- Make and receive Wi-Fi calls from another device
- Call from your iPad, iPod touch, or Mac
- Call from your Apple Watch
- Remove a device
- Get help
- Make and receive calls on your Mac, iPad, or iPod touch
- Set up iPhone Cellular Calls
- Make and receive phone calls
- Make a call on your Mac
- Make a call on your iPad or iPod touch
- Answer a call
- Live Voice Changer — Prankcall 4+
- Changing voice to fool friends
- Xiaoxi Zhang
- Screenshots
- Description
- Unmute — Phone call assistant 4+
- Text to Speech for phone calls
- Good Snooze
- Designed for iPhone
- iPhone Screenshots
- Description
- What’s New
- Ratings and Reviews
- Worthy of an award
- Developer Response ,
- Very useful and practical
- Stuff
- App Privacy
- Data Not Linked to You
If you can’t make or receive calls on your iPhone
You might not be able to make or receive calls on your iPhone if you have certain settings turned on, if your software isn’t up to date, or if there’s a problem with your network.
If you can’t make or receive calls on your iPhone
Find out what to do if you see «No Service» or «Searching» in the status bar. If you can’t make or receive calls on your iPhone, follow these steps, testing after each step:
Contact your carrier
When you contact your carrier, make sure that:
- Your account is set up to use your iPhone.
- There aren’t any localized service outages.
- Your account doesn’t have a billing-related block.
- Your calls don’t have errors on the carrier system.
Update your software
- Check for a carrier settings update.
- Check for an iOS software update. Some updates might require a Wi-Fi connection.
Check your iPhone settings
- Turn Airplane Mode on and off. Go to Settings and turn on Airplane Mode, wait five seconds, then turn it off.
- Check Do Not Disturb. Go to Settings > Focus > Do Not Disturb and make sure it’s off.
- Check for any blocked phone numbers. Go to Settings > Phone > Blocked Contacts.
- See if Call Forwarding is turned on. Go to Settings > Phone > Call Forwarding and make sure it’s off.
- Check to see if Silence Unknown Callers is turned on. If the setting is on, a caller must be listed in your Contacts or Recents. Or they must have shared their number in Mail or sent you a message using that number in order for their call to go through. Add their number to Contacts to ensure the phone rings. Calls from some third-party apps might not go through.
Check your network settings
- Reset your network settings. Go to Settings > General > Transfer or Reset iPhone > Reset > Reset Network Settings. This will erase all current saved settings, including Wi-Fi passwords, preferred networks, and VPN settings.
- Try to make or receive calls in another location.
Contact Apple Support
If you still can’t make or receive calls, contact Apple Support, then follow the steps to complete your request.
Источник
Make a call with Wi-Fi Calling
With Wi-Fi Calling, you can make or receive a phone call if you have a Wi-Fi connection in an area with little or no cellular coverage. Learn how to make a voice call using Wi-Fi Calling.
To use Wi-Fi Calling, you need an iPhone 5c or later on a supported carrier.
Place Wi-Fi calls from your iPhone
Turn on Wi-Fi calling in Settings > Phone > Wi-Fi Calling. You might need to enter or confirm your address for emergency services.*
If Wi-Fi Calling is available, you’ll see Wi-Fi after your carrier name in the status bar. Then your calls will use Wi-Fi Calling.
* When cellular service is available, your iPhone uses it for emergency calls. If you turned on Wi-Fi Calling and cellular service isn’t available, emergency calls might use Wi-Fi calling. Your device’s location may be used to aid response efforts when you place an emergency call, regardless of whether you enable Location Services.
Add a device
Make sure that the device you want to add has the latest version of software. Then follow these steps:
- On your iPhone, go to Settings > Phone > Wi-Fi Calling.
- Turn on Add Wi-Fi Calling For Other Devices.
- Go back to the previous screen, then tap Calls on Other Devices.
- Turn on Allow Calls on Other Devices if it’s not on. A list of your eligible devices appears under Allow Calls On.
- Turn on each device that you want to use with Wi-Fi Calling.
Next, make sure that your other devices will accept calls from your iPhone:
- On your iPad or iPod touch, go to Settings > FaceTime. Then turn on Calls from iPhone.
- On your Mac, open the FaceTime app and choose FaceTime > Preferences. Then turn on Calls from iPhone.
Wi-Fi Calling is enabled automatically for Apple Watch when you turn on Allow Calls on Other Devices.
If you can’t add a device, check these items:
- On your iPhone, make sure that Wi-Fi Calling and Allow Calls on Other Devices are on, and that your device appears under Allow Calls On.
- Make sure that you’re using the same Apple ID for FaceTime and iCloud on your iPhone and your other device.
Make and receive Wi-Fi calls from another device
If your carrier supports Wi-Fi Calling on iCloud-connected devices, you can also make and receive Wi-Fi calls on other devices.
Make sure that you’re signed in to iCloud and FaceTime with the same Apple ID that you use on your iPhone. Also make sure that your devices have the latest software.
To place a Wi-Fi call from your iPad, iPod touch, Apple Watch, or Mac, follow these steps.
Call from your iPad, iPod touch, or Mac
- If you haven’t added your device yet, which allows it to use Wi-Fi Calling, add it.
- Open FaceTime.
- Enter a contact or phone number, then tap the contact or phone number.
- Tap the Audio button.
You can also place a call by tapping a phone number in Contacts, Mail, Messages, Safari, and other apps.
Call from your Apple Watch
- Open the Phone app.
- Choose a contact.
- Tap the phone button .
- Select the number or address that you want to call.
Remove a device
If you don’t want to use Wi-Fi Calling from one of your devices, you can remove it:
- On your iPhone, go to Settings > Phone > Calls on Other Devices.
- In the list of devices, turn off Wi-Fi Calling for the device that you want to remove.
Get help
If you can’t turn on or use Wi-Fi Calling, make sure that your carrier offers Wi-Fi Calling and that your devices have the latest software. Then, follow these steps if you can’t turn on Wi-Fi Calling or make a Wi-Fi call. Wait two minutes before you go from one step to the next.
- Go to Settings > Phone > Wi-Fi Calling and make sure that Wi-Fi Calling is on.
- Restart your iPhone.
- Connect to a different Wi-Fi network. Not all Wi-Fi networks work with Wi-Fi Calling.
- Turn Wi-Fi Calling off and then on again.
- Go to Settings > General > Transfer or Reset iPhone > Reset, and tap Reset Network Settings.
FaceTime isn’t available in all countries or regions.
Information about products not manufactured by Apple, or independent websites not controlled or tested by Apple, is provided without recommendation or endorsement. Apple assumes no responsibility with regard to the selection, performance, or use of third-party websites or products. Apple makes no representations regarding third-party website accuracy or reliability. Contact the vendor for additional information.
Источник
Make and receive calls on your Mac, iPad, or iPod touch
With the iPhone Cellular Calls feature, you can make and receive calls from your Mac, iPad, or iPod touch when those devices are on the same network as your iPhone.
Set up iPhone Cellular Calls
You can use iPhone Cellular Calls with any Mac, iPhone, iPad, or iPod touch that meets the Continuity system requirements. It works when your devices are near each other and set up as follows:
- Each device is signed in to iCloud with the same Apple ID.
- Each device is signed in to FaceTime with the same Apple ID.
- Each device has Wi-Fi turned on.
- Each device is connected to the same network using Wi-Fi or Ethernet.
- On your iPhone, go to Settings > Phone > Calls on Other Devices, then turn on Allow Calls on Other Devices.
- On your iPad or iPod touch, go to Settings > FaceTime, then turn on Calls from iPhone.
- On your Mac, open the FaceTime app, then choose FaceTime > Preferences. Click Settings, then select Calls From iPhone.
If your carrier supports Wi-Fi calling on other devices, you can set up those devices to make and receive calls even when your iPhone isn’t turned on or nearby. Learn about Wi-Fi calling.
Make and receive phone calls
Learn how to make and receive phone calls on your Mac, iPad, and iPod touch.
Make a call on your Mac
- Move the pointer over any phone number in Contacts, Calendar, Safari, or other app that automatically detects such data. Click the arrow in the box that outlines the phone number, then choose Call [phone number] Using iPhone.
- Or open the FaceTime app, enter a phone number in the search field, then click Audio.
Make a call on your iPad or iPod touch
- Tap a phone number in Contacts, Calendar, Safari, or other app that automatically detects such data.
- Or open the FaceTime app, tap , enter the phone number in the search field, then tap Audio.
Answer a call
- On your Mac, a notification appears when someone calls your iPhone. You can answer the call, send it to voicemail, or send the caller a message.
- On your iPad or iPod touch, slide to answer the call.
To stop getting calls on one of your devices, just turn off the Calls from iPhone setting on that device. See the setup section above for details.
Источник
Live Voice Changer — Prankcall 4+
Changing voice to fool friends
Xiaoxi Zhang
-
- 4.5 • 3.2K Ratings
-
- Free
- Offers In-App Purchases
Screenshots
Description
The app turns your iOS device into a realtime voice changer. You can make prank calls to fool your friends with it. It also a powerful tools for audio recording.
The app can change your voice in real time: speaking to the microphone of the iOS device, the sync output in the speaker is changed voice. You can use fake gender voice:male/female. You can act as tom cat, squirrel, Darth Vader, etc. There are 11 live voices you can use. And even you can tune the tone color with a special designed 12-band equalizer to make the voices more natural. It gives you a chance to easily confuse your friend with phone calls, voice chats of game or social apps and so on. What you need are the app, another phone and a set of soundboxes.
It is also the live microphone which has 15 reverb effects. With the effects, your voice can be polished more beautiful. Plug your iOS device into a stereo system and then, use the foldback function with one of the reverb effects, you can do vocal exercises, get everyone’s attention, make announcements.
It’s a perfessional voice recorder too. With the voice-changing function and reverb effect function, you can record very special audio files. And you can share the audio to your friends with social apps. Even you can send the playing sound to your friends with talkback function of social apps.
It support bluetooth and airplay output device. There are a lot of fun with the app.
Источник
Unmute — Phone call assistant 4+
Text to Speech for phone calls
Good Snooze
Designed for iPhone
-
- 5.0 • 5 Ratings
-
- Free
- Offers In-App Purchases
iPhone Screenshots
Description
Unmute lets your phone talk for you, on the phone!
With Text-To-Speech you can program sentences you want your phone to speak out loud. Also over the phone!
This can be helpful for people who are mute (can’t / don’t talk) or if you have other speech impediments.
The user on the other side of the line will hear the sentences spoken out loud by your phone through the call.
Features:
— Create your own custom sentences
— Favorite sentences are grouped together for easy use
— Change the gender of the voice
— Works in lots of languages
What’s New
Fixed:
— Cleared recently used messages don’t come back after relaunch
— You can now remove individual recently used images from the phone suggestion screen by swiping right to left
— You can now clear the recently used history from the suggestions list on the phone screen
Thanks Katherine for the suggestions and feedback!
Ratings and Reviews
Worthy of an award
If you have been stuck using a landline for legacy support of TTS hardware, this is a GAME CHANGER.
I discovered this app after reading the launch announcement on Reddit recently. The developer is clearly very excited to show the world this app, and for good reason. The fact that this functionality 1) isn’t in any other [well designed] app, and 2) isn’t built into the phone itself is honestly shocking. The design, UX, and ability to literally change people’s lives can’t be praised enough (which is why I’m writing this, because someone needs to).
Developer Response ,
Wow, this review is something else. Thanks a lot for the kind words. Hopefully the app can be helpful for a lot of people! If you have any suggestions, please let me know. Plan to improve the app over the next few months based on feedback (as you could probably tell from the 5 updates in the last week alone haha) — Jordi
Very useful and practical
I can use this while snacking, watching tv, basically when I don’t feel like opening my mouth
Stuff
Please add US English, voice speeds, and if possible the new Siri voices
Also: it’s hard to select the text field to type while on a call
App Privacy
The developer, Good Snooze , indicated that the app’s privacy practices may include handling of data as described below. For more information, see the developer’s privacy policy.
Data Not Linked to You
The following data may be collected but it is not linked to your identity:
Privacy practices may vary, for example, based on the features you use or your age. Learn More
Источник