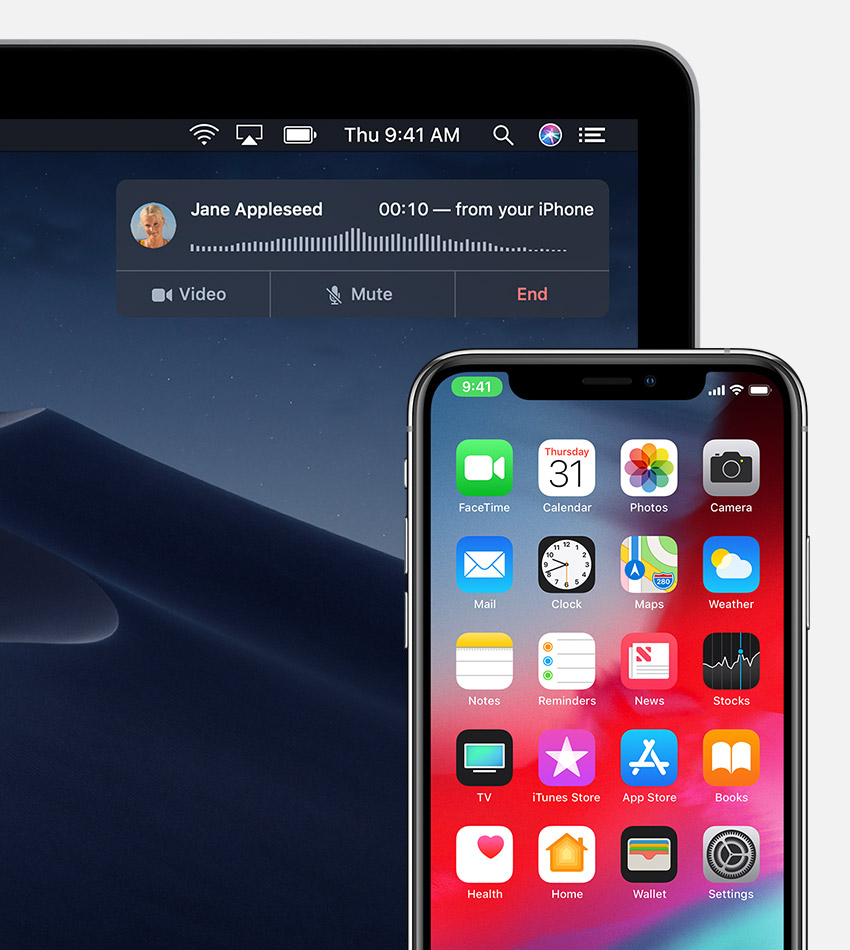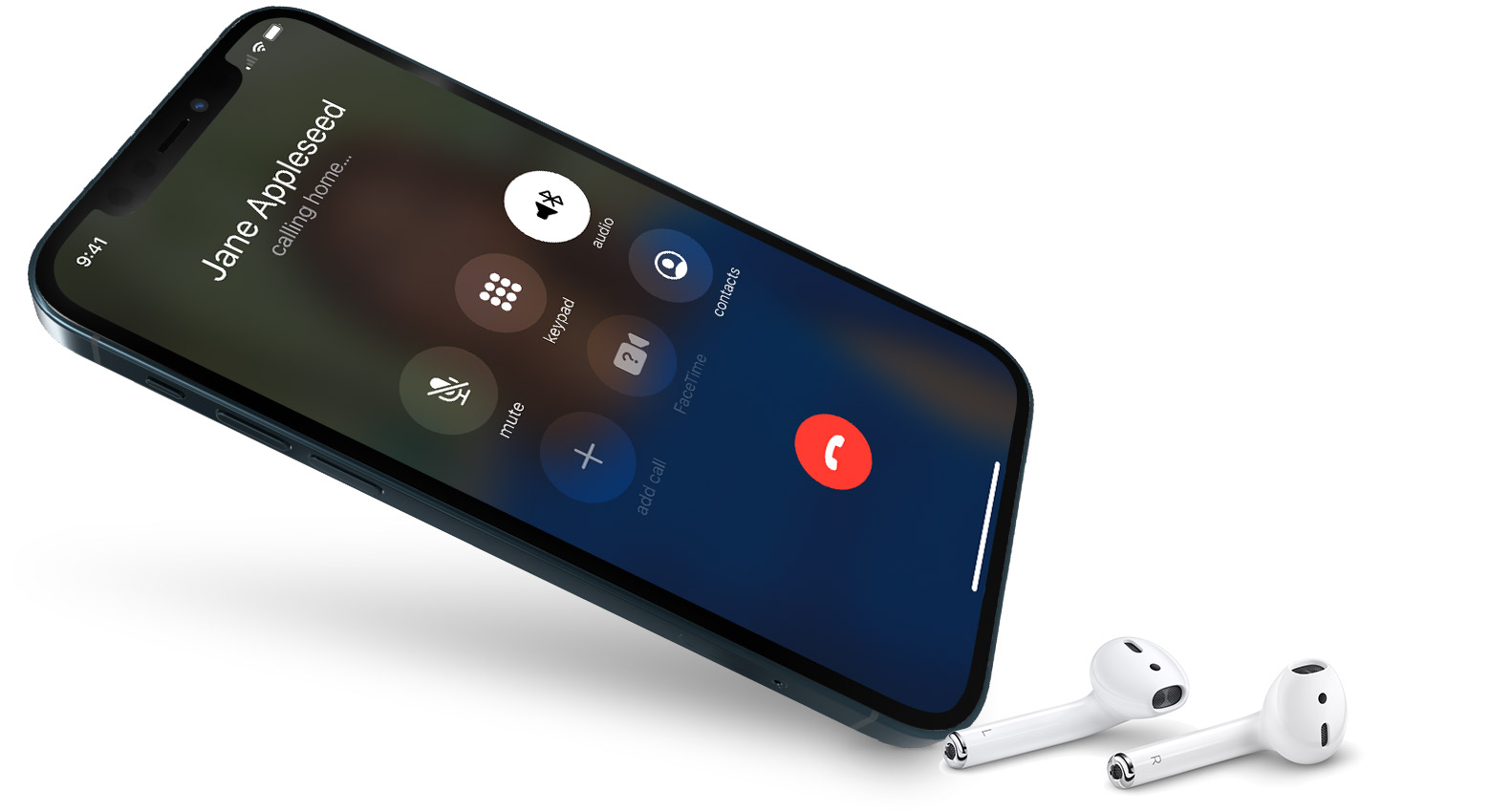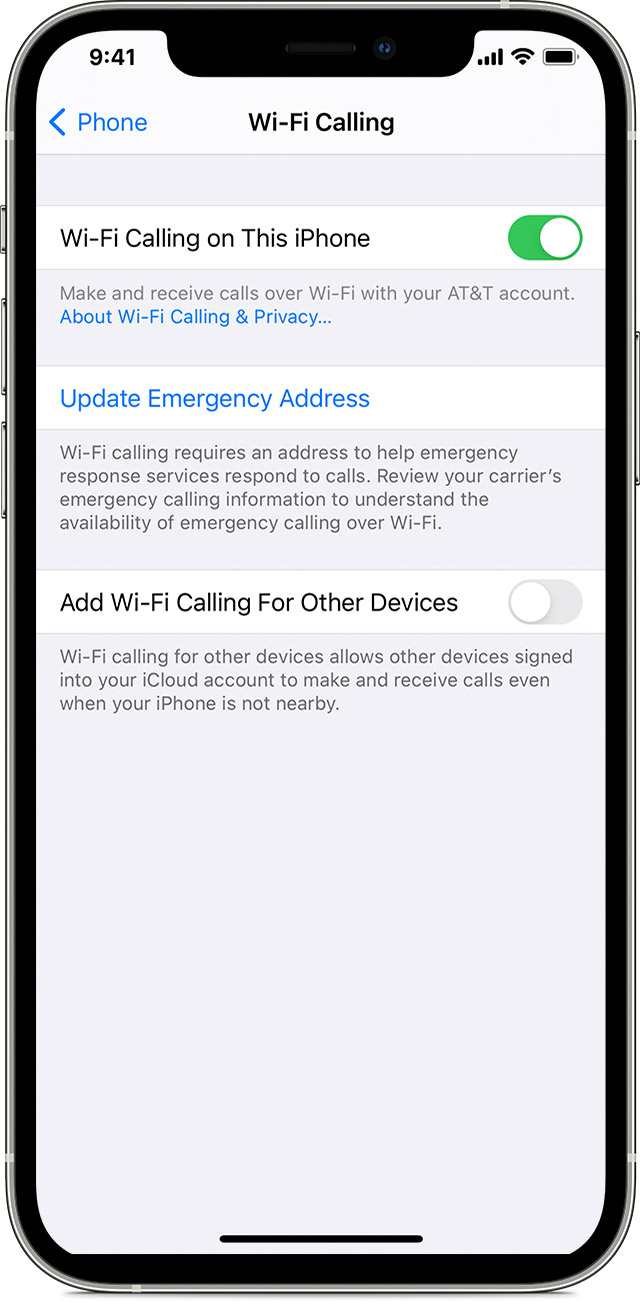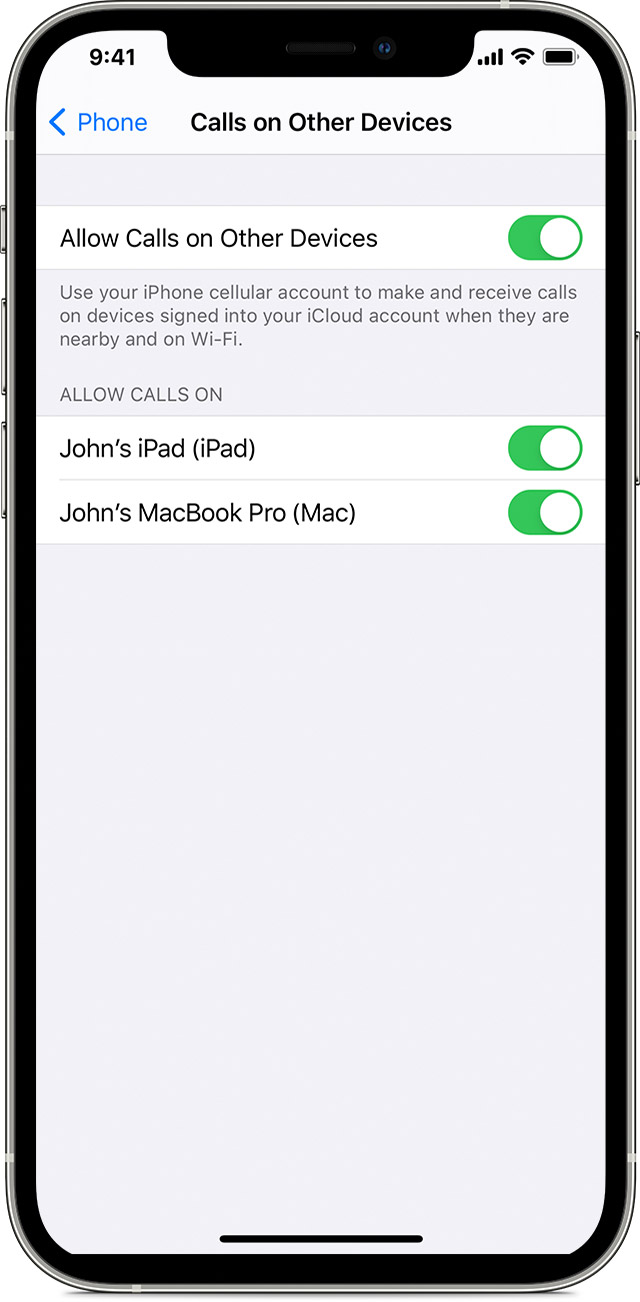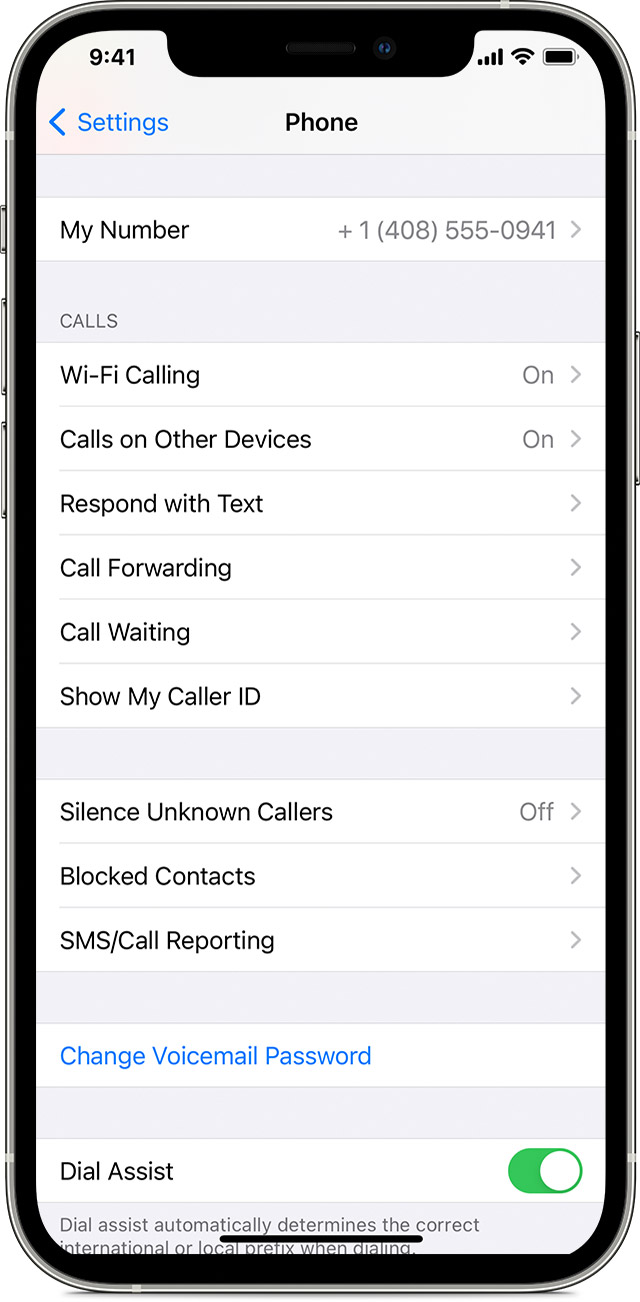- Make and receive calls on your Mac, iPad, or iPod touch
- Set up iPhone Cellular Calls
- Make and receive phone calls
- Make a call on your Mac
- Make a call on your iPad or iPod touch
- Answer a call
- Make a call with Wi-Fi Calling
- Place Wi-Fi calls from your iPhone
- Add a device
- Make and receive Wi-Fi calls from another device
- Call from your iPad, iPod touch, or Mac
- Call from your Apple Watch
- Remove a device
- Get help
- Make A Call — Fake Call 12+
- Prank phone call as you wish
- Shaoxing GAO
- Designed for iPhone
- iPhone Screenshots
- Description
- Call Recorder Lite for iPhone 4+
- Record Phone Calls
- Component Studios
- Designed for iPhone
- iPhone Screenshots
- Description
- Call Recorder App: RecMyCalls 4+
- Record Phone Calls & Voice!
- BPMobile
- Designed for iPhone
- iPhone Screenshots
- Description
Make and receive calls on your Mac, iPad, or iPod touch
With the iPhone Cellular Calls feature, you can make and receive calls from your Mac, iPad, or iPod touch when those devices are on the same network as your iPhone.
Set up iPhone Cellular Calls
You can use iPhone Cellular Calls with any Mac, iPhone, iPad, or iPod touch that meets the Continuity system requirements. It works when your devices are near each other and set up as follows:
- Each device is signed in to iCloud with the same Apple ID.
- Each device is signed in to FaceTime with the same Apple ID.
- Each device has Wi-Fi turned on.
- Each device is connected to the same network using Wi-Fi or Ethernet.
- On your iPhone, go to Settings > Phone > Calls on Other Devices, then turn on Allow Calls on Other Devices.
- On your iPad or iPod touch, go to Settings > FaceTime, then turn on Calls from iPhone.
- On your Mac, open the FaceTime app, then choose FaceTime > Preferences. Click Settings, then select Calls From iPhone.
If your carrier supports Wi-Fi calling on other devices, you can set up those devices to make and receive calls even when your iPhone isn’t turned on or nearby. Learn about Wi-Fi calling.
Make and receive phone calls
Learn how to make and receive phone calls on your Mac, iPad, and iPod touch.
Make a call on your Mac
- Move the pointer over any phone number in Contacts, Calendar, Safari, or other app that automatically detects such data. Click the arrow in the box that outlines the phone number, then choose Call [phone number] Using iPhone.
- Or open the FaceTime app, enter a phone number in the search field, then click Audio.
Make a call on your iPad or iPod touch
- Tap a phone number in Contacts, Calendar, Safari, or other app that automatically detects such data.
- Or open the FaceTime app, tap , enter the phone number in the search field, then tap Audio.
Answer a call
- On your Mac, a notification appears when someone calls your iPhone. You can answer the call, send it to voicemail, or send the caller a message.
- On your iPad or iPod touch, slide to answer the call.
To stop getting calls on one of your devices, just turn off the Calls from iPhone setting on that device. See the setup section above for details.
Источник
Make a call with Wi-Fi Calling
With Wi-Fi Calling, you can make or receive a phone call if you have a Wi-Fi connection in an area with little or no cellular coverage. Learn how to make a voice call using Wi-Fi Calling.
To use Wi-Fi Calling, you need an iPhone 5c or later on a supported carrier.
Place Wi-Fi calls from your iPhone
Turn on Wi-Fi calling in Settings > Phone > Wi-Fi Calling. You might need to enter or confirm your address for emergency services.*
If Wi-Fi Calling is available, you’ll see Wi-Fi after your carrier name in the status bar. Then your calls will use Wi-Fi Calling.
* When cellular service is available, your iPhone uses it for emergency calls. If you turned on Wi-Fi Calling and cellular service isn’t available, emergency calls might use Wi-Fi calling. Your device’s location may be used to aid response efforts when you place an emergency call, regardless of whether you enable Location Services.
Add a device
Make sure that the device you want to add has the latest version of software. Then follow these steps:
- On your iPhone, go to Settings > Phone > Wi-Fi Calling.
- Turn on Add Wi-Fi Calling For Other Devices.
- Go back to the previous screen, then tap Calls on Other Devices.
- Turn on Allow Calls on Other Devices if it’s not on. A list of your eligible devices appears under Allow Calls On.
- Turn on each device that you want to use with Wi-Fi Calling.
Next, make sure that your other devices will accept calls from your iPhone:
- On your iPad or iPod touch, go to Settings > FaceTime. Then turn on Calls from iPhone.
- On your Mac, open the FaceTime app and choose FaceTime > Preferences. Then turn on Calls from iPhone.
Wi-Fi Calling is enabled automatically for Apple Watch when you turn on Allow Calls on Other Devices.
If you can’t add a device, check these items:
- On your iPhone, make sure that Wi-Fi Calling and Allow Calls on Other Devices are on, and that your device appears under Allow Calls On.
- Make sure that you’re using the same Apple ID for FaceTime and iCloud on your iPhone and your other device.
Make and receive Wi-Fi calls from another device
If your carrier supports Wi-Fi Calling on iCloud-connected devices, you can also make and receive Wi-Fi calls on other devices.
Make sure that you’re signed in to iCloud and FaceTime with the same Apple ID that you use on your iPhone. Also make sure that your devices have the latest software.
To place a Wi-Fi call from your iPad, iPod touch, Apple Watch, or Mac, follow these steps.
Call from your iPad, iPod touch, or Mac
- If you haven’t added your device yet, which allows it to use Wi-Fi Calling, add it.
- Open FaceTime.
- Enter a contact or phone number, then tap the contact or phone number.
- Tap the Audio button.
You can also place a call by tapping a phone number in Contacts, Mail, Messages, Safari, and other apps.
Call from your Apple Watch
- Open the Phone app.
- Choose a contact.
- Tap the phone button .
- Select the number or address that you want to call.
Remove a device
If you don’t want to use Wi-Fi Calling from one of your devices, you can remove it:
- On your iPhone, go to Settings > Phone > Calls on Other Devices.
- In the list of devices, turn off Wi-Fi Calling for the device that you want to remove.
Get help
If you can’t turn on or use Wi-Fi Calling, make sure that your carrier offers Wi-Fi Calling and that your devices have the latest software. Then, follow these steps if you can’t turn on Wi-Fi Calling or make a Wi-Fi call. Wait two minutes before you go from one step to the next.
- Go to Settings > Phone > Wi-Fi Calling and make sure that Wi-Fi Calling is on.
- Restart your iPhone.
- Connect to a different Wi-Fi network. Not all Wi-Fi networks work with Wi-Fi Calling.
- Turn Wi-Fi Calling off and then on again.
- Go to Settings > General > Transfer or Reset iPhone > Reset, and tap Reset Network Settings.
FaceTime isn’t available in all countries or regions.
Information about products not manufactured by Apple, or independent websites not controlled or tested by Apple, is provided without recommendation or endorsement. Apple assumes no responsibility with regard to the selection, performance, or use of third-party websites or products. Apple makes no representations regarding third-party website accuracy or reliability. Contact the vendor for additional information.
Источник
Make A Call — Fake Call 12+
Prank phone call as you wish
Shaoxing GAO
Designed for iPhone
iPhone Screenshots
Description
Now you can play Make A Call with global users!
Upload any Caller’s photo and any Voice you like, million world users will ‘pick up’ your phone call!
And, super sweetie function Today Widget let you launch Fake Call instantly and secrecy!
iOS8 supported perfectly!
Escape boring conversation, prank friends, acting. Whatever you want!
NO ADS Still!
10 international languages supported(简体 繁体 English Deutsch Français 日本語 한국어 русский Español العربية Türkçe)
You must want it very much when:
1.Escape a boring conversation or was embarrassed.
2.Best tools for acting with your wife/husband, boss, mom/dad and friends.
3.Prank friends or to pretend to be powerful, 100% success, 100% effect.
ATTENTION:
For iOS system limited, DO NOT lock the screen or press home button quit the App when you using it.
For real effect, hang up the phone call will quit App, you can run it again.
Previous reviews:
“I have tried several other apps, and this one is the easiest and works the best by far.” —— chrisapps(USA)
“The other reviews made me get it an my grandma and mom an dad shut up!! Well until I ended the call. ”(USA)
“Great app for messin with my wife she just can\’t figure it out..”(USA)
“I realty love it works for pranking my friends lol”(USA)
“This app is so accurate. Have downloaded many fake call apps before and they all disappointed. Finally able to get out of awkward situations lol.” —— Anonymous(UK)
“无广且全功能完全仿真来电!秒杀同类软件!” —— 郑念风(China)
“指定した時間後にフェイクの電話呼び出しをしてくれる、ただそれだけの単純なアプリ。 iosの電話アプリとそっくりな呼び出し画面なので、周囲から画面が見えるように机に置いとけばますます信憑性UPすると思います。 ” —— sjukhrgh(Japan)
“Hab echt einige ausprobiert, die wollen alle viel und können eher selten was! Das hier ist einfach aufgebaut und auch schon für das iPhone 5 optimiert. Simple Handhabung und macht, was es soll. ”—— Rockschlampe(Germany)
Elle fait exactement ce que l\’on cherche avec de multiple fonctionnalités ! Elle nous a bien fais rire ! Bravo !—— RdADesign(Belgium)
Источник
Call Recorder Lite for iPhone 4+
Record Phone Calls
Component Studios
Designed for iPhone
-
- 4.3 • 3K Ratings
-
- Free
- Offers In-App Purchases
iPhone Screenshots
Description
Call Recorder is the easiest way to record your iPhone’s incoming and outgoing calls!
Features include:
— Record your incoming calls
— Record your outgoing calls
— Download and share recordings via Email, iMessage, Twitter, Facebook, and Dropbox
— Playback controls to skip forward or backward
— Rate adjustment to change the playback speed
Steps for recording an incoming (existing) call:
1) Open Call Recorder
2) Go to the Record screen and tap the Record button
3) Your existing call is put on hold and your phone will dial our recording number
4) Once connected to our recording number, tap the Merge button on your screen to create a 3-way call between your existing call and our recording line
Steps for recording an outgoing call:
1) Open Call Recorder
2) Go to the Record screen and tap the Record button
3) Your phone will dial our recording number
4) Once connected to our recording number, tap the Add call button on your screen to call your desired contact.
5) Tap the Merge button to create a 3-way call between your existing call and our recording line
The free version will record the full length of your calls, however, in order to listen past the first 60 seconds the Pro In App Upgrade is required.
Please note that 3-way calling is a required phone feature for Call Recorder to work properly. Cellular carriers known to NOT support 3-way calling are: H2O Wireless, Virgin Mobile
Источник
Call Recorder App: RecMyCalls 4+
Record Phone Calls & Voice!
BPMobile
Designed for iPhone
-
- #84 in Business
-
- 4.3 • 19.2K Ratings
-
- Free
- Offers In-App Purchases
iPhone Screenshots
Description
Record any phone call with RecMyCalls!
Recording incoming and outgoing calls was never so easy! Record any calls in few taps and access conversations anywhere, anytime!
RecMyCalls offers everything you need to record your calls and manage recordings:
– Easy record incoming calls
– Record outgoing calls in few taps
– Access recordings as soon as conversation is over
– Share recordings with other devices
– Export recordings to other apps
– Rename recording for easy identification
– Record voice memos with the Voice Recorder feature
– Convert your recordings to text and export the transcriptions
– Highly intuitive interface
– Great customer service
– Unlimited number of recordings
– iOS 14 and iPhone 12 / 12 mini / 12 Pro / 12 Pro Max support
RecMyCalls uses your carrier’s conference call feature to record conversations. If you cannot merge calls, please contact your carrier to find out if conference calling is available on your account.
You will be notified with a specific sound when the recording starts.
Please mind that it is your sole responsibility to warn your dialog partner that you are going to record a call.
You can try free trial with all features available.
Please note that RecMyCalls cannot record new calls without active subscription, but allows listening to previously recorded conversations.
UNLIMITED ACCESS MEMBERSHIP SUBSCRIPTION
• You can purchase a subscription to get unlimited access to all features within RecMyCalls—unlimited call and voice recording, audio transcription, and cloud storage for your recordings.
• Subscriptions are billed weekly, monthly, quarterly or annually at the rate selected depending on the subscription plan.
• Payment will be charged to iTunes Account at confirmation of purchase.
• Subscription automatically renews unless auto-renew is turned off at least 24-hours before the end of the current period.
• Account will be charged for renewal within 24-hours prior to the end of the current period. The cost depends on the selected plan.
• Subscriptions may be managed by the user and auto-renewal may be turned off by going to the user’s Account Settings after purchase.
• Any unused portion of the free trial will be forfeited when the user purchases a subscription.
RecMyCalls also offers a Lifetime subscription with unlimited access to the RecMyCalls forever.
Источник