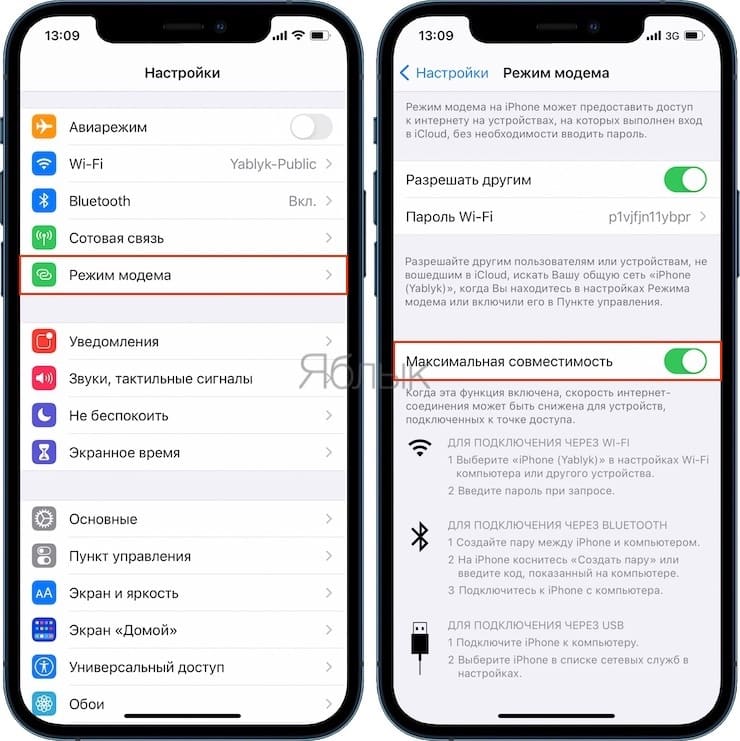- Настройка режима модема на устройстве iPhone или iPad
- Настройка режима модема
- Подключение с использованием режима модема через Wi-Fi, Bluetooth или USB
- Bluetooth
- Настройка автоматического подключения для членов семьи
- Отключение устройств
- Установка или смена пароля Wi-Fi
- Если функция «Режим модема» не работает на iPhone или iPad (Wi-Fi + Cellular)
- Базовые действия
- Если не удается подключиться к устройству в режиме модема через Wi-Fi
- Если не удается подключиться к устройству в режиме модема через USB
- Подключение компьютера Mac к устройству в режиме модема через USB
- Если не удается подключиться к устройству в режиме модема через Bluetooth
- Создание пары между устройствами
- Подключение к устройству в режиме модема через Bluetooth
- Если подключиться к устройству в режиме модема через Bluetooth по-прежнему не удается
- Дополнительная помощь
- Как включить Wi-Fi на 2,4 ГГц или 5 ГГц в Режиме модема на iPhone 12?
- Производительность Wi-Fi: 2,4 ГГц против 5 ГГц
- Как переключить персональную точку доступа между режимами 2,4 ГГц и 5 ГГц?
- Несколько советов по работе Режима модема
Настройка режима модема на устройстве iPhone или iPad
Режим модема позволяет раздавать мобильный интернет с iPhone или iPad (Wi-Fi + Cellular) при отсутствии доступа к сети Wi-Fi.
Настройка режима модема
- Перейдите в меню «Настройки» > «Сотовые данные» > «Режим модема» или «Настройки» > «Режим модема».
- Нажмите ползунок рядом с функцией «Разрешать другим».
Если параметр «Режим модема» не отображается, обратитесь к своему оператору и узнайте, доступно ли использование режима модема в вашем тарифе.
Подключение с использованием режима модема через Wi-Fi, Bluetooth или USB
Можно подключиться к устройству в режиме модема через Wi-Fi, Bluetooth или USB. А устройства с iOS 13 или более поздней версии, подключенные с помощью режима модема, сохраняют подключение, даже если экран заблокирован, что позволяет получать на них уведомления и сообщения.
В этой статье приведено несколько советов по использованию каждого способа.
При подключении устройства к точке доступа в режиме модема строка состояния становится голубой и показывает количество подключенных устройств. Количество устройств, которые можно одновременно подключить к точке доступа в режиме модема, зависит от оператора и модели iPhone. Если другие устройства подключились к точке доступа в режиме модема через Wi-Fi, можно использовать только сотовую сеть передачи данных для подключения к Интернету через хост-устройство.
Для подключения выполните следующие действия.
На устройстве, к которому требуется подключиться, перейдите в раздел «Настройки» > «Сотовая связь» > «Режим модема» или «Настройки» > «Режим модема» и убедитесь, что этот режим включен. Затем проверьте пароль Wi-Fi и имя телефона. Оставайтесь на этом экране, пока не будет установлено подключение к другому устройству в сети Wi-Fi.
На устройстве, которое требуется подключить, выберите «Настройки» > Wi-Fi и найдите в списке iPhone или iPad. Затем нажмите сеть Wi-Fi, к которой требуется подключиться. При необходимости введите пароль для режима модема.
Bluetooth
Чтобы проверить, обнаруживается ли iPhone или iPad, перейдите на экран «Настройки» > Bluetooth и не закрывайте его. Затем на компьютере Mac или PC следуйте указаниям производителя, чтобы настроить подключение к сети Bluetooth. Подробнее об использовании режима модема с Bluetooth.
Режим модема поддерживает подключения по Bluetooth компьютеров Mac, PC и других устройств. Чтобы подключить другое устройство iOS, используйте Wi-Fi.
Убедитесь, что на компьютере Mac или PC установлена последняя версия iTunes. Затем подключите iPhone или iPad к компьютеру с помощью кабеля USB из комплекта поставки. Если появится запрос Доверять этому компьютеру?, нажмите кнопку «Доверять».
Настройка автоматического подключения для членов семьи
Вы можете настроить функцию «Семейный доступ», чтобы члены семьи могли автоматически подключаться к вашему устройству в режиме модема без необходимости вводить пароль. Вот что нужно сделать:
- На вашем устройстве, находящемся в режиме модема, перейдите в «Настройки» > «Режим модема» > «Семейный доступ».
- Включите функцию «Семейный доступ». Если эта функция не отображается, узнайте, как настроить функцию «Семейный доступ».
- Нажмите имя каждого из членов семьи и укажите, нужно ли им запрашивать подтверждение или можно автоматически подключаться к вашему устройству в режиме модема.
Отключение устройств
Чтобы отключить устройство, выключите режим модема, отключите Bluetooth или отсоедините кабель USB от устройства.
Установка или смена пароля Wi-Fi
Необходимо установить пароль Wi-Fi, чтобы настроить режим модема. Чтобы сменить пароль Wi-Fi, перейдите в меню «Настройки» > «Сотовая связь» > «Режим модема» или «Настройки» > «Режим модема», затем нажмите «Пароль Wi-Fi»*.
Выберите пароль Wi-Fi не менее чем из восьми символов ASCII. При использовании символов не из таблицы ASCII другие устройства не смогут подключаться к точке доступа в режиме модема. В таблицу ASCII не входят символы китайского, русского, японского и других языков. К символам ASCII относятся следующие:
- Все буквы латинского алфавита в верхнем и нижнем регистрах
- Цифры от 0 до 9
- Некоторые знаки пунктуации
* После изменения пароля любые подключенные устройства будут отключены.
Источник
Если функция «Режим модема» не работает на iPhone или iPad (Wi-Fi + Cellular)
Функция «Режим модема» позволяет использовать подключение iPhone или iPad (Wi-Fi + Cellular) к сотовой сети передачи данных совместно с другим устройством. Если вам требуется помощь по использованию функции «Режим модема», выполните следующие действия.
Базовые действия
После каждого действия повторяйте попытку подключения.
- Убедитесь, что параметр Режим модема включен в разделе «Настройки» > «Режим модема». Если найти или включить параметр «Режим модема» не удается, проверьте, поддерживает ли ваш оператор сотовой связи этот режим и включен ли он в ваш тарифный план.
- Перезапустите устройство iPhone или iPad, работающее в режиме модема, и другое устройство, которое требуется подключить к устройству, работающему в режиме модема.
- Убедитесь, что на устройстве установлена актуальная версия iOS или iPadOS.
- На устройстве iPhone или iPad, работающем в режиме модема, перейдите в раздел «Настройки» > «Основные» > «Перенос или сброс [устройства]» > «Сброс» и нажмите «Сбросить настройки сети».
Выполните следующие действия, чтобы получить дополнительную помощь по использованию функции «Режим модема» через Wi-Fi, USB или Bluetooth.
Доступ к функции «Режим модема» через Wi-Fi
Доступ к функции «Режим модема» через USB
Доступ к функции «Режим модема» через Bluetooth
Если не удается подключиться к устройству в режиме модема через Wi-Fi
На устройстве, работающем в режиме модема, перейдите в раздел «Настройки» > «Режим модема» и выполните следующие действия:
- Убедитесь, что параметр «Разрешать другим» включен.
- Запомните имя и пароль созданной устройством сети Wi-Fi, которые вы увидите на этом экране. Если вы хотите изменить имя сети Wi-Fi, узнайте, как изменить имя устройства.
- Если у вас iPhone 12 или более поздняя модель, включите параметр «Максимальная совместимость». Затем попробуйте снова подключить устройства к устройству в режиме модема.
- Оставайтесь на этом экране до подключения другого устройства к сети Wi-Fi.
На устройстве, которое требуется подключить к устройству в режиме модема, выполните следующие действия:
- Выключите и снова включите Wi-Fi.
- Убедитесь, что устанавливается подключение к нужной сети Wi-Fi. Имя сети совпадает с именем устройства iOS, работающего в режиме модема, и рядом с ним может отображаться значок режима модема .
- Если при попытке подключения через функцию «Режим модема» появляется сообщение о неправильном пароле, проверьте пароль сети Wi-Fi. Для этого на устройстве, работающем в режиме модема, перейдите в раздел «Настройки» > «Режим модема».
Если не удается подключиться к устройству в режиме модема через USB
Во избежание дополнительных трат за передачу данных выключайте функцию «Режим модема», когда она вам не нужна. Иначе компьютер может использовать «Режим модема» каждый раз, когда вы будете подключать к нему устройство iOS с этой включенной функцией.
Следуйте приведенным ниже инструкциям для компьютера Mac.
Подключение компьютера Mac к устройству в режиме модема через USB
- Обновите приложение iTunes до последней версии.
- При помощи кабеля USB подключите к компьютеру Mac устройство iPhone или iPad, работающее в режиме модема. Если потребуется, сделайте это устройство доверенным.
- Убедитесь, что iPhone или iPad можно найти и просмотреть в приложении iTunes или Finder. Если компьютер Mac не распознает устройство, попробуйте воспользоваться другим кабелем USB.
- Перейдите в раздел «Системные настройки» > «Сеть» и установите флажок «iPhone USB». Если вы не видите его, нажмите кнопку «Добавить» и добавьте его.
- Нажмите кнопку «Еще» , выберите команду «Деактивировать службу» и нажмите «Применить».
- Нажмите кнопку «Еще» , выберите команду «Активировать службу» и нажмите «Применить». Если уже имеется другое сетевое подключение, для включения функции «Режим модема», возможно, понадобится снять флажок «Отключите, если Вам это не нужно» и нажать кнопку «Применить».
Если не удается подключиться к устройству в режиме модема через Bluetooth
Выполните следующие действия, чтобы создать пару между устройствами и подключиться к устройству в режиме модема через Bluetooth.
Создание пары между устройствами
- На устройстве, работающем в режиме модема, перейдите в раздел «Настройки» > «Режим модема» и убедитесь, что функция «Разрешать другим» включена.
- Перейдите в раздел «Настройки» > Bluetooth и убедитесь, что Bluetooth включен.
- Оставьте этот экран открытым, затем выполните действия для подключаемого устройства:
- На устройстве iPad или iPod touch выберите «Настройки» > «Bluetooth» и убедитесь, что Bluetooth включен. Нажмите устройство, работающее в режиме модема, подтвердите появившийся код, затем нажмите «Создать пару» на обоих устройствах.
- На компьютере Mac выберите меню Apple > «Системные настройки», затем щелкните «Bluetooth» и убедитесь, что Bluetooth включен. Выберите устройство, работающее в режиме модема, щелкните «Подключиться» и следуйте инструкциям на экране.
- На компьютере с ОС Windows щелкните значок Bluetooth в области уведомлений и убедитесь, что Bluetooth включен. Выберите «Добавление устройства Bluetooth» и следуйте инструкциям на экране.
Подключение к устройству в режиме модема через Bluetooth
- На компьютере Mac щелкните значок Bluetooth в строке меню или щелкните пункт Bluetooth в Пункте управления. Выберите устройство iOS, работающее в режиме модема, затем выберите «Подключить к сети». Если подключиться не удается, перейдите к следующему разделу.
- На компьютере с Windows щелкните значок Bluetooth в области уведомлений и выберите «Присоединиться к личной сети (PAN)». Щелкните имя устройства правой кнопкой мыши, наведите указатель на пункт «Подключаться через» и выберите «Точка доступа». Если подключиться по-прежнему не удается, перейдите к следующему разделу.
Если подключиться к устройству в режиме модема через Bluetooth по-прежнему не удается
Выключите и снова включите Bluetooth на устройствах:
- На устройствах iOS или iPadOS перейдите в раздел «Настройки» > «Bluetooth» и выключите, а затем снова включите Bluetooth.
- На компьютере Mac щелкните значок Bluetooth в строке меню или щелкните пункт Bluetooth в Пункте управления, затем выключите и снова включите Bluetooth.
- На компьютере с Windows выберите «Параметры», щелкните значок Bluetooth , затем выключите и снова включите Bluetooth.
Если подключиться по-прежнему не удается, выполните следующие действия:
- Разорвите пару между устройствами:
- На устройстве iPad или iPod touch, которое нужно подключить к устройству в режиме модема, выберите «Настройки» > «Bluetooth». Нажмите значок информации рядом с именем устройства, работающего в режиме модема, затем нажмите «Забыть это устройство».
- На компьютере Mac выберите меню Apple > «Системные настройки», затем нажмите Bluetooth. Выберите устройство, работающее в режиме модема, затем нажмите кнопку «Удалить» .
- На компьютере с Windows щелкните значок Bluetooth в области уведомлений. Выберите «Показать устройства Bluetooth» и щелкните имя устройства с активной функцией «Режим модема». Щелкните «Удалить», затем нажмите кнопку «ОК».
- Перезапустите все устройства.
- Создайте пару между устройствами и повторите попытку подключения к устройству в режиме модема.
Дополнительная помощь
Если подключиться все равно не удается, обратитесь в службу поддержки Apple для получения помощи с iPhone или iPad (Wi-Fi + Cellular).
Информация о продуктах, произведенных не компанией Apple, или о независимых веб-сайтах, неподконтрольных и не тестируемых компанией Apple, не носит рекомендательного или одобрительного характера. Компания Apple не несет никакой ответственности за выбор, функциональность и использование веб-сайтов или продукции сторонних производителей. Компания Apple также не несет ответственности за точность или достоверность данных, размещенных на веб-сайтах сторонних производителей. Обратитесь к поставщику за дополнительной информацией.
Источник
Как включить Wi-Fi на 2,4 ГГц или 5 ГГц в Режиме модема на iPhone 12?
Все модели iPhone, начиная с iPhone 12, для повышения производительности Режима модема (точки доступа), могут использовать более быстрый диапазон Wi-Fi 5 ГГц. Но если на ваших клиентских устройствах возникают проблемы с диапазоном 5 ГГц (не все устройства его поддерживают), то вы всегда можете настроить персональную точку доступа на использование более медленного диапазона Wi-Fi 2,4 ГГц. В этом материале мы расскажем, как переключаться между диапазонами 2,4 ГГц и 5 ГГц на iPhone, работающем в Режиме модема.
Производительность Wi-Fi: 2,4 ГГц против 5 ГГц
До линейки iPhone 12 функция Режима модема была ограничена более медленным диапазоном Wi-Fi 2,4 ГГц. И даже если вы пользуетесь в своей работе двухдиапазонным маршрутизатором Wi-Fi, поддерживающий как диапазоны 2,4 ГГц, так и 5 ГГц, телефон всегда использовал более медленный диапазон 2,4 ГГц для работы в Режиме модема.
В моделях iPhone 12 появилась поддержка высокоскоростной сотовой сети 5G. При ее использовании скорость может легко превысить возможности Wi-Fi 2,4 ГГц. В этом случае ваш iPhone будет загружать данные через сети 5G намного быстрее, чем любые привязанные к его точке доступа клиенты, такие, как iPad, ваш Mac или ПК с Windows, работающие через соединение 2,4 ГГц. Любопытно, что на веб-сайте Apple и в документации компании об этой функции нет упоминания.
Вот основные преимущества и недостатки обоих диапазонов Wi-Fi:
- Диапазон 2,4 ГГц: более медленная передача данных, больший диапазон, повышенная совместимость.
- Диапазон 5 ГГц: более быстрая передача данных, меньший диапазон, меньшая совместимость.
Таким образом, принуждение iPhone использовать преимущества более быстрого диапазона 5 ГГц повысит производительность точки доступа, но могут возникнуть проблемы с совместимостью с некоторыми устройствами и маршрутизаторами.
iPhone 12 и последующие устройства по умолчанию используют диапазон 5 ГГц для работы своей точки доступа. Если у вас возникнут перебои со связью или проблемы с подключением к определенным клиентским устройствам, то переключение вашей персональной точки доступа обратно на диапазон 2,4 ГГц должно устранить любые проблемы.
Как переключить персональную точку доступа между режимами 2,4 ГГц и 5 ГГц?
Вы можете переключаться между диапазонами 2,4 ГГц и 5 ГГц в настройках Режима модема iPhone:
1. Откройте приложение «Настройки» на iPhone 12 или более новым смартфоном Apple.
2. Коснитесь пункта «Режим модема» в главном списке.
3. Активируйте переключатель «Максимальная совместимость».
Это заставит ваш телефон использовать более медленный, но и более совместимый диапазон 2,4 ГГц.
«Производительность Интернета может снизиться для устройств, подключенных к вашей точке доступа, при активации этого переключателя», – говорится в описании функции.
Собственно, именно так и работала функция персональной точки доступа до появления iPhone 12.
И наоборот, обратная деактивация переключателя сообщает вашему смартфону Apple о необходимости переключить персональную точку доступа на более быстрый, но менее совместимый диапазон 5 ГГц.
Несколько советов по работе Режима модема
Имейте в виду, что производительность персональной точки доступа зависит от таких факторов, как мощность сигнала, расстояние между подключенным устройством и вашим iPhone, типа используемого диапазона Wi-Fi, числа и толщины стен, других препятствия и прочего. Интересно, что персональная точка доступа также работает через порт Lightning. Это удобно, если вы хотите подключить к своему смартфону Mac или ПК с Windows и использовать более быстрое и надежное проводное соединение.
Вы можете включить Режим модема в приложении «Настройки» на своем устройстве. Имейте в виду, что некоторым операторам связи требуется отдельный тарифный план для работы смартфона в таком режиме. Персональная точка доступа требует, чтобы на вашем iPhone и на всех клиентских устройствах, использующих эту функцию, были включены Wi-Fi и Bluetooth.
Источник