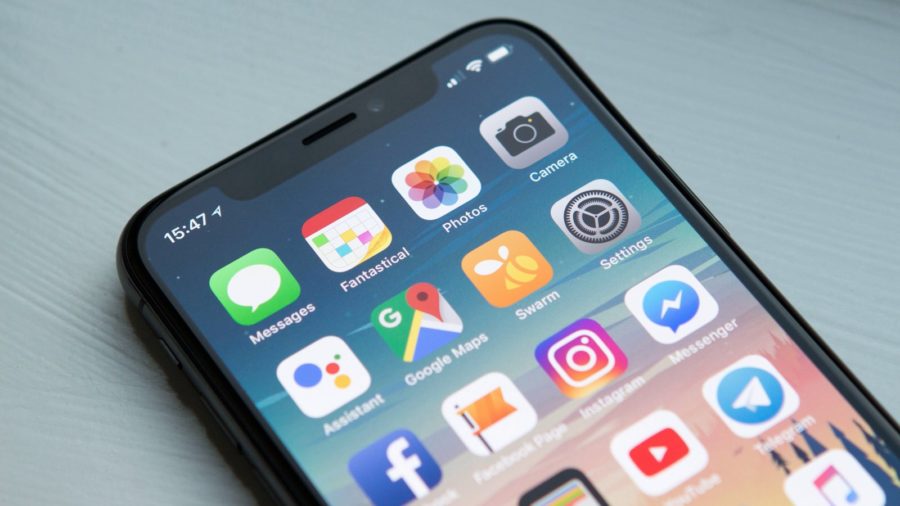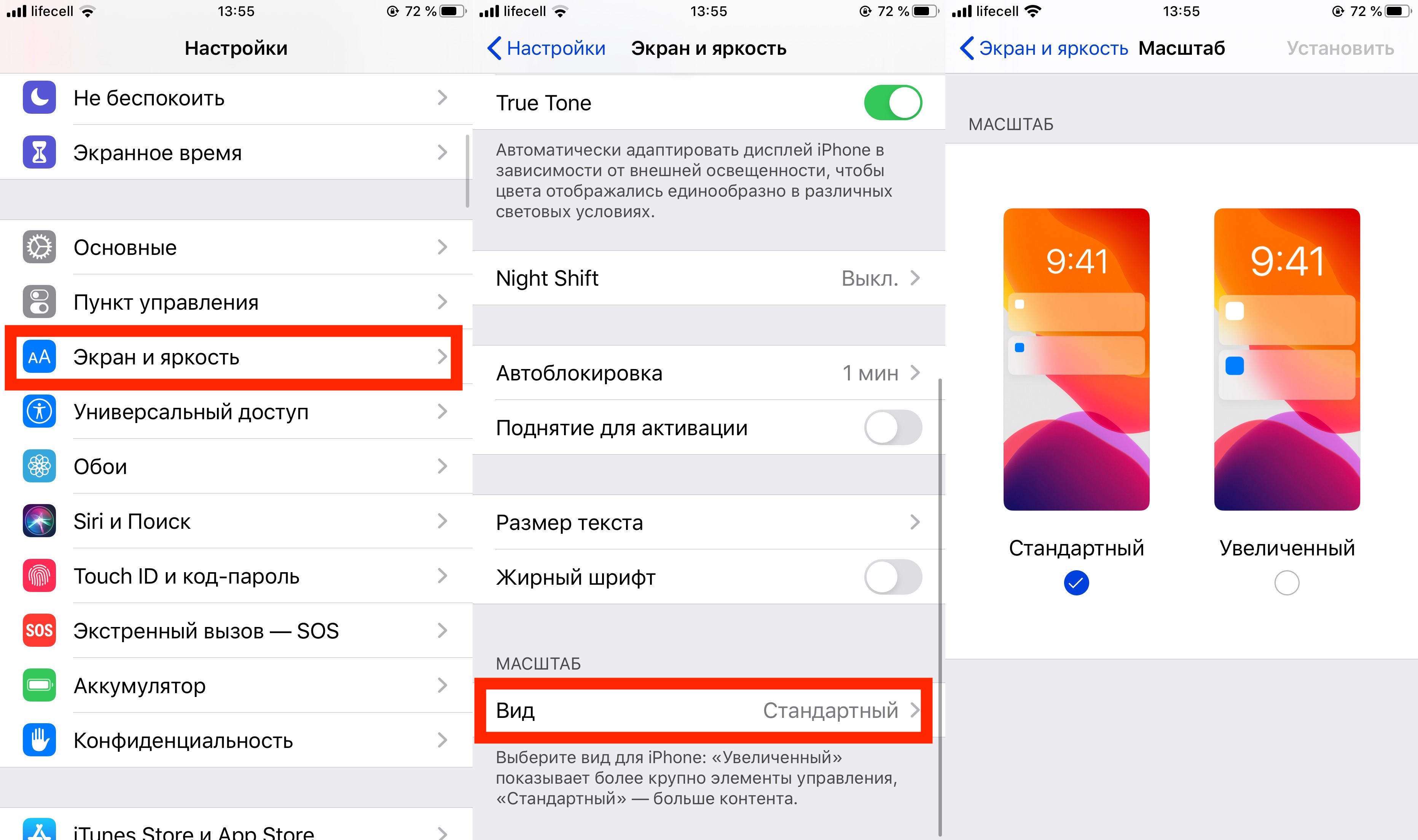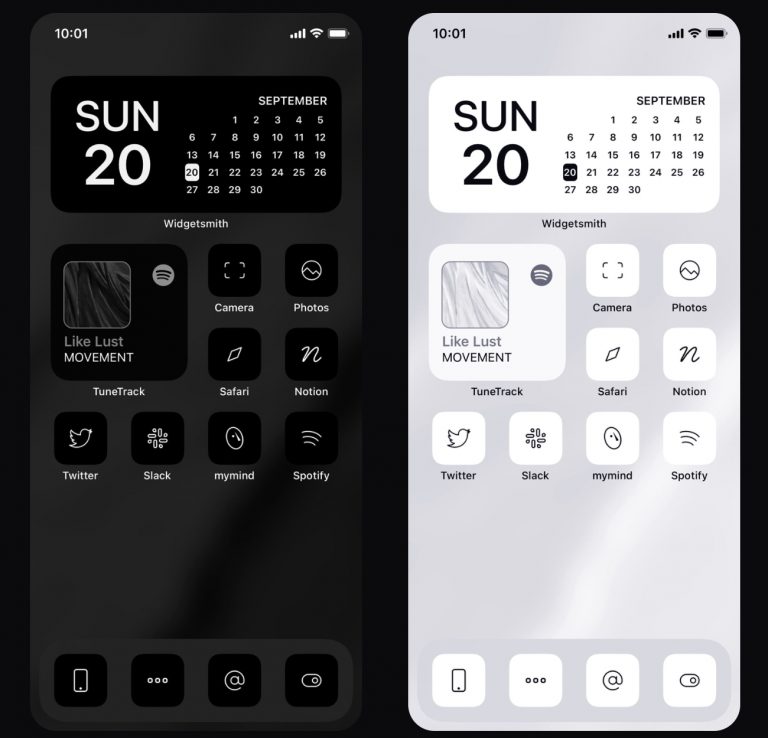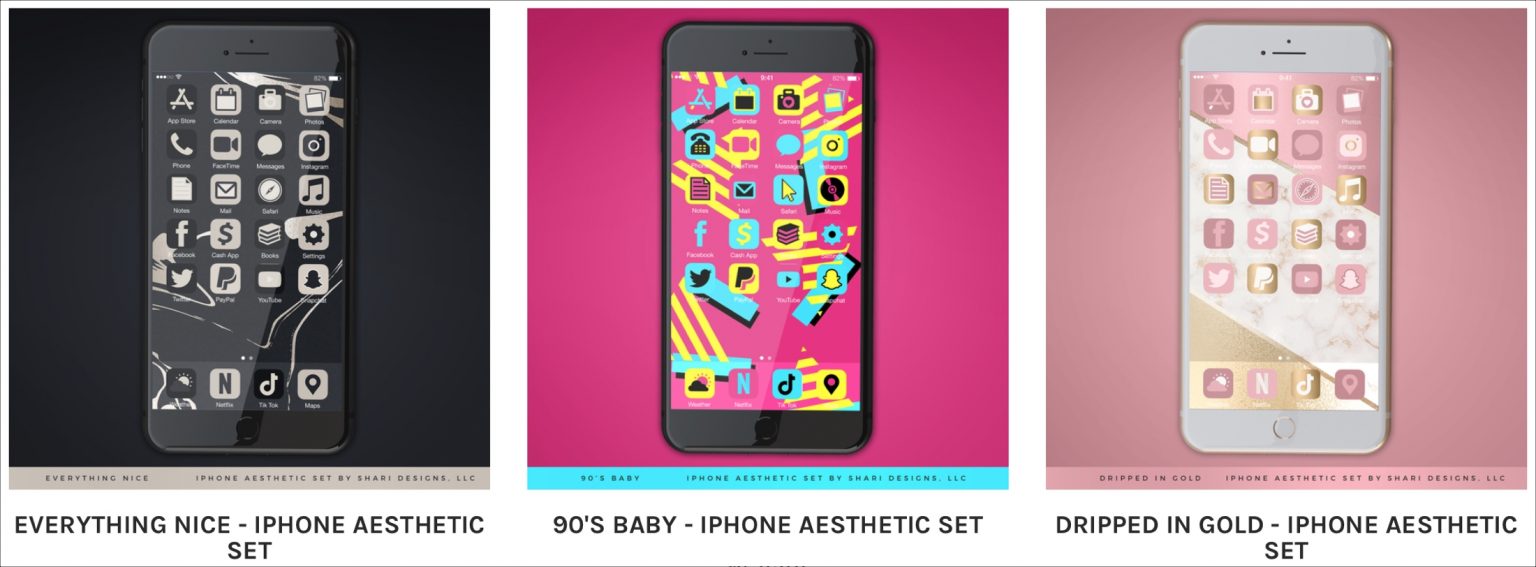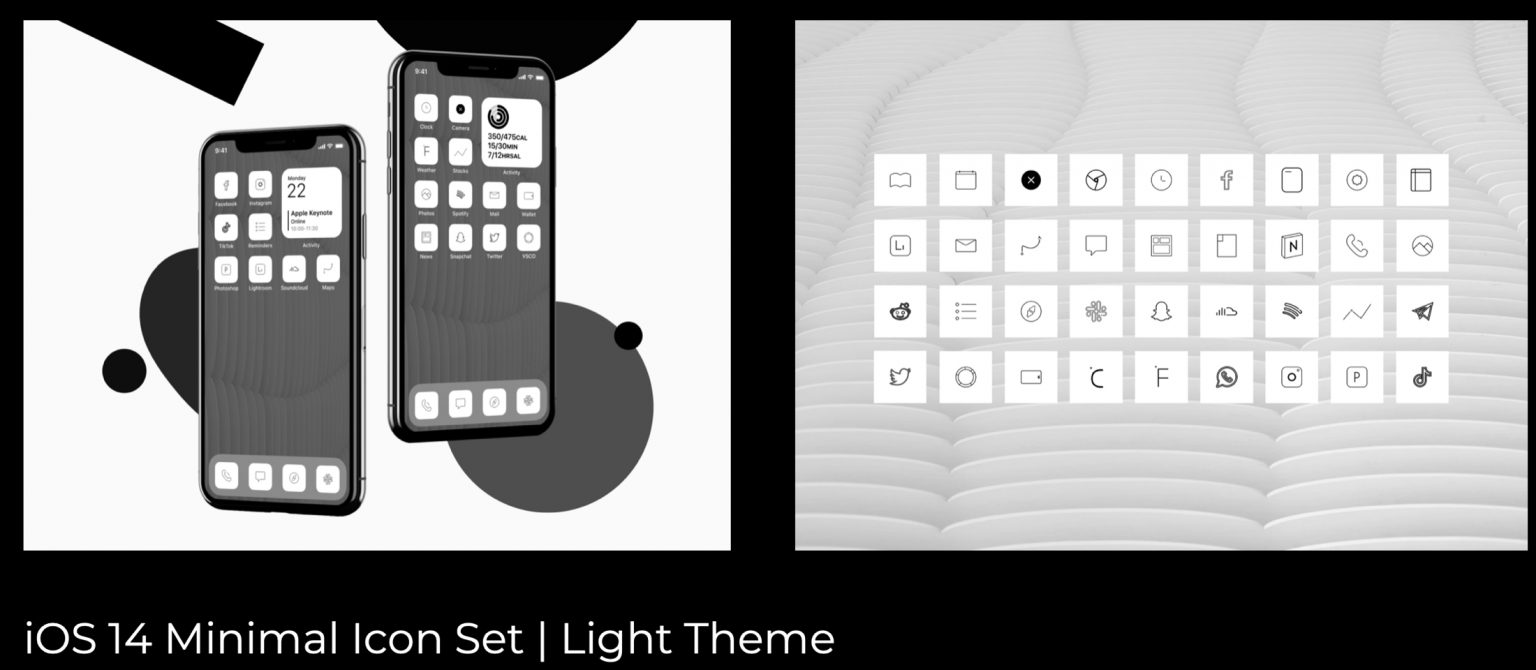- Как увеличить или уменьшить иконки на iPhone?
- Функция масштабирования iPhone: что это и как с ней обращаться.
- Как уменьшить масштаб изображения дисплея до стандартного?
- Что стоит знать о функции масштабирования.
- Выводы
- Guide-Apple
- Самые интересные новости о технике Apple и не только.
- Как увеличить/уменьшить иконки в iOS 13?
- Как увеличить/уменьшить ярлыки в iOS 13?
- Значки и символы состояния на устройстве iPhone
- Место отображения значков состояния
- Значки состояния на iPhone
- Если отображается синий, зеленый, красный или фиолетовый индикатор в строке состояния
- Горят оранжевый или зеленый индикаторы в строке состояния
- Наборы иконок для iPhone – где скачать?
- Сайты с иконками
- Тематические наборы
- Работы художников
- Сайты с отдельными иконками
- Иконки и идеи из Google
Как увеличить или уменьшить иконки на iPhone?
Интерфейс продукции iPhone изначально задуман комфортным для использования и интуитивно простым: иконки всех приложений удобно расположены на нескольких экранах, которые без труда можно листать и выбирать нужное. Однако, иногда пользователи сталкиваются со случайным казусом: изображение на экране девайса вдруг стало увеличенным, все значки вдруг стали огромными и их невозможно нормально открывать или находить нужные программы!
Что произошло, для чего существует такая опция и как с ней работать — об этом подробно расскажем сегодня в статье. А также дадим наглядные пошаговые советы, как уменьшать или увеличивать иконки — при помощи фото- и видео-инструкций, сделанных на iPhone 8 Plus!
Функция масштабирования iPhone: что это и как с ней обращаться.
Причиной внезапного увеличения изображения на дисплее и, как следствие, изменения размера иконок, может быть функция масштабирования, которая могла включиться случайно во время того, когда Вы увеличивали экран, чтобы, например, прочесть мелкий текст на сайте.
Масштабирование — это опция из раздела Специальные возможности, предназначена она для людей с ослабленным зрением, чтобы они могли легче видеть изображения и текст на экране.
Как уменьшить масштаб изображения дисплея до стандартного?
Если масштабирование было случайно включено, его легко можно отменить, уменьшив размеры изображаемого на экране до стандартных показателей, либо вообще отключить. Как это сделать:
- Держим вместе три пальца, и дважды касаемся экрана всеми тремя пальцами одновременно. Этот жест возвращает уровень масштабирования на прежний.
- Когда мы находимся в режиме масштабирования, важно помнить о «правиле трёх пальцев» (их также можно найти в разделе Настроек, в меню масштабирования — опция «Увеличение»)
- трехпальцевое нажатие для увеличения;
- трехпальцевое двойное нажатие плюс сжимание пальцами для перетаскивания — для перемещения по экрану
Чтобы предотвратить случайное включение функции масштабирования экрана, ее можно отключить. Для этого:
- Выбираем Настройки, заходим там в раздел Универсальный доступ
- Выбираем опцию «Увеличение» и передвигаем движок в пассивное положение. Можно убедиться, что функция отключилась, дважды нажав на экран тремя пальцами — экран при этом не увеличится.
- Соответственно, если мы, наоборот, хотим увеличить изображение на дисплее и иконки, мы можем снова активировать опцию «Увеличение», и увеличивать/уменьшать размеры экрана, касаясь по нему дважды тремя пальцами.
Что стоит знать о функции масштабирования.
Данная опция доступна, начиная с устройств iPhone 3GS и новее, на iPod Touch 3-го поколения и всех последующих, а также на всех iPad.
Если на Вашем устройстве все значки и изображения экрана внезапно увеличились, скорее всего, виновником был именно зум, который Вы нечаянно включили случайным двойным нажатием трёх пальцев по экрану. Поэтому, просто выполните описанные в предыдущей главе действия. Если это не помогло, и изображение дисплея все равно увеличенное — стоит обратиться напрямую в техническую поддержку Apple, так как произошёл какой-то сбой.
Помимо опции масштабирования, или зума, для увеличения текста и его лучшей читаемости для пользователей с ослабленным зрением, существует специальная функция «Увеличение текста»:
- Заходим в Настройки, оттуда — в Универсальный доступ.
- Выбираем «Дисплей и размер текста», затем — «Увеличенный текст».
- С помощью линейки увеличения внизу, можно выбирать, насколько увеличить/уменьшить текст. При помощи движка можно включить или отключить опцию
Выводы
Таким образом, Apple предоставляет своим пользователям возможность увеличивать или уменьшать дисплей, если это необходимо. Главное — понимать, откуда берётся эта функция, и как ее выключить в случае ненадобности. Надеемся, мы подробно раскрыли данный вопрос, и наши читатели с легкостью смогут разобраться с данной утилитой.
Также для увеличения конкретно текста на экране есть отдельная опция, о которой мы тоже поговорили.
Желаем удобного использования Ваших Apple-девайсов! Настраивайте дисплей под себя и пусть работа будет в радость!
Источник
Guide-Apple
Самые интересные новости о технике Apple и не только.
Как увеличить/уменьшить иконки в iOS 13?
iOS 13 принесла достаточно много интересных фич. Но как оказалось, кроме них у пользователей есть и другие заботы, которые касаются стандартных настроек.
Одной из них является увеличение и уменьшение иконок приложений на рабочем столе. Давайте коротко расскажу, как изменить этот параметр.
Как увеличить/уменьшить ярлыки в iOS 13?
Менять размер значков программ можно при первой же настройке телефона. Казалось бы, на первый взгляд всё идеально, но хочется что-то поменять.
Сделать это можно буквально за пару секунд:
- открываем Настройки;
- листаем вниз и нажимаем Экран и яркость;
- ищем самый последний раздел Масштаб, в котором можно найти нужный пункт Вид;
- выбираете Стандартный или Увеличенный.
Экран и яркость — Вид
Выставляйте размер ярлыков на ваше усмотрение. Единственное, что хочется упомянуть, так это большее количество контента при выбора Стандартного вида.
Но если плохое зрение или слишком большие пальцы, то Увеличенный вид создан именно для вас.
Источник
Значки и символы состояния на устройстве iPhone
В этой статье описывается, о чем говорят значки и символы состояния в верхней части экрана.
Место отображения значков состояния
Значки состояния отображаются в строке состояния iPhone:
Модели iPhone с функцией Face ID
Модели iPhone с функцией Touch ID
Если значок не отображается, проверьте «Пункт управления», смахнув вниз от верхнего правого угла.
Значки состояния на iPhone
Чтобы узнать смысл значка, см. следующую таблицу.
Доступна сеть 5G вашего оператора, и можно подключить iPhone к Интернету через эту сеть. Сеть 5G доступна на данных моделях iPhone. (Доступно не во всех регионах.)
Доступна сеть 5G вашего оператора с повышенным частотным диапазоном, и можно подключить iPhone к Интернету через эту сеть. Доступна на данных моделях iPhone. (Доступно не во всех регионах.)
Доступна сеть 5G E вашего оператора, и можно подключить iPhone к Интернету через эту сеть. Совместимо с iPhone 8 и более поздними моделями. (Доступно не во всех регионах.)
Доступна сеть LTE вашего оператора, и можно подключить iPhone к Интернету через эту сеть. (iPhone 5 и более поздних моделей. Доступно не во всех регионах.)
Доступна сеть 3G UMTS (GSM) или EV-DO (CDMA) вашего оператора, и можно подключить iPhone к Интернету через эту сеть.
Доступна сеть 4G UMTS (GSM) или EV-DO (CDMA) вашего оператора, и можно подключить iPhone к Интернету через эту сеть. (Доступно не во всех регионах.)
Доступна сеть GPRS (GSM) или 1xRTT (CDMA) вашего оператора, и можно подключить iPhone к Интернету через эту сеть.
Доступна сеть EDGE (GSM) вашего оператора, и можно подключить iPhone к Интернету через эту сеть.
Вы находитесь в зоне действия своей сотовой сети и можете совершать и принимать вызовы. Если сигнал отсутствует, отображается состояние «Нет сети».
iPhone с двумя SIM-картами находится в зоне действия сотовой сети и может принимать и отправлять телефонные вызовы. Если сигнал отсутствует, отображается состояние «Нет сети».
Можно использовать функцию Вызовы по Wi-Fi. Рядом с этим значком также отображается оператор связи.
iPhone подключен к Интернету через сеть Wi-Fi.
Вы подключились к сети с помощью протокола VPN.
Подключение к сети VPN отсутствует.
Приложение или веб-сайт использует службы геолокации. Пустая стрелка означает, что приложение может при определенных обстоятельствах получать сведения о вашей геопозиции. Синяя стрелка может отображаться, когда используемое приложение запрашивает геопозицию.
Выполняется передача данных по сети.
Переадресация включена.
Включен авиарежим. Совершение вызовов или использование Bluetooth невозможно до выключения этого режима.
Включена блокировка ориентации. Ориентация экрана не будет меняться, пока эта настройка не будет выключена.
Включен режим «Не беспокоить». Звуковые сигналы вызовов, оповещений и уведомлений не воспроизводятся до выключения этого режима. Сигналы будильника будут воспроизводиться по-прежнему.
iPhone синхронизируется с iTunes.
iPhone заблокирован при помощи пароля или Touch ID.
iPhone объединен в пару с беспроводной гарнитурой или наушниками.
Установлен будильник.
Этот значок показывает уровень заряда аккумулятора iPhone. Желтый цвет значка означает, что включен режим энергосбережения. Красный цвет значка означает, что уровень заряда iPhone меньше 20 %.
Уровень заряда аккумулятора объединенного в пару устройства Bluetooth.
iPhone подключен к Интернету с помощью функции «Режим модема», включенной на другом устройстве iOS.
Аккумулятор iPhone заряжается.
iPhone подключен к CarPlay.
Если отображается синий, зеленый, красный или фиолетовый индикатор в строке состояния
На iPhone X и более поздних моделях цветные индикаторы отображаются в виде облачка позади индикатора времени. На iPhone 8 и более ранних моделях цветовой индикатор тянется вдоль всей панели состояния. Вот что означает каждый цвет:

iPhone находится в режиме «Повтор экрана», или приложение активно использует ваше местоположение.

Вы разговариваете по телефону, или iPhone находится в режиме модема*.

iPhone записывает звук или экран.
* В режиме модема на iPhone 8 или более ранних моделях также отображается количество устройств, подключенных к точке доступа. отображается в строке состояния устройств iOS при использовании режима модема.
Горят оранжевый или зеленый индикаторы в строке состояния
В iOS 14 и более поздних версий в строке состояния на устройстве iPhone могут гореть оранжевый или зеленый индикаторы. Эти индикаторы загораются, когда приложение использует микрофон и (или) камеру.
Оранжевый индикатор означает, что на устройстве iPhone приложение использует микрофон.
Зеленый индикатор означает, что на устройстве iPhone приложение использует камеру либо камеру и микрофон.
Источник
Наборы иконок для iPhone – где скачать?
В iOS 14 есть много отличных функций, но для многих лучшей из них стала возможность кастомизации домашнего экрана. Теперь на домашний экран можно добавлять виджеты, а также можно создавать свои виджеты.
Также можно менять иконки приложений на домашнем экране через Команды. Хоть функция и не новая, но сейчас интерес к ней вырос. Те, кто хочет персонализировать свой домашний экран, задаются вопросом: а откуда скачивать наборы иконок? Конечно, можно использовать в качестве иконок даже свои фотографии. Однако готовые наборы выглядят более стильно.
Ниже мы расскажем, на каких сайтах можно найти лучшие наборы иконок для домашнего экрана iPhone.
Сайты с иконками
Iconscout
На сайте Iconscout есть иконки для всего: от iOS до социальных сетей и брендов. Есть много бесплатных наборов иконок, а также платные наборы.
Когда вы откроете сайт Iconscout, то увидите кнопку Browse в левом верхнем углу. Нажав на неё, вы увидите разные категории иконок. Среди них новые наборы, популярные, бесплатные и другие. Чтобы открыть категории на весь экран, нажмите кнопку Icons там же в левом углу.
Здесь есть наборы на любой вкус: с Игрой престолов, с супергероями, в офисном стиле и т.д. Также можно использовать поиск по ключевым словам.
Выберите понравившийся набор, и вы увидите все иконки, которые в него входят. Там же будет ссылка на скачивание набора. Вам нужно будет зарегистрировать бесплатную учётную запись для скачивания.
Iconscout – отличный сайт с иконками для iPhone и не только.
Flaticon
Ещё один хороший сайт с иконками – Flaticon. Здесь можно использовать поиск по наборам и просматривать их по категориям. Есть праздничные иконки, иконки для социальных сетей, в стиле разных стран и др.
Чтобы просмотреть наборы иконок, нажмите кнопку Packs в левом верхнем углу. На сайте есть более 76000 наборов иконок, так что вы точно найдёте что-то для себя. Вы можете нажать кнопку Filters, чтобы сузить размах поиска. Здесь можно выбрать тип, лицензию, порядок сортировки и стиль иконок.
Есть и функция поиска, а также можно скачивать отдельные иконки. На сайте даже можно создавать обои для устройств.
Если вы хотите иконки с животными, лабораторным оборудованием, сказочными персонажами, пришельцами, фастфудом или единорогами – все они есть на сайте Flaticon. Выберите понравившийся набор, зарегистрируйте бесплатную учётную запись, а затем скачайте иконки.
Flaticon – удобный сайт с самыми разнообразными наборами иконок.
Icons8
На сайте Icons8 есть всё: от наборов иконок до фото и музыки. Здесь же есть приложения, плагины и полезный блог. На сайте есть целая отдельная секция с иконками для iOS.
Навигация на сайте довольно простая. Нажмите Icons в левом верхнем углу, а затем выберите из меню iOS Icons. Можно использовать фильтры для поиска. Доступна сортировка по стилю, категориям и трендам.
Можно просматривать популярные наборы иконок, а также находить иконки по цветам. Категорий очень много.
Что самое лучшее, на сайте Icons8 можно создавать свои коллекции. Вы можете выбрать отдельные иконки, а потом скачать их все сразу. Перетягивайте иконки в категорию Favorites внизу или выберите иконку и нажмите +Collection. Назовите свою коллекцию, а после сможете поделиться ей с друзьями.
Сайт Icons8 отличается от остальных удобной возможностью создавать свои коллекции иконок. На нём есть как бесплатная, так и платная учётная запись. Выбрав бесплатную, вы получите иконки более низкого разрешения, но мы не советуем торопиться с покупкой подписки.
Icons8 содержит много разных и интересных наборов иконок для вашего iPhone.
Тематические наборы
Если вы ищете что-то более уникальное, то стоит взглянуть на тематические наборы.
Monochrome by Traf
Если вы любите чёрно-белый минимализм, то вам подойдёт набор иконок Monochrome.
Набор содержит 80 иконок – как тёмные, так и светлые. Обновления с его покупкой вам обеспечены на всю жизнь.
iPhone Aesthetic Sets by Shari Designs
У Shari Designs есть потрясающие коллекции иконок разных стилей и цветовых гамм.
Каждый набор содержит обои и более 20 иконок.
Minimalistic Light and Dark Themes by Amirmio
Ещё один отличный вариант для любителей минимализма – тёмная и светлая тема от Amirmio.
Оба набора содержат по 35 иконок для стандартных приложений, а также социальных сетей.
Работы художников
Кое-где можно найти наборы иконок для iOS 14 от талантливых художников.
Etsy
Если вы используете сайт Etsy, то знаете, что на нём можно найти нечто особенное. Здесь есть не только товары ручного производства. Вы найдёте там целую коллекцию наборов оформления домашнего экрана для iOS 14. Многие содержат не только иконки, но и обои с виджетами.
Стоимость наборов варьируется, так что советуем хорошенько просмотреть все доступные. Перейти к наборам можно по этой ссылке.
Gumroad
Gumroad – сайт для создателей фильмов, музыки, книг и других креативных людей. Здесь же есть и иконки для iOS 14.
Перейдите по этой ссылке на Gumroad, и вы найдёте отличные недорогие наборы для своего iPhone.
Сайты с отдельными иконками
Если вы предпочитаете использовать не наборы, а подбирать отдельные иконки, то вам помогут сайты ниже.
Иконки и идеи из Google
Всегда есть вариант поиска иконок через Google. Там вы не только найдёте больше сайтов с иконками, но и вдохновитесь на создание собственных тем для домашнего экрана. К тому же, вы сможете посмотреть примеры других оформлений.
В поиске введите «иконки для iOS 14», «домашний экран iOS 14» или «идеи для iOS 14», и вы увидите сотни интересных результатов.
Не забудьте, что у нас есть целая инструкция о том, как ставить свои иконки приложений.
Источник