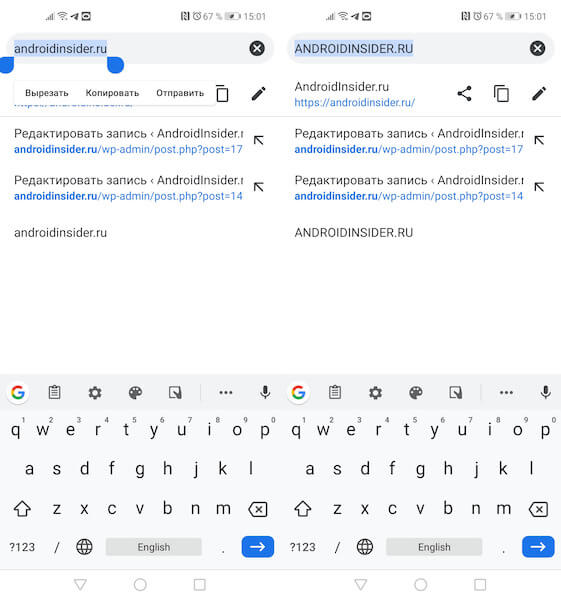- Настройка масштаба интерфейса на Android
- Зачем менять масштаб?
- На что влияет масштаб?
- Первый способ
- Второй способ
- 4 Replies to “ Настройка масштаба интерфейса на Android ”
- Добавить комментарий Отменить ответ
- Как изменить размер уже напечатанного текста на Android
- Как перевести обычный текст в капслок на Android
- Как изменить (уменьшить, увеличить) размер клавиатуры на телефоне Андроид? Пошаговая инструкция 2021
- Как сделать маленькие буквы на клавиатуре телефона?
- Способ 1
- Способ 2
- Заключение
Настройка масштаба интерфейса на Android
Масштаб интерфейса на устройстве Андроид – это размер всех элементов меню. Благодаря возможности его настроек, можно легко отрегулировать все под максимально удобный вид. Изменять масштаб можно, начиная с версии ОС Android 7.0 Nougat. Но на устройствах некоторых производителей, имеющих свою фирменную оболочку, функция уменьшения или увеличения масштаба присутствует уже давно. Они внедрили её еще на более ранних версиях Андроид.
Из статьи вы узнаете
Зачем менять масштаб?
В первую очередь, его можно изменять для того, чтобы на экран телефона помещалось больше информации. Это особенно полезно, если вы часто проводите время в мессенджерах, социальных сетях и так далее.
Также если пользователь постоянно не попадает в нужное место на экране, то для комфортной работы необходимо отрегулировать интерфейс чтобы кнопки управления были больше. Соответственно, по ним уже будет легче попасть.
В качестве примера посмотрите на эти два скриншота. На одном масштаб маленький, а на другом большой:
На что влияет масштаб?
Как видим из вышеприведенного скриншота, в первую очередь он влияет на количество информации на экране в один кадр. То есть, чем больше масштаб, тем больше помещается на экран полезной информации от приложений. Соответственно, становится удобнее пользоваться смартфоном из-за того, что не нужно всегда пролистывать экран для получения скрытой информации. С большим масштабом на экране больше текста, больше картинок, ведь сам интерфейс занимает меньше места.
На примере скриншота отлично видно, что с большим масштабом поместилось сразу четыре линии настроек, в то время как на маленьком масштабе всего две. Таким образом, мы увеличиваем количество информации на экране и делаем работу с гаджетом более удобной, быстрой и комфортной.
Также стоит отметить, что такие настройки задевают размеры только частиц интерфейса, при этом, не трогая размер шрифта, вставленных картинок, видео, фото и так далее.
При изменении размера интерфейса меняются только те параметры, что заданы как программа, а не как графический элемент. То есть если картинка будет одного размера, то она не станет меньше либо больше с изменением масштаба, так как картинка не относится к интерфейсу, она уже считается как контент. Следственно, размер интерфейса никак не повлияет на отображение в играх, при просмотре фильмов в плеере, в галерее и так далее. Данный метод делает размер интерфейса только для полигонов системы, которые создаются в виде кода, а не графики.
Масштаб будет применен к следующим частям системы:
- Меню системных настроек;
- Приложения, не имеющие особого дизайна (некоторые мессенджеры, настройщики и так далее);
- Статус бар и шторка уведомлений;
- Приложение для звонков и СМС;
- Календарь, почта, переводчик и прочие сервисы от Google и других компаний;
- Play Market (или Google Play);
- Экран разблокировки;
- Размер диалоговых окон и иконок в лаунчере.
А вот эти элементы не будут изменяться:
- Отдаленность заставки;
- Отдаленность фоновых изображений и живых обоев;
- Странички в браузере и прочие веб-элементы;
- Игры;
- Видео и музыкальные плееры;
- Картинки в галереях;
- Интерфейс входящего и исходящего вызовов;
- Шрифт, то есть любой текст;
- Клавиатура;
- И так далее…
Первый способ
- Для начала нам нужно зайти в настройки смартфона. Для этого нажмите на шестерёнку в шторке уведомлений либо запустите ярлык настроек через лаунчер.
- Далее в настройках откройте пункт «Экран».
В пункте «Экран» следует перейти в «Масштаб изображения на экране» .
В данном случае доступно лишь 4 режима:
- очень крупный;
- средний;
- маленький;
- очень маленький.
Увы, в этом методе нельзя более широко настроить масштаб интерфейса, все ограничивается лишь четырьмя пучками. Зато все очень быстро и удобно. Также при изменении масштаба есть картинка, показывающая, как будет выглядеть интерфейс в разных приложениях.
Второй способ
Более сложный, но и более гибкий. Во втором способе можно изменять размер насколько угодно, хоть до мельчайшего интерфейса, который не будет видно, хоть до очень большого, где одна кнопка будет на весь экран. Конечно, так сильно выкручивать интерфейс не стоит, но сам факт такой возможности говорит нам о полной свободе выбора через второй способ.
Для применения нужно зайти в режим «Для разработчиков». Делаем следующие шаги:
- Откройте настройки смартфона. Сделать это можно через шторку уведомлений, нажав на шестеренку вверху, либо открыв настройки через ярлык в лаунчере смартфона.
- В настройках листаем в самый низ и открываем пункт «Система» или «О телефоне» в зависимости от версии Андроида.
В этом меню открываем «О телефоне» если вы ранее открывали «Система» .
Теперь перед нами появится список информации о смартфоне. Нам нужно найти пункт «Номер сборки» и нажать на него пять раз под ряд до тех пор, пока система не покажет уведомление «Вы стали разработчиком!» .
Вот и все. Теперь пункт «Для разработчиков» , который нам так нужен, находится в «Система» либо на главной странице настроек смартфона в зависимости от версии Андроида.
Переходим в меню «Для разработчиков» и в нем ищем пункт «Минимальная ширина» . Именно этот пункт отвечает за масштаб интерфейса.

4 Replies to “ Настройка масштаба интерфейса на Android ”
я решил попробовать это на устройстве BQ SPRING я использовал второй способ и изменил ширину с 320 на 3200 и у меня произошёл сбой в системе то есть появилось окно: сбой в приложении «интерфейс системы» (и 1 вариант) закрыть приложение, я нажимаю появляется чёрный экран. Я пробовал включить безопасный режим, просто перезагрузить, подключил к ПК, посмотрел, единственная информация о телефоне — это заряд батареи издатель модель и серийный номер ВСЁ. ПОЖАЛУЙСТА СКАЖИТЕ КАК ИСПРАВИТЬ.
У меня тоже такая проблема как ты решил? Скажи пожалуйста
я решил попробовать это на устройстве doogee x60l я использовал второй способ и изменил ширину с 320 на 648 и у меня произошёл сбой в системе то есть появилось окно: сбой в приложении «интерфейс системы» (и 1 вариант) закрыть приложение, я нажимаю появляется чёрный экран. Я пробовал включить безопасный режим, просто перезагрузить, подключил к ПК, посмотрел, единственная информация о телефоне — это заряд батареи издатель модель и серийный номер ВСЁ. ПОЖАЛУЙСТА СКАЖИТЕ КАК ИСПРАВИТЬ.
У меня тоже такая проблема что ты сделал скажи пожалуйста?
Добавить комментарий Отменить ответ
Для отправки комментария вам необходимо авторизоваться.
Источник
Как изменить размер уже напечатанного текста на Android
Вам не кажется, что все наши переписки стали уравновешеннее? Если раньше мало кто стеснялся для выражения своих чувств при наборе сообщения в социальной сети воспользоваться капслоком, то теперь послания стабильно пишутся строчными буквами. В первую очередь это связано с распространением смартфонов и особенностями набора текста на сенсорном экране, который предполагает замороченную активацию капслока. Но иногда возникает серьёзная потребность выделить уже написанное сообщение крупным шрифтом. Рассказываем, как это сделать.
Как изменить размер уже готового текста
Эта инструкция, как и многие другие, родилась благодаря моим знакомым. Недавно мой товарищ посетовал на то, что однажды ему пришлось набирать на смартфоне текст, который обязательно должен был быть написан заглавными буквами. Однако в процессе печати он случайно отключил капслок и половина текста оказалась написана большими буквами, а другая половина – маленькими. Ясно дело, с сожалением сообщил он, что ему не осталось ничего другого, как переписать все заново.
Как перевести обычный текст в капслок на Android
Каково же было моё удивление, когда на вопрос о том, почему он просто не изменил размер шрифта после набора, он ответил, что понятия не имеет, как это делать. Рассказываю вам то, что рассказал ему.
- Установите клавиатуру Gboard от Google, если ещё не сделали этого раньше. Это лучшее решение для Android, которое по удобству использования превосходит все штатные клавиатуры из фирменных прошивок разных производителей.
- Напечатайте текст строчными буквами, а потом выделите двойным нажатием ту его часть, которую вам нужно увеличить.
Нужно изменить размер текста на Android? Нет ничего проще
- Нажмите на кнопку переключения строчных и заглавных букв со стрелкой вверх (Shift) – все буквы в тексте изменятся на заглавные.
Подпишись на наш чат в Telegram. Это самое дружелюбное сообщество по теме Android во всём рунете.
Бесспорно, эта инструкция не из числа тех, которые будут пригождаться вам ежедневно. Тем не менее, она способна существенно облегчить вам жизнь в ситуациях вроде той, что произошла с моим знакомым. В результате вы сэкономите не только время, которое сегодня стоит очень дорого, но и собственные нервы.
Новости, статьи и анонсы публикаций
Свободное общение и обсуждение материалов
Емкость аккумулятора — один из главных параметров в каждом смартфоне. Я думаю, что все сталкивались со случаями, когда экстренно необходимо сохранить заряд батареи. Ну, например, вы идете по улице ночью, и резко приходит осознание, что на телефоне всего 10%, а идти еще далеко. В таком случае вам необходимо либо быстро найти подходящую зарядку где-нибудь в кафе, либо постараться максимально сохранить уже имеющийся запас. Сегодня поговорим про второе.
К сожалению, с годами получается мало читать. Нет времени или настроения читать книги без отрыва, приходится пользоваться смартфоном, но и это не лучший вариант. Есть электронная книга, но ею получается пользоваться очень редко. Что уж говорить про бумажные книги — носить ее с собой не всегда удобно. В итоге, единственный рабочий вариант — чтение со смартфона. Кроме того, если и пользоваться гаджетом для чтения электронных книг, то предварительно лучше включить авиарежим, чтобы не отвлекаться на пуши из социальных сетей. Давайте разбираться, насколько вредно читать с небольшого экрана? И что выбрать для чтения, чтобы окончательно не угробить зрение?
Современные люди с ног до головы обставлены умной техникой. Смартфоны, планшеты, умные часы и другие гаджеты медленно, но верно, находят место в нашем доме. В последнее время крупные производители мобильных устройств делают большой акцент на умных колонках. Такие гаджеты доступны буквально для каждого пользователя и имеют огромный размах ценовой политики и функциональности. Каждый сможет подобрать девайс себе по душе. Но так ли необходима умная колонка в 2021 году? Какие уникальные функции она планирует дать новому пользователю?
Источник
Как изменить (уменьшить, увеличить) размер клавиатуры на телефоне Андроид? Пошаговая инструкция 2021
Как сделать маленькую клавиатуру на телефоне Андроид? Таким вопросом задаются пользователи, которым трудно набирать текст из-за слишком большого размера привычного средства ввода. И сейчас практически на каждом смартфоне присутствуют настройки, позволяющие выбрать оптимальный формат экранной клавиатуры. А если вы не можете их найти самостоятельное, то внимательно прочитайте представленные далее инструкции. В этом случае никаких проблем и ошибок не возникнет.
Как сделать маленькие буквы на клавиатуре телефона?
Вообще, уменьшить размер привычной клавиатуры можно на телефоне Хонор, Samsung, Хуавей, Ксиоми и других устройствах, работающих под управлением операционной системы Андроид. Единственное, из-за использования разных прошивок порядок действий может слегка отличаться. О каждом методе читайте дальше.
Способ 1
И первый вариант позволяет сделать клавиатуру телефона маленькой через привычные настройки. А если мы говорим про стандартное средство ввода от Google (Gboard), то там появилась новая опция, об активации которой рассказывается в пошаговой инструкции:
- Открываем виртуальную клавиатуру. Для этого можно нажать по любому текстовому полю (например, открыв заметки).
- Нажимаем по трем точкам, расположенным в верхней панели.
- В появившемся меню отмечаем вариант «Режим закрепления».
И в результате ваша клавиатура значительно уменьшится. Также ее получится прикрепить к любой части экрана, воспользовавшись соответствующей стрелкой. А дополнительно можете протестировать плавающий режим, расположенный все в том же меню. В этом случае вы самостоятельно выбираете оптимальную ширину и высоту.
Способ 2
Но не стоит забывать, что сделать клавиатуру маленькой на телефоне возможно и через настройки. По крайней мере, это относится к приложению Gboard, изначально установленному на каждом смартфоне Андроид. Если нужно, то воспользуйтесь подробной инструкцией:
- Открываем настройки устройства.
- Переходим в раздел «Язык и ввод», а после нажимаем по названию текущего приложения (SwiftKey, Gboard).
- Снова выбираем «Настройки», а затем отмечаем строку «Высота клавиатуры».
- В появившемся списке находим подходящий вариант и сохраняем изменения.
Нужно отметить, что с помощью этого способа получится поменять только высоту самого блока. Если же вам нужно настроить размер всей панели с буквами, то воспользуйтесь так называемым «плавающим» режимом. А если в выбранном вами приложении нет такой опции, то установите другую клавиатуру из Play Маркета.
Заключение
Таким образом, мы рассмотрели, как можно сделать маленькую клавиатуру на телефоне. Для этого достаточно изменить ее размер, воспользовавшись доступными настройками. Как показывает практика, никаких сложностей с этим не возникает. А если у вас остались дополнительные вопросы, то смело задавайте их в комментариях!
Источник