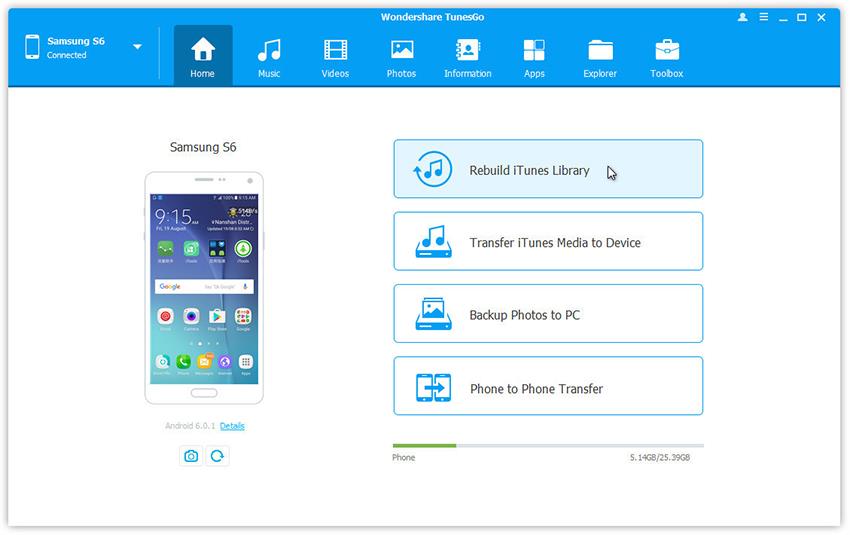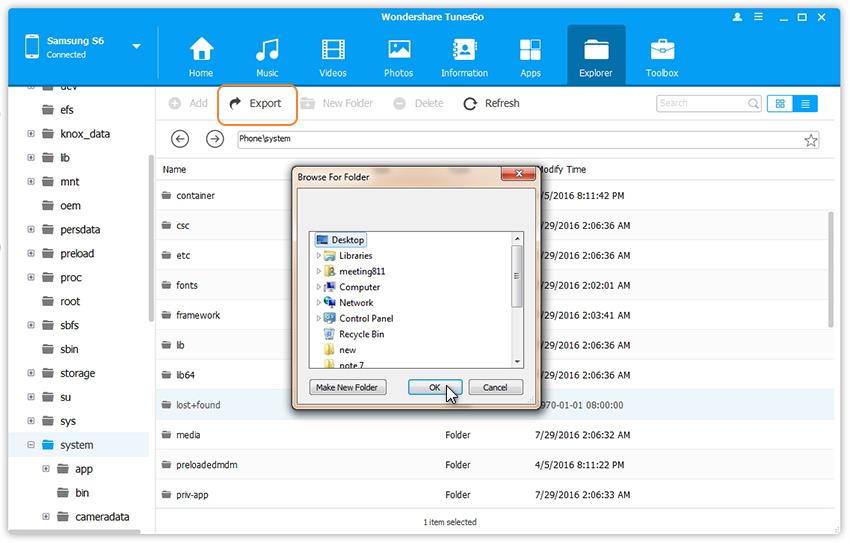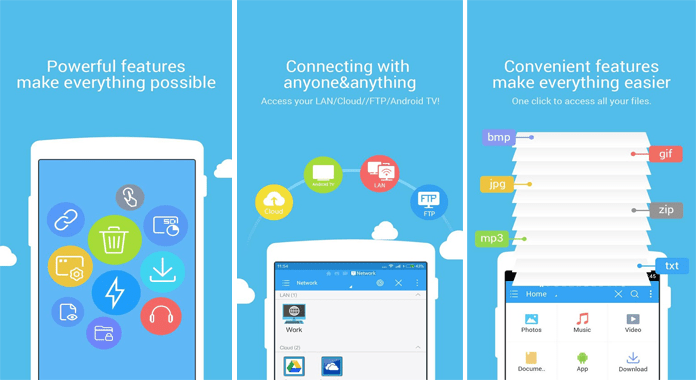- Top 6 Android File Manager to Keep All Files Well Organized
- Part 1. Brief Introduction about android file transfer App
- Part 2. Top 5 alternative apps to Android File Manager
- 1.ES File Explorer File Manager
- 2.File Manager (Explorer)
- 3.File Expert
- 4.ASTRO File Manager with Cloud
- 5.File Manager HD (Explorer)
- Part 3. Wondershare TunesGo for Android to Manage Android File Manager apps and Manage Files from PC
- The Ultimate Android Manager — One Stop Solution to Manage Android Files
- Part 4. Mount Android Phone as an external hard drive to Manage Android Files
- How to Manage Files on Android ?
- The Default Android File Manager
- Using a Third Party App
- Transferring Files
- Accessing and Transferring Files from Anywhere
- Syncing Files Across Devices
Top 6 Android File Manager to Keep All Files Well Organized
Android is the world’s leading Mobile operating system as most of the users use it due its open source and are user friendly .Android is a mobile operating which is based on Linux kernel and are owned by Google.
There are various apps available for the android powered Smartphone’s which can downloaded from Google Play store. Nowadays most of the Android Powered phones has a large amount of space is available and a large number files and data can be stored in the Smartphone.
Part 1. Brief Introduction about android file transfer App
Nowadays, there’re many apps available to manage files on Android phones or tablets. Android File manager is one such app. Android file manager is like Android explorer and it is one of the most rated and successful android file managing applications. This app offers a large number of features. There are various apps available in the market which offers the same function, but this app stands in front in comparing to those. This is a must have app for every Smartphone and it is very easy to handle. It is free of cost and can be downloaded from the Google play store.
Features
It helps you to browse various files on the Android phones and tablets.
Android operating system supports various file format types such a Music, Videos, Documents, zip files, android application files, and by using this app you will be able to manage all the files very easily.
It helps you to perform various actions such as copy, cut, delete, paste on the file system and also helps to upload files to the cloud system. If an SD card is mounted on the system then, this app can be used to easily manage the files.
This app helps to handle the files using Wi-Fi Network.
Pros:
- It can easily categorize the files into various formats, so the files can be searched down easily.
- By using this app, actions such as copy, paste, delete can be easily done.
- It is very easy to share the files using this app.
- Files can be managed by using WiFi connection.
Cons:
- Sometimes crashes on low end devices
- Some versions are not stable.
Part 2. Top 5 alternative apps to Android File Manager
Below are top 5 Android apps which can do the similar things as Android File Manager can do. You can have a look at the following apps, and choose your favorite one.
| SI NO | NAME OF THE APP | SIZE | PRICE | SCORE |
|---|---|---|---|---|
| 1. | ES File Explorer File Manager | About 4 MB (varies with device) | FREE | 4.6/5 |
| 2 | File Manager (Explorer) | About 5 MB(varies With device) | FREE | 4.4/5 |
| 3 | File Expert | 9 Mb | FREE | 4.4/5 |
| 4 | ASTRO File Manager with Cloud | About 10 Mb(Varies with device) | Free | 4.3/5 |
| 5 | File Manager HD (Explorer) | Varies with device | Free | 4.3/5 |
1.ES File Explorer File Manager
ES File Explorer File Manager is a great file manager for Android which is developed by ESS App Group. It is one of the top most downloaded apps on the Google play store. This app is downloaded by more than 30 million times and it is one of the top downloaded Android apps for file manager. This app offers a various number of functions. This is must have app and it stands far apart from other Android file managers.
- It is very easy to browse through the folders and files on Android phone and tablet.
- Basic operations of files such as Cut, Copy, Delete and Paste are available in this file manager and can be used effectively.
- Root directory of Android phone or tablet can be viewed by using this file manager app.
- Files can be easily searched within this file manager.
- This app also provides an additional function of App manager in addition to file explorer and it helps in managing, Installing and uninstalling apps from the Smartphone.
Pros
- Simple user interface.
- Rich in features.
Cons
- Sometimes while you search files, the app will become slow and irresponsive.
2.File Manager (Explorer)
With more than 10,000,000 — 50,000,000 installs from the Google play store, File Manager (Explorer) stands in the front of the best file manager for Android. It has a great user interface and the files on your Android phone or tablet can be easily searched down. It can connect the Smartphone to various cloud services like Dropbox. In addition, it also acts as an app manager and the apps on your Android phone or tablet can be easily managed. It has a fresh UI and user friendly functions. It supports more than 80+ file types. Basic actions such as cut, copy and paste can be easily done. This app supports more than 28 languages. Various types of sorting option are available in the app. This is a must-have app for managing Android files.
Pros
- It supports more than 26 languages.
- It supports FTP, FTPS AND SFTPS Servers.
- It has various sorting functions and multiple selection option.
- It supports both local and remote file systems.
Cons
- The app drains the memory.
3.File Expert
File expert is a great app for managing files on Android devices. This app has been downloaded for more than 10 million times and this is on the highly rated app for managing files on Android phone or tablet. This app has various features which are much essential for you.
Features
- This User interface of the app is simple and so even an inexperienced person can use this app for managing files.
- It helps to get easy access to the files quickly and easily.
- This app organizes each file and various formats into various categorizes which are predefined.
- You can easily create a new category or create tags and mark the files in order to access the files easily.
- The files can be shared to other devices by using NFC, Bluetooth and NFC.
PROS:-
- App gives direct access to Music, Video, Galley and Documents.
- Root folders can be easily located within this app.
- This app can easily manage the files within the system
- Simple User interface.
CONS:-
- FTP file transfer is not up to the mark.
4.ASTRO File Manager with Cloud
Astro file manager app is an important free Android file manager APK in the Android platform. Most of the experts recommend this app for rooting purposes.
Features
- This app enables you to organize, add, and delete all the files such as music, video, documents, and apps within the Android Smartphone or in the cloud services.
- This app offers cloud services. Thus, if the Smartphone is running on low space then by using this cloud service within the app, you can move the files to the cloud storage to free up the space.
- Files can be easily transferred by using this app.
- The user interface of the app is simple.
- Along with the file explorer it has a app manager feature and a task killer feature which are very essential for the Smartphone.
Pros
- Simple and sleek user interface.
- It requires only Android version 2.3 and above.
Cons
- Search feature is little complicated.
5.File Manager HD (Explorer)
File manager HD is one of Android best file manager app which is used for managing files on the Android Smartphone without any hassle. Comparing to previous apps, this app is little bit back in some features.
- The UI of the app is simple.
- It supports more than 25 languages.
- This app supports both Light and Dark theme. There is an additional support for compression and decompression.
- This app supports more than 80+ file types. Basic actions such as cut, copy and paste can be easily done.
- APK files can be easily opened and the app can be easily installed from within the Smartphone system.
- This app supports various storages such as cloud storage and drop box. This app is very essential app for managing files on Android smartphone.
Pros
- It has both dark and light themes.
- It supports Multi selection.
- It has a supports for both local and remote file system.
- It support file shortcuts for easy access.
Cons
- Most of the features are not free and they have to be paid for unlocking.
- Compared to other apps it lacks some features.
Part 3. Wondershare TunesGo for Android to Manage Android File Manager apps and Manage Files from PC
Wondershare TunesGo for Android or Wondershare TunesGo for Android Pro (Mac) is an all-in-one file manager for Android devices. With it, you can not only manage the file manager for Android apps from PC, like installing, uninstalling, exporting, sharing, deleting and more, but also manage Android files from PC.
Features:
- It manages the Android SD card and phone memory easily from PC.
- It enables you to transfer music, contacts, documents, apps, videos and photos from a computer to Android Smartphone, and vice versa.
- It also lets you text to more than one friend from the computer itself.
- It easily backs up SMS, app, app data, calendars, call logs, contacts and more to the computer and when there is need then it can be easily being restored back to the Android smartphone.
The following are the steps to manage files in the android Smartphone from computer by using TunesGo for Android.

The Ultimate Android Manager — One Stop Solution to Manage Android Files
- Backup your music, photos, videos, contacts, SMS etc. to computer and restore them easily
- Manage, export&import your Contacts and SMS, deduplicate Contacts, reply SMS with computer
- One-click Root — root your Android phones/tablets to take full control of your device
- Phone to Phone Transfer — transfer music, photos, videos, contacts, SMS between two mobiles ( both Android and iPhone are supported)
- App Manager — Install, uninstall, import or backup Apps in batch
- Gif Maker — create Gif from photos, motion photos, videos
- iTunes Manager — Sync iTunes Music to Android or transfer music from Android to iTunes
- Fully compatible with 3000+ Android devices (Android 2.2 — Android 8.0) from Samsung, LG, HTC, Huawei, Motorola, Sony etc.
Step 1. Install and run Wondershare TunesGo on the computer.
Step 2. Connect your Android phone to the computer with a USB cable.
Then, you can drag and drop files between your Android smartphone and computer.
Part 4. Mount Android Phone as an external hard drive to Manage Android Files
You can easily mount the Android phone as an external hard drive to manage the files on Android SD card. In this way, you can easily manage music, video and photos on it. What you need to do is to connect Android phone to PC by using a USB cable.
Step 1. Connect the Android device to the computer with a USB cable.
Step 2. Your Android phone will be soon recognized.
Step 3. On your computer, find the Android external hard drive.
Step 4. Choose it and all files and folders on your Android SD card are displayed.
Step 5. Then, you can begin to import, export, delete and preview files on Android phone.
Note: When deleting files from Android phone, you should be careful in case you might delete the wrong files due to carelessness.
Источник
How to Manage Files on Android ?
You’re probably quite used to managing files on your PC. Creating new files, copying and pasting, finding what you need, all are pretty easy on a computer. On your phone, things can be a little trickier. However, now that big phone memory is the standard rather than the exception, being able to easily manage your files is important. How can you move stuff around, find stuff, copy and delete stuff? We’ve got all you need to know about Android file management right here. Let’s see below how we can Manage Files on Android.
The Default Android File Manager
Ever since Android 6 Marshmallow , Android has come with a built-in file manager. This isn’t too feature heavy, but it’s fine for the everyday kind of stuff. You can rename things, move them around, copy, delete, all that good stuff.
If you’re on Android 6 or 7 (Marshmallow or Nougat) then head into your Settings menu and hit Storage and Memory. Scroll all the way down and hit Explore then switch over to the tab that says Storage. You’ll be able to see the various storage partitions (used for the operating system, used for general storage, used for your SD card if you have one). Open up the partition you want by tapping on it and you’ll be able to manage your files from there.
If you’re on Android 8 (Oreo) you’ll need to do things a little differently. Go int=o your app drawer and hit Downloads, then hit the three little dots in the corner and press Show Internal Storage. Now you should be able to do what you like to the files there.
Finally, Files Go might be worth considering . This official Google app is designed for storage management and offline file transfer service, using Google’s machine learning smarts to declutter your phone. If the leaked memo mobile phone comparison site Tiger Mobiles proves to be correct we’ll also be seeing more built in advanced file management in Android Q coming in 2019.
Using a Third Party App
Android’s default file manager is fine. But it’s not heavy on features, and it’s a bit of a pain to navigate all those menus every time you want to do something, which is why many people simply choose to download a file manager app . It makes things easier and you get more options. There are tons of file manager apps to choose from, but not all are created equal.
ES File Explorer is probably the most popular, and it has tons of features. It comes with real-time search, and you can encrypt files for security or even compress them to take up less room. However, ES File Explorer is pretty memory heavy (it takes up lots of space) and there are plenty of ads. So it’s a bit of a trade-off.
Solid Explorer is probably the best file manager apps out there. You can do absolutely everything that you need with it, including all that you can do with ES File Explorer, and it’s not too bulky, and there are no ads. However, you only get a free 14-day trial, after that, you’ll need to pay. Again, a trade-off.
Transferring Files
Now that you can manage your files, you might be curious about transferring files, or moving files from one device to another. Moving files around is fairly easy, and there are three main ways of doing this.
The first, and simplest is by using a cable. Hook your phone up to your computer and you can manage your files on your phone any way you please in the same way as you would on your computer. You’re basically using your computer’s file manager to do the work, and transferring is as easy as drag and drop. Be aware that cross-protocol transfer is a bit trickier. If you’ve got an Android and your computer is a Mac, for example, you’ll need to download Android File Transfer first.
Another pretty easy way is to use Bluetooth. Switch on Bluetooth on your phone and on your computer and pair the two (hit the Bluetooth icon on the notification bar of your phone and wait until a list of devices appears then choose your computer). Now you can go to any file on either your phone or your computer and hit the Share button to transfer it to the other device.
If you’re not into cables and Bluetooth, then Air Droid is the easiest way to transfer files wirelessly. You’ll need to download the app on both your phone and your computer, then simply follow the instructions you’re given on screen. Once you’re all set up with a (free) account you can transfer files quickly and easily.
Accessing and Transferring Files from Anywhere
But what about if you’re not at home and you urgently need a file from your computer to appear on your phone? Or if you want to send a file from your computer to your phone that you left downstairs? There is a way to access all your files on either device remotely.
For this, you’ll need to download an app called Pushbullet . Simply download the app on your phone and computer, sign up for a free account, and then head into the Pushbullet help menu and search for “enable remote files.” The set up takes a couple of minutes, but once done you can access all your files all the time and transfer them whenever you need to.
Syncing Files Across Devices
Finally, you might also want to sync your files across devices. Say, for example, you have a presentation to work on. You work on the file on your PC, and then send it to your phone so you can work on it during your commute. The problem with this is that any changes you make to the presentation on your phone won’t be recorded on the file on your computer.
This is easily fixed with an app called Resilio Sync . This is a paid app, and it’s not cheap, but it’s easy to set up and quickly syncs your files across multiple devices (though you do have to keep the file name the same on all devices for it to work). If you’re constantly on the go and need to work on your phone and your PC, Resilio Sync could be worth the investment.
And that should be everything you need to know about file management on your Android. So don’t let your data lapse into chaos, keeping things nice and tidy, easy to find, and even synced between devices, is easy!
Источник
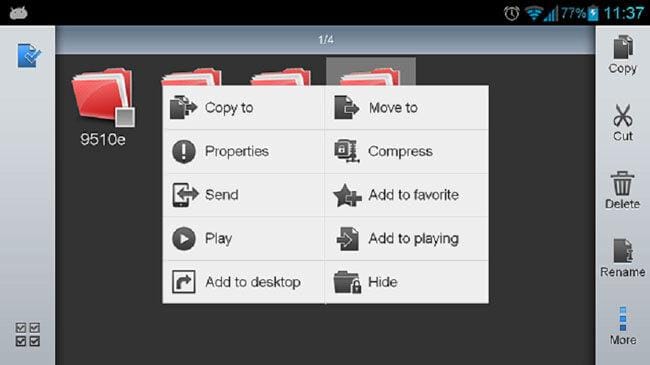
1.jpg)
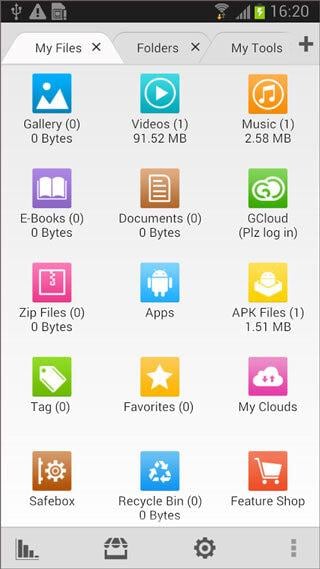
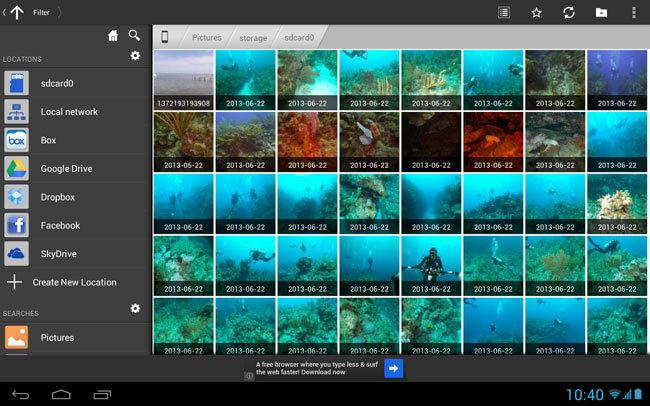
1.jpg)