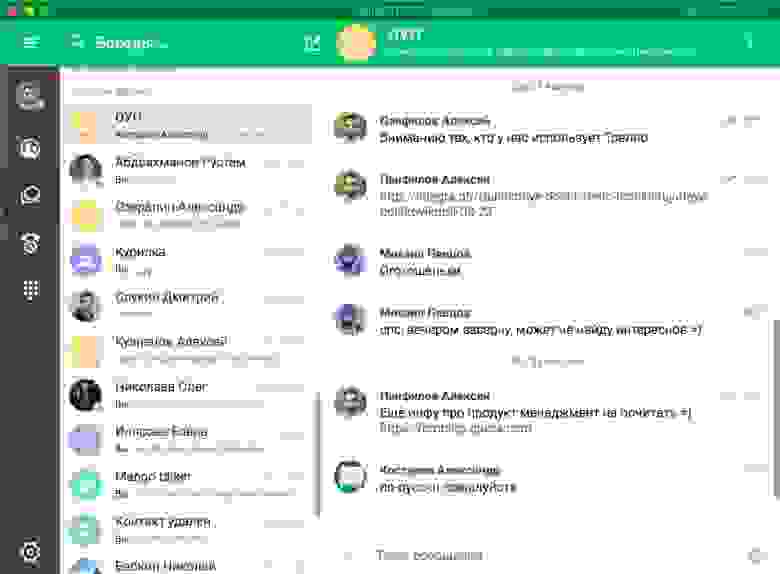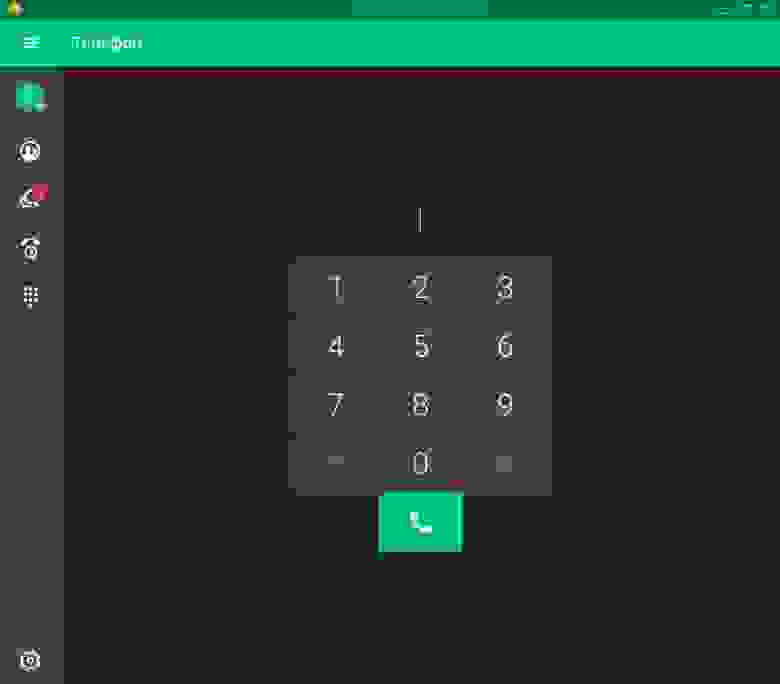- Начало работы
- Установка и удаление
- Установка
- Первый запуск работы после установки
- Вход и выход
- Автоматический вход в коммуникатор
- Выход из коммуникатора
- Описание интерфейса
- Перечень элементов основного окна коммуникатора
- Контакты
- Журнал вызовов
- Телефон
- Окно проведения аудиозвонка
- Окно проведения видеозвонка
- Дополнительное меню
- Бизнес-коммуникатор Mango Talker
- Кому доступно приложение?
- Как установить Mango Talker?
- Как войти в Mango Talker?
- Как начать использовать?
- Сделайте пробный звонок
- Напишите в чат коллеге
- Просмотрите историю вызовов
- Создайте видеоконференцию
- Всегда на связи: Mango Talker — мессенджер и софтфон
Начало работы
Установка и удаление
Установка
Первый запуск работы после установки
После установки будет автоматически выполнен первый запуск работы коммуникатора и показано окно «Авторизация». Вам следует авторизоваться в коммуникаторе, в качестве логина можно использовать:
- Вашу учетную запись ВАТС;
- Е-mail, номер мобильного телефона, зарегистрированного в вашей ВАТС.
Ваши авторизационные данные будут сохранены в коммуникаторе. При повторном запуске работы коммуникатора, вход пользователя будет выполняться автоматически.
Чтобы войти в коммуникатор, в окне «Авторизация» следует:
- Введите ваш логин и пароль.
- Нажмите «Войти». Будут проверены логин и пароль, затем выполнен вход в ваш профиль пользователя коммуникатора.
Вход и выход
Автоматический вход в коммуникатор
Выход из коммуникатора
Выход из коммуникатора, в привычном понимании этого действия, невозможен. Вы можете полностью удалить ваши данные с устройства, на котором установлен коммуникатор. Будут удалены сообщения из чатов, вы выйдите из всех общих чатов, будут удалены история вызовов и ваши контакты с устройства Android.
Удаляя свои данные из устройства Android, вы не удаляете полностью свой профиль пользователя из вашей ВАТС и можете войти в него на ПК или другом устройстве.
Для того чтобы удалить ваши данные из устройства, в основном окне коммуникатора следует:
- Нажмите кнопку
в левом верхнем углу окна коммуникатора.
- Нажмите «Настройки».
- Нажмите «Учетная запись».
- Нажмите «Выйти». Будет открыто окно с предупреждением о выходе из коммуникатора.
- Нажмите «Выйти» в окне с предупреждением.
Описание интерфейса
Перечень элементов основного окна коммуникатора
В окне программы отображаются следующие элементы интерфейса:
- Название активной закладки.
- Поле для отображения содержимого той или иной закладки.
- Основное меню с кнопками вызова закладок:
— контакты.
— чаты.
— журнал вызовов.
— экранная клавиатура.
Контакты
Закладка «Контакты» предназначена для показа телефонного справочника коммуникатора. На закладке отображаются:
- Кнопка
вызова дополнительного меню.
- Название закладки.
- Кнопки для фильтрации и поиска контактов.
- Подразделы телефонной книги (отображается опционально, в зависимости от прав доступа).
- Кнопка для добавления контакта в телефонную книгу.
Закладка «Чаты» предназначена для обмена текстовыми сообщениями и файлами между пользователями коммуникатора, а также для отправки смс-сообщений и факсов. На закладке «Чаты» отображаются следующие элементы интерфейса:
- Кнопка
вызова дополнительного меню.
- Название закладки.
- Кнопка поиска чата или сообщения.
- Список ваших чатов и каналов, на первых строчках отображаются закрепленные чаты и каналы.
- Кнопка для создания чата и/или канала.
Журнал вызовов
Закладка «Журнал вызовов» предназначена для отображения журнала учета входящих и исходящих вызовов. На закладке отображаются следующие элементы интерфейса:
- Кнопка
вызова дополнительного меню.
- Название закладки.
- Кнопка
показа параметров передачи данных по сети.
- Кнопка поиска записей и очистки журнала вызовов от всех записей.
- Подразделы журнала вызовов.
- Список всех/пропущенных вызовов на вашей SIP-учетной записи.
Телефон
Закладка «Телефон» предназначена для отображения экранной цифровой клавиатуры, которая позволяет набрать любой номер телефона. Нажатие клавиш осуществляется курсором мыши, либо нажатием кнопок на клавиатуре вашего ПК. На этой закладке отображаются следующие элементы интерфейса:
- Поле для показа набранного номера телефона.
- Экранная цифровая клавиатура.
- Кнопка показа дополнительного меню.
- Кнопка вызова набранного номера.
Окно проведения аудиозвонка
При проведении аудиозвонка, на закладке «Телефон» будет отображено окно со следующими элементами интерфейса:
- Продолжительность разговора.
- Имя и/или номер вызываемого абонента.
- Кнопки управления вызовом:
— выключить звук;
— показать экранную клавиатуру;
— выключить динамик;
— перевести звонок;
— удержание вызова;
— отправить сообщение абоненту;
— шкала качества соединения с вызываемым абонентом;
— кнопка завершения вызова;
— кнопка записи разговора.
Окно проведения видеозвонка
При проведении видеозвонка, на закладке «Телефон» будет отображено окно со следующими элементами интерфейса:
- имя или номер телефона вашего собеседника;
- аватар вашего собеседника;
- поле для вывода видеопотока вашего собеседника;
- кнопка завершения вызова.
Дополнительное меню
Если на закладке «Контакты» / «Чаты» / «Журнал вызовов» нажать кнопку .png)
- Аватар и имя контакта.
- Ваша SIP-учетная запись.
- Статус вашей учетной записи.
- Пункты меню:
- Режим работы: расписание работы коммуникатора на вашем устройстве Android.
- Устройства: список устройств, на которых ранее выполнен вход в коммуникатор.
- Баланс: сумма на вашем счету (отображается опционально, при наличии прав доступа).
- Настройки: настройки коммуникатора.
- Обратная связь: отправка отзыва о работе коммуникатора.
Источник
Бизнес-коммуникатор Mango Talker
Начните использовать прямо сейчас. Это бесплатно

Кому доступно приложение?
Как установить Mango Talker?
Версии Mango Talker доступны для всех популярных платформ.
Просто скачайте приложение для любого устройства себе и коллегам.
Для Windows
Для MacOS
Для Android
Для iOS
Для Huawei
Как войти в Mango Talker?
Для входа в Mango Talker требуется ввести логин и пароль.
Логин — это SIP-адрес сотрудника, созданный в карточке сотрудника во вкладке «Телефония» в Личном кабинете Виртуальной АТС MANGO OFFICE.
Пароль — это пароль к SIP-адресу сотрудника, который также можно посмотреть и поменять в той же карточке сотрудника во вкладке «Телефония» в Личном кабинете.
Если в карточке сотрудника в Личном кабинете указаны его корпоративный email и/или мобильный телефон, то их тоже можно ввести в качестве логина при входе в Mango Talker.
Пароль для входа в Mango Talker в этом случае сотрудник сможет создать сам, нажав “Забыли пароль?”. Или же посмотреть текущий пароль (для входа с помощью email или мобильного номера) в Личном кабинете в карточке сотрудника в разделе «Права доступа» внизу карточки.
Внизу карточки сотрудника в разделе «Права доступа» под полем «Роль» есть поля «Логин» и «Пароль». Данный логин и пароль можно использовать и для входа в Mango Talker, и для входа в приложение Контакт Центр.
Подробнее можно прочитать здесь.
Как начать использовать?
4 простых шага, чтобы попробовать функции Mango Talker:
Сделайте пробный звонок
Зайдите в номеронабиратель (вкладка “Клавиши”) и наберите любой номер. Вы можете на него позвонить с рабочего номера, отправить СМС или факс. Исходящий номер можно менять во вкладке “Профиль”.
Напишите в чат коллеге
Контакты ваших коллег находятся во вкладке “Контакты” — “Внутренние”. Это сотрудники, карточки которых были созданы в Личном кабинете Виртуальной АТС MANGO OFFICE. Выберите коллегу и нажмите значок сообщения.
Просмотрите историю вызовов
Во вкладке “Журнал вызовов” находится информация о пропущенных, принятых и исходящих звонках, а также к каждому прикреплен mp3 файл записи разговора — если во время беседы вы нажали на экране Mango Talker кнопку “Запись”.
Создайте видеоконференцию
Начните общение по видеосвязи, нажав на “Видеозвонок” на экране контакта коллеги. Затем во время разговора нажмите “Добавить участников” или “Скопировать ссылку на встречу” (ссылку можно отправить тем, у кого нет Mango Talker).
Источник
Всегда на связи: Mango Talker — мессенджер и софтфон
Мессенджеры стали неотъемлемой частью жизни, мы привыкли вести в них как личную, так и деловую переписку. Но многим людям теперь и звонить удобнее в мессенджере. И вот для пользователей виртуальных АТС MANGO OFFICE мы разработали Mango Talker. Хотя в нём есть всё, что положено иметь уважающему себя мессенджеру, не менее важная его функция — телефонные звонки. Так что не будет ошибкой назвать Mango Talker софтфоном.
Клиентские приложения Mango Talker существуют под Windows, macOS, iOS и Android, в перспективе сделаем клиент под Linux.
После установки Mango Talker скачивает из облака корпоративную адресную книгу, и вы можете сразу начать общаться. Но сначала, конечно, нужно авторизоваться. Для этого, как обычно, необходимо указать логин и пароль. Стандартно — от личного кабинета виртуальной АТС. Но также для авторизации можно использовать номер мобильного или адрес электронной почты.
Обратите внимание: Mango Talker создавался исключительно для деловых задач. То есть это приложение для работы, а, например, не для переписки с друзьями. Позвонить и отправить SMS вы можете любому «постороннему» контакту, но вот вести переписку в мессенджере можно только с теми, у кого, как у вас, есть аккаунт в виртуальной АТС MANGO OFFICE.
Главное, что дает Mango Talker, — вариативность и мобильность. Через Mango Talker можно делать звонки со стационарного офисного компьютера или ноутбука. То есть от рабочего телефона на столе можно вообще отказаться и при этом с легкостью отвечать коллегам, когда они звонят вам по короткому номеру из телефонного справочника компании. Или клиентам. Mango Talker на компьютере заменяет стационарный офисный телефон.
И то же самое — на смартфоне или планшете. В чем тут плюс? Представьте, что кто-то звонит вам на рабочий номер (коллега — по короткому номеру или внешний абонент, котогрый знает ваш добавочный или которого на вас «перевели»). Раздается рингтон настольного телефона, но, допустим, на рабочем месте вы по какой-то причине отсутствуете: ушли на совещание или даже уехали в командировку. Так вот, если Mango Talker есть у вас на мобильном, звонок вы получите в ту же секунду.
Естественно, все разговоры внутри компании, с коллегами – абонентами одной виртуальной АТС, бесплатны. В зависимости от настроек виртуальной АТС телефонные разговоры можно записывать, файлы сохранятся в «облаке». Прослушать легко. И через сам Mango Talker, и в личном кабинете виртуальной АТС — как удобнее.
Точно так же мессенджер/софтфон позволяет участвовать и в телефонных конференциях. Это к слову, отличное дополнение к групповым чатам. Предположим, есть рабочая группа по какому-нибудь проекту и у нее — общий чат в Mango Talker, ведется активная переписка. Естественно, всегда может возникнуть ситуация, когда проще за пару минут обсудить срочный вопрос устно, чем переписываться. Из Mango Talker вы попадаете в виртуальную комнату конференций и обсуждаете свою тему со всеми заинтересованными сторонами — и неважно, кто из сотрудников говорит с рабочего места по обычному телефону, а кто — на выезде и общается из мессенджера. Все голоса будут услышаны, все мнения учтены.
Теперь пройдёмся по настройкам приложения. Mango Talker можно сделать «звонилкой» по умолчанию, что очень удобно и на смартфонах, и на десктопе. Теперь на любой номер можно позвонить через софтфон — то есть с номера компании. В Mango Talker есть и click-to-call. Получили телефонный номер, на который нужно позвонить, в сообщении или нашли номер в контактах на сайте — просто нажмите, и Mango Talker наберет вам этот номер.
Источник

.png) в левом верхнем углу окна коммуникатора.
в левом верхнем углу окна коммуникатора.
.png) — контакты.
— контакты..png) — чаты.
— чаты..png) — журнал вызовов.
— журнал вызовов..png) — экранная клавиатура.
— экранная клавиатура.


.png) показа параметров передачи данных по сети.
показа параметров передачи данных по сети.

.png) — выключить звук;
— выключить звук;.png) — показать экранную клавиатуру;
— показать экранную клавиатуру;.png) — выключить динамик;
— выключить динамик;.png) — перевести звонок;
— перевести звонок;.png) — удержание вызова;
— удержание вызова;.png) — отправить сообщение абоненту;
— отправить сообщение абоненту;.png) — шкала качества соединения с вызываемым абонентом;
— шкала качества соединения с вызываемым абонентом;.png) — кнопка завершения вызова;
— кнопка завершения вызова;.png) — кнопка записи разговора.
— кнопка записи разговора.