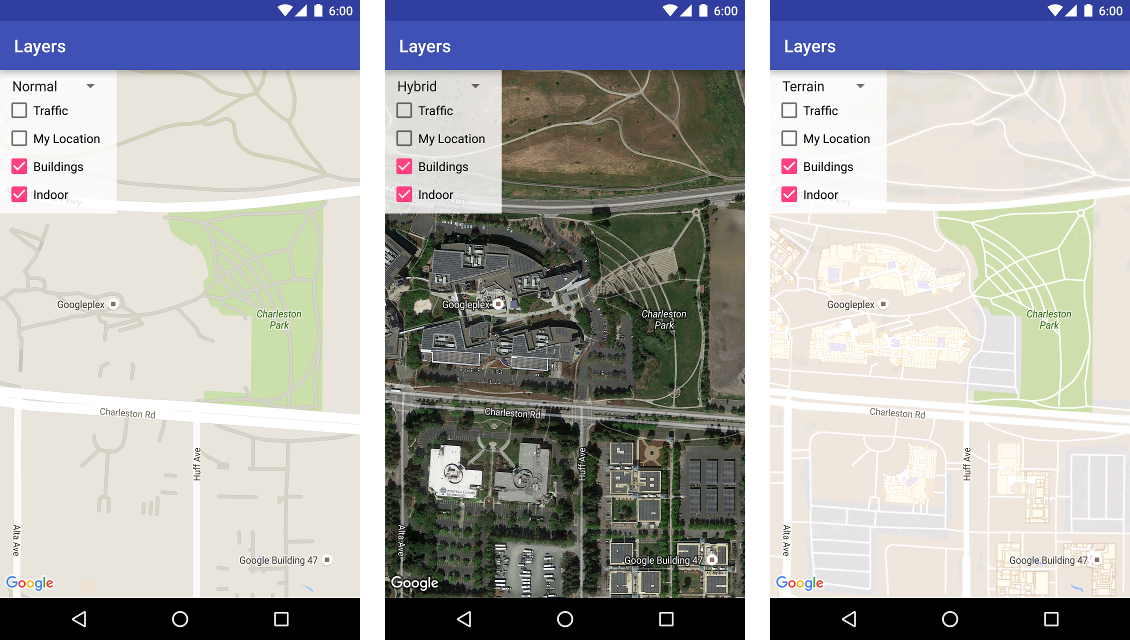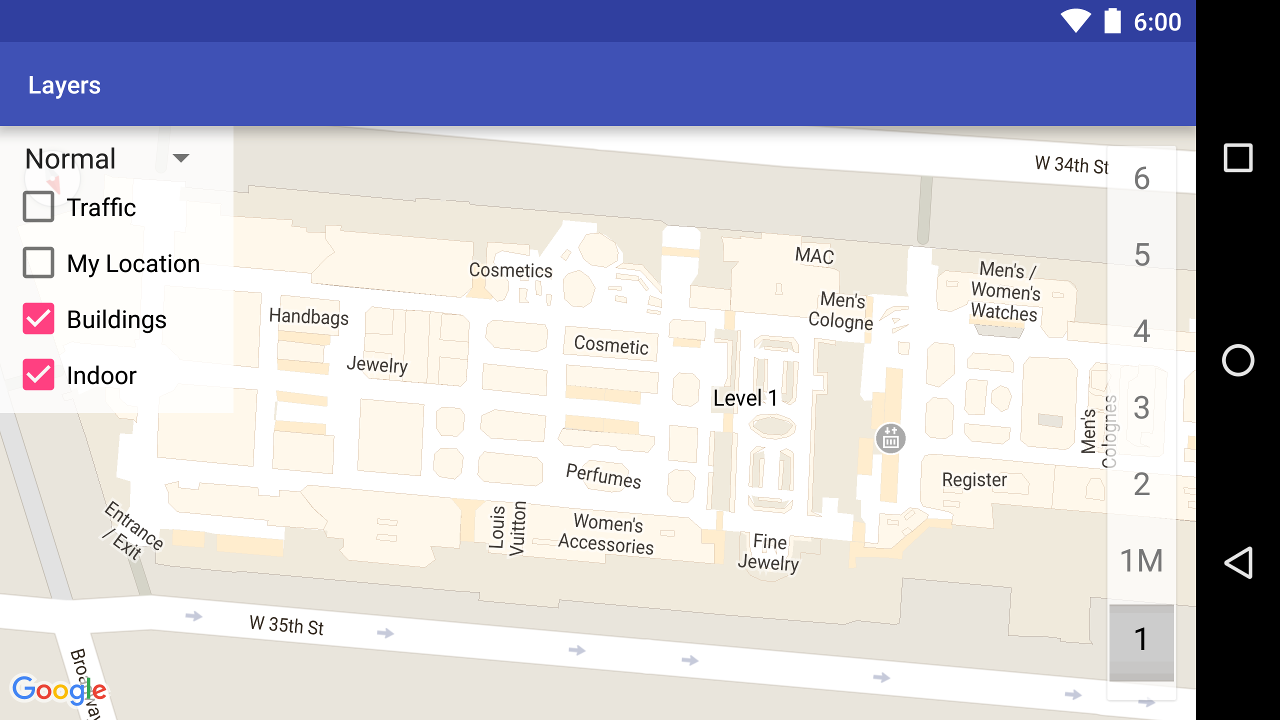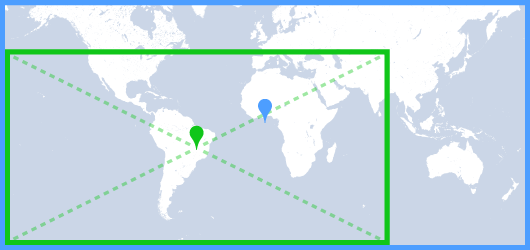- Google MAPs API в android или как работать с картами быстрее
- Принцип работы Google MAPs API
- А как вообще работать с этой страшной штукой?
- Подключение библиотеки
- Встраиваем карту в приложение
- Пишем всякие интересности
- Как добавить карту
- Обзор
- Ознакомьтесь с кодом
- Как добавить карту
- Добавьте объект SupportMapFragment
- Как добавить фрагмент статически
- Как добавить фрагмент динамически
- Map on android maps api
- Как настроить существующую карту
- Обзор
- Пример
- Исходные настройки
- Настройки времени выполнения
- Подготовка
- Как настроить карту, добавленную статически
- Как настроить карту, добавленную динамически
- Kotlin
- Kotlin
- Как настроить слой «Пробки»
- Как задать тип карты
- Kotlin
- Как задать настройки для схемы здания
- Как настроить поля карты
Google MAPs API в android или как работать с картами быстрее
Принцип работы Google MAPs API
Вся документация для работы с картами приведена на (логично) официальном сайте google maps api. Сегодня я рассматриваю только Directions API (документация). Для того что бы получить какую-либо информацию от большого числа, вам необходимо сделать запрос. Ответ прийдет в формате JSON.
Общий вид запроса:
Пример: https://maps.googleapis.com/maps/api/directions/json?origin=55.754724,%2037.621380&destination=55.728466,%2037.604155&key=»Your MAPs API key»
В качестве ответа нам (ожидаемо) пришел JSON с большим набором разных точек с координатами и названиями этих мест.
А как вообще работать с этой страшной штукой?
Если вы только начинаете работать с Android, то советую вам почитать про такую замечательную библиотеку Retrofit, которая превращает работу с запросами в код из 2 строк. Рассматривать сейчас я её не буду.
Но я сегодня хочу рассмотреть пример использования библиотеки Java Client for Google Maps Services. Библиотека как по мне замечательная, освобождает от необходимости писать (пусть даже очень короткие) запросы вручную и отлично подходит в случаях когда нужно писать очень быстро, как например на хакатоне. Я хочу показать живой пример использования данной библиотеки на примере работы с Directions API.
Подключение библиотеки
Для начала нам потребуется получить ключ для нашего приложения. Топаем на оф. сайт, находим сверху кнопку «получить ключ», создаем новый проект, нажимаем далее и готово!
UPD: теперь бесплатно получить нельзя. С лета 2018 года Google обновили план и необходимо ввести данные своей карты для получения 200$ для запросов каждый месяц бесплатно. Этого должно хватать, но конечно тенденция не радует.
Firebase
Для правильной работы приложения нам необходимо получить файл google-service.json. Идем на firebase выбираем наш проект и добавляем его. Далее нам нужно выбрать Android проект, ввести название пакета, регистрируем приложение. Скачиваем файл и перетаскиваем в папку app. К слову её не будет видно в дереве проекта, для этого надо в Android Studio поменять отображение с Android на Project или залезть в наш проект через файловый менеджер. Далее следуем инструкциям где какой код писать.
Включаем в консоли
Так же нам необходимо включить Directions API (или любую другую необходимую вам API) в консоли, для этого идем сюда, выбираем наше приложение и включаем Directions API.
Gradle
В Gradle файлы так же необходимо добавить еще пару строк. В итоге новые строки выглядят вот так:
Обязательно проверяйте, актуальная ли это сейчас версия!
Встраиваем карту в приложение
Google map в андроид реализовывается как фрагмент (или как MapView, но об этом в другой раз, нам сейчас особой разницы нет). Просто встраиваем его в наш layout. В нашем классе, который работает с картой, необходимо найти эту карту и заимплементить интерфейс.
Код для фрагмента выглядит вот так. Я буду работать с MainActivity, соответственно если вы используете другой класс вам необходимо поменять контекст.
Отлично, фрагмент встроили, Android Studio на нас не ругается, едем дальше. Переходим в MainActivity.class и имплементим интерфейс OnMapReadyCallback.
В onCreate пишем
Так же идем в Manifests и прописываем вот такие штуки внутри тэга application
Где вместо @string/google_maps_key должен подставиться ваш ключ для карт, который мы получили ранее. Соответственно вам нужно создать нужный ресурс в файле string.
Пишем всякие интересности
Отлично, карта у нас есть, давайте наконец напишем хоть что-нибудь интересное. Пусть нашей целью будет нарисовать маршрут по Москве через несколько точек:
- Гум (55.754724, 37.621380)
- Большой театр (55.760133, 37.618697)
- Патриаршие пруды (55.764753, 37.591313)
- Парк культуры (55.728466, 37.604155)
Кладу все наши места в List и делаю это как глобальную переменную.
Для начала создадим по маркеру на каждое место. Маркер это просто объект, которому передаются координаты, а затем они накладываются на карту. Код:
Далее мы пишем вот такой код все в том же методе onMapReady
При запуске приложения мы получили вот такую картину:
Хм, Москва, конечно, весьма запутанная, но не настолько же. Почему же такой странный маршрут нам вернул Google? Потому что он построил маршрут для автомобилей, который идет по умолчанию, но мы можем это изменить. Чтобы построить маршрут для пешеходов, меняем код на:
Теперь наш маршрут выглядит вот так
Существует еще множество настроек, о всех них можно прочитать в документации. Просто мы все параметры будем добавлять не в сырой запрос, а в код, поскольку методы библиотеки имеют те же названия что и просто в запросах.
Источник
Как добавить карту
В этой статье рассказывается, как добавить базовую карту в приложение Android, когда вы уже настроили проект для использования Maps SDK для Android. После добавления карты вы можете изменить ее тип и функции.
Обзор
Maps SDK для Android поддерживает несколько классов, с помощью можно управлять жизненным циклом, функциями и данными карты в приложении. Эти классы поддерживают взаимодействие с пользователями на основе модели интерфейса Android. Например, вы можете задать исходное состояние карты и ее реакцию на жесты пользователя во время выполнения.
Основной интерфейс и классы для работы с картами:
GoogleMap – точка входа для управления перечисленными ниже функциями и данными. Приложение может получить доступ к объекту GoogleMap после того, как он был извлечен из объекта SupportMapFragment или MapView .
SupportMapFragment – фрагмент для управления жизненным циклом объекта GoogleMap .
MapView – представление для управления жизненным циклом объекта GoogleMap .
OnMapReadyCallback – интерфейс обратного вызова, который обрабатывает события и взаимодействия с пользователями для объекта GoogleMap .
Объект GoogleMap автоматически выполняет следующие операции:
- подключение к Google Картам;
- загрузка фрагментов карты;
- отображение фрагментов на экране устройства;
- отображение элементов управления (например, панорамирования и масштабирования);
- изменение вида карты в ответ на жесты панорамирования и масштабирования.
Чтобы использовать в приложении объект GoogleMap , вам необходимо добавить объект SupportMapFragment или MapView в качестве контейнера для карты, а затем извлечь из этого контейнера объект GoogleMap . Поскольку классы-контейнеры являются производными от фрагмента или представления Android, они обеспечивают возможности управления жизненным циклом карты и работы с интерфейсом, доступные в своих базовых классах Android. Класс SupportMapFragment – более современный и часто используемый контейнер для объекта GoogleMap .
Ознакомьтесь с кодом
Приведенный ниже код взят из полного объекта activity (Java), которая используется в этом разделе при статическом добавлении фрагмента. Проект Android был создан на основе шаблона пустого проекта, а затем обновлен по инструкциям из этого руководства. После выполнения действий, описанных в этой статье, ваш код может отличаться от приведенного ниже. Это зависит от шаблона проекта.
Как добавить карту
В этом разделе рассказывается, как добавить базовую карту, используя фрагмент как контейнер. Вы также можете выбрать вариант с представлением. Пример: RawMapViewDemoActivity на GitHub.
Подготовка. Убедитесь, что вы выполнили действия, описанные в руководстве по конфигурации проекта, чтобы обеспечить поддержку Maps SDK для Android.
Добавьте объект SupportMapFragment в объект activity, который отвечает за обработку карты. Фрагмент можно добавить статически или динамически.
Реализуйте интерфейс OnMapReadyCallback .
Задайте файл шаблона в качестве представления контента.
Если вы добавили фрагмент статически, получите дескриптор фрагмента.
Зарегистрируйте обратный вызов.
Получите дескриптор объекта GoogleMap .
Добавьте объект SupportMapFragment
Объект SupportMapFragment можно добавить в приложение статически или динамически. Статически это сделать проще. Если же вы добавите фрагмент динамически, то сможете выполнять с ним дополнительные действия, например удалять или заменять код во время выполнения.
Как добавить фрагмент статически
В файле макета для объекта activity, который обеспечивает работу карты, выполните следующие действия:
- Добавьте элемент fragment .
- Добавьте объявление имени xmlns:map=»http://schemas.android.com/apk/res-auto» . Это позволит использовать изменяемые атрибуты XML для maps .
- В элементе fragment задайте для атрибута android:name значение com.google.android.gms.maps.SupportMapFragment .
- В элементе fragment добавьте атрибут android:id и задайте для него значение, соответствующее идентификатору ресурса R.id.map ( @+id/map ).
Полный пример кода для файла макета, где есть элемент fragment :
Как добавить фрагмент динамически
Выполните следующие действия для объекта activity:
- Создайте экземпляр SupportMapFragment .
- Выполните транзакцию, чтобы добавить фрагмент в объект activity. Подробнее…
Источник
Map on android maps api
maps.me Android API: Getting Started
NOTE: We have changed the name of our maps from MapsWithMe to MAPS.ME, but left all references below unchanged.
MapsWithMe Android API (hereinafter referred to as «API Library» or just «library») provides interface for client application to perform next tasks:
- Show one or more points on offline map of MapsWithMe Application
- Come back to the client application after selecting specific point on the map, by sending PendingIntent with point data when user asks for more information by pressing «More Info» button in MapsWithMe Application
- Map screen branding : your application’s icon and name (or custom title) will be placed at the top.
Thus, you can provide two way communication between your application and MapsWithMe, using MapsWithMe to show points of interest (POI) and providing more information in your app.
Please refer to sample application for demo or see our travel guide apps as an API integration example.
It is supposed that you are familiar with Android Development, and you have Android SDK and Eclipse (or another IDE of your choice) installed. You should be familiar with concept of Intents, library projects, and PendingIntents (recommended) as well. Your application must target at least android sdk version 9.
First step is to clone repository or download it as an archive.
When your are done you find two folders: lib and sample-app-capitals. First one is a library project that you should add to your project. You don’t need any additional permissions in your AndroidManifest.xml to use API library, so you can write real code straight away, calling for different MapsWithMeApi methods (more details below).
Classes Overview and HOW TO
Core classes you will work with are:
- com.mapswithme.maps.api.MapsWithMeApi — static class with methods such as showPointOnMap(Activity, double, double, String) etc.
- com.mapswithme.maps.api.MWMPoint — model of POI, includes lat, lon, name, id, and style data.
- com.mapswithme.maps.api.MWMResponse — helps you to extract response from MapsWithMe by applying MWMResponse.extractFromIntent(Intent) to Intent. Contains MWMPoint data.
Show Points on the Map
The simplest usage:
For multiple points use MWMPoint class:
Ask MapsWithMe to Call my App
We support PendingIntent interaction (just like Android native NotificationManager does). You should specify ID for each point to distinguish it later, and PentingIntent that MapsWithMe will send back to your application when user press «More Info» button :
How should I detect if user has MapsWithMe installed?
MapsWithMeApi.isMapsWithMeInstalled(Context) will return true if user has Lite or Pro version that supports API call installed.
Which versions of MapsWithMe support API calls?
All versions since 2.4.0 and above support API calls.
What will happen if I call for MapsWithMeApi.showPoint() but MapsWithMe application is not installed?
Nothing serious. API library will show simple dialog with gentle offer to download MapsWithMe. You can see how it looks like below.
Sample Code and Application
API Code License
Copyright (c) 2019, MY.COM B.V. All rights reserved.
Redistribution and use in source and binary forms, with or without modification, are permitted provided that the following conditions are met:
- Redistributions of source code must retain the above copyright notice, this list of conditions and the following disclaimer.
- Redistributions in binary form must reproduce the above copyright notice, this list of conditions and the following disclaimer in the documentation and/or other materials provided with the distribution.
THIS SOFTWARE IS PROVIDED BY THE COPYRIGHT HOLDERS AND CONTRIBUTORS «AS IS» AND ANY EXPRESS OR IMPLIED WARRANTIES, INCLUDING, BUT NOT LIMITED TO, THE IMPLIED WARRANTIES OF MERCHANTABILITY AND FITNESS FOR A PARTICULAR PURPOSE ARE DISCLAIMED. IN NO EVENT SHALL THE COPYRIGHT HOLDER OR CONTRIBUTORS BE LIABLE FOR ANY DIRECT, INDIRECT, INCIDENTAL, SPECIAL, EXEMPLARY, OR CONSEQUENTIAL DAMAGES (INCLUDING, BUT NOT LIMITED TO, PROCUREMENT OF SUBSTITUTE GOODS OR SERVICES; LOSS OF USE, DATA, OR PROFITS; OR BUSINESS INTERRUPTION) HOWEVER CAUSED AND ON ANY THEORY OF LIABILITY, WHETHER IN CONTRACT, STRICT LIABILITY, OR TORT (INCLUDING NEGLIGENCE OR OTHERWISE) ARISING IN ANY WAY OUT OF THE USE OF THIS SOFTWARE, EVEN IF ADVISED OF THE POSSIBILITY OF SUCH DAMAGE.
Источник
Как настроить существующую карту
В этой статье рассказывается, как настроить карту, которая уже добавлена в приложение Android с помощью Maps SDK для Android.
Обзор
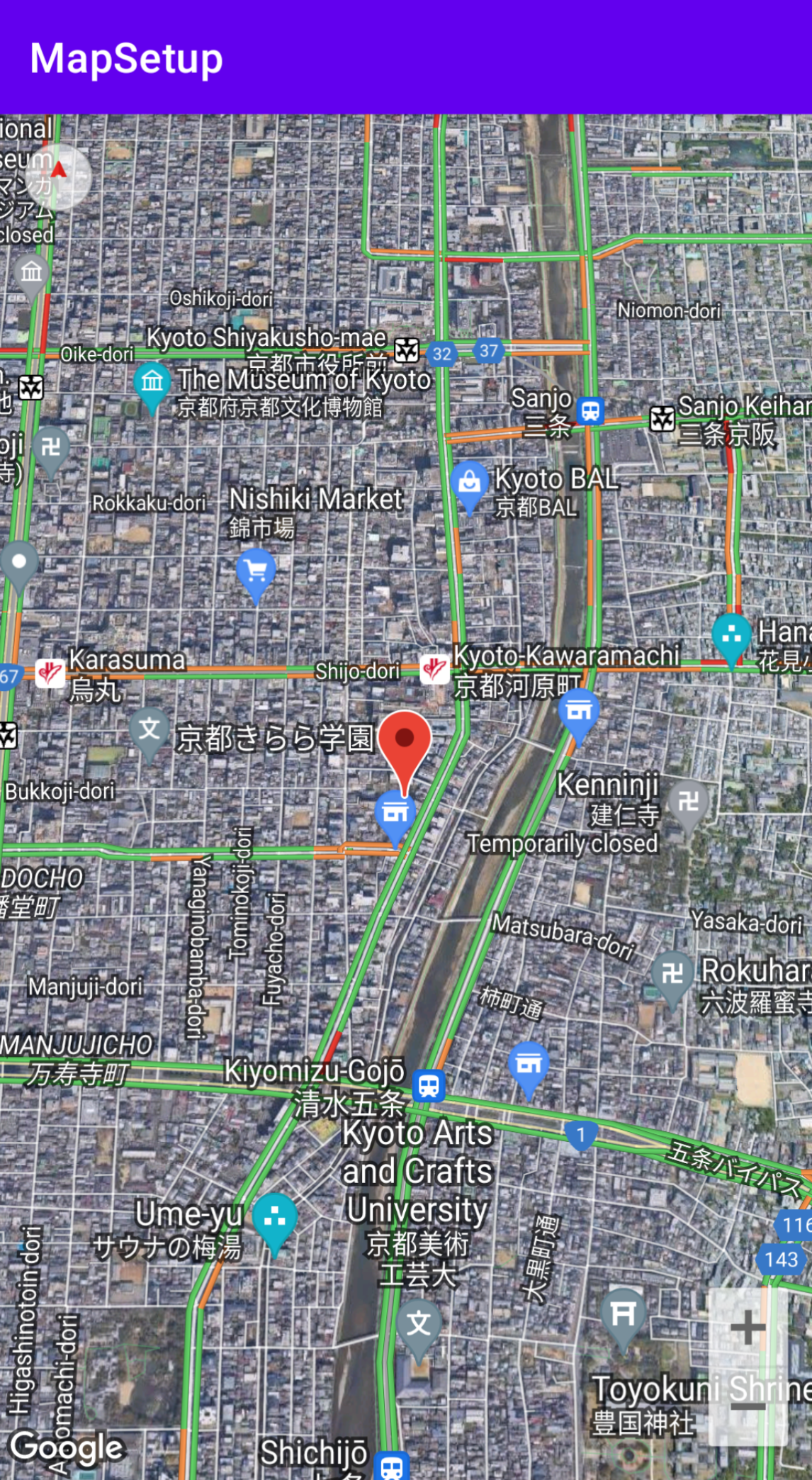
Исходные настройки карты включают в себя следующее:
- Положение камеры, включая координаты, масштаб, наклон и поворот. Подробнее…
- Тип карты.
- Компоненты пользовательского интерфейса, такие как кнопки масштабирования и компас.
- Жесты для управления.
- Включение упрощенного режима.
Во время выполнения вы можете изменить эти и некоторые другие настройки, обновив объект GoogleMap в обратном вызове onMapReady . Для изменения дополнительных настроек вы можете воспользоваться методами класса GoogleMap . Например, так можно включить слой с пробками и поля карты.
Пример
В примере ниже и на скриншоте выше для карты заданы определенные настройки.
Изменены исходные настройки в файле макета:
- Включены элементы управления масштабом.
- Включено вращение с помощью жестов.
- Задан наклон карты на 30.
Заданы настройки во время выполнения:
- Центрировать карту по городу Киото (Япония).
- Использовать гибридный тип карты.
- Включить слой «Пробки».
Исходные настройки
Настройки времени выполнения
Подготовка
Перед началом работы вы можете настроить проект и добавить базовую карту одним из доступных способов.
Создайте карту, используя шаблон в Android Studio. Этот шаблон автоматически задает конфигурацию для проекта и добавляет базовую карту. Фрагмент используется как контейнер карты и добавляется статически. Подробную информацию можно найти в кратком руководстве.
Вручную настройте проект для SDK и добавьте базовую карту. Это позволяет использовать любой шаблон для Android и добавлять карты в имеющиеся приложения.
Как настроить карту, добавленную статически
В этом разделе описывается, как изменить исходное состояние карты, которая была статически добавлена в файл макета.
Maps SDK для Android определяет набор изменяемых атрибутов XML для объектов SupportMapFragment или MapView , которые можно использовать для настройки исходного состояния карты непосредственно из файла макета. В настоящее время определены следующие атрибуты:
mapType – тип карты для показа. Допустимые значения: none , normal , hybrid , satellite и terrain .
cameraTargetLat , cameraTargetLng , cameraZoom , cameraBearing , cameraTilt – исходное положение карты. Подробную информацию вы найдете в руководстве.
uiZoomControls , uiCompass – должны ли на карте быть элементы управления масштабом и компас. Более подробные сведения приведены в описании элемента UiSettings .
uiZoomGestures , uiScrollGestures , uiRotateGestures , uiTiltGestures – поддержка определенных жестов. Более подробные сведения приведены в описании элемента UiSettings .
zOrderOnTop – указывает, должна ли поверхность карты показываться поверх окна с ней, элементов управления и любых объектов в окне. Подробнее…
useViewLifecycle – используется только с объектом SupportMapFragment . Определяет, к чему привязывать жизненный цикл карты: к области просмотра фрагмента или к самому фрагменту. Подробнее…
liteMode – значение true включает упрощенный режим. Если он вам не нужен, укажите false .
Чтобы использовать эти настраиваемые атрибуты в файле макета, необходимо сначала объявить пространство имен (оно может быть любым, не обязательно map ):
Затем вы можете добавить атрибуты с префиксом map: .
Показанный ниже файл макета содержит конфигурацию для объекта SupportMapFragment с настраиваемыми атрибутами карты. Эти атрибуты также можно применить для объекта MapView .
Как настроить карту, добавленную динамически
В этом разделе описывается, как устанавливать исходное состояние карты, если вы добавили ее динамически.
Если вы добавили SupportMapFragment или MapView динамически, то вы можете задать исходное состояние карты в объекте GoogleMapOptions . Там доступны те же настройки, что и в файле макета. Чтобы создать объект GoogleMapOptions , используйте следующий код:
Kotlin
Затем его можно настроить:
Kotlin
Чтобы применить эти параметры при создании карты, выполните одно из указанных ниже действий.
- Если вы используете SupportMapFragment , вызовите статический метод SupportMapFragment.newInstance(GoogleMapOptions options) , чтобы сформировать фрагмент и передать необходимые параметры.
- Если используется метод MapView , вызовите конструктор MapView(Context, GoogleMapOptions) и передайте свои параметры.
Как настроить слой «Пробки»
С помощью этого слоя на карте можно показывать информацию о загруженности дорог. Чтобы включить или отключить слой «Пробки», вызовите метод setTrafficEnabled() . Чтобы узнать, включен ли он в данный момент, вызовите метод isTrafficEnabled() . На скриншоте ниже показана карта с включенным слоем «Пробки».
Как задать тип карты
Чтобы задать тип карты, вызовите метод setMapType . Например, следующий код отображает спутниковую карту:
Kotlin
Ниже показаны обычная, гибридная и рельефная карты одной и той же области.
Как задать настройки для схемы здания
При максимальных уровнях масштабирования на карте отображаются поэтажные планы некоторых зданий, таких как аэропорты, вокзалы и торговые центры. Эти планы называются схемами зданий. Они отображаются на нормальных и спутниковых картах ( GoogleMap.MAP_TYPE_NORMAL и GoogleMap.MAP_TYPE_SATELLITE ), автоматически появляются, когда масштаб увеличивается, и исчезают, когда он уменьшается.
Уведомление о прекращении использования. В следующем выпуске схемы зданий будут отображаться только на картах типа normal . На картах типа satellite , terrain и hybrid они перестанут поддерживаться. Даже там, где схемы зданий не будут поддерживаться, метод isIndoorEnabled() будет по-прежнему возвращать значение, установленное с помощью метода setIndoorEnabled() , как и сейчас. По умолчанию для setIndoorEnabled задано значение true . В примечаниях к выпуску будет указано, когда прекратится поддержка схем зданий для определенных типов карт.
Ниже приводится краткий обзор функциональных возможностей API для схем зданий.
- Чтобы отключить схемы зданий, вызовите GoogleMap.setIndoorEnabled(false) . По умолчанию схемы зданий включены. Они отображаются одновременно только на одной карте. По умолчанию это первая карта, добавленная в ваше приложение. Если вам необходимо отобразить схемы зданий на другой карте, сначала отключите их на первой карте, а затем вызовите setIndoorEnabled(true) на второй.
- Чтобы отключить стандартный модуль выбора уровня (этажа), вызовите GoogleMap.getUiSettings().setIndoorLevelPickerEnabled(false) . Подробнее…
- OnIndoorStateChangeListener – позволяет установить прослушиватель, когда в фокус попадает новое здание или активируется новый уровень в нем. Подробнее…
- getFocusedBuilding – позволяет получить данные о здании, которое находится в фокусе. После этого вы можете найти текущий активный уровень, вызвав метод IndoorBuilding.getActiveLevelIndex() .
- Стили на базовой карте не распространяются на схемы зданий.
Как настроить поля карты
В этом видеоролике демонстрируется пример использования полей карты.
По умолчанию карта занимает всю область, ограниченную ее контейнером (как правило, это объект MapView или SupportMapFragment ). Размеры контейнера определяют следующие аспекты отображения карты:
- Камера будет нацелена на центр области с отступами.
- Элементы управления упорядочиваются относительно краев карты.
- Юридическая информация, например, заявления об авторских правах или логотип Google, отображается вдоль нижнего края карты.
Чтобы добавить вокруг карты поля, вызовите метод GoogleMap . setPadding() . Сама карта будет и далее занимать весь контейнер, однако текст, элементы управления, жесты пользователя и движения камеры будут обрабатываться с учетом уменьшенной области. Это приведет к следующим изменениям:
- Движения камеры, совершаемые в ответ на вызовы API или нажатия кнопок («Мое местоположение», управление масштабированием и т. п.), будут обрабатываться относительно уменьшенной области.
- Метод getCameraPosition возвращает центр области с полями.
- Методы Projection и getVisibleRegion возвращают область с полями.
- Элементы управления пользовательского интерфейса будут сдвинуты от края контейнера на указанное число пикселей.
Поля рекомендуется добавлять, если пользовательский интерфейс закрывает часть карты. Например, на иллюстрации ниже добавлены верхнее и правое поле. Инструменты управления картой и юридические сведения отображаются вдоль краев уменьшенной области, которая обозначена на картинке зеленой рамкой, в то время как сама карта по-прежнему занимает весь контейнер (синяя рамка). Это позволяет разместить меню в правой части карты, не перекрывая инструменты управления.
Примечание. Согласно Условиям использования платформы Google Карт удалять или скрывать логотип Google и сведения об авторских правах запрещено. С помощью полей их можно сместить. Если вы хотите разместить дополнительные элементы интерфейса в нижней части карты, добавьте нижнее поле, чтобы не закрывать логотип и юридическую информацию.
Except as otherwise noted, the content of this page is licensed under the Creative Commons Attribution 4.0 License, and code samples are licensed under the Apache 2.0 License. For details, see the Google Developers Site Policies. Java is a registered trademark of Oracle and/or its affiliates.
Источник