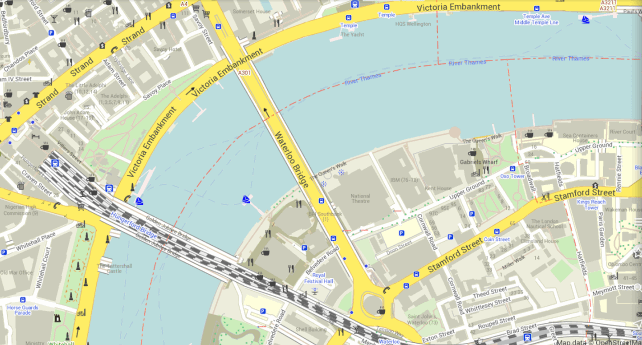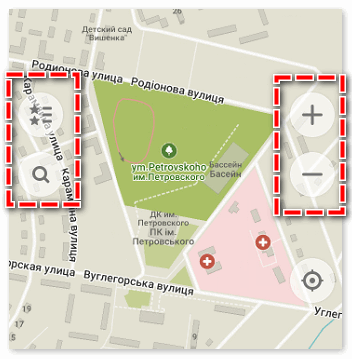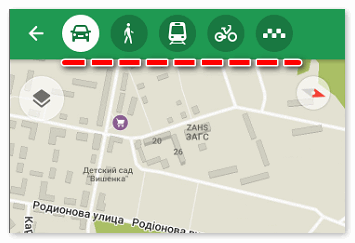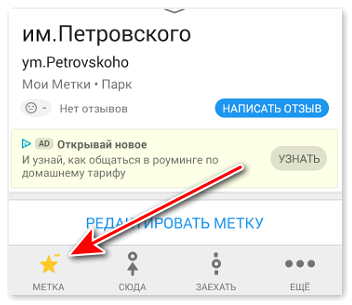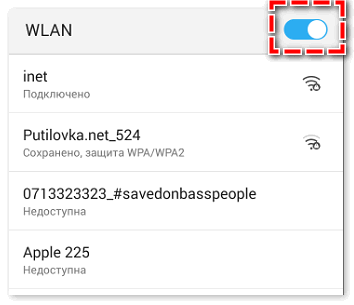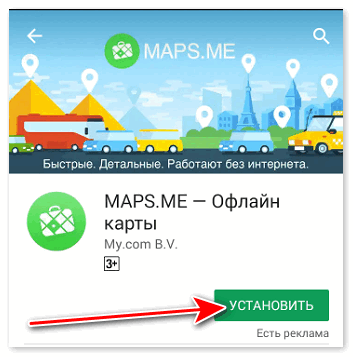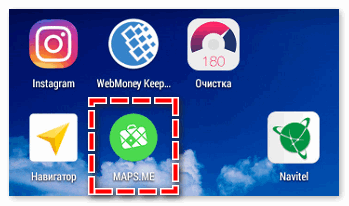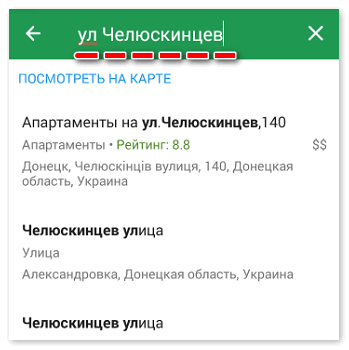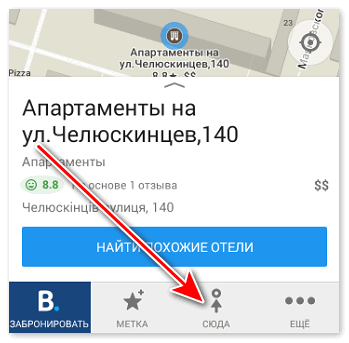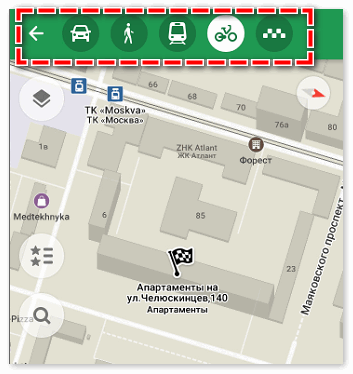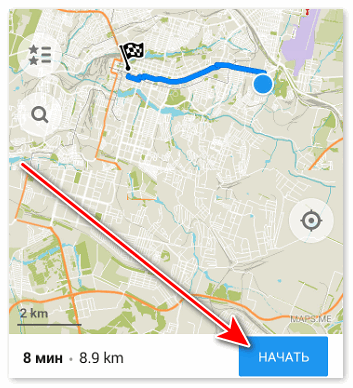- Maps me как пользоваться инструкция
- Что это такое?
- Как установить приложение?
- Как обновить базу?
- Руководство пользователя
- Как ввести координаты?
- Как создать метки?
- Как загрузить или перенести метки?
- Пошаговая инструкция, как построить маршрут
- Запись трека
- Загрузка и удаление путеводителя
- Как сохранять информацию на SD?
- Как добавить организацию?
- Как включить ограничение скорости?
- Как пользоваться на телефоне без интернета?
- Аналоги
- Описание Навигатора
- Интерфейс
- Возможности
- Как использовать навигационную площадку
- Плюсы и минусы
Maps me как пользоваться инструкция
- Описание
- Скачать
и установить - Системные
требования - Задать вопрос
В наши дни мало кто пользуется бумажными картами – ориентироваться на местности обычно помогает навигатор в телефоне. Для поездок в другие страны скачивают электронные версии и прокладывают маршруты по ним. Но часто такие программы работают только при подключении к интернету, и поэтому не всегда доступны. Однако есть приложения с возможностью прокладывать маршруты на местности, которые работают даже без интернета, Maps.me – одно из самых широко распространенных.
Что это такое?
Maps.me – бесплатное приложение с картами, доступными для использования оффлайн, которые не зависят от подключения к wi-fi. Приложение доступно на iOS и Android. Программой хорошо пользоваться в регионах, где интернет работает очень медленно или вовсе недоступен. Мaps.me покрывают все страны и местности.
Информация в приложении дает возможность определять свое местоположение, прокладывать маршруты между двумя точками, находить интересующие объекты разных категорий – отели, кафе, клубы, остановки транспорта, магазины, заправки.
Также в приложении отмечают понравившиеся места закладками – позже этими списками можно делиться с друзьями. В программе доступна информация о пробках и дорожной ситуации. Maps.me считаются «народными» картами – все пользователи имеют возможность редактировать уже имеющиеся данные и добавлять новые точки. В январе 2019 в приложении появились платные путеводители от партнеров сервиса.
Как установить приложение?

Чтобы скачать приложение Мaps.me apk, необходимо:
- Зайти в Apple Store или Google play, ввести в поисковой строке Maps.me, выбрать приложение – его иконка выглядит как белый чемоданчик на светло-зеленом фоне, и нажать на кнопку «Загрузить».
- На рабочем столе появится иконка приложения. Запускаем его, даём разрешение на автоматическое распознавание местоположения, доступ к личным данным, отправку уведомлений и прочее.
- После этого программа определяет координаты устройства и предлагает загрузить карту данного региона.
Как обновить базу?
Обновить свою базу карту очень просто. Открываем приложение, дальше переходим в настройки. Находим кнопку «Загрузить карты» и переходим туда.
Дальше приложение нам покажет какие карты нужно обновить. Можно обновлять по одной, либо выбрать «Обновить все».
Руководство пользователя
- Пользоваться приложение невероятно просто. После установки, открываем приложение, загружаем нужные карты (в меню настроек).
- Дальше ищем достопримечательность, улицу или любой другой обьект. Для этого следует нажать на «лупу» в нижнем левом углу экрана, после этого открывается поиск.
- В поиске можно вводить название улицы, координаты, либо искать по категориям.
- Для уточнения поиска можно вводить либо название страны, либо почтовый индекс.
- Или название места.
- Еще можно ввести то что мы ищем, например: велопрокат, и нажать « Посмотреть на карте «. Как видите на карте отобразились все точки, где есть велопрокат, так можно делать и с магазинами, достопримечательностями и другими категориями.
Приложением доступно для использования в режиме оффлайн, если заранее скачать необходимые карты. Программа будет отслеживать перемещение и задавать маршруты благодаря включенной службе GPS.
Смотрите видео о том, как пользоваться приложением Maps.me:
Как ввести координаты?
Открываем приложение, жмем поиск и в открывшимся поле вводим нужные нам координаты. Пример ввода координат вы можете увидеть на скриншоте.
Координаты можно вводить как в формате GPS, так и в традиционном – с указанием градусов долготы и широты.
Как создать метки?
Чтобы не забыть название или адрес какого-либо места, его можно сохранить в памяти приложения.
Необходимо нажать на нужное место на экране, оно выделится кружочком синего цвета, далее нажимаем на значок звёздочки в выпавшем окне и метка сохранится в памяти устройства.
На карте местности сохраненные метки выделяются флажками красного цвета.
Как загрузить или перенести метки?

Также их можно пересылать друзьям любым удобным способом – нажимаем на отмеченную точку на карте и выбираем пункт «Поделиться».
При желании сохранить свои метки создаем их резервную копию и сохраняем в облачном хранилище.
Все сохраненные списки личных меток можно загрузить в публичный каталог Maps.me с открытым доступом для всех пользователей, либо ограничить доступ прямой ссылкой.
Для этого заходим в меню «Метки и путеводители», выбираем список меток, который хочется сделать доступным другим пользователям, далее в «Настройках доступа» выбираем публичный или ограниченный доступ.
В приложение также можно загружать метки и маршруты из других приложений в формате .kml или .kmz – нужно открыть присланный по электронной почте или в мессенджере файл такого формата.
Пошаговая инструкция, как построить маршрут
Чтобы добраться от одной точки до другой, нужно проложить маршрут на электронной карте, ниже расскажем, как это сделать:
- В главном окне выбираем опцию «Построить маршрут».
- Вводим адрес пунктов отправления и назначения либо отмечаем их на карте, в выпадающем окне отмечаем вариант «Отсюда/Сюда».
- Далее выбираем способ передвижения – на машине, такси, пешком, на велосипеде или общественном транспорте.
Предложенный вариант маршрута можно изменить.
Запись трека

Пройденное расстояние и посещенные места будут отображаться на экране в течение данного времени и удаляться с карты по окончании срока.
Загрузка и удаление путеводителя
Maps.me предлагает скачать путеводители с маршрутами по городам мира. Есть возможность выбрать подходящий вариант в зависимости от планируемой активности: осмотр достопримечательностей, развлечения с детьми, маршруты от блогеров, праздники – доступны варианты на любой вкус. Загруженные путеводители автоматически отображаются на карте наряду с метками.
Большая часть путеводителей доступны бесплатно, некоторые из вариантов являются платной опцией. Путеводитель можно выбрать и сохранить в разделе «Метки и путеводители» – «Загрузить путеводитель». Удалить неактуальный вариант можно в разделе «Метки и путеводители» – «Путеводители».
Как сохранять информацию на SD?
Загруженные карты можно сохранить на карту памяти (SD). Нажимаем на кнопку меню, открываем «Настройки», выбираем «Хранилище карт» и SD-карту. Эта опция доступна только пользователям, пользующимися программой на платформе Андроид.
Как добавить организацию?
Карты в Maps.me доступны для редактирования всем пользователям – можно добавлять ранее не указанные места и редактировать данные уже существующих объектов.
- Чтобы внести на карту новую точку, в главном окне надо выбрать пункт «Добавить место на карту».
- При помощи курсора установить расположение нового объекта на карте, нажать «Готово», выбрать категорию места и указать данные добавляемой точки.
Как включить ограничение скорости?
В приложении доступна возможность оповещения о наличии камер ограничения скорости на дорогах. Заходим в «Настройки», выбираем пункт «Камеры скорости». Там надо выбрать подходящий вариант уведомлений:
- «Авто» – приложение будет предупреждать о камерах скорости при риске превышения скоростного лимита.
- «Всегда».
- «Никогда».
Как пользоваться на телефоне без интернета?
Приложение Maps.me удобно тем, что способно работать без подключения к интернету. Предварительно нужно загрузить карты и путеводители – далее ими можно пользоваться при отсутствии связи. Нужно разрешить доступ GPS-навигации, чтобы программа отслеживала местоположение пользователя и строила маршруты офлайн.
Аналоги

- В стандартном приложении Google maps тоже указано, что после загрузки карты ею можно пользоваться без подключения к интернету. Также здесь доступна возможность скачивать отдельные участки карты для построения маршрутов офлайн. Здесь можно выбирать вид карты – топографическая карта и аэрофотоснимки, или спутниковое фото местности. Отличительная функция – создание хронологии истории перемещений.
- Приложение Here WeGo работает офлайн.Можно построить автомобильный маршрут с учетом пробок и дорожной ситуации. Также доступны пешеходные маршруты и поиск общественного транспорта.
- В Яндекс.Картах представлены наиболее подробные карты для путешествий по России. Можно выбирать разные виды отображения местности – топографическая карта, спутниковый режим, смешанное отображение и «народная карта». Дополнительно здесь отображается информация о пробках и загруженности дорог. Яндекс.Карты также доступны для навигации в офлайн-режиме.
Электронные программы навигации заняли прочное место на смартфонах благодаря удобству использования. Карты Maps.me завоевали признательность пользователей благодаря возможности пользоваться картами и строить маршруты без подключения к интернету.
Отличительными характеристиками программы является возможность сохранять метки и делиться ими с друзьями или отправлять их в хранилище. Пользователи могут сами редактировать карты и добавлять отсутствующие данные.
Что такое Maps.Me, как пользоваться оффлайн-картами и какие функции поддерживает. Во время путешествия не всегда доступен интернет, а носить с собой бумажные карты неудобно. Поэтому пользователи интересуются Навигаторами, которые могут работать вне сети.
Описание Навигатора
Бесплатный Навигатор доступен для скачивания из магазина приложений на большинстве планшетов и смартфонов.
Аппаратная поддержка доступна следующим системам:
Сервис способен работать без интернета. Все необходимые карты нужно скачать заранее во внутреннюю память устройства. При загрузке лучше воспользоваться сетями WiFi, чтобы ускорить процесс и сохранить пакет мобильного интернета.
Благодаря частым обновлениям карт, сервис получил точную детализацию и актуальные данные о маршрутах, номерах домов и полезных заведениях
Площадка распространяется бесплатно и не требует покупки дополнительных ключей для карт или расширения функционала.
Интерфейс
Офлайн-навигатор оснащен красочным интерфейсом. Однако не любой пользователь на интуитивном уровне способен разобраться с поисковой системой и настройками.
Основную часть дисплея занимает карта с обозначениями домов и названиями улиц. В правой части доступны кнопки для изменения масштаба. Софт также поддерживает функцию Multi-touch.
Для поиска расположения на карте доступна клавиша в нижней части экрана, рядом находится кнопка вызова основного меню и лупа для поиска адреса.
Обзор улиц и городов доступен с помощью скроллинга пальцами по дисплею. Также на картах отмечены интересные места с подробным описанием.
В меню доступен способ передвижения: пешком, на велосипеде или на автомобиле.
Возможности
Основным преимуществом является возможность пользоваться сервисом без интернет-соединения. Для получения актуальной информации по картам местности нужно их обновлять примерно раз в месяц.
Основные функции Навигатора:
- Быстрое и точное прокладывание маршрута.
- Встроенный голосовой помощник.
- Поиск по услугам, интересным местам и по номеру дома.
- Возможность добавлять в «Закладки» понравившиеся объекты.
- Внесение информации по карте, которая проверяется разработчиками и включается в очередное обновление.
Главный критерий выбора пользователей – это экономия интернет-трафика за границей или в роуминге. В случае блокировки сим-карты сервис также будет работать по спутникам GPS
Как использовать навигационную площадку
Часто пользователи задают вопрос, Maps.Me — что это за программа, и как ей правильно пользоваться.
Несколько советов при установке:
- Для начала нужно очистить устройство от мусора, чтобы освободить место во внутренней памяти.
- Найти точку в WiFi соединением, для экономии трафика и ускорения загрузки файлов.
- Затем установить приложение и скачать пакет с необходимыми картами.
- Начать работу поможет краткая инструкция, которую можно найти в сети.
Как проложить маршрут:
- Войти в приложение.
- Отметить точку на карте или самостоятельно написать адрес, тапнув на значок лупы.
- Нажать на клавишу «Сюда» для установки точки назначения.
- Выбрать способ передвижения среди иконок в верхней части экрана.
- Кликнуть на строку «Начать».
Если сервис не определяет местоположение, нужно проверить, включена ли функция передачи геоданных в настройках смартфона или планшета. При прохождении по маршруту Навигатор будет пошагово объяснять весь путь.
Плюсы и минусы
К плюсам можно отнести:
- бесплатное распространение,
- хорошая детализация карт,
- быстрая работа без ошибок и зависаний,
- удобный сервис с подробной информацией об интересных местах.
Без минусов, к сожалению, не обошлось:
- не все пользователи сразу могут разобраться, как работает система поиска;
- в приложение Мапс Ми инструкция по применению не встроена;
- отсутствие информации о пробках и погоде даже при активном интернет-соединении;
- скачанные карты занимают много места во внутренней памяти устройства.
Разработчики заявляют, что приложение создано для помощи пользователям на местности при недоступных мобильных сетях. Поэтому отсутствие интернет-помощников вполне обоснованно. Установить площадку можно из встроенного магазина приложений в смартфоне или планшете.
- Ольга Михальская 4 лет назад Просмотров:
1 MAPS.ME Руководство пользователя
2 Главный экран местоположение (геолокация) поиск метки меню
3 Как загрузить карты? Начните приближать карту в нужном регионе, пока не появится предложение Загрузить карту или Найдите нужную карту в списке стран (Меню — Загрузить карты) или Введите название страны в поле поиска, выберите её в результатах и начните приближать карту
4 Как загрузить карты? Чтобы создавать маршруты, нужна дополнительная информация для каждого региона/страны. Если вам не нужна функция маршрутов, можете просто загрузить карту. Но если маршруты нужны, не забудьте загрузить файлы маршрутов для всех интересующих вас стран. Помните, карты с маршрутами занимают больше места на вашем устройстве. 4
5 Карты можно сохранять на карту памяти (SD) Нажмите на кнопку меню и откройте настройки Здесь вы также можете настроить единицы измерения, калибровку компаса (ios) и кнопки приближения Сохраните карты на SD
6 Один раз загрузив карты, пользуйтесь ими без интернета Найдите страну в списке загруженных карт и нажмите Показать страну на карте Или начните приближать карту в нужном месте
7 Находите детали на карте Приблизьте карту пальцами (два пальца на экране разводятся в разные стороны) Сделайте двойное касание Нажмите на кнопку + (ее можно вывести на экран в меню — настройки)
8 Поворачивайте карту Если вы видите карту перевернутой, нажмите на значок компаса в левом углу Это могло случиться, если вы случайно повернули карту
9 Как определить свое местоположение? Нажмите на кнопку геолокации в левом нижнем углу Если нажать на кнопку геолокации повторно, включится режим автоследования. Это значит, что карта будет вращаться по ходу вашего движения
10 Чтобы активировать GPS, включите геолокационные сервисы на своем устройстве 10
11 Если у вас трудности с определением местоположения, включите опцию История местоположений (настройки Google — Мое местоположение) 11
12 Если у вас трудности с определением местоположения, включите (или выключите) Использовать сервисы Google в настройках приложения (эта опция может по-разному влиять на разные устройства). Перезагрузите устройство. 12
13 Находите и сохраняйте места Нажмите на любое место на карте, чтобы увидеть детали о нём Нажмите на белый баннер внизу, чтобы увидеть больше деталей Нажмите на звездочку, чтобы сохранить место
14 Страница места Направление и расстояние от текущего местоположения к выбранному объекту показаны только если найдено местоположение Нажмите на координаты, чтобы поменять их формат. Удерживайте, чтобы скопировать.
15 Как проложить маршрут? Определите свое местоположение Коснитесь пальцем места на карте, куда хотите проложить маршрут, затем нажмите на значок машинки
16 Как проложить маршрут? Чтобы начать следовать по маршруту, нажмите кнопку Поехали! Вы увидите расстояние и время до точки назначения (средняя скорость). Если хотите закончить следование по маршруту, нажмите на крестик
17 Как искать? Нажмите на кнопку поиска Введите запрос в строку поиска или выберите вариант в предложенных категориях 17
18 Как искать? Вы можете искать: по названию по ключевому слову по координатам ( , или N E) по адресу (город, улица, номер дома) Пожалуйста, учитывайте, что поиск будет более точным, если вы откроете место, в котором ищете, на экране, а также укажете город или страну в поиске. 18
19 Метки Нажмите на белый баннер, там вы можете менять название метки, выбрать или добавить новую группу, написать заметку. Чтобы изменить цвет метки, нажмите на цветную точку.
20 Группа меток Чтобы изменить группу меток, нажмите Метки на главном экране и выберите группу. Вы можете поменять название группы, сделать группу невидимой, удалить всю группу или отдельные метки и поделиться группой меток Нажмите на кнопку с глазом, чтобы сделать группу меток невидимой на карте. Нажмите еще раз, чтобы снова сделать её видимой
21 Импорт меток и маршрутов Отправьте себе по .kml/.kmz файл (например, созданный в Google Maps) и откройте его в MAPS.ME 21
22 Экспорт меток (.kmz файлы) Выберите метку на карте и нажмите Поделиться Android Нажмите на кнопку на главном экране, выберите группу и нажмите кнопку Поделиться Выберите желаемый способ поделиться 22
23 Экспорт меток (.kmz файлы) ios Откройте информацию метки и нажмите Поделиться Вы можете отправить метку в сообщении, или скопировать ссылку и вставить её в другом приложении Нажмите Метки на главном экране, выберите группу меток и нажмите Послать по 23
24 Как удалить или обновить карту? Зайдите в Загрузить карты — Загружено и нажмите на название страны Выберите действие в появившемся окне
25 Всё ещё нужна помощь? Ответы на многие популярные вопросы можно найти здесь: Если вы не нашли ответ на свой вопрос по ссылке выше, пишите нам на 25
Источник