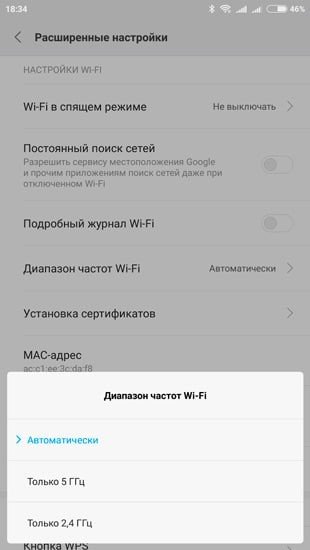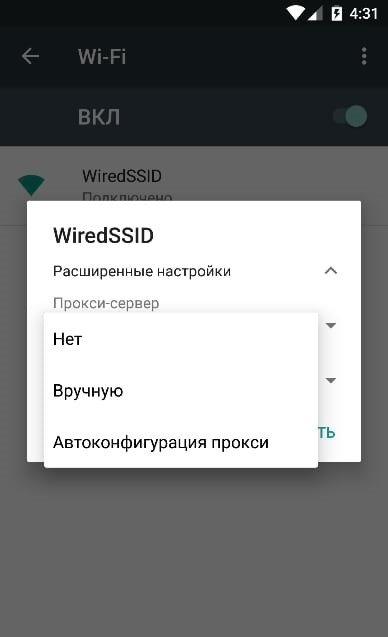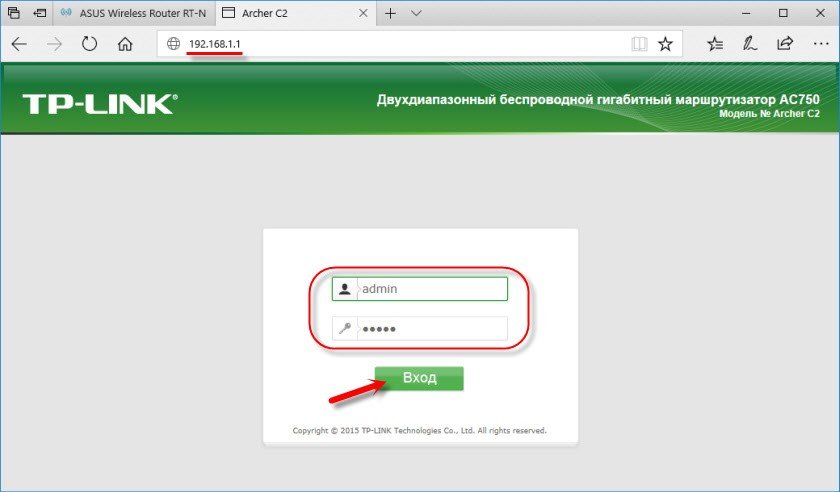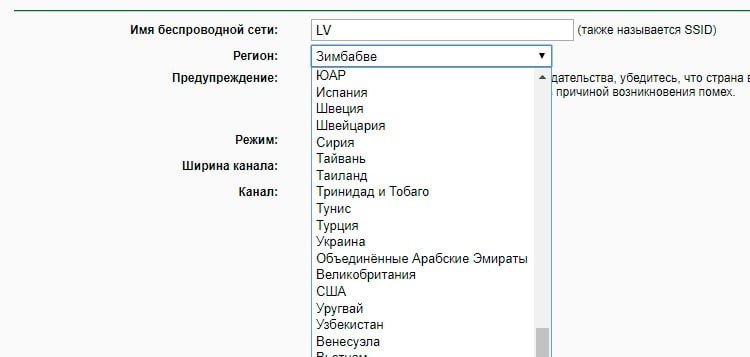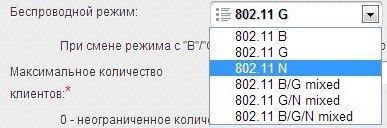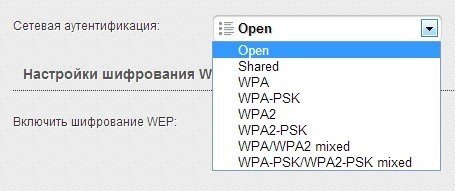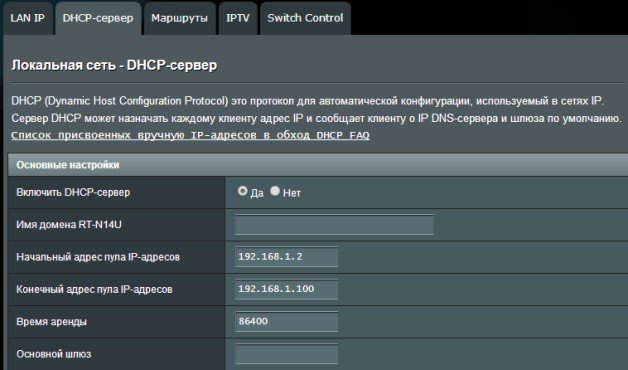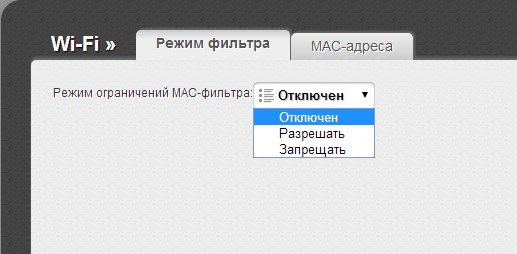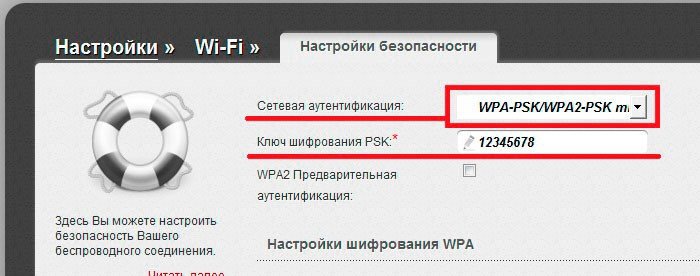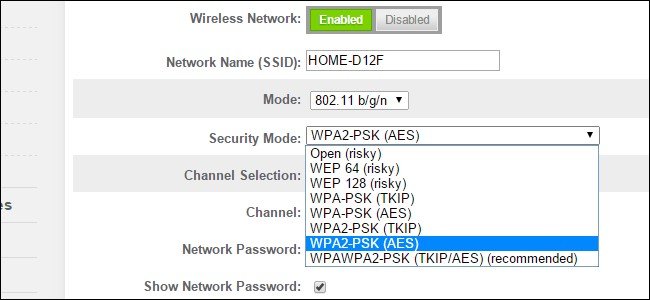- Телефон не подключается к Wi-Fi
- Ошибка аутентификации Wi-Fi на Android
- Android постоянно пишет Получение IP-адреса и не подключается к Wi-Fi
- Телефон Android или iPhone не видит сеть Wi-Fi
- Андроид не подключается к WI-FI, что делать, как исправить
- Возможные проблемы и способы решения
- Настройка роутера
- Настройка WI-FI
- Способы устранения проблем подключения Android к Wi-Fi
- Наиболее распространенные причины проблем с подключением
- Решение проблем с подключением Wi-Fi, связанных с Android
- Решение проблем с роутером
- Настройки роутера
- Настройка Wi-Fi сети
- Настройка пароля Wi-Fi
- Проверка работы беспроводной сети
- Телефон не видит Wi-Fi сеть
Телефон не подключается к Wi-Fi
В этой статье речь пойдет о типичных проблемах при подключении телефона к беспроводной Wi-Fi сети, среди которых наиболее частыми являются зависание Android на «получение IP-адреса» или ошибка аутентификации при подключении. Реже, но встречается, когда ваш телефон Android или iPhone просто не видят Wi-Fi сеть.
В пошаговой инструкции по порядку будут рассмотрены следующие варианты проблемы и что делать в каждом из случаев.
- Ошибка аутентификации (или телефон пишет Сохранено WPA/WPA2)
- Бесконечное получение IP адреса на Android
- Телефон не видит сеть Wi-Fi
Ошибка аутентификации Wi-Fi на Android
Если ваш телефон или планшет Android при подключении к Wi-Fi сообщает «ошибка аутентификации» или некоторое время пишет «Аутентификация», после чего все равно не подключается к беспроводной сети (когда андроид пишет Сохранено WPA/WPA2 — это обычно та же самая ситуация), то в большинстве случаев дело в пароле на Wi-Fi, причем проблема может возникнуть даже когда вы его вводите правильно (но, конечно, это то, что следует в первую очередь проверить, в этом может помочь статья Как узнать пароль от своего Wi-Fi, также вы можете просто заглянуть в настройки роутера).
Но не всегда дело в неправильном вводе: бывает, что вы гарантированно вводите пароль правильно, но при этом все равно возникает ошибка аутентификации.
Первое что тут следует попробовать:
- Удалить Wi-Fi сеть (забыть) в настройках телефона, снова попробовать подключиться к ней, введя пароль.
- Перезагрузить роутер (выключить его из розетки и снова включить).
Если ничто из этого не помогло, зайдите в настройки роутера (в этом поможет любая из инструкций по настройке роутера на этом сайте, они все начинаются с того, как зайти в настройки роутера), а затем в параметры Wi-Fi сети и попробуйте следующее (после каждого изменения сохраняем настройки, удаляем сохраненную до этого сеть на телефоне и пробуем снова подключиться):
- Если ваш пароль содержал кириллические символы, исправьте на латиницу, сохраните настройки.
- Если предыдущий вариант не помог, используйте пароль только из цифр.
- Попробуйте пароль только из цифр и длиной в 8 символов (не больше и не меньше).
Если даже эти пункты не помогают, еще раз убедитесь, что в параметрах безопасности Wi-Fi сети в настройках роутера стоит аутентификация WPA/WPA2 (Personal), а не какой-то иной тип (этот вариант должен поддерживаться на любом андроид-телефоне). Также иногда помогает смена режима работы сети с b/g/n или auto на 802.11 n only или 802.11 b/g.
Android постоянно пишет Получение IP-адреса и не подключается к Wi-Fi
Вторая по распространенности загвоздка с подключением телефона (именно Android) — бесконечные попытки подключиться с текстом «Получение IP-адреса».
Чем может быть вызвана ситуация:
- В настройках роутера отключен DHCP-сервер.
- Просто глюк Android.
Если вы точно не знаете насчет первого пункта, то для начала просто перезагрузите роутер, возможно уже это решит проблему. Если не помогло, то следующие шаги:
- Проверить, включен ли DHCP на роутере, если нет включить.
- Если включен, но все также «Получение IP-адреса», то попробовать задать статический IP-адрес на телефоне.
А теперь подробнее о том, как сделать и то и другое.
Для включения DHCP-сервера вам потребуется зайти в настройки роутера (любая инструкция по настройке роутеров D-Link, Asus, TP-link, Zyxel начинается именно с описания, как зайти в его настройки) и убедиться, что DHCP-сервер включен (как правило, просто должна стоять такая отметка): практически на всех моделях роутеров эта опция находится в разделе LAN или ЛВС (локальная сеть):
- На роутерах ASUS — ЛВС — вкладка DHCP-сервер
- На роутерах TP-Link — Дополнительные настройки — Настройки DHCP
- На роутерах Zyxel Keenetic — В «Домашняя сеть» — Организация сети, для опции DHCP включить «Сервер». Либо, на Keenetic Lite, в Домашняя сеть — Сегменты, проверить включение DHCP.
- На D-Link — в разделе «Сеть» или «LAN» пункт или вкладка «DHCP-сервер»
После изменения опции не забудьте сохранить настройки роутера.
Второй вариант — установить статический IP-адрес на Android, для этого:
- Зайдите в Настройки – Wi-Fi
- Нажмите и удерживайте сеть, к которой нужно подключиться, пока не появится меню с пунктом «Изменить сеть». Нажмите по нему.
- Нажмите «Расширенные настройки», затем пролистайте список вниз (он движется пальцем, хоть это и не понятно – полосы прокрутки отсутствуют) и в пункте Настройки IP вместо DHCP установите «Пользовательские».
- Установите IP-адрес, который должен отличаться от адреса роутера одной последней цифрой. Например, если у вас адрес роутера 192.168.0.1 (D-Link), то задайте что-то вроде 192.168.0.130 (лучше не использовать «близкие» к единице числа). В поле шлюз укажите адрес роутера. Длина префикса сети — обычно 24, а в качестве DNS на Android по умолчанию используются адреса 8.8.8.8 и 8.8.4.4
Сохраните настройки и снова попробуйте подключиться к Wi-Fi сети с телефона.
Телефон Android или iPhone не видит сеть Wi-Fi
Если ваш телефон не видит нужную Wi-Fi сеть, но при этом видит другие сети, то в большинстве случаев дело в используемых каналах Wi-Fi. Дело в том, что по умолчанию в настройках роутера в параметрах беспроводной сети обычно стоит «Регион: Россия» и канал: авто, что заставляет роутер выбирать каналы от 1 до 13. Но: некоторые устройства не поддерживают каналы больше 10. (На эту тему есть отдельная инструкция: Что делать, если iPhone или iPad не видит Wi-Fi сеть)
Таким образом, первое, что следует попробовать — зайти в настройки роутера в настройки параметров беспроводной сети и поменять одно из двух:
- Регион — поставить США, поддерживается почти всеми устройствами, только 10 каналов.
- Изменить вручную канал (установить в пределах 10).
После этого сохраните настройки и проверьте, видит ли ваш телефон сеть теперь. Если это не помогло решить проблему, то имеет смысл также попробовать изменить ширину канала в настройках роутера, а для старых телефонов попробовать также изменить режим работы сети на 802.11 b/g.
Источник
Андроид не подключается к WI-FI, что делать, как исправить
вкл. 15 Май 2015 . Опубликовано в Android — Общее
Андроид не подключается к WI-FI, что делать, как исправить? Иногда возникает такая проблема, как не возможность подключиться Android к беспроводной точке доступа WI-FI. Как решить данную проблему? Узнайте в этой статье!
И так вы пришли в гости или находитесь в кафе, а возможно купили новый роутер настроили его чтобы он раздавал интернет по WI-FI, а Android смартфон или планшет ни в какую не хочет подключаться к сети или даже не видит ее! Не переживайте выход есть!
Возможные проблемы и способы решения
1. Если Android видит сеть, но не может к ней подключится — убедитесь что вы вводите правильно пароль!
2. Если Android видит сеть, но не может к ней подключится — возможно Android не поддерживает тип защиты, установленный в роутере, поменять тип защиты (читайте ниже настройка роутера)
3. Если Android не видит сеть — убедитесь, что сеть WI — FI функционирует, перезагрузите роутер (вкл/выкл)
4. Если Android не видит сеть — возможно Android, не поддерживает стандарт WI-FI на котором работает роутер (читайте ниже настройка роутера)
5. Если Android видит сеть, но не может к ней подключится, перезагрузить Android и роутер
6. Если Android видит сеть, но не может к ней подключится, установите на устройству с магазина Google Play специальное приложение — Wi-Fi Fixer . После установки перезагрузить Android и если не запустилось приложение Wi-Fi Fixer, запустить самостоятельно, далее пробуйте подключаться к точке доступа (ни каких настроек вводить не надо в приложение)
7. Если Android видит сеть, но не может к ней подключится, хотя пароль введен правильно — возможно Android, не поддерживает стандарт WI-FI на котором работает роутер (читайте ниже настройка роутера)
8. Если у вас на вашем планшете или смартфоне Android установлена кастомная прошивка, то возможно дело в ней, переустановите на официальную
9. Обратный совет предыдущему, если установлена официальная прошивка, то стоит изменить на кастомную (к примеру CyanogenMod), так как возможно, там уже обновлен драйвер WI-FI
10. Обновите прошивку на вашем Android устройстве
11. Выполните сброс настроек/WIPE на Android
12. Возможно у вас роутер Dlink?
Настройка роутера
Прежде всего нужно попасть в настройки роутера.
Зайти в настройки роутера
Для этого лучше использовать компьютер, а также браузер FireFox или Internet Explorer. Открываем один из них. Далее нужно узнать адрес входа, который можно узнать зная шлюз сети.
Данный адрес нужно ввести в адресную строку и перейти. Далее вас попросят ввести логин и пароль, который как часто бывает находиться на нижней части корпуса роутера.
Настройка WI-FI
1. Прежде всего если не подключается Android, стоит переключить канал WI-FI на авто
2. Смените стандарт режима передачи WI-FI на микс или только G
3. Стоит также проверить кол-во разрешенных подключений устройств к беспроводной сети
4. Попробуйте поменять способ защиты сети, изменить тип шифрование от открытой до WPA
5. Еще один момент на который стоит обратить внимание это включенный DHCP-сервер, который позволяет давать внутренние IP адреса в сети. Если DHCP-сервер отключить, то могут появиться проблемы с подключением к WI-FI и не только с устройствами Android!
6. Убедитесь что в настройках не установлен MAC фильтр!
В Зависимости от роутера, могут быть белые списки с MAC-адресов, так и черные.
В черном списке — устройства, которым запрещено входить в сеть, а другие устройства могут.
Белый список — могут подключиться только те устройства, что находятся в этом списке и больше никакие другие устройства.
Чтобы узнать персональный MAC-адрес Android необходимо перейти в
Попробуйте отключить фильтр по MAC-адресам чтобы устранить проблему подключения.
Если после всех данных настроек Android не подключается к WI-FI, то стоит обновить прошивку либо на смартфоне или планшете, а также роутере, в редких случаях бывает просто напросто несовместимость, тогда ничего не поделаешь!
Источник
Способы устранения проблем подключения Android к Wi-Fi
Для автоматического подключения устройства на Android к Wi-Fi требуется активировать функцию, выбрать сеть из появившегося списка и ввести пароль. Однако в отдельных случаях операционная система может не запускать саму функцию или не подключаться к сети. Разберем самые распространенные ошибки в работе Wi-Fi-модуля и методы их решения.
Наиболее распространенные причины проблем с подключением
В случаях, когда Андроид не подключается к Wi-Fi, зачастую виноват не столько телефон, сколько настройки самой точки доступа. Есть несколько самых частых проблем, которые не позволяют смартфону подключиться к сети:
- неверный пароль;
- попадание MAC-адреса в фильтрацию точки доступа;
- устройство не имеет функции подключения к беспроводной сети;
- проблемы с настройками безопасности роутера;
- в настройках доступа отключен DHCP;
- стандарт сети, который не поддерживается Андроид;
- ошибка в установке маршрутизатора;
- ограничение на количество подключенных пользователей;
- проблема с прошивкой смартфона или планшета.
Если к точке доступа не может подсоединиться ни один пользователь, следует убедиться в том, что услуга Интернета оплачена, а провайдер не проводит профилактических работ, из-за которых подключение может отсутствовать.
Решение проблем с подключением Wi-Fi, связанных с Android
В случае обнаружения проблемы следует сначала убедиться в том, что с ОС Андроид все в порядке. Для этого пошагово выполните такие действия:
- Убедитесь в правильности вводимого пароля. 90% всех проблем с подключением заключается в неверно введенном пароле. Включите отображение символов, когда вводите ключ, а также уточните у владельца сети (если вы желаете воспользоваться публичным Wi-Fi) его правильность.
- Удостоверьтесь, что на смартфоне или планшете отключены функции “В самолете” и “Автономный режим”.
- Убедитесь, что мобильное устройство видит сеть. Для этого перейдите в “Расширенные настройки“ – “Wi-Fi“ – “Диапазон частот Wi-Fi“ установите на “Авто”.
- Если у вас стоит кастомная прошивка, установите официальную. И наоборот, если подключение не работает на официальной, модифицированная прошивка может обновить модуль.
- Выполните сброс до заводских настроек или обновите прошивку.
- Перейдите в меню Wi-Fi в настройках смартфона или планшета, в списке доступных сетей выберите нужную и удерживайте палец на ней до появления меню. Выберите “Расширенные настройки”, в графе “Настройки прокси-сервера” выберите “Нет”.
- Если вы уверены в том, что проблема точно не в роутере, скачайте программу Wifi Fixer, перезагрузите Андроид и попробуйте подключиться к точке доступа с его помощью.
Решение проблем с роутером
Прежде чем переходить к настройке роутера, настоятельно рекомендуется перезагрузить его и убедиться в том, что проблема не вызвана действиями провайдера.
Настройки роутера
Для настраивания роутера следует воспользоваться компьютером или ноутбуком с установленными браузерами Firefox или Internet Explorer. Вход в настройки осуществляется при помощи специального адреса, который можно найти в инструкции к роутеру или на его обратной стороне. Как правило, он выглядит следующим образом «192.168.1.1».
Этот адрес необходимо вставить в адресную строку и перейти по нему на страницу настройки. Для доступа к параметрам необходимо ввести логин и пароль, которые обычно указаны внизу роутера на обратной стороне корпуса.
Настройка Wi-Fi сети
Интерфейс настройки роутера выглядит в каждом случае индивидуально, в зависимости от производителя и прошивки. Однако параметры едины для всех устройств, благодаря чему инструкция по настройке является универсальной.
- Выставьте тот регион, в котором находитесь.
- В параметре Wi-Fi канал выберите “Автоматический”.
- Беспроводной режим передачи должен быть выставлен на значение микс (G или B/G/N).
- Максимальное количество подключений/пользователей/клиентов: 0 (неограниченное количество).
- Сетевая аутентификация: измените значение на WPA, WPA2 или Open.
- DHCP-сервер должен быть включен.
- Настройки – О телефоне – Общая информация – MAC-адрес Wi-Fi: не должно быть MAC-фильтра. Он создает белый и черный списки адресов, так что может ограничивать отдельные устройства Андроид.
Если настройка не помогла (подключения по-прежнему нет), попробуйте осуществить сброс параметров роутера или установите свежую прошивку.
После каждого внесенного изменения не забывайте нажимать кнопку “Сохранить”. Каждый пункт сохраняется отдельно.
Настройка пароля Wi-Fi
Чтобы узнать пароль от сети Wi-Fi, необходимо зайти в раздел “Настройки безопасности”. Там есть строка “Ключ шифрования”, в которой и находится пароль. В этой же строке можно изменять ключ доступа.
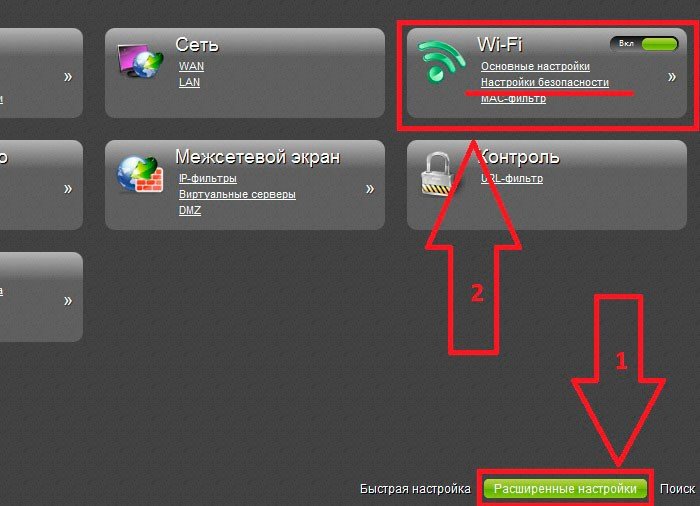
Проверка работы беспроводной сети
Есть разные диапазоны и частоты Wi-Fi раздачи, от которых в том числе может зависеть возможность подключения ОС Андроид к сети. По умолчанию есть следующие стандарты связи:
Для корректного подключения различных видов устройств, которые поддерживают ту или иную скорость, рекомендуем выбрать в “Основных настройках” в строке “Беспроводной режим” смешанную частоту (mixed).
Телефон не видит Wi-Fi сеть
Проблема может заключаться в настройках маршрутизатора. В параметрах беспроводного соединения может быть отключено отображение SSID-сети, что позволяет скрыть Wi-Fi сеть от посторонних глаз.
Если у вас на роутере настроен тип шифрования WPA2-TKIP, рекомендуем сменить его при настройке, поскольку ядра многих телефонов на ОС Android не поддерживают и, соответственно, не видят его.
Экспериментируйте с настройкой роутера, попробуйте несколько раз сменить канал связи. Если изменения не помогают, обратитесь к специалисту, который поможет обновить прошивку и исправить проблему. Не рекомендуем самостоятельно заниматься перепрошивкой устройств, поскольку ошибочная установка может привести к их выходу из строя.
Как видим, если Android не подключается к сети Wi-Fi, проблема может заключаться не только в мобильном устройстве или его операционной системе, но и в роутере. Правильная настройка всех устройств должна помочь решить проблему, в противном случае придется обратиться к специалистам.
Источник