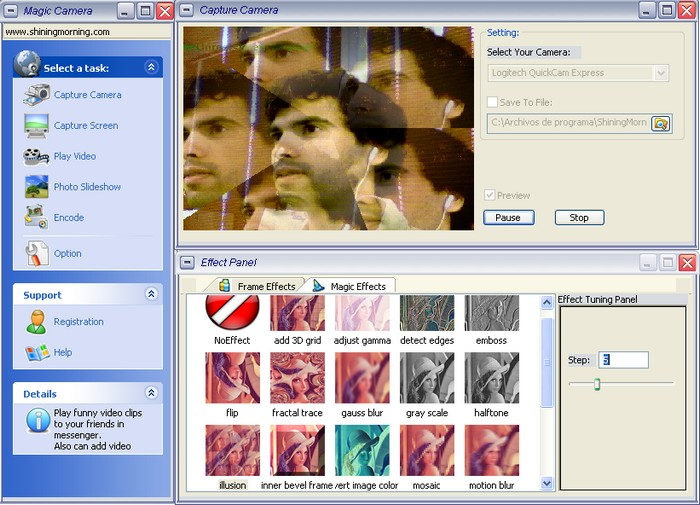Как сделать маску в чат рулетке
Завсегдатаи популярной Чат Рулетки наверняка успели оценить маски, которые примеряют в видеочатах некоторые пользователи. Кроме яркого визуального эффекта такая маска позволяет людям не стесняться камеры, ведь всегда можно спрятаться за такой маской, и обкатать на практике несвойственный вам тип общения. Рассматривая такие маски, многие пользователи хотели бы также использовать такую маску, но не знают как. Наш материал призван помочь таким пользователям, в нём мы расскажем, каким образом надеть маску в популярном сервисе Чат Рулетка, и опишем программы, какие в этом помогут.
Программы для наложения маски на лицо
В сегодняшней сети Интернет можно найти несколько программ, позволяющих наложить маску на лицо человека по веб-камере, и транслировать такое изображение в видеосервисы – Чат Рулетку, Zoom, Скайп и другие. Обычно их функционал позволяет перехватить изображение с веб-камеры. Наложить на них нужную маску (или другие эффекты), после чего отправить данную картинку на видеосервис.
Среди таких программ для создания маски отметим следующие:
- «Snap Camera» – популярная программа, позволяющая добавить лицевые фильтры из «Snapchat» на своё лицо, и использовать такую картинку в видеосервисах уровня Twitch и Ютуб. Кроме известных фильтров Снепчат, вы здесь можете найти и множество других фильтров-масок, сделанных самими пользователями. Ссылка: https://snapcamera.snapchat.com/download/?ref=vgtimes.ru
- «WebcamMax» — программа для наложения различных эффектов при общении на видеосервисах и при создании стримов. В программе имеется огромный выбор эффектов (около тысячи), которые, несомненно, будут оценены пользователями. Ссылка: https://chatroulette.msk.ru/download/WebcamMax.exe
- «SplitCam» — бесплатная программа для наложения видеоэффектов в сети. Программа совместима с различными стриминговыми сервисами (Livestream, Justin.tv, Ustream) и отлично подойдёт для наложения различных масок в Чат Рулетке. Ссылка: https://chatroulette.msk.ru/download/SplitCam.exe
- «ManyCam» — одна из наиболее популярных программ такого плана, позволяющая не только отредактировать ваш внешний вид, но и поменять фон. Ссылка: https://chatroulette.msk.ru/download/ManyCam.exe
- «Cyberlink YouCam» — еще одна программа такого плана, позволяющая добавить видеоэффекты в трансляцию. Ссылка: https://chatroulette.msk.ru/download/CyberLink_YouCam_Downloader.exe
Обычно после загрузки и установки такой программы активируется вебкамера. После чего вы выбираете нужный эффект (маску) и просматриваете результат. Если он вас устроил, вы запускаете нужный видеосервис (например, Чат Рулетку). В его настройках выбираете драйвер одной из перечисленных программ вместо стандартного драйвера веб-камеры, и наслаждаетесь процессом общения.
Как в Чат Рулетке создать маску с помощью «Snap Camera»
Популярная программа «Snap Camera» позволяет просто и удобно сдедать нужную маску на ваше изображение в «Чат Рулетке». Для этого понадобится сделать следующее:
- Скачайте программу Snap Camera и выполните её инсталляцию https://snapcamera.snapchat.com/download/;
- После завершения инсталляции запустите программу;
- На первом экране запуска нажмите на «Next»;
- Далее кликните на «Finish»;
- Откроется окно меню программы с перечнем различных фильтров и масок;
- Нажмите на кнопку с изображением шестерёнки справа сверху;





Заключение
В нашем материале мы рассмотрели наложение масок в Чат Рулетке. Вам будет достаточно установить одну из перечисленных программ, выбрать нужный эффект (маску), после чего запустить на своём ПК Чат Рулетку. Обилие имеющихся масок позволит выбрать понравившуюся себе по вкусу, и удивить своего собеседникам ярким и нестандартным образом.
Источник
Magic Camera
Программа Magic Camera – это ваш выбор, если вы хотите добавить эффекты в видеотрансляцию во время общения в сервисах по отправке мгновенных сообщений. Она содержит массу анимированных эффектов, которые удобно рассортированы в каталоге. Интерфейс очень простой, поэтому освоиться можно всего за 5 минут.
Дополнительная функция программы – подача ложного сигнала. Вы можете запустить снятый ролик во время общения в сети, тем самым заменив оригинальную видеотрансляцию.
Основные особенности:
- Огромные возможности – добавьте текст, 3D-анимацию или рамку. Разработчики включили более 100 эффектов в программу, так что вы сможете реализовать все свои идеи.
- Поддержка популярных сервисов – общайтесь в ICQ, Skype, MSN, AOL и других сервисах. Программа используется пользователями со всего мира и работает корректно.
- Запись и сохранение видео – сохраните сеанс общения в сети или запишите видео с веб-камеры.
- Замена фона – измените фон и создайте ощущение, что вы находитесь на Марсе или на Луне.
- Измените внешний вид – на выбор представлен огромный набор инструментов для изменения внешнего вида. Это всевозможные шляпы, маски, усы, прически и так далее. Попробуйте данную функцию и удивите своего собеседника.

Источник 2 — Скачать
Источник
Как Вмешаться в чужой разговор чат-рулетке для пранков
Привет дорогой друг, сегодня я вам расскажу один небольшой секрет, которые скрывают многие пранкеры в чат-рулетки, а кто-то просит за этот секрет пару тысяч сабов (подписчиков) но я решил поделиться этой ценной информацией бесплатно специально для вас.
Сразу хочу пояснить для вас: По сути никакого взлома у нас не будет, нет нет! вы не спешите уходить со страницы, а внимательно почитайте, мы будем по — сути не взламывать, а ретранслировать двух собеседников друг другу. Для начала надо провести подготовку
Это можно делать конечно и по — другому,но я покажу на примере OBS — Studio
- ОБС — студия (бесплатная)
- Виртуальная камера ОБС(Бесплатная)
- Voice meter (бесплатная)VoiceMeeter Virtual Cable:
- VoiceMeeter Virtual Cable:VoiceMeeter Virtual Cable:VoiceMeeter Virtual Cable:VoiceMeeter Virtual Cable:VoiceMeeter Virtual Cable:VoiceMeeter Virtual Cable:VoiceMeeter Virtual Cable:Voice meter virtual cabel (Чтобы собеседники слышали друг друга
Два браузера: Например Google Chrome и Opera (Выбрать надо те браузеры,которые умеют работать с чат-рулеткой)
Когда будешь устанавливать виртуальную камеру обс важно установить 4 камеры (хотя нужны будут только 2) еще 2 камеры, могут пригодится по другой причине.
По — правилам чат-рулетке действительно запрещено использования эмуляторов веб-камер, и чат — рулетка с этим действительно борется включая бан аккаунта (Будь аккуратным) но мы ведь с вами хацкеры верно? нам надо сделать так,чтобы наша виртуальная камера распознавалась как реальная физическая мы проделаем с вами небольшие уловки в редакторе реестра.
Итак,чтобы открыть этот редактор реестра (regedit) вам нужны права администратора системы, а иначе внесенные изменения никак не будут внесены даже после перезапуска компьютера.
Заходим в редактор реестра: Либо кнопками Win+R будет открыто окно в которое пишем regedit и выполнить,либо еще проще в поле поиска (найти программы и файлы) просто пишем regedit и нажимаем на ярлык
В редакторе реестра: Нам надо найти OBS — Virtual (можно удалить все папки либо изменить их название например на Mycamera) Далее нам нужно в редакторе реестра найти уже наши OBS camera 1/2/3/4 и поменять их название на свое к примеру OLDcamera1 и так далее. Очень важно знать что вы делаете! иначе рискуете испортить записи реестра и придется переустанавливать наши камеры.
Если вы все сделали правильно,то после перезапуска чат-рулетке в браузере, внизу будет выбор наших камер и микрофона. Если в браузере вы конечно дали доступ к камере и микрофону.
Если у вас после всех манипуляций не появилась виртуальная камера в чат-рулетке,значит вы что-то делаете не так: Переходим по — пути chrome://settings/content/camera если в настройках камеры присутствует еще какая-то левая камера например ваша физическая,то её всеми силами надо оттуда удалить! Дело все в том,что у чат-рулетке (да да не удивляйтесь) есть алгоритм выбора камеры с большим приоритетом, то есть ваша реальная веб-камера обладает наивысшим приоритетом у чат-рулетки и поэтому она не должна быть в браузере.
Важно! в чат-рулетки надо логиниться под разными аккаунтами: Оба браузеры не должны перекрывать друг друга
Чтобы не было ошибки: Чат-рулетка открыта в другом окне/браузере, нам и понадобится два браузера и два аккаунта (вк/fb)
Если нет аккаунта или не хотите получить бан на основном,то советую прикупить номерприкупить номера, и создать два фейка — это обязательно! авторизация на чат-рулетке только через ВКонтакте или Facebook
Ну,вот вроде прошли тяжелые этапы: Пора настроить обс под наши браузеры, для троллинга в чат-рулетке: Открываем нашу obs и в колонке сцены создаем сцену для первого браузера (назовем к примеру первый браузер тут же в колонке сцены жмем по созданной сцене — > фильтры — >виртуальная камера — > выберем первую камеру, не забываем потом нажать старт! Иначе в первом браузере в чат-рулетке на первой камере не будет ничего кроме стартового окна самой чат-рулетки.
Называйте камеры в фильтрах своими именами чтобы не путаться что и где: К примеру (Вирт.камера 1 хром) теперь в окошке источников первого нашего запущенного OBS надо выбрать захват окна (будем захватывать окно 1 нашего браузера с нашей чат-рулеткой.
Другие вкладки должны быть закрыты,чтобы лишнее не попадало в эфир. После настройки источников и камер, открываем чат — рулетку (Входим под аккаунтом ВК/FB) выберем нашу первую камеру в окне выбора чат-рулетки — так как она запущена у нас в первом OBS Давайте взглянем что у нас вышло
Захватывать надо именно окно с чат-рулеткой! другие вкладки могут попадать в кадр если не закрыть их
Теперь в первом обс в окне источников, нам надо сделать кадрирование (обрезку) чтобы в нашем первом браузере с включенной первой камерой остался только один серый квадрат чат-рулетки без элементов управления. Тут надо быть внимательным и смотреть чтобы не было выступающих черных полос иначе наш пранк спалится.
Тут все индивидуально настройки кадрирования зависят от того насколько ровно вы поставили два браузера к друг другу.
Теперь мы видим наше изображение правильно! его надо аккуратно растянуть но не на вес экран программы OBS, а так чтобы мы не спалились с этой камерой то есть чтобы в чат-рулетке был их серый квадрат без черных полос по краям.
Также в настройках при кадрирование — > надо сделать трансформирования — > отразить по горизонтали если не сделать то будет некий эффект отзеркаливания и это нас выдаст 100%
Если сделали как я вам тут пишу: То у вас должно получиться примерно так как у меня на скринах.
Лайфхак при растягивание картинки в обс если держать кнопку Shift то вы немного лучше растягиваете, а зажав альт и растягивая вы таким образом обрезаете кадр без растягивания картинки. Таким фокусом можно попробовать убрать лишнее из кадра. Опять же будьте аккуратны при растягивание пытайтесь делать ровнее,чтобы в кадре человек был не слишком сплющен и не слишком растянутым как — бы золотая середина.
САМОЕ ГЛАВНОЕ! в обоих обс нам надо также настроить и еще один источник либо ваша реальная веб -камера либо видео либо какой-то скример и настроить переключение сцен чтобы это происходило мгновенно
Эти — же шаги мы должны повторить во — втором браузере и во втором обс как и в первом, только выбрав уже в сцене вторую камеру обс. Таким образом мы добиваемся ретрансляции собеседников! Которые будут думать,что они попали случайно на человека, а на самом деле вы контролируете переключение собеседников. Этакая мистика 🙂
Вроде — бы мы уже все сделали, но есть одно большое но! наши собеседники не будут слышать друг друга, вот для этих целей нам и нужны такие программы как: Voice meter VoiceMeeter и VoiceMeeter Virtual Cable без этих программ наши собеседники никаким образом не услышат друг друга.
Скачиваем и устанавливаем наши программы даем им доступ: и приступаем к настройки звука. Надо в одной части выбрать наш микрофон, (чтобы мы могли вмешаться в любой момент в разговор) Не забывайте в панели управления звуком включить войс митер импут иначе даже после настройки не будет работать звук.
Открываем программу Voicemeeter для микрофона: в первом параметре ставим наш микрофон, а во втором в А1 — ваши динамики в А2 — KS: VB-audio Point вот и все звук должен работать у всех двух собеседников включая вас.
Дело за малым: Как я написал выше,надо подготовить другую сцену,где либо будет открыта ваша реальная веб-камера либо что-то другое к примеру скример, будьте аккуратны со — скримерами ибо не у всех людей крепкое сердце
Не забываем также настроить на горячие клавиши переключение сцен, чтобы у наших ничего не подозревающих жертв не было сомнений что это какая-то мистика 🙂 Настройка делается в горячих клавишах.
Спасибо за прочтение,кому помог расскажи своим соседям 🙂
Источник