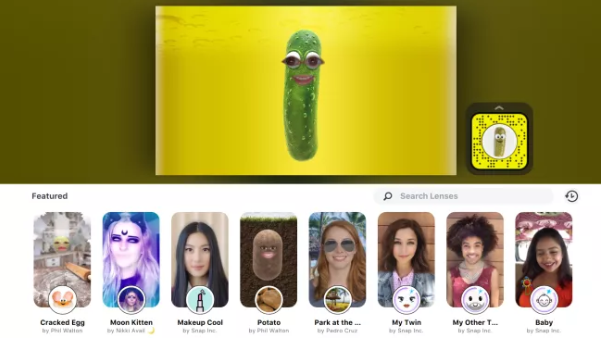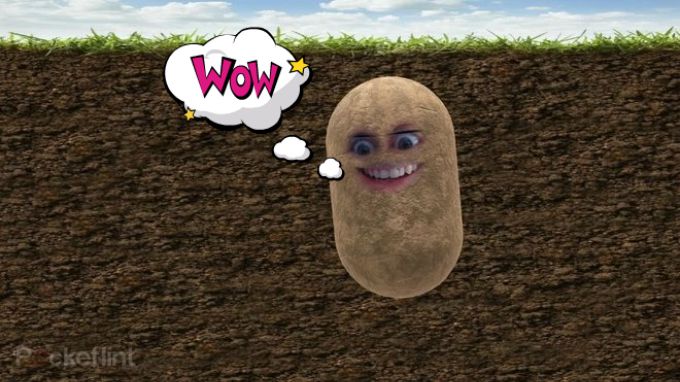- Как добавить фильтры и маски из Snapchat в Zoom
- Как добавить фильтры из Snapchat в Zoom
- Как сделать маску в Zoom
- Как создать маску в Zoom на компьютере?
- Как использовать маски в Zoom?
- Как стать картошкой и другие маски в Zoom
- Маски для Zoom-конференции
- Руководство
- Официальная функция
- Установка и настройка Snap Camera
- Решение проблем
- Итоги
Как добавить фильтры и маски из Snapchat в Zoom
Вы уже наверняка разобрались, как работает программа Zoom. Но знаете ли вы, что в Zoom можно добавить фильтры из Snapchat?
Программа Zoom – одна из самых популярных программ для общения с коллегами, друзьями и близкими. Особенно во время карантина.
В Zoom легко проводить видеозвонки. Таким образом, с помощью программы вы можете участвовать в виртуальных рабочих совещаниях, онлайн-уроках и т.п.
Однако со временем вам наверняка станет скучно, и вы захотите разнообразить виртуальное общение. С этим помогут забавные маски и фильтры из Snapchat.
Вы точно сможете рассмешить своих друзей с помощью таких фильтров. Пусть фильтры и недоступны прямо в Zoom, их всё равно легко добавить в программу.
Для этого вам нужно скачать программу Snap Camera компании Snap Inc. (Snapchat). Программа появилась в 2018 году, и она позволяет добавлять забавные маски на видео с веб-камеры.
Ниже мы расскажем, как добавить фильтры из Snapchat в Zoom.
Как добавить фильтры из Snapchat в Zoom
- Скачайте программу Snap Camera на свой ПК или Mac. Вам нужно будет принять все условия и соглашения, а потом ввести свой почтовый ящик.
- Установите программу, дайте ей доступ к камере и микрофону.
- Выберите какой-нибудь фильтр в окне Snap Camera.
- Закройте программу Zoom и запустите её заново.
- В настройках видео в Zoom выберите источник Snap Camera. На вашем лице появится выбранный фильтр!
Чтобы изменить фильтр, просто выберите его в окне Snap Camera. Любой фильтр, который вы выберите, будет отображаться на вашем лице, и его будут видеть все.
Надеемся, теперь общение в Zoom будет веселее!
Источник
Как сделать маску в Zoom
Огромную популярность набирают различные фильтры, которые накладываются на лицо человека и делают его неузнаваемым, поэтому у пользователей возникает подобный вопрос: получится ли использовать маски в Зуме на компьютере или смартфоне. И если говорить про функционал стандартного приложения сервиса, то там такой возможности не предусмотрено. Именно по этой причине приходится искать обходные пути, один из которых – применение сторонних программ. Они работают по принципу, когда изображение с вашей камеры автоматически изменяется (как в Instagram или Snapchat).
Как создать маску в Zoom на компьютере?
Если вы интересуетесь, как сделать маску в Зуме, то рекомендуем обратить внимание на программу Snap Camera, доступную для компьютеров под управлением операционной системы Windows и MacOS. Предлагаем скачать приложение и включить нужную опцию, чтобы воспользоваться необходимой возможностью. Для этого мы составили пошаговую инструкцию, объясняющую порядок действий:
- Открываем браузер на ПК и переходим на официальную страницу сервиса (https://snapcamera.snapchat.com/download/).
- Соглашаемся с лицензионным соглашением и ставим галочку в соответствующем пункте. Также проходим проверку на робота, выбрав предложенные изображения. Если хотите получать специальные предложения и другую информацию, то укажите собственный адрес электронной почты.
- Кликаем «Download» и сохраняем установочный файл. Именно он потребуется для того, чтобы надеть маски в Зуме.
- Запускаем процесс инсталляции и следуем представленным инструкциям. В этом нет совершенно ничего сложного, ведь процедура является стандартной и аналогична с установкой других программ. Единственное, не забудьте выбрать нужный диск, куда будут распакованы все файлы.

В результате несложных действий нам удалось поставить программу Snap Camera на ПК, которая и применяется для создания эффектов в Зуме. Если во время инсталляции возникли непредвиденные проблемы, то рекомендуем временно отключить антивирус (по заявлениям пользователей такое иногда случается).
Как использовать маски в Zoom?
Нужное для работы приложение успешно установлено, поэтому пришло время разобраться, как создать маски в Zoom и применить понравившейся эффект. При этом нужно отметить, что фильтр будет активирован не только по отношению к видеоконференции, но и ко всей камере. Следовательно, маска будет заметна и в других ситуациях, когда вы решите воспользоваться веб-камерой. Для настройки предлагаем обратиться к пошаговому руководству:
-
- Открываем программу и нажимаем на кнопку «Next».
- Перед вами отобразится окошко, где и будет находиться изображение с вашей камеры. Для выбора нужной маски потребуется спуститься немного вниз, где и располагаются все эффекты.
-
- Но не спешите активировать фильтр, ведь для начала потребуется открыть Зум на ПК. После чего нажимаем по значку стрелки, а в появившемся меню отмечаем название приложения (в нашем случае – Snap Camera).
-
- Остается вернуться и выделить понравившийся вам эффект. Если необходимо, то вы сможете добавить свою маску.

Таким образом, мы рассмотрели, как использовать маски в Зуме. Зачастую с работой дополнительной утилиты нет проблем, но в случае их возникновения вы можете перейти в настройки и изменить некоторые параметры. Например, выбрать другое разрешение картинки или очистить кэш.
Что касается смартфонов, то там в Зуме не получится применить какой-либо фильтр. Подобная опция попросту не предусмотрена разработчиками, а похожих приложений найти не удалось. Остались дополнительные вопросы? Тогда смело задавайте их в комментариях!
Источник
Как стать картошкой и другие маски в Zoom
Если вам интересно, как оживить ваши скучные онлайн-конференции, то у меня есть то, что нужно. Это руководство расскажет, как добавить маски в Zoom и в другие ваши любимые приложения для видеовызовов.
Как добавить маску в вашу веб-камеру Zoom
Первым шагом этого процесса является загрузка специального программного обеспечения для добавления маски к веб-камере. Хорошая новость заключается в том, что ПО должно быть достаточно знакомым, если вы пользуетесь Snapchat, поскольку это программное обеспечение также принадлежит им — Snap Camera.
Snap Camera — бесплатное приложение для Windows и MacOS. С помощью него можно «оживлять» звонки, делая их более интересными (как минимум — забавными).
После того как вы загрузили Snap Camera, зайдите в настройки и выберите свою главную веб-камеру, а затем полистайте фильтры, пока не найдете нужный. Там есть из чего выбирать, я перечислю некоторые из моих фаворитов далее в этом руководстве.
Как стать картошкой в Zoom
Во-первых, загрузите Snap Camera и выберите фильтр по вашему выбору — конечно, это не обязательно должна быть картошка. После этого откройте приложение Zoom.
В нижней части этого приложения вы увидите, что «Начать видео» по умолчанию отключено. Сначала нажмите, чтобы активировать его. Затем нажмите маленькую стрелку вверх с правой стороны и выберите Snap Camera в качестве камеры вместо обычной веб-камеры. И выберите понравившуюся маску.
Как добавить фильтр в конференцию Microsoft Team
Приложение Snap Camera можно использовать для применения любого фильтра, который вам нравится, в конференциях Microsoft Teams.
Процесс такой же как и в Zoom. Сначала загрузите Snap Camera и примените правильный фильтр. Затем, когда вы разговариваете, нажмите на значок меню и выберите Snap Camera в качестве вашего видеоустройства. Это должно применить выбранный вами фильтр к вашей камере и позволить начать веселье.
Как добавить фильтры в Skype
Да, также возможно добавить эти фильтры в звонки Skype.
Запустите Skype и нажмите значок меню из трех точек в левом верхнем углу. Затем:
- Нажмите настройки
- Нажмите Аудио и видео
- Нажмите на раскрывающийся список рядом с камерой
- Выберите Snap Camera вместо стандартной веб-камеры
Как и в случае с другими приложениями для видеовызовов, вы можете изменить фильтр в любое время во время вызова из приложения Snap Camera.
Лучшие маски Snapchat для применения в Zoom и других приложениях
Существуют тысячи фильтров Snapchat, которые можно использовать. Я пробежался по нескольким, чтобы выбрать своих фаворитов для вас.
Источник
Маски для Zoom-конференции
Маски очень распространены в социальных сетях и различных онлайн-сервисах (Instagram, Snapchat и так далее). Их суть заключается в том, что на лицо человека накладываются дополнительные элементы, например, кошачьи ушки, шапка из кактуса и т. п. Удобнее всего они работают на мобильных устройствах, где уже предусмотрена камера. Но также есть вариант использования для компьютера. Но существуют ли маски для Zoom-конференции? Узнаете из нашей статьи.
Руководство
В мобильном приложении Зум в настоящий момент данная функция не предусмотрена, но есть виртуальный фон. В клиенте для ПК до недавнего времени ее тоже не было, но в одном из последних обновлений разработчики ее добавили. Так что мы разберемся, как включить и настроить такую «гримасу» на компьютере или ноутбуке. Но стоит понимать, что данная функция несколько ограничена, потому в конце статьи будет предложен обходной вариант, который многих заинтересует. Суть в том, что сторонняя программа обрабатывает картинку с веб-камеры пользователя и передает ее уже в Зум. Подобного рода программ для ПК довольно много, но самая распространенная из них – Snap Camera, за разработку которой отвечают создатели мобильного приложения Snapchat. Разберемся с ее использованием более детально.
Официальная функция
Включить маску можно заранее, в настройках программы, или в самой конференции. Первый вариант будет удобен, если вы уже авторизовались в учетной записи Зум на компьютере.
Активация через настройки:
- В главном окне программы кликните на миниатюру профиля в правом верхнем углу.
- Теперь перейдите в «Настройки».
- Посетите вкладку «Фон и фильтры».
- Внутри откройте «Фильтры видео».
- Покликайте по предложенным маскам, пока не найдете подходящий вариант.
- Теперь вызовите окошко «Студийные эффекты».
- По желанию выберите форму бровей, наложите усы и бороду и смените цвет губ.
- Закройте страницу настроек и запустите конференцию.
Установка и настройка Snap Camera
Для начала установите последнюю версию программы:
- Перейдите на официальную страницу загрузки.
- Отметьте галочкой пункт «I have read the Privacy Policy…».
- Далее, подтвердите каптчу в блоке ниже.
- Нажмите DownloadforMac, чтобы скачать версию Snap Camera для Мак ОС, или DownloadforPC – для Виндовс.
- Сохраните и запустите предложенный файл.
В случае с Windows для установки четыре раза кликните на кнопку Next, потом на Install и в конце на Finish.
В случае с Mac OS перетащите миниатюру Snap Chat в каталог «Приложения» (Applications), откройте ее из общего списка программ и разрешите запуск в окне системы безопасности.
Перейдем к ее настройке:
- В главном окне два раза нажмите Next, а потом Finish.
- В верхней части страницы отображается сама камера, а чуть ниже – всевозможные эффекты. Примените любой фильтр из библиотеки.
- При необходимости воспользуйтесь поиском.
Самое время сделать такое видео в Зуме. Для этого:
- Подключитесь к любой конференции.
- Включите веб-камеру с помощью соответствующей иконки.
- Далее, нажмите на «стрелочку».
- В качестве устройства выберите SnapCamera.
- Убедитесь, что все в порядке.
Решение проблем
Программа Snap Camera может работать некорректно, в таком случае ее следует настроить. Попасть на нужную страницу получится из главного окна, если кликнуть на иконку в виде шестеренки.
В Choose camera resolution укажите разрешение и количество кадров в секунду. Если видео обрывается или показывается плохо, то выберите более низкое значение.
Также нередко помогает чистка кэша. Осуществляется она так:
- Пролистайте страницу настроек в самый низ.
- Нажмите на кнопку View.
- Опять прокрутите страницу в самый низ.
- Кликните по пункту Clearselected.
- Закройте настройки с помощью кнопки Close.
- Перезапустите ПК.
Итоги
Сделать маску в Zoom на смартфонах и планшетах, к сожалению, не получится. Возможно, в будущем разработчики добавят в мобильное приложение эту функцию, но пока что официальной информации нет. Но вот в клиенте для ПК такая возможность присутствует. А если стандартных функций вам не хватает, имеет смысл установить программу Snap Camera. Она добавляет виртуальную веб-камеру, которую легко использовать для вывода измененной картинки в видеоконференции. Она довольна простая в установке и настройке, но на всякий случае выше мы описали детальную инструкцию.
Источник