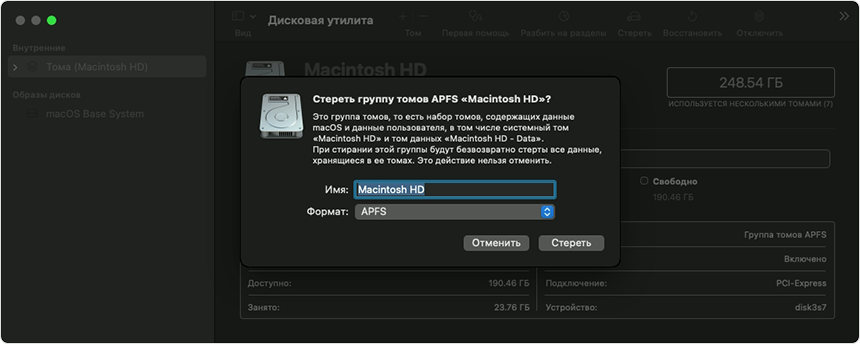- Стирание данных с компьютера Mac с процессором Intel с помощью приложения «Дисковая утилита»
- Перед стиранием данных с компьютера Mac
- Стирание данных с компьютера Mac с помощью приложения «Дисковая утилита»
- Если том Macintosh HD не отображается в приложении «Дисковая утилита»
- КАК: Типы разделов Apple на жестком диске — 2021
- 40+ скрытых функций iOS 12 для iPhone и iPad. Apple про это не рассказывала! (Декабрь 2021).
- Table of Contents:
- Понимание схем раздела
- Выбор и изменение схемы раздела
- 7 лучших MP3-плееров на жестком диске для покупки в 2018 году
- Как проверить и устранить ошибки на моем жестком диске?
- Свободное пространство на жестком диске с очисткой диска
- Как форматировать SSD в формат APFS на Mac, если «этот диск не использует схему таблицы разделов GUID (GPT)»
- Суть проблемы
- Как конвертировать MBR в GUID (GPT) на Mac
Стирание данных с компьютера Mac с процессором Intel с помощью приложения «Дисковая утилита»
Как стереть (отформатировать) встроенный загрузочный диск компьютера Mac с процессором Intel.
Описанные действия неприменимы к компьютерам Mac с чипом Apple. Если у вас компьютер Mac с чипом Apple, выполните следующие действия, чтобы стереть данные с компьютера Mac с чипом Apple.
Перед стиранием данных с компьютера Mac
- Если вы планируете продать, передать или обменять компьютер Mac и хотите восстановить его заводские настройки, узнайте, что нужно перед этим сделать.
- При использовании macOS Monterey на компьютере Mac с чипом безопасности Apple T2, следуйте инструкциям по удалению всего содержимого и настроек вместо этих действий.
- Создайте резервную копию любых файлов, которые требуется сохранить. При стирании данных с компьютера Mac навсегда удаляются все файлы.
Стирание данных с компьютера Mac с помощью приложения «Дисковая утилита»
- Запустите компьютер Mac из раздела восстановления macOS: нажмите кнопку питания, затем сразу нажмите и удерживайте клавиши Command (⌘) и R, пока не появится логотип Apple или другое изображение.
- Если потребуется, выберите пользователя, пароль которого вы знаете, а затем введите его пароль администратора.
- В окне утилит выберите «Дисковая утилита» и нажмите «Продолжить».
- Выберите том Macintosh HD в боковом меню приложения «Дисковая утилита». Не видите том Macintosh HD?
- Нажмите кнопку «Стереть» на панели инструментов, затем введите запрашиваемые данные:
- Имя: Macintosh HD
- Формат: APFS или Mac OS Extended (журналируемый) в соответствии с рекомендациями приложения «Дисковая утилита»
- Нажмите кнопку «Стереть». Если вы видите кнопку «Стереть группу томов», нажмите ее.
- Если потребуется, введите свой идентификатор Apple ID. Узнайте, что делать, если вы забыли свой идентификатор Apple ID.
- По завершении стирания выберите все остальные внутренние тома в боковом меню и удалите каждый из них с помощью кнопки удаления (–) на панели инструментов.
На этом этапе игнорируйте любые внутренние тома с названием Macintosh HD или Macintosh HD — Data, а также тома, указанные в разделах «Внешние» и «Образы дисков» в боковом меню. - Выйдите из приложения «Дисковая утилита» для возврата к окну утилит.
- Если требуется выполнить запуск с только что стертого диска, выберите «Переустановить macOS» в окне утилит, затем нажмите «Продолжить» и следуйте инструкциям на экране, чтобы переустановить macOS.
Если том Macintosh HD не отображается в приложении «Дисковая утилита»
Встроенный загрузочный диск должен быть первым элементом в боковом меню приложения «Дисковая утилита». Он называется Macintosh HD, если только вы не изменили его имя. Если в списке нет этого диска, перейдите в меню Apple > «Выключить», затем отсоедините все вспомогательные устройства от компьютера Mac и проверьте список еще раз.
Если диск по-прежнему не отображается в приложении «Дисковая утилита» или процесс стирания завершается сбоем, возможно, компьютеру Mac требуется обслуживание. Если вам необходима помощь, обратитесь в службу поддержки Apple.
Дополнительную информацию об использовании приложения «Дисковая утилита» см. в руководстве пользователя Дисковой утилиты.
Источник
КАК: Типы разделов Apple на жестком диске — 2021
40+ скрытых функций iOS 12 для iPhone и iPad. Apple про это не рассказывала! (Декабрь 2021).
Table of Contents:
Типы разделов, или как Apple относится к ним, схемы разделов, определяют, как карта разделов организована на жестком диске. Apple напрямую поддерживает три разных схемы разделов: таблицу разделов GUID (глобально уникальный идентификатор), таблицу разделов Apple и главную загрузочную запись. С тремя доступными картами разделов, которые следует использовать при форматировании или разделении жесткого диска?
Понимание схем раздела
Таблица разделов GUID: Используется для дисков запуска и без запуска с любого компьютера Mac с процессором Intel. Требуется OS X 10.4 или новее.
Маки на базе Intel могут загружаться только с дисков, использующих таблицу разделов GUID.
На компьютерах Mac на базе PowerPC, работающих под управлением OS X 10.4 или более поздних версий, можно монтировать и использовать диск, отформатированный в таблице разделов GUID, но не может загружаться с устройства.
Карта Apple Partition: Используется для запуска и без запуска дисков с любым Mac на базе PowerPC.
Mac на базе Intel может монтировать и использовать диск, отформатированный с помощью Apple Partition Map, но не может загружаться с устройства.
На компьютерах PowerPC можно монтировать и использовать диск, отформатированный с помощью Apple Partition Map, а также использовать его как загрузочное устройство.
Основная загрузочная запись (MBR): Используется для запуска компьютеров DOS и Windows. Может также использоваться для устройств, для которых требуются форматы файлов DOS или Windows. Одним из примеров является карта памяти, используемая цифровой камерой.
Выбор и изменение схемы раздела
Изменение раздела схема требует переформатирования диска. Все данные на диске будут потеряны в процессе. Будьте уверены, резервное копирование чтобы вы могли восстановить свои данные, если это необходимо.
Запустите Disk Utilities, расположенную в папке / Applications / Utilities /.
В списке устройств выберите жесткий диск или устройство, схема разделов которого вы хотите изменить. Обязательно выберите устройство, а не какие-либо базовые разделы, которые могут быть перечислены.
Перейдите на вкладку «Разделение».
Дисковая утилита отобразит используемую схему томов.
В раскрывающемся меню «Схема тома» выберите одну из доступных схем. Обратите внимание: это схема томов, а не схема разделов. Это выпадающее меню используется для выбора количества томов (разделов), которые вы хотите создать на диске. Даже если отображаемая в данный момент схема тома совпадает с той, которую вы хотите использовать, вы все равно должны сделать выбор из выпадающего меню.
Нажмите кнопку «Option». Кнопка «Option» будет подсвечиваться только в том случае, если вы выбрали схему тома. Если кнопка не подсвечена, вам нужно вернуться к предыдущему шагу и выбрать схему тома.
Из списка доступных схем разделов (GUID Partition Scheme, Apple Partition Map, Master Boot Record) выберите схему разделов, которую вы хотите использовать, и нажмите «ОК».
Чтобы завершить процесс форматирования / разбиения, просмотрите Disk Utility: Разделите свой жесткий диск с дисковой утилитой.
7 лучших MP3-плееров на жестком диске для покупки в 2018 году
MP3-плеер на жестком диске предоставляет вам максимальную возможность снимать музыкальную коллекцию на ходу.
Как проверить и устранить ошибки на моем жестком диске?
Как проверить и устранить ошибки на вашем жестком диске, используя встроенную проверку ошибок на диске и утилиты CHKDSK.
Свободное пространство на жестком диске с очисткой диска
Узнайте, как освободить место на жестком диске с очисткой диска. Шаг первый: найдите утилиту очистки диска и запустите ее.
Источник
Как форматировать SSD в формат APFS на Mac, если «этот диск не использует схему таблицы разделов GUID (GPT)»
В 2016 году Apple представила собственную файловую систему APFS для использования на всех накопителях flash-типа, однако при работе с данным форматом у многих пользователей возникают проблемы. Например, при попытке установить на новый внешний SSD-накопитель последнюю версию macOS для ускорения работы компьютера.
Суть проблемы
Итак, приобретая SSD-диск или другой накопитель пользователю иногда требуется отформатировать его в формат APFS, что необходимо, в частности, для установки macOS на внешний накопитель.
А именно, при установке macOS выбранный диск не активен,
а система при этом указывает на ошибку:
Этот диск не использует схему таблицы разделов GUID (GPT).
Здесь же говорится о возможности изменения схемы разделов при помощи Дисковой утилиты, хотя на практике этот способ не сработает…
Если подключить новый SSD-накопитель, открыть приложение Дисковая утилита и нажать кнопку Стереть, чтобы выбрать формат APFS и отформатировать диск, то к своему удивлению вы не обнаружите в списке доступных форматов искомый APFS.
Однако, если нажать правой кнопкой мыши на подключенный SSD, то вы найдете тот необходимый пункт «Преобразовать в APFS…».
Но, к сожалению, он тоже не сработает в вашем случае – в процессе преобразования возникает ошибка с подписью: «GUID Partition Table (GPT) partitioning scheme required».
Это означает, что для форматирования файловой системы требуется изменить стандарт формата размещения таблиц разделов на диске. Звучит сложно, но на деле все несколько проще — необходимо преобразовать стандарт MBR (Master Boot Record), являющийся базовым для большинства накопителей, в более современный GPT (он же GUID или (GUID Partition Table)), который и будет восприниматься файловой системой APFS.
Другие инструменты Дисковой утилиты также не смогут помочь для решения этого вопроса.
Значит необходимо найти другой способ преобразования схемы таблицы разделов и формата файловой системы.
Как конвертировать MBR в GUID (GPT) на Mac
Стандарт MBR был разработан еще в 80-х годах прошлого века и имеет целый ряд недостатков, как-то: уязвимость данных (информация о разделах хранится в единственном экземпляре на загрузочном секторе), ограничение по количеству разделов, объему накопителя и т.д. Более современный стандарт GPT (GUID) снимает эти ограничения и хранит несколько копий информации о разделах, что обеспечивает лучшую сохранность данных. В ближайшем будущем GPT полностью сменит устаревший формат MBR, однако прямо сейчас последний все еще является индустриальным стандартом и применяется практически всеми производителями накопителей.
Чтобы преобразовать MBR в GPT программа установки macOS рекомендует воспользоваться штатными средствами Дисковой утилиты, однако по факту произвести подобную операцию утилита предлагает не всегда. Поэтому придется использовать сторонний софт, в нашем случае — это программа Paragon Hard Disk Manager for Mac, которая имеет 10-дневную бесплатную пробную версию. Итак.
Если в процессе установки появится сообщение:
откройте Системные настройки, перейдите в раздел Защита и безопасность, нажмите на значок замка в левом нижнем углу и введите пароль учетной записи.
Это действие разблокирует кнопку Разрешить, нажмите для продолжения установки приложения.
2. Откройте приложение Paragon Hard Disk Manager for Mac, выберите в списке необходимый накопитель и нажмите на нем правую кнопку мыши.
В первой же строке меню находим искомую функцию: «Конвертировать в GPT».
3. Нажмите кнопку «Применить операции» в правом верхнем углу окна программы.
4. Подтвердите действия нажатием кнопки Применить и дождитесь окончания процесса.
5. Откройте приложение Дисковая утилита на Mac.
6. Выберите в списке подключенных дисков необходимый SSD накопитель и нажмите кнопку Стереть.
Как видите при попытке форматирования искомый формат — APFS, наконец-то появился.
7. Выберите формат APFS и нажмите кнопку Стереть – внешний SSD будет отформатирован в APFS, к тому же ошибка «Этот диск не использует схему таблицы разделов GUID (GPT)» больше не будет появляться (подробно об установке macOS на внешний SSD).
Таким образом, мы сначала меняем систему записи информации о разделах с устаревшего стандарта MBR в современный GPT, и только затем форматируем накопитель с использованием файловой системы APFS.
Источник