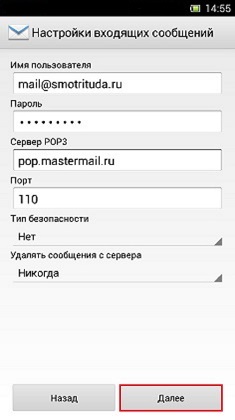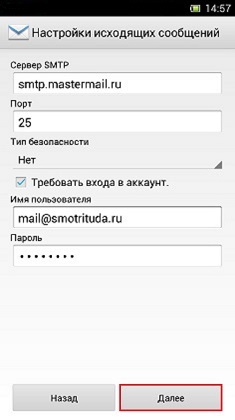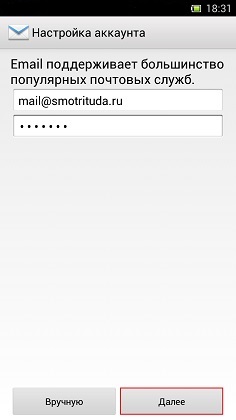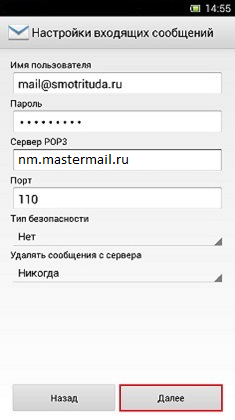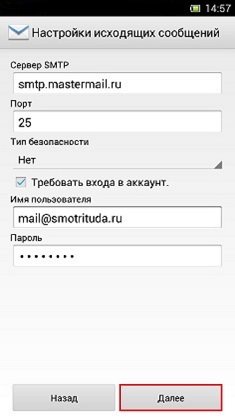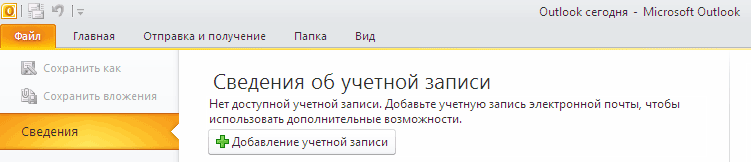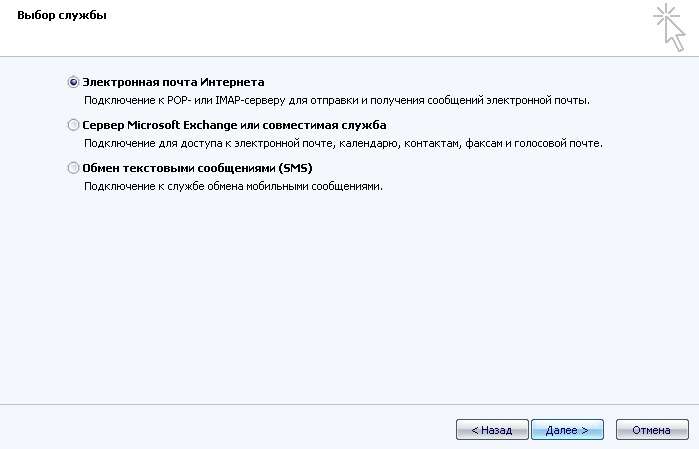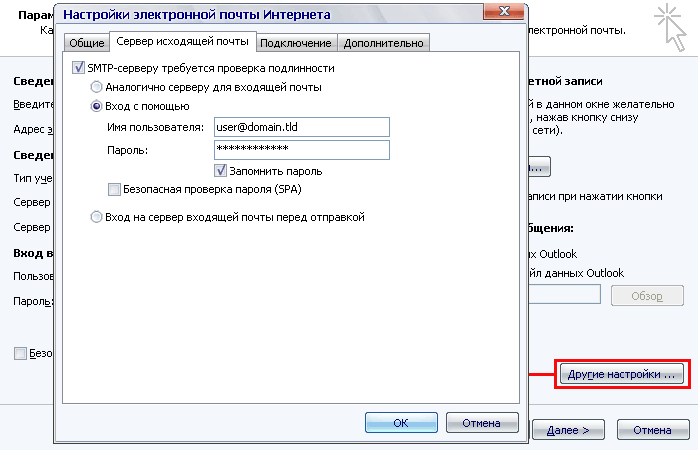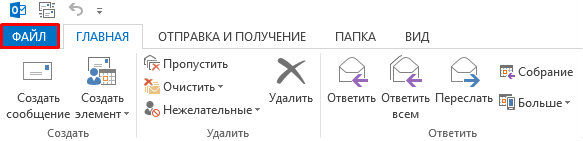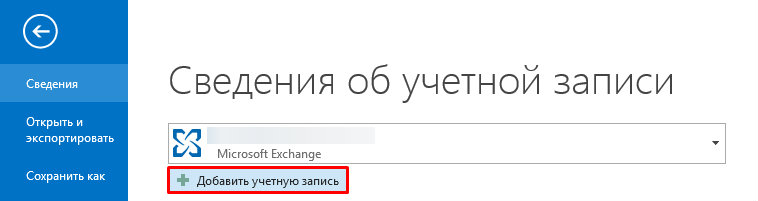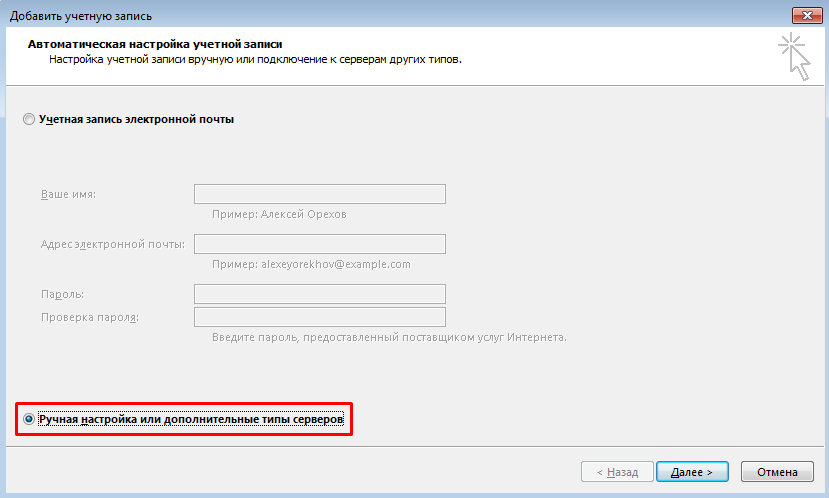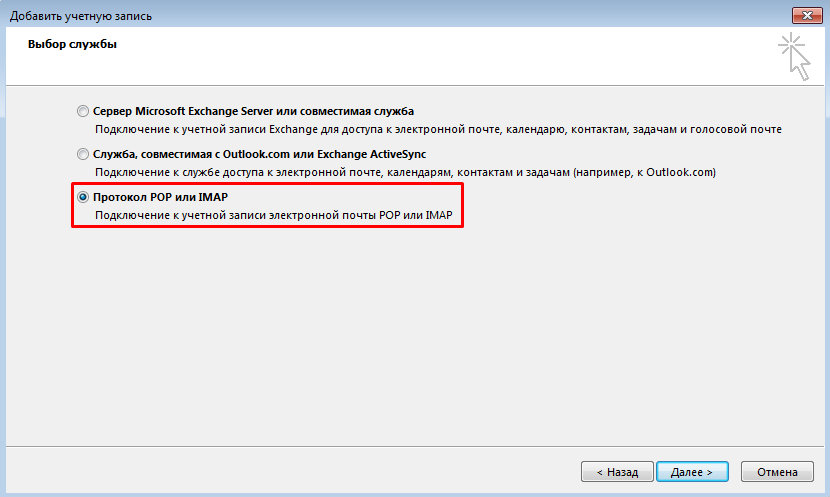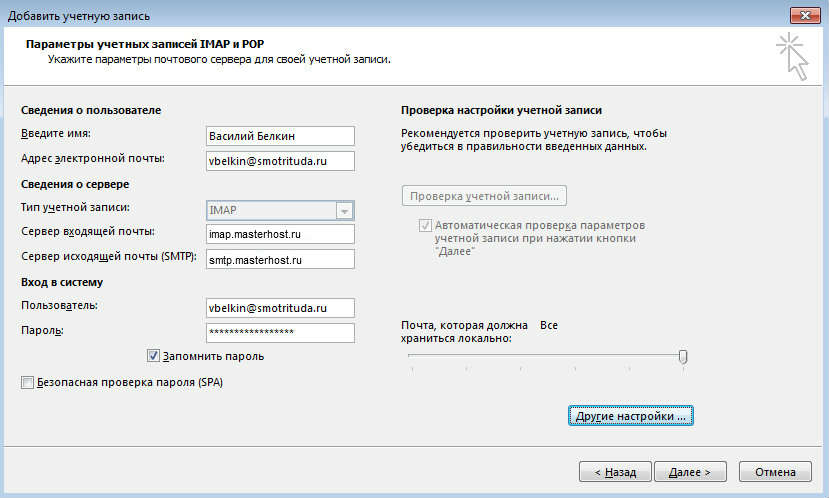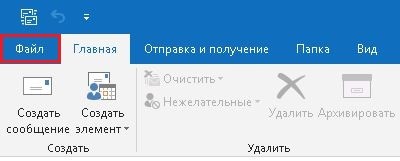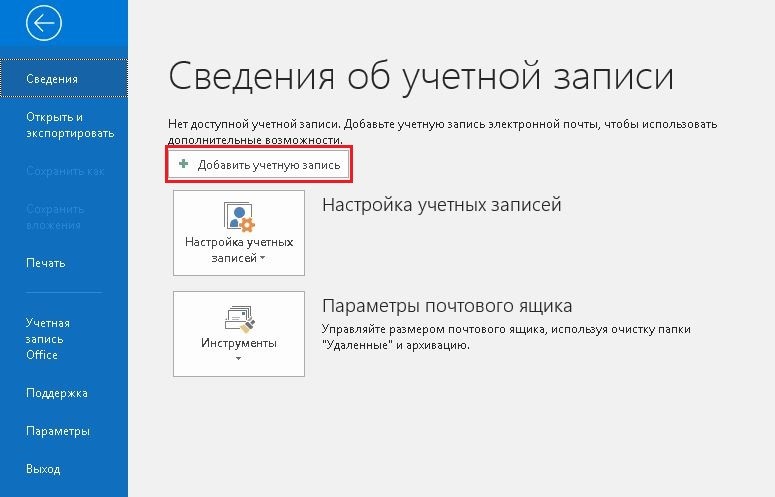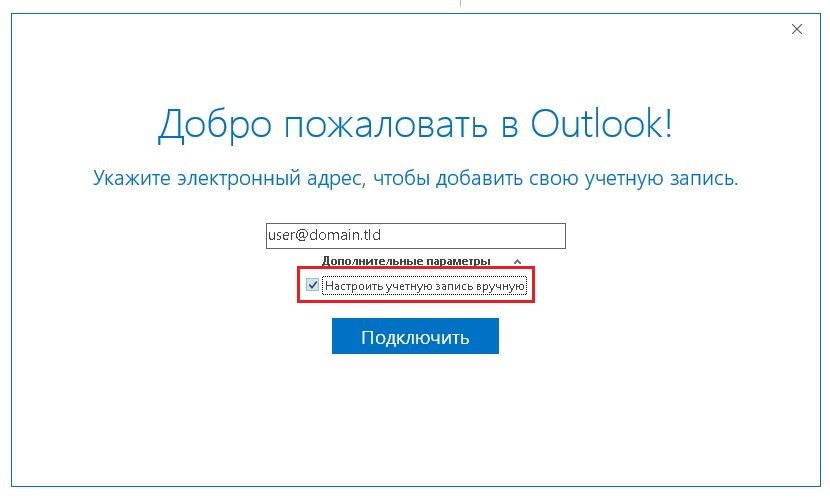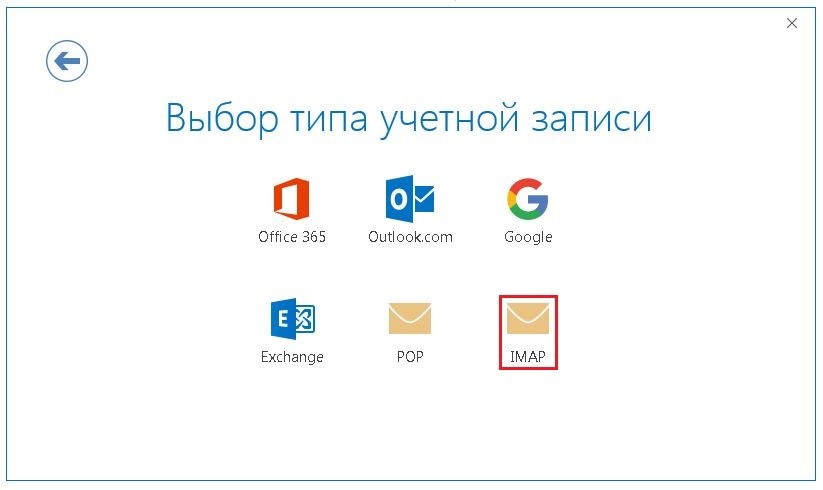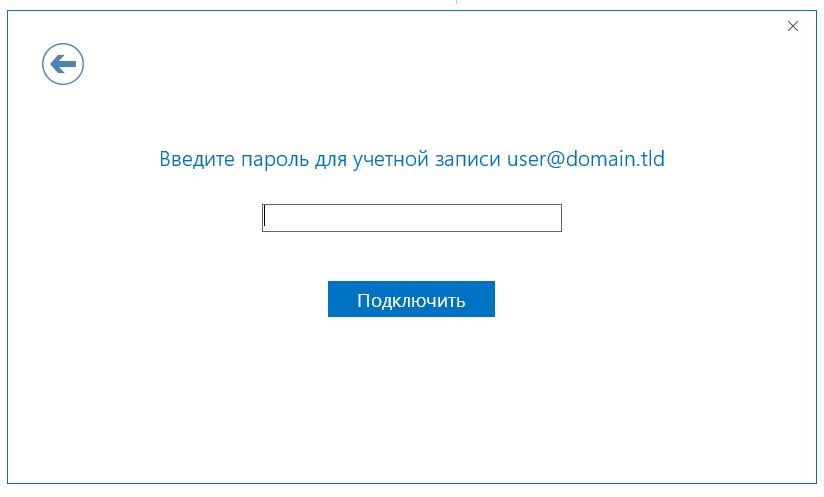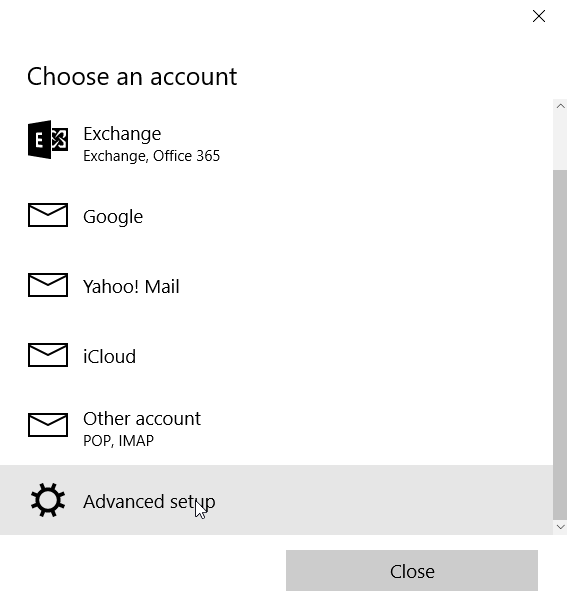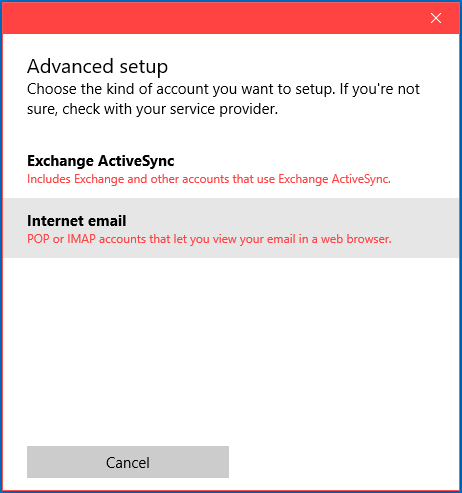- Настройка почты 2010 в Android
- Настройка почты в Android
- Почта для хостинга
- Хостинг Почта Домены SSL-сертификаты Личный кабинет Передача услуг Бух.вопросы
- Интерфейс управления почтой домена: mail.masterhost.ru
- Пароли
- Интерфейс для чтения и отправки писем: webmail.masterhost.ru
- Настройка почтовых программ
- Параметры серверов для защищенного соединения:
- Параметры серверов без поддержки шифрования:
- Изменение настроек
- В этом примере мы настроим работу почтовой программы Windows 10 с почтовым ящиком по протоколу IMAP. Откройте приложение «Почта» и добавьте новую учетную запись.
- Решение различных вопросов
Настройка почты 2010 в Android
- POP: pop.mastermail.ru порт 110
- IMAP: imap.mastermail.ru порт 143
- SMTP: smtp.mastermail.ru порт 25 или 2525
Параметры серверов для защищенного соединения
- POP: pop.mastermail.ru порт 995
- IMAP: imap.mastermail.ru порт 993
- SMTP: smtp.mastermail.ru порт 465
Запустите приложение MAIL на телефоне
Введите имя почтового ящика и пароль и нажмите «Далее»
Обратите внимание, что требуется указать полное имя ящика mail@smotrituda.ru и пароль к нему.
Выберите протокол для работы с ящиком
Настройки входящих сообщений:
- В поле «домен\имя пользователя» и «пароль» пропишите полное имя почтового ящика и пароль к нему
- В поле «сервер» — pop.mastermail.ru (для IMAP-протокола используйте сервер imap.mastermail.ru)
Настройки исходящих сообщений:
Вкладки «Настройки аккаунта» можно оставить без изменений.
Источник
Настройка почты в Android
- POP: nm.mastermail.ru порт 110
- IMAP: nm.mastermail.ru порт 143
- SMTP: smtp.mastermail.ru порт 25 или 2525
Параметры серверов для защищенного соединения
- POP: nm.mastermail.ru порт 995
- IMAP: nm.mastermail.ru порт 993
- SMTP: smtp.mastermail.ru порт 465
Запустите приложение MAIL на телефоне
Введите имя почтового ящика и пароль и нажмите «Далее»
Обратите внимание, что требуется указать полное имя ящика mail@smotrituda.ru и пароль к нему.
Выберите протокол для работы с ящиком
Настройки входящих сообщений:
- В поле «домен\имя пользователя» и «пароль» пропишите полное имя почтового ящика и пароль к нему
- В поле «сервер» — nm.mastermail.ru (для IMAP-протокола используйте сервер nm.mastermail.ru)
Настройки исходящих сообщений:
Вкладки «Настройки аккаунта» можно оставить без изменений.
Источник
Почта для хостинга
Хостинг Почта Домены SSL-сертификаты Личный кабинет Передача услуг Бух.вопросы
Интерфейс управления почтой домена: mail.masterhost.ru
Войдите в веб-интерфейс почтового администратора https://mail.masterhost.ru Для изменения пароля, зайдите в Личный кабинет: Древо услуг → виртуальная площадка uXXXXX → администратор почтового домена (осн.) → Изменить и нажмите в меню слева пункт «Создать ящик». Выберите домен справа для которого будет создан почтовый ящик и заполните поля формы.
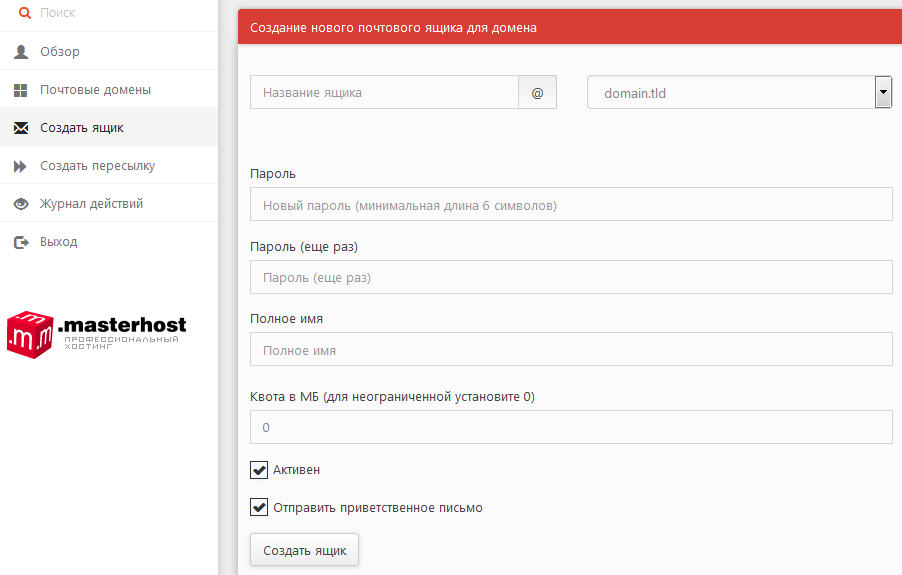
Название почтового ящика — это имя которое будет использоваться в адресе до символа @
Укажите два раза пароль который будет использоваться при доступе к почтовому ящику. Допускается использование латинских букв, цифр и символов. Длина пароля должна быть не менее 6 символов.
Введите настоящее имя пользователя ящика (например Иванов Петр Сергеевич). Этот параметр не является обязательным, и будет виден только в интерфейсе администратора.
Задайте максимальный размер создаваемого ящика в мегабайтах. Введите, например, число 5 — пять мегабайт. При достижении размера ящика значения установленной квоты, новые письма поступать в ящик не будут, а отправитель получит уведомление (bounce) о том, что доставка его письма невозможна. Для снятия ограничений введите 0.
По умолчанию ящик создается в активном состоянии. Если требуется приостановить прием писем в ящик снимите флаг «Активен»
Для изменения пароля почтового ящика, его имени или квоты войдите в веб-интерфейс почтового администратора https://mail.masterhost.ru Для изменения пароля, зайдите в Личный кабинет: Древо услуг → виртуальная площадка uXXXXX — → администратор почтового домена (осн.) → Изменить и на странице «Обзор» выберите ящик для которого нужно изменить настройки.

Здесь Вам доступны поля которые можно изменить
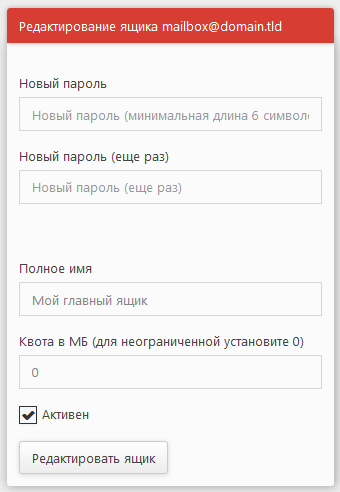
Для смены пароля укажите два раза новый пароль который будет использоваться при доступе к почтовому ящику. Допускается использование латинских букв, цифр и символов. Длина пароля должна быть не менее 6 символов.
Введите настоящее имя пользователя ящика (например Иванов Петр Сергеевич). Этот параметр не является обязательным, и будет виден только в интерфейсе администратора.
Задайте максимальный размер ящика в мегабайтах. Введите, например, число 5 — пять мегабайт. При достижении размера ящика значения установленной квоты, новые письма поступать в ящик не будут, а отправитель получит уведомление (bounce) о том, что доставка его письма невозможна. Для снятия ограничений введите 0.
Снимите флаг «Активен» если требуется приостановить прием писем в ящик.
Для добавления пересылки с ящика на другие адреса войдите в веб-интерфейс почтового администратора https://mail.masterhost.ru Для изменения пароля, зайдите в Личный кабинет: Древо услуг → виртуальная площадка uXXXXX → администратор почтового домена (осн.) → Изменить и на странице «Обзор» напротив нужного ящика нажмите иконку в столбце «Пересылка».

В появившемся текстовом поле укажите через запятую или по одному на каждой строке список почтовых адресов которые будут получать копию письма. Максимальное количество получателей не должно превышать 100 адресов. Для создания пересылки с сохранением копии в ящике обязательно отметьте свойство «Пересылать и оставлять копию в почтовом ящике».
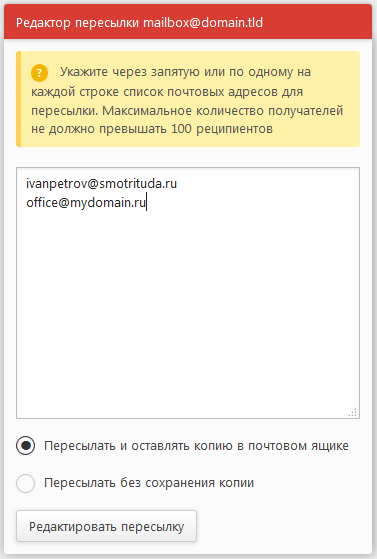
Пример пересылки с ящика mailbox@domain.tld на адреса ivanpetrov@smotrituda.ru и office@mydomain.ru и сохранением копии.
Чтобы установить новую пересылку с еще несуществующего адреса в вашем домене на уже существующий ящик или на любой другой адрес даже на другом сервере, войдите в веб-интерфейс почтового администратора https://mail.masterhost.ru Для изменения пароля, зайдите в Личный кабинет: Древо услуг → виртуальная площадка uXXXXX → администратор почтового домена (осн.) → Изменить и нажмите «Создать пересылку» в меню слева.
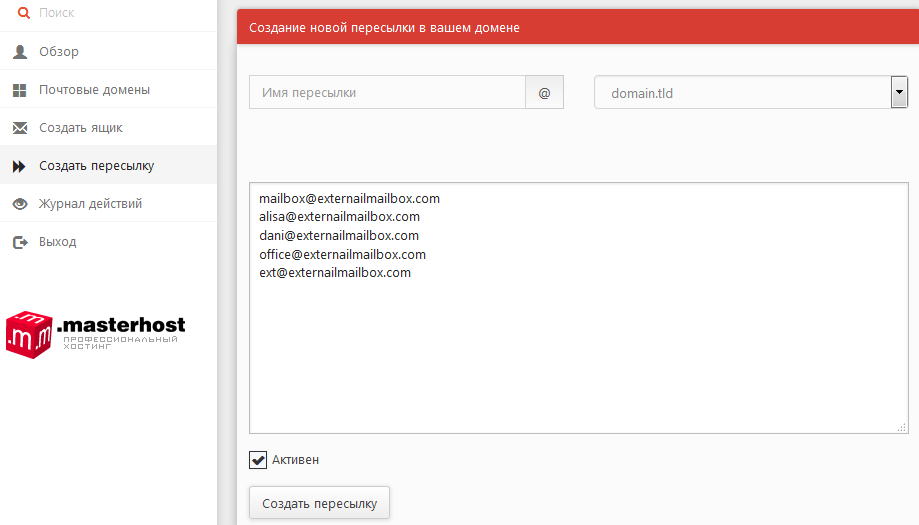
Справа выберите домен и введите адрес в вашем домене, при поступлении почты на который нужно будет перенаправлять ее на другой ящик. В текстовом поле укажите через запятую или по одному на каждой строке список почтовых адресов, которые будут получать копию письма. Максимальное количество получателей не должно превышать 100 адресов.
Почтовые псевдонимы (алиасы) — у одного почтового ящика может быть несколько доменов. Синонимы могут быть с другим именем домена, например, основной адрес zakaz@mysite.ru и синоним zakaz@772-97-20.net. Синоним работает только для входящей почты, все письма приходят на основной ящик (в данном случае домен mysite.ru выступает в качестве основного домена, а 772-97-20.net в качестве почтового синонима к нему).
Для добавления почтового синонима нужно выполнить 4 шага.
- Войдите в личный кабинет, раздел «Услуги».
- Щелкните в списке услуг нужную виртуальную площадку в разделе «Виртуальный хостинг», где размещен домен.
- Выберите домен в списке сайтов справа.
- В разделе «Почта» нажмите «Создать почтовый синоним» и укажите имя домена-синонима.
Функция catch-all позволяет получать все письма, отправленные на несуществующие адреса в вашем домене на специальный ящик. Например, ваш клиент по ошибке отправляет письмо на адрес ales@example.com, вместо адреса sales@example.com; благодаря функции catch-all, это письмо не будет потеряно, а письмо поступит в ящик catch-all@example.com.
Создайте ящик с именем catch-all и он автоматически станет сводным ящиком.
Catch-all-ящик позволяет получить письмо даже в том случае, если отправитель ошибся в написании адреса (но не в имени домена!). С другой стороны, на этот ящик может приходить много писем на несуществующие адреса, которые бы автоматически отвергались сервером с формулировкой «ящик не существует, поэтому письмо сервером не будет принято».
Для удаления почтового ящика войдите в веб-интерфейс почтового администратора https://mail.masterhost.ru Для изменения пароля, зайдите в Личный кабинет: Древо услуг → виртуальная площадка uXXXXX → администратор почтового домена (осн.) → Изменить и на странице «Обзор» напротив нужного ящика нажмите иконку с изображением мусорного бака в столбце «Удалить».

Чтобы создать дополнительного почтового администратора только для определенных доменов размещенных на площадке, зайдите в личный кабинет, в меню «Услуги» выберите нужную площадку и в разделе «Почта» нажмите на кнопку «Создать доп. администратора». Затем вам необходимо указать имя (логин) для нового пользователя. Далее необходимо выбрать почтовые домены которые будут доступны для управления новому почтовому администратору.
Для создания автоответчика пользователю почтового ящика нужно войти в почтовый интерфейс по адресу mail.masterhost.ru/users/. Для входа укажите имя почтового ящика для которого будет настраиваться автоответчик и его пароль.
После входа нажмите на пункт «Автоответчик» в меню слева. Придумайте тему и текст письма который автоответчик будет отправлять адресатам и нажмите на кнопку «Включить автоответчик».
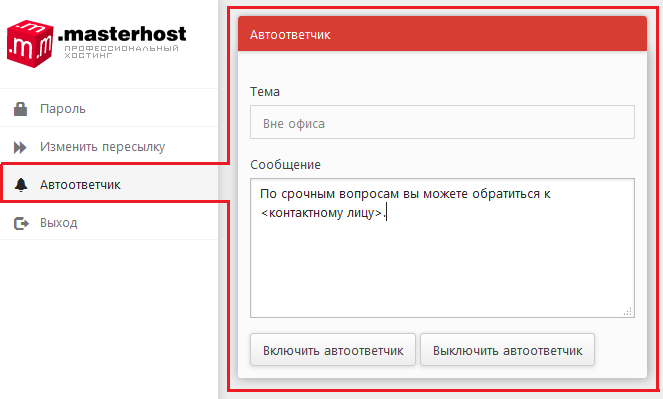
Управлять автоответчиками может не только владелец почтового ящика, но и администратор почтовой организации. Войдите в интерфейс администратора mail.masterhost.ru и нажмите напротив нужного ящика ссылку «Установить» в столбце «Автоответчик».

Заполните все поля формы автоответчика.
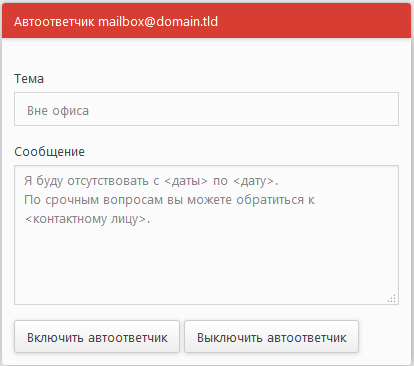
Активируйте автоответчик, нажав на кнопку «Включить автоответчик».
В целях безопасности автоответчик отправляет только одно письмо в сутки каждому отправителю. Если отправитель уже получил автоответ за прошедшие 24 часа, на новый запрос автоответчик не отправит уведомление.
Пароли
Для изменения пароля, зайдите в личный кабинет: Услуги → виртуальная площадка uXXXXX → Почта → Пользователь → Сменить пароль
Внимание! Очень простой пароль может стать причиной СПАМа и привести к блокировке почтовых услуг.
Пароль не должен:
- иметь длину менее 6 символов;
- частично или полностью совпадать с названием почтового ящика;
- состоять только из простых словарных слов не устойчивых к словарному перебору, популярных сочетаний символов и букв ( qwerty, 123456, password, asdfgh и т.д.);
Такой пароль может быть подобран за время от одной минуты до нескольких часов, в зависимости от размера ботнет сети, которая может состоять из нескольких тысяч зараженных компьютеров.
Если Вы все-таки хотите создать очень простой пароль, достаточно добавить к нему несколько букв, цифр или символов, чтобы его усложнить.
Все пароли перед применением проходят автоматическую проверку на сложность по специальному словарю часто используемых слов. Такими же словарями пользуются мошенники для подбора простых паролей с целью получения контроля над чужим почтовым ящиком и дальнейшей рассылкой СПАМа.
Для защиты Ваших данных мы используем только безопасные методы хранения и передачи паролей:
- Пароли хранятся в зашифрованном виде. Такой метод хранения, даже в случае утечки базы, не позволит злоумышленникам получить и использовать Ваши пароли.
- Защищенный HTTPS протокол. Все данные передаются на сервер в зашифрованном виде, что полностью защищает Вас от атаки Man-in-the-middle .
- Защищаем от перебора. Наши серверы анализируют трафик и блокируют IP-адреса , с которых фиксируется подозрительная активность и попытки подбора паролей.
- Аудит базы данных с паролями. Для защиты и проверки надежности Ваших паролей мы используем средства, аналогичные тем, которые используют хакеры для подбора простых паролей. С помощью специального программного обеспечения все пароли проверяются на наличие их в базах хакеров. Если система обнаруживает такой пароль, пароль сбрасывается на случайный, а пользователь получает уведомление для дальнейшей замены пароля более надежным.
Интерфейс для чтения и отправки писем: webmail.masterhost.ru
- Для создания подписи войдите в почтовый интерфейс webmail.masterhost.ru и нажмите «Настройки» в левом меню.
- Слева в открывшемся окне нажмите на «Профили» и выберите основной профиль с именем почтового ящика.
- Заполните следующие поля:
-
- Отображаемое имя: введите Ваше имя, которое будет отоборажаться у полчутеля письма. Например Ivan Sidorov
- Подпись: вставьте текст подписи которая будет добавляться в конец каждого письма отправленного через web-интерфейс. При необходимости вставки картинок нажмите на значок HTML. Если для отправки писем Вы используете почтовую программу на вашем компьютере, то подпись необходимо настроить в параметрах учетной записи программы.
- Нажмите кнопку «Сохранить»
Работая в почтовом web-интерфейсе Вы можете удалять, добавлять и редактировать базу контактов. Контакты разделены на две группы доступа: «Персональные адреса» и «Глобальные адреса».
«Персональные адреса» доступны только владельцу соответствующего почтового ящика и не видны остальным пользователям почты Вашего домена.
«Глобальные адреса» доступны всем пользователям (почтовым ящикам) почты на Вашем домене.
— Для управления контактами, в левом меню, нажмите на кнопку «Контакты».
В левом столбце «Группы» выберите нужную группу доступа к контакту, нажмите на символ «плюс» справа и заполните информационные поля нового контакта.
Обратите внимание, что для контакта можно добавить дополнительные поля, персональные данные и заметки к контакту.
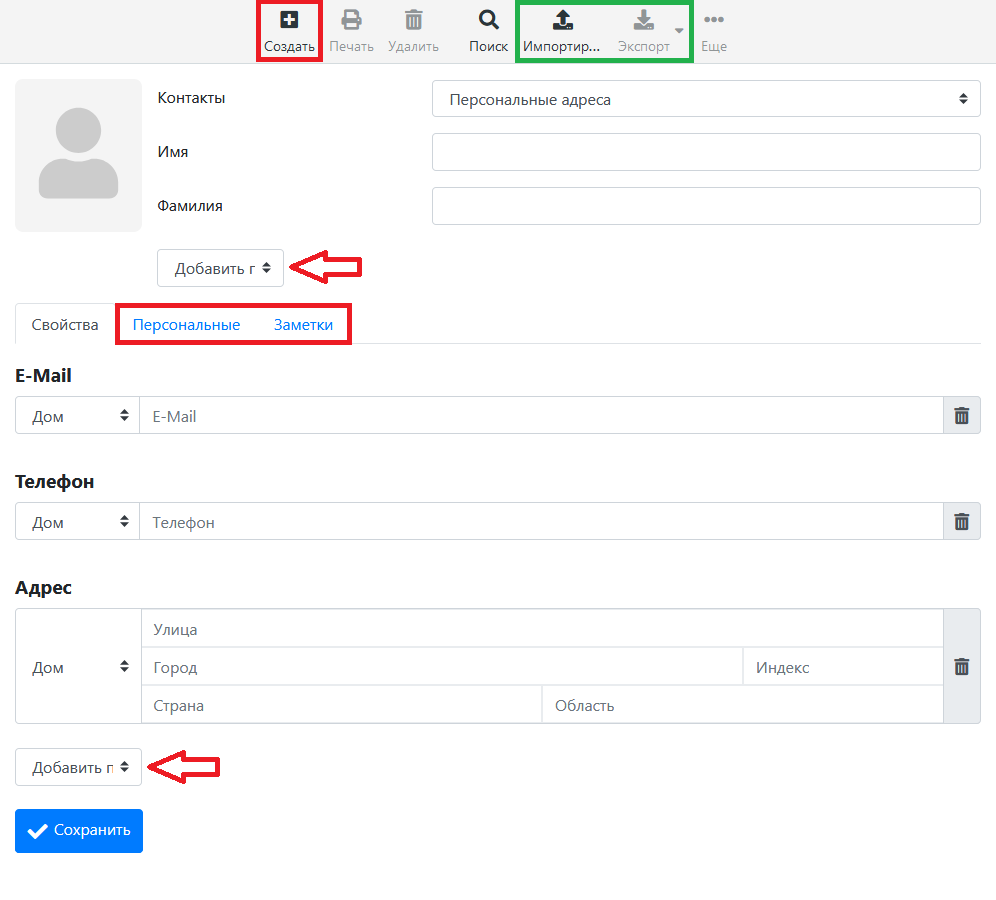
Нажмите «Сохранить» для сохранения данных о контакте.
— Контакты можно импортировать и экспортировать как, показано на рисунке зелёным цветом.
Вы можете перенести контакты из web-интерфейса в другие почтовые клиенты, сохранив текущую базу контактов в формате vCard. Для этого на странице «Контакты» нажмите сверху на кнопку «Экспорт» предварительно выбрав группу с контактами для экспорта.
Если ранее Вы уже пользовались другим почтовым клиентом и хотите перенести его контакты в web-интерфейс, Вам потребуется подготовить базу контактов в формате vCard или CSV (текстовый файл с данными разделённые запятой) для последующего импорта в наш интерфейс.
Обратите внимание, что формат CSV требует обязательного наличия заголовков разделённых запятой в первой строке. Список всех поддерживаемых заголовков которые формируют популярные почтовые клиенты доступен на сайте разработчика. http://trac.roundcube.net/wiki/Howto_Import_CSV
Например, чтобы добавить контакт с именем «Ivan Petrov» и E-Mail адресом ipetrov@domain.tld нужно создать текстовый файл с расширением .csv и таким содержимым
В веб-интерфейсе доступны несколько тем оформления — Elastic и Larry
- Для смены темы в левом меню выберите «Настройки».
- В открывшемся окне выберите пункт «Пользовательский интерфейс».
- Справа в разделе «Стиль оформления» отметьте интересующую тему.
- Нажмите кнопку «Сохранить» для применения настроек.
- Для создания подписи войдите в почтовый интерфейс webmail.masterhost.ru и нажмите «Настройки» в правом верхнем углу.
- Справа нажмите на «Профили» и выберите основной профиль с именем почтового ящика.
- Заполните следующие поля:
-
- Отображаемое имя: введите Ваше имя, которое будет отоборажаться у полчутеля письма. Например Ivan Sidorov
- Подпись: вставьте текст подписи которая будет добавляться в конец каждого письма отправленного через web-интерфейс. Если для отправки писем Вы используете почтовую программу на вашем компьютере, то подпись необходимо настроить в параметрах учетной записи программы.
- Нажмите кнопку «Сохранить»
Работая в почтовом web-интерфейсе Вы можете удалять, добавлять и редактировать базу контактов. Контакты разделены на две группы доступа: «Персональные адреса» и «Глобальные адреса».
«Персональные адреса» доступны только владельцу соответствующего почтового ящика и не видны остальным пользователям почты Вашего домена.
«Глобальные адреса» доступны всем пользователям (почтовым ящикам) почты на Вашем домене.
— Для управления контактами, в верхнем правом меню, нажмите на кнопку «Контакты».

В левом столбце «Группы» выберите нужную группу доступа к контакту, нажмите на символ «плюс» и заполните информационные поля нового контакта, как показано на рисунке.
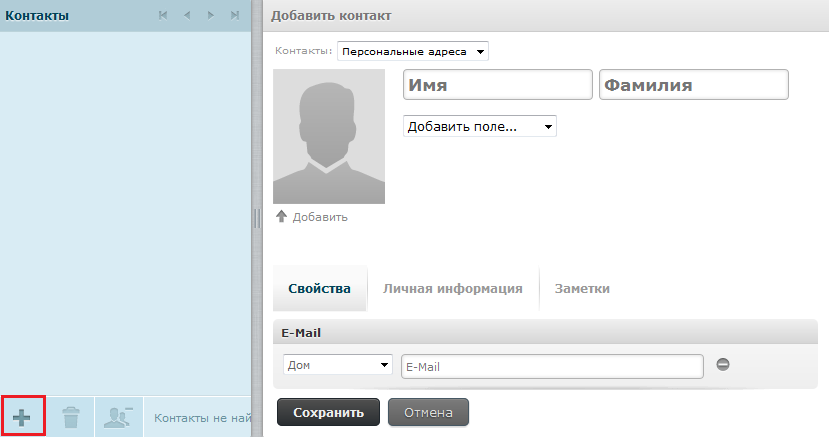
Нажмите «Сохранить» для сохранения данных о контакте.
— Контакты можно импортировать и экспортировать.

Вы можете перенести контакты из web-интерфейса в другие почтовые клиенты, сохранив текущую базу контактов в формате vCard. Для этого на странице «Контакты» нажмите сверху на кнопку «Экспорт» предварительно выбрав группу с контактами для экспорта.
Если ранее Вы уже пользовались другим почтовым клиентом и хотите перенести его контакты в web-интерфейс, Вам потребуется подготовить базу контактов в формате vCard или CSV (текстовый файл с данными разделённые запятой) для последующего импорта в наш интерфейс.
Обратите внимание, что формат CSV требует обязательного наличия заголовков разделённых запятой в первой строке. Список всех поддерживаемых заголовков которые формируют популярные почтовые клиенты доступен на сайте разработчика. http://trac.roundcube.net/wiki/Howto_Import_CSV
Например, чтобы добавить контакт с именем «Ivan Petrov» и E-Mail адресом ipetrov@domain.tld нужно создать текстовый файл с расширением .csv и таким содержимым
В веб-интерфейсе доступны несколько тем оформления — Elastic и Larry
- Для смены темы в правом верхнем углу выберите «Настройки».
- В открывшемся окне выберите пункт «Пользовательский интерфейс».
- Справа в разделе «Стиль оформления» отметьте интересующую тему.
- Нажмите кнопку «Сохранить» для применения настроек.
Настройка почтовых программ
Параметры серверов для защищенного соединения:
Параметры серверов без поддержки шифрования:
Параметры серверов для защищенного соединения:
- POP: pop.masterhost.ru порт 995
- IMAP: imap.masterhost.ru порт 993
- SMTP: smtp.masterhost.ru порт 465
Параметры серверов без поддержки шифрования:
- POP: pop.masterhost.ru порт 110
- IMAP: imap.masterhost.ru порт 143
- SMTP: smtp.masterhost.ru порт 25 или 2525
В новом окне заполняем поля следующим образом:
- Ваше имя: указываем фамилию, имя или название организации;
- Адрес электронной почты: указываем полное имя почтового ящика, то есть адрес вида user@domain.tld;
- Пароль: указываем пароль почтового ящика.
Если DNS зона Вашего домена находится на наших NS серверах, то после нажатия кнопки «Продолжить» все параметры соединения будут получены автоматически с нашего сервера и необходимо будет выбрать только протокол получения почты: IMAP или POP3. Если DNS поддерживается другими серверами, то настройки нужно указать вручную, как показано на рисунке.

Параметры серверов для защищенного соединения:
- POP: pop.masterhost.ru порт 995
- IMAP: imap.masterhost.ru порт 993
- SMTP: smtp.masterhost.ru порт 465
Параметры серверов без поддержки шифрования:
- POP: pop.masterhost.ru порт 110
- IMAP: imap.masterhost.ru порт 143
- SMTP: smtp.masterhost.ru порт 25 или 2525
В новом окне заполняем поля следующим образом:
- Имя и фамилия: указываем фамилию, имя;
- Адрес e-mail: указываем полное имя почтового ящика, то есть адрес вида user@domain.tld;
- Организация: указываем название организации.
- Нажимаем на кнопку «Далее».
Отмечаем протокол для работы с входящей почтой POP3 или IMAP;
Указываем серверы входящей и исходящей почты;
Нажимаем на кнопку «Далее».
Пользователь: указываем полное имя почтового ящика, то есть адрес вида user@domain.tld.
Пароль: указываем пароль доступа к этому почтовому ящику.
Нажимаем «Далее» и «Готово».
Заполняем поля следующим образом:
- Пользователь: указываем полное имя почтового ящика, то есть адрес вида user@domain.tld;
- Пароль: указываем пароль доступа к этому почтовому ящику.
Изменение настроек
- В левом фрейме выбираем интересующую нас учетную запись. Затем выбираем меню «Ящик», пункт «Свойства почтового ящика. »;
- В открывшемся окне заходим во вкладку «Транспорт» и редактируем интересующие нас поля.
Параметры серверов для защищенного соединения:
- POP: pop.masterhost.ru порт 995
- IMAP: imap.masterhost.ru порт 993
- SMTP: smtp.masterhost.ru порт 465
Параметры серверов без поддержки шифрования:
- POP: pop.masterhost.ru порт 110
- IMAP: imap.masterhost.ru порт 143
- SMTP: smtp.masterhost.ru порт 25 или 2525
В новом окне заполняем поля следующим образом:
- Полное имя: указываем фамилию, имя или название организации;
- Адрес электронной почты: указываем полное имя почтового ящика, то есть адрес вида user@domain.tld;
- Пароль: указываем пароль доступа к этому почтовому ящику.
- Нажимаем на кнопку «Продолжить».
Сервер входящей почты:
- Тип учетной записи: выбираем POP или IMAP;
- Описание: введите описание для вашей учетной записи (описание может быть произвольным);
- Сервер входящей почты: указываем адрес сервера в зависимости от выбранного протокола;
- Имя пользователя: указываем полное имя почтового ящика, то есть адрес вида user@domain.tld;
- Пароль: указываем пароль доступа к этому почтовому ящику.
- Нажимаем «Продолжить».
Безопасность входящей почты:
- Идентификация: оставляем «Пароль».
- Нажимаем «Продолжить».
- Описание: введите описание для вашей учетной записи (описание может быть произвольным);
- Сервер исходящей почты: smtp.masterhost.ru;
- Имя пользователя: указываем полное имя почтового ящика, то есть адрес вида user@domain.tld;
- Пароль: указываем пароль доступа к этому почтовому ящику.
- Нажимаем «Продолжить».
Безопасность исходящей почты:
- Идентификация: Оставляем «Пароль».
- Нажимаем «Продолжить» и «Создать».
Перейдите в меню «Настройки»
Выберите раздел «Почта, адреса, календари»

Нажмите «Добавить учетную запись»

Для типа учетной записи выберите «Другое»
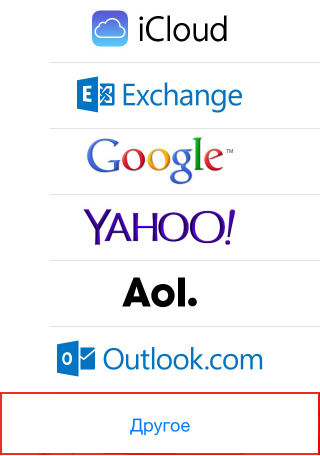
Выбираем «Новая учетная запись»
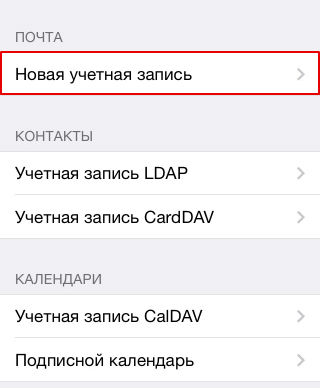
Заполняем информацию об учетной записи

Указываем параметры соединения с сервером по IMAP-протоколу
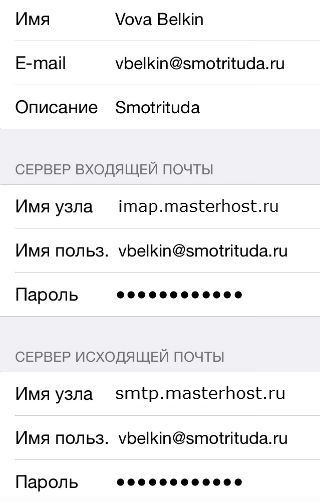
Для работы по протоколу POP3 необходимо выбрать пункт «POP» вверху страницы, и заменить «Имя узла» для сервера входящей почты на pop.masterhost.ru.
Параметры серверов для защищенного соединения:
- POP: pop.masterhost.ru порт 995
- IMAP: imap.masterhost.ru порт 993
- SMTP: smtp.masterhost.ru порт 465
Параметры серверов без поддержки шифрования:
- POP: pop.masterhost.ru порт 110
- IMAP: imap.masterhost.ru порт 143
- SMTP: smtp.masterhost.ru порт 25 или 2525
Запустите приложение MAIL на телефоне
Введите имя почтового ящика и пароль и нажмите «Далее»
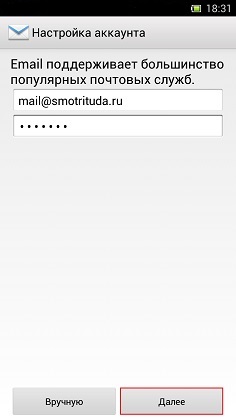
Обратите внимание, что требуется указать полное имя ящика mail@smotrituda.ru и пароль к нему.
Выберите протокол для работы с ящиком
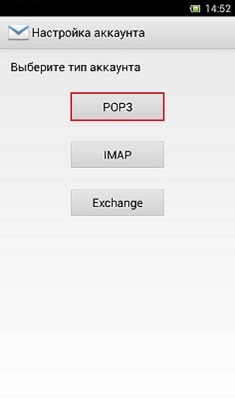
Настройки входящих сообщений:
В поле «домен\имя пользователя» и «пароль» пропишите полное имя почтового ящика и пароль к нему
В поле «сервер» — pop.masterhost.ru (для IMAP-протокола используйте сервер imap.masterhost.ru)

Настройки исходящих сообщений:

Вкладки «Настройки аккаунта» можно оставить без изменений.

Настройка ящика завершена.

Параметры серверов для защищенного соединения:
- POP: pop.masterhost.ru порт 995
- IMAP: imap.masterhost.ru порт 993
- SMTP: smtp.masterhost.ru порт 465
Параметры серверов без поддержки шифрования:
- POP: pop.masterhost.ru порт 110
- IMAP: imap.masterhost.ru порт 143
- SMTP: smtp.masterhost.ru порт 25 или 2525
Выбираем «Использовать для входа»
- Учетная запись: указываем полное имя почтового ящика, то есть адрес вида user@domain.tld;
- Пароль: указываем пароль доступа к этому почтовому ящику.
Параметры серверов для защищенного соединения:
- POP: pop.masterhost.ru порт 995
- IMAP: imap.masterhost.ru порт 993
- SMTP: smtp.masterhost.ru порт 465
Параметры серверов без поддержки шифрования:
- POP: pop.masterhost.ru порт 110
- IMAP: imap.masterhost.ru порт 143
- SMTP: smtp.masterhost.ru порт 25 или 2525
Параметры серверов для защищенного соединения:
- POP: pop.masterhost.ru порт 995
- IMAP: imap.masterhost.ru порт 993
- SMTP: smtp.masterhost.ru порт 465
Параметры серверов без поддержки шифрования:
- POP: pop.masterhost.ru порт 110
- IMAP: imap.masterhost.ru порт 143
- SMTP: smtp.masterhost.ru порт 25 или 2525
Выбираем «Электронная почта Интернета». В новом окне заполняем поля следующим образом:
- Введите имя: указываем фамилию, имя или название организации;
- Адрес электронной почты: указываем полное имя почтового ящика, то есть адрес вида user@domain.tld;
- Тип учетной записи: POP3 или IMAP;
- Указываем серверы входящей и исходящей (SMTP) почты;
- Пользователь: указываем полное имя почтового ящика, то есть адрес вида user@domain.tld;
Пароль: указываем пароль доступа к этому почтовому ящику.
Выбираем вкладку «Сервер исходящей почты», устанавливаем галочку « SMTP-серверу требуется проверка подлинности», отмечаем «Вход с помощью» и заполняем поля следующим образом:
- Имя пользователя: указываем полное имя почтового ящика, то есть адрес вида user@domain.tld;
- Пароль: указываем пароль доступа к этому почтовому ящику.
Параметры серверов для защищенного соединения:
- POP: pop.masterhost.ru порт 995
- IMAP: imap.masterhost.ru порт 993
- SMTP: smtp.masterhost.ru порт 465
Параметры серверов без поддержки шифрования:
- POP: pop.masterhost.ru порт 110
- IMAP: imap.masterhost.ru порт 143
- SMTP: smtp.masterhost.ru порт 25 или 2525
В почтовой программе выберите вкладку «Файл» и нажмите кнопку «Добавление учетной записи».
В новом окне установите галочку «Настроить вручную параметры сервера или дополнительные типы серверов» и нажмите кнопку «Далее».
Выберите «Электронная почта Интернета».
В новом окне заполните поля следующим образом:
- Введите имя: укажите фамилию, имя или название организации;
- Адрес электронной почты: укажите полное имя почтового ящика, то есть адрес вида user@domain.tld;
- Тип учетной записи: POP3 или IMAP;
- Указываем серверы входящей и исходящей (SMTP) почты;
- Пользователь: укажите полное имя почтового ящика, то есть адрес вида user@domain.tld;
Пароль: укажите пароль доступа к этому почтовому ящику.
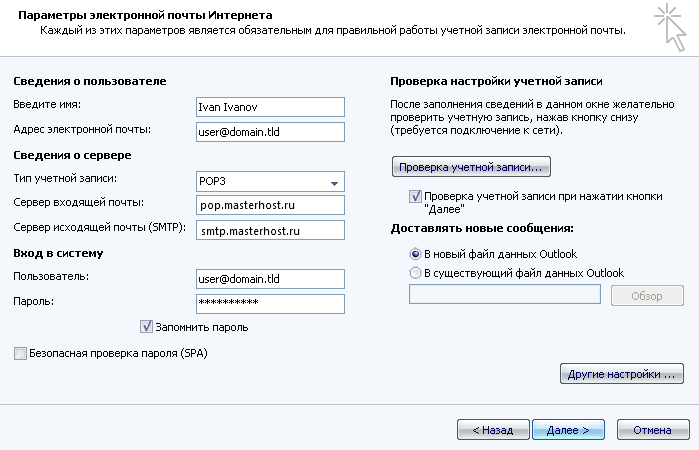
Нажмите кнопку «Другие настройки».
Выберите вкладку «Сервер исходящей почты», установите галочку « SMTP-серверу требуется проверка подлинности», отметьте «Вход с помощью» и заполните поля следующим образом:
- Имя пользователя: укажите полное имя почтового ящика, то есть адрес вида user@domain.tld;
- Пароль: укажите пароль доступа к этому почтовому ящику.
Параметры серверов для защищенного соединения:
- POP: pop.masterhost.ru порт 995
- IMAP: imap.masterhost.ru порт 993
- SMTP: smtp.masterhost.ru порт 465
Параметры серверов без поддержки шифрования:
- POP: pop.masterhost.ru порт 110
- IMAP: imap.masterhost.ru порт 143
- SMTP: smtp.masterhost.ru порт 25 или 2525
В верхней панели нажмите «Файл».
В разделе «Сведения» нажмите «Добавить учетную запись».
В новом диалоговом окне установите пункт «Ручная настройка или дополнительные типы серверов» и нажмите кнопку «Далее».
На следующем шаге выберите «Протокол POP или IMAP» и нажмите кнопку «Далее».
Заполните все поля в новом диалоговом окне.
Если вы используете для работы с почтой POP протокол, то в типе учетной записи выберите POP и укажите сервер входящей почты: pop.masterhost.ru
Нажмите кнопку «Другие настройки. », на вкладке «Сервер исходящей почты» выполните настройки как на рисунке:
Нажмите кнопки «ОК» и «Далее». Программа проверит ваши настройки и завершит установку.

Параметры серверов для защищенного соединения:
- POP: pop.masterhost.ru порт 995
- IMAP: imap.masterhost.ru порт 993
- SMTP: smtp.masterhost.ru порт 465
Параметры серверов без поддержки шифрования:
- POP: pop.masterhost.ru порт 110
- IMAP: imap.masterhost.ru порт 143
- SMTP: smtp.masterhost.ru порт 25 или 2525
В верхней панели нажмите «Файл».
В разделе «Сведения» нажмите «Добавить учетную запись».
В новом диалоговом окне необходимо выбрать пункт «Дополнительные параметры» и поставить галочку напротив «Настроить учетную запись вручную» и нажать кнопку «Подключить».
На следующем шаге выберите «Протокол POP или IMAP»
Заполните все поля в новом диалоговом окне.
Если вы используете для работы с почтой POP протокол, то в типе учетной записи выберите POP и укажите сервер входящей почты: pop.masterhost.ru
Следующим шагом необходимо задать пароль учетной записи
Нажмите кнопку «Подключить». Программа проверит ваши настройки и завершит установку.
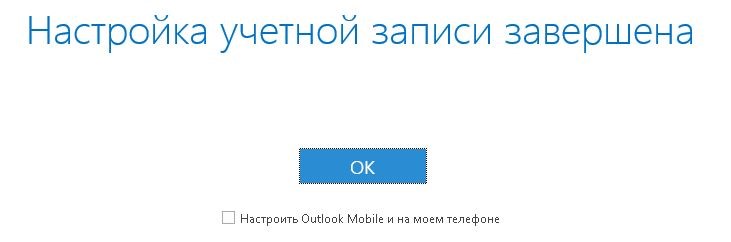
Параметры серверов для защищенного соединения:
- POP: pop.masterhost.ru порт 995
- IMAP: imap.masterhost.ru порт 993
- SMTP: smtp.masterhost.ru порт 465
Параметры серверов без поддержки шифрования:
- POP: pop.masterhost.ru порт 110
- IMAP: imap.masterhost.ru порт 143
- SMTP: smtp.masterhost.ru порт 25 или 2525
В этом примере мы настроим работу почтовой программы Windows 10 с почтовым ящиком по протоколу IMAP. Откройте приложение «Почта» и добавьте новую учетную запись.
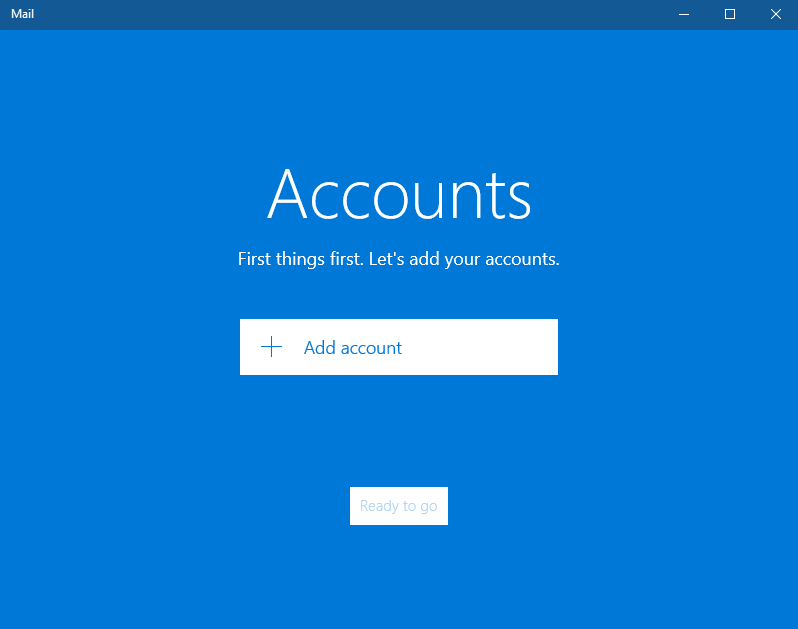
Выберите последний пункт «Расширенная настройка».
В новом диалоговом окне выберите пункт под заголовком «Интернет-почта» .
На следующем шаге укажите параметры и данные для Вашей учетной записи.
- Имя учетной записи: укажите понятное Вам название этой учетной записи
- Ваше имя: имя которое будет отображаться в поле «От» у получателей Ваших писем
- Сервер входящей почты: imap.masterhost.ru. Если Вы используете для работы с почтой POP протокол, то укажите сервер входящей почты pop.masterhost.ru и в типе учетной записи выберите POP
- Тип учетной записи: IMAP4
- Имя пользователя: полный адрес Вашего почтового ящика. Например support@masterhost.ru
- Пароль: пароль почтового ящика
- Сервер исходящей почты (SMTP): smtp.masterhost.ru
Установите настройки безопасности:
- «Сервер исходящей почты требует выполнения проверки подлинности»
- «Используйте те же самые имя пользователя и пароль для отправки электронной почты»
- «Запрашивать SSL для входящей почты»
«Запрашивать SSL для исходящей почты»
Решение различных вопросов
Чтобы выбрать все письма нажмите «Выбрать» снизу списка писем, как показано на рисунке, и нажмите «Все» в открытом меню.

После того как письма выделены мы можем удалить их без перемещения в корзину. Для этого нажмите на клавиатуре одновременно клавиши SHIFT+DEL .
Чтобы переместить письма в Корзину нажмите клавишу DEL или кнопку «Удалить» в верхнем меню страницы. Отметим, что письма находящиеся в Корзине занимают место на диске и учитываются при подсчете почтовой квоты.
Для того чтобы очистить корзину нажмите на ней правой кнопкой мыши и в открывшемся меню выберите «Опустошить», как показано на рисунке.

Если Вы используете нашу хостинговую почту, но зона домена поддерживается сторонними NS-серверами, необходимо на этих серверах добавить запись следующего содержания:
имя: @
тип: MX
MX preference: 10
значение (IP/host.): mx1.masterhost.ru
Если в зоне уже есть другие MX-записи, их следует удалить или отключить.
Источник