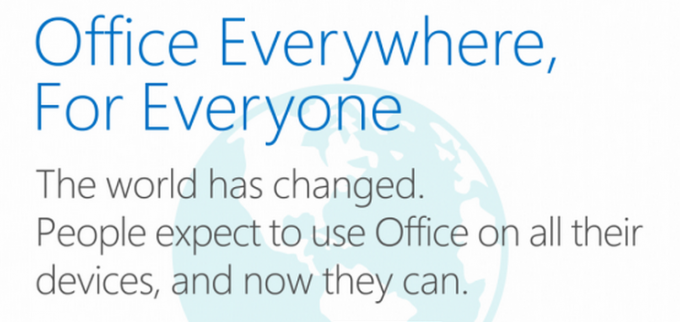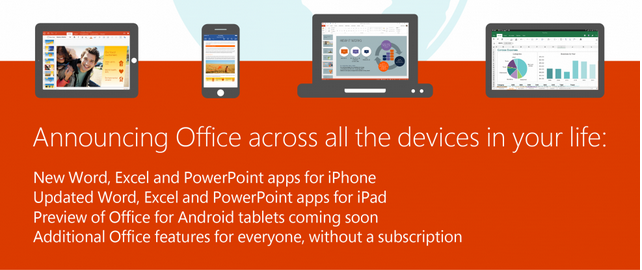- Microsoft Office для iPhone и iPad теперь с бесплатным редактированием
- Работа с документами на iPhone
- Какую программу выбрать?
- Как скачать вордовский документ на iPhone?
- Как скинуть текстовый документ на Айфон с компьютера?
- Как перенести документ на Айфон через облако?
- Как скачать документ Office через браузер Safari?
- Как создать документ на iPhone?
- Как открыть текстовый документ на iPhone и отредактировать его?
- Заключение
- Установка и настройка Office на iPhone и iPad
- Настройка отдельных Office приложений на iPhone или iPad
- Нужна помощь с настройкой и использованием приложений Office на устройстве iOS?
Microsoft Office для iPhone и iPad теперь с бесплатным редактированием
Сегодня Microsoft превзошёл самого себя и выпустил глобальное обновление с полностью бесплатным пакетом возможностей.
До этого дня владельцы iPad и iPhone имели доступ к мобильным приложениям Word, Excel и PowerPoint, которые позволяли только просматривать и демонстрировать файлы, но не редактировать их. Чтобы такая возможность появилась – необходимо было оформить недешёвую подписку на пакет Office 365 – $100 на год.
Сегодняшнее обновление сняло все ограничения. Все функции приложений стали полностью бесплатны, а Office Mobile для iPhone заменён универсальным пакетом. Весь софт наконец-то адаптирован и под iPad, и под iPhone.
Кроме перехода на «абсолютный ноль» к базовым функциям добавился доступ к Dropbox. Однако текстовые документы, таблицы и презентации можно не только просматривать непосредственно из облачного аккаунта, а и редактировать, и сохранять их там же.
Если на вашем iPhone уже установлен Office Mobile – обновитесь и выберите нужные для загрузки ярлыки: Word, Excel или PowerPoint. Если у вас не было старой версии Офиса – самое время им обзавестись, особенно, если ваша работа или учёба связана с пакетом программ Microsoft Office.
Microsoft Word для iPad: [Скачать из App Store]
Microsoft Excel для iPad: [Скачать из App Store]
Microsoft PowerPoint для iPad [Скачать из App Store]
Microsoft Word для iPhone: [Скачать из App Store]
Microsoft Excel для iPhone: [Скачать из App Store]
Microsoft PowerPoint для iPhone: [Скачать из App Store]
Источник
Работа с документами на iPhone
Редактирование документов Office – процедура, которую люди вынуждены выполнять ежедневно; было бы странно, если бы гаджеты Apple не позволяли этого делать. Корректировать файлы Word и Excel на iPhone можно – но не за счёт собственных средств гаджета.
Встроенное ПО iPhone не позволяет пользователю работать с документами Office. При необходимости срочно внести коррективы в файлы форматов Word и Excel с «яблочного» гаджета придётся скачивать стороннее приложение из AppStore.
К счастью, подобных программ в официальном магазине Apple – множество. На примере одной из них мы продемонстрируем, что обработка офисного документа на Айфоне – на самом деле весьма простая процедура.
Какую программу выбрать?
Тематические порталы «в один голос» рекомендуют скачать и установить Document 6 от Readdle – менеджер файлов и браузер, «два в одном». Однако на самом деле удобной эту программу не назовёшь – новичку может оказаться сложно разобраться с нею. Document 6 имеет и другой недостаток – это приложение предъявляет высокие требования к «операционке»; нужна iOS версией выше 9.0. Пользователю есть смысл поискать достойную альтернативу программе от Readdle.
На роль таковой претендуют два приложения: Polaris Office и «МойОфис Документы». Программа Polaris Office более известна, однако у неё есть пара серьёзных минусов: во-первых, вес утилиты весьма внушителен – свыше 100 Мб, во-вторых, многие из её функций оказываются доступными пользователю только после приобретения подписки.
«МойОфис Документы» — совсем свежий отечественный продукт, появившийся в AppStore только в конце 2016 года.
Этот текстовый редактор способен похвастать современным лаконичным дизайном и предельной простотой. По сравнению с Polaris Office программа «МойОфис Документы» меньше весит (около 80 Мб) и предлагает больше способов импорта документов «со стороны». Именно на примере российского приложения мы и будет изучать способы обработки офисных документов на Айфоне.
Как скачать вордовский документ на iPhone?
Есть 3 способа загрузить документ Word или другой офисной программы в приложение «МойОфис Документы» — все они в равной степени действенные.
Как скинуть текстовый документ на Айфон с компьютера?
Если вы желаете перебросить файл с ПК на iPhone, вам следует использовать в качестве посредника электронную почту. Действуйте так:
Шаг 1. Зайдите с ПК в свой почтовый ящик и отправьте письмо с вложенным вордовским документом на собственный же адрес.
Шаг 2. Откройте почтовый ящик на Айфоне через браузер Safari или специальное приложение. Пользователи сервиса от Rambler, например, могут прибегнуть к помощи программы «Rambler / Почта», доступной в AppStore.
Шаг 3. Выберите в почтовом ящике один из разделов: «Отправленные» или «Входящие». Там вы и найдёте письмо, которое отправили с ПК. Откройте это письмо.
Шаг 4. Загрузите вложение из письма в память Айфона. В приложении «Rambler / Почта» сделать это можно, нажав на стрелку, направленную вниз.
Шаг 5. Откройте вложение, кликнув на него. Затем нажмите кнопку «Поделиться».
Шаг 6. Среди вариантов выберите «Скопировать в «Документы».
После этого программа «МойОфис Документы» запустится автоматически. В разделе «На устройстве» программы вы найдёте загруженный текстовый файл.
Как перенести документ на Айфон через облако?
Способ загрузки Word-файла через почту удобным не назовёшь. Куда проще скинуть документ в текстовый редактор посредством одного из облачных сервисов. Использовать можно, например, сервис iCloud Drive, к которому каждый из поклонников «яблочной» продукции имеет доступ.
Загрузка документа в «МойОфис Документы» через iCloud Drive производится так:
Шаг 1. Зайдите на сайт www.iCloud.com и авторизуйтесь.
Шаг 2. В главном меню выберите раздел «Pages».
Шаг 3. Скиньте документы в «Pages». Кликните на шестерёнку и в появившемся меню выберите вариант «Загрузить документ в iCloud…».
Затем через «Проводник» выберите на ПК файл, который вам нужен, и нажмите «Открыть».
После этого вы можете закрыть вкладку iCloud на ПК.
Шаг 4. Запустите на Айфоне приложение «МойОфис Документы» и кликните на кнопку со знаком «+».
Далее нажмите «Загрузить документ».
Шаг 5. Через появившееся меню выберите, из какого облачного хранилища вы хотите импортировать файл. Мы предпочтём вариант «iCloud Drive».
Шаг 6. Проследовав в раздел «iCloud Drive», вы увидите папку «Pages».
Откройте эту папку – в ней вы найдёте документ, который сбрасывали с компьютера.
Кликните на документ, и он окажется загруженным в текстовый редактор.
Как скачать документ Office через браузер Safari?
Если вы хотите скинуть в память Айфона документ, доступный в интернете (например, книгу), можно вообще не прибегать к помощи ПК и произвести загрузку прямо из встроенного браузера гаджета. Делается это так:
Шаг 1. Запустите Safari и найдите в интернете файл, который желаете скачать.
Шаг 2. Откройте этот документ в браузере и кликните на экран гаджета. В верхней части экрана появится кнопка «Открыть в…»
Нажмите на неё – так вы вызовете меню.
Шаг 3. В меню выберите вариант «Скопировать в «Документы».
Затем нажмите «Готово».
Загруженная книга будет доступна в разделе «На устройстве» приложения «МойОфис Документы».
Как создать документ на iPhone?
Создание нового документа на «яблочном» устройстве тоже возможно – через стороннюю программу. В приложении «МойОфис Документы» формирование документа производится следующим образом:
Шаг 1. Откройте программу и в разделе «На устройстве» нажмите на иконку с «плюсом».
Шаг 2. Выберите, какого типа файл нужно создать. Из вариантов – текстовый файл (Word), таблица (Excel) и папка.
Предположим, что нам требуется текстовый документ – для его формирования нужно выбрать вариант «Текст». Кликнув на «Текст», вы окажетесь в редакторе:
Все основные функции десктопного Ворда присутствуют и в редакторе приложения «МойОфис Документы». В частности, текстовый редактор позволяет:
- Выбирать стиль, кегль и цвет шрифта. Выравнивать текст по центру или по краям. Делать маркированные и нумерованные списки. Выделять куски текста жирным, курсивом или цветом.
Перечисленные функции доступны в меню «Текст», попасть в которое можно, нажав на «Aa».
Приложение «МойОфис Документы» позволяет не только напечатать текст, но и надиктовать его. Активировать режим диктовки удастся нажатием на кнопку с изображением микрофона.
Это действительно очень удобная функция. То, насколько чётко программа распознаёт слова, стало приятной неожиданностью.
Шаг 3. Завершив написание текста, вы можете сохранить документ в программе «МойОфис Документы» либо отправить его по электронной почте, через соцсеть «ВКонтакте», через мессенджеры What’s App, Viber и другие – вариантов масса. Кликните на кнопку с тремя горизонтальными полосками.
В появившемся меню выберите пункт «Экспорт», если рассчитываете продолжить работу над текстом и пока не желаете выводить документ из программы, либо пункт «Отправить копию», если хотите воспользоваться одним из перечисленных способов вывода.
Программа «МойОфис Документы» способна сохранять текстовые файлы не только в формате .doc (вордовском), но ещё и в .odt (Open Document Format) и .pdf. Последний формат особенно важен; именно в .pdf рекомендуется конвертировать файлы перед печатью – дабы из-за несоответствия версий Word таблички, рисунки и подзаголовки внутри текста не «съехали».
Как открыть текстовый документ на iPhone и отредактировать его?
Открыть файл в формате .doc для последующего редактирования на iPhone также можно при помощи приложения «МойОфис Документы». Загрузите документ одним из способов, описанных выше, и кликните на него в разделе «На устройстве» программы. Файл окажется открытым в редакторе.
Редактировать при помощи мобильного приложения не очень удобно, потому как значительную часть экрана занимает клавиатура. Чтобы в поле зрения находилось больше текста, рекомендуется уменьшить кегль шрифта. Сделать это быстро можно при помощи жеста под названием пинч – сжимающего движения двумя пальцами одновременно. Увеличить кегль удастся, напротив, растягивающим движением.
Открыть вордовский файл для просмотра без редактирования можно множеством различных способов – например, в браузере Safari или в почтовом приложении.
Заключение
Выбор приложения для работы с текстовыми документами на iPhone – дело вкуса. Самые консервативные пользователи по-прежнему предпочитают Documents от Readdle, хотя сейчас в AppStore есть и более удобные программы. Одна из российских новинок магазина – «МойОфис Документы» — на поверку оказалась весьма функциональным и простым в обращении редактором. Пользователи этого приложения могут и создавать новые документы Word / Excel на своих «яблочных» устройствах, и редактировать уже существующие.
Источник
Установка и настройка Office на iPhone и iPad
Существует два способа Office к iPhone.
Нажмите кнопку ниже, чтобы установить новый Приложение Office для iOS, объединяющий Word, Excel и PowerPoint в одно приложение, которое представляет новые возможности для просмотра, редактирования и обмена файлами без необходимости переключения между несколькими приложениями. Подробнее

Кроме того, нажмите любую из кнопок ниже, чтобы установить отдельные Office приложения на iPhone или iPad.
Вы можете использовать наши мобильные Office приложения для работы из любого места. Для этого достаточно войти с помощью бесплатной учетной записи Майкрософт или Microsoft 365 или учебной учетной записи. С подпиской на Microsoft 365 вытакже получите доступ к премиум-функциям.
Настройка отдельных Office приложений на iPhone или iPad
На iPhone или iPad откройте любой автономный мобильный Приложение Office (например, Excel).
Во вход с помощью учетная запись Майкрософт или Рабочей или учебной учетной записи Microsoft 365 нажмите Далее.
Примечание: Если вы используете Office 365 21Vianet, войте вход с помощью учетной записи, связанной с вашей Microsoft 365, которая управляется подпиской на 21Vianet.
Если у вас нет учетной записи Майкрософт, вы можете создать ее бесплатно.
Если вы вписались с помощью учетная запись Майкрософт, связанной с Office 2016 или Office 2019, вы можете перейти на Microsoft 365.
Вы можете приобрести план или нажать Возможно, позже, если вы хотите использовать мобильные приложения без подписки.
Обратите внимание, что вы получаете доступ к премиум-функциям, если используете подписку Microsoft 365 подписки.
Когда будет предложено помочь нам улучшить Office, коснитесь Да, чтобы отказаться, или Нет, чтобы отказаться.
Нажмите Включить уведомления, чтобы включить оповещения, или Не сейчас, чтобы настроить параметр позже.
После этого ваша учетная запись будет автоматически добавлена в текущее приложение, а также все другие Office, установленные на iPhone или iPad.
Чтобы добавить другую учетную запись или облачную службу, например OneDrive или Dropbox, коснитесь > Добавить место.
Если вы используете OneNote на iPhone или iPad, коснитесь своего изображения профиля в левом верхнем углу, а затем коснитесь служба хранилища учетных записей.
Выберите облачную службу, которую хотите добавить.
Введите адрес электронной почты и пароль, чтобы войти в предпочитаемую службу.
Нужна помощь с настройкой и использованием приложений Office на устройстве iOS?
Чтобы узнать, как использовать мобильное приложение Office, см. Microsoft Office мобильном устройстве.
В приложении Word, Excel или PowerPoint откройте или создайте документ, коснитесь значка, многоточия, а затем коснитесь значка Отправить отзыв или Справка и поддержка.
В OneNote коснитесь Параметры > справки и поддержки.
Кроме того, вы можете перейти по любой ссылке в приведенной ниже таблице, чтобы просмотреть справку в веб-браузере.
Справка для iPhone или iPad




Выберите службу, в которой находятся файлы. Например, Открыть > OneDrive — персональный или Открыть > OneDrive — название вашей организации.
В результате появится список сохраненных файлов. Он будет содержать только файлы, созданные с помощью соответствующего приложения. Например, если открыть приложение Word, на экране отобразятся только документы Word.
Для просмотра записных книжек OneNote, сохраненных в OneDrive или OneDrive для работы или учебы, нажмите + Открыть.
Чтобы воспользоваться расширенными функциями приложений, необходимо выполнить вход с помощью учетной записи учетная запись Майкрософт или рабочая или учебная учетная запись, связанной с соответствующей подпиской на Microsoft 365. Если у вас устройство iPad Pro, то для использования на нем возможностей редактирования потребуется приобрести соответствующий план. См. статью Что можно делать в Office на устройстве с iOSили Android с Microsoft 365 плана .
Приложения могут быть доступны не во всех странах и регионах. Узнайте, какие приложения доступны в вашей стране или регионе
Источник