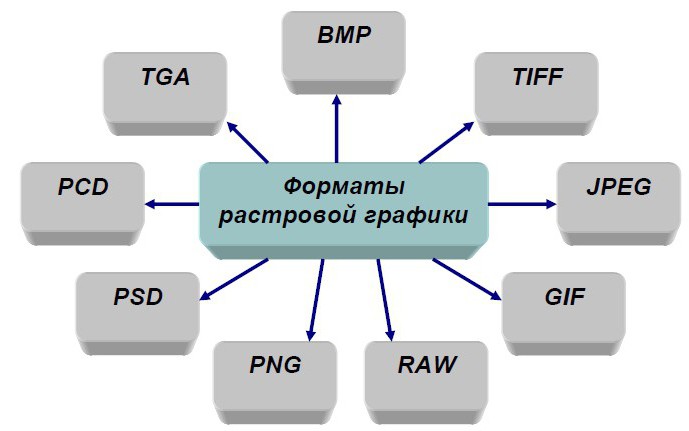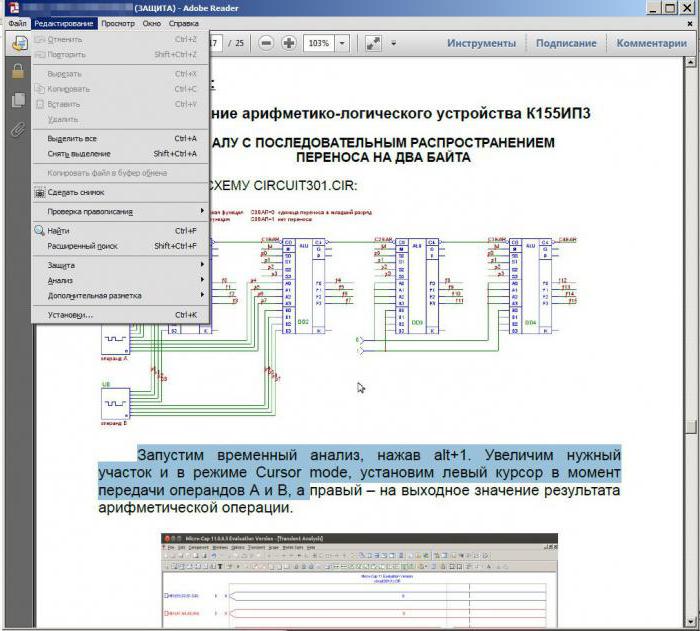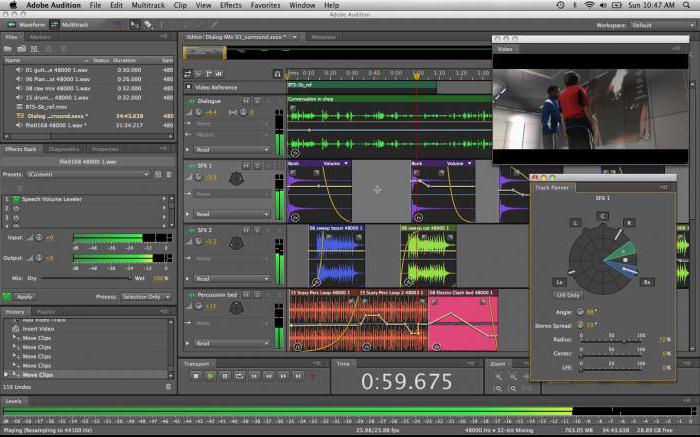- Работа с медиафайлами HEIF и HEVC на устройствах Apple
- Съёмка в новых форматах
- Работа с медиафайлами в этих форматах
- Обмен медиафайлами и их преобразование
- Импорт медиафайлов через USB
- Что такое медиафайл? Файл, который содержит аудио, видео, графическую или текстовую информацию, а также их сочетания
- Что такое медиафайл в общем понимании?
- Аудио
- Видео
- Графика
- Смешанные медиафайлы
- Создание медиафайлов
- Кодеки и декодеры
- Использование приложения «Файлы» на iPhone, iPad или iPod touch
- Поиск файлов
- Сохранение локальной копии файла
- Перемещение файлов из iCloud Drive
- Поиск файлов на компьютере Mac или компьютере с ОС Windows
- Упорядочение файлов
- Создание новых папок
- Добавление тега
- Переименование тега
- Удаление файлов
- Делитесь папками и файлами с друзьями или коллегами
- Использование приложений сторонних разработчиков в приложении «Файлы»
- Добавление приложений сторонних разработчиков
- Перемещение файлов из облачных служб сторонних разработчиков
- Дополнительные возможности приложения «Файлы» в iPadOS
- Подключение к файловому серверу
- Переход в представление «Столбцы»
- Если требуется помощь
Работа с медиафайлами HEIF и HEVC на устройствах Apple
Обновление до iOS 11 или более поздней версии либо macOS High Sierra или более поздней версии позволяет просматривать, редактировать и дублировать медиафайлы в форматах HEIF и HEVC, созданные на устройстве iOS.
В iOS 11 и macOS High Sierra добавлена поддержка следующих новых форматов медиафайлов, принятых в качестве отраслевого стандарта.
- HEIF (высокоэффективный формат изображений) — для фотографий;
- HEVC (высокоэффективное кодирование видеоизображений), или H.265, — для видеороликов.
HEIF и HEVC обеспечивают лучшее сжатие данных, чем JPEG и H.264, поэтому файлы в этих форматах занимают меньше места в хранилищах и функции «Фото iCloud» при том же качестве.
Чтобы использовать все функции просмотра, редактирования и дублирования медиафайлов HEIF и HEVC на своем устройстве, выполните обновление до iOS 11 или более поздней версии либо macOS High Sierra или более поздней версии.
Съёмка в новых форматах
При использовании iOS 11 и более поздних версий можно создавать медиафайлы в форматах HEIF или HEVC на указанных ниже устройствах. На других устройствах при использовании iOS 11 и более поздних версий или macOS High Sierra и более поздних версий эти медиафайлы можно просматривать, редактировать или дублировать с ограничениями.
- iPhone 7 или iPhone 7 Plus либо более поздней модели
- iPad (6-го поколения) либо более поздней модели
- iPad Air (3-го поколения) либо более поздней модели
- iPad mini (5-го поколения)
- iPad Pro (10,5 дюйма), iPad Pro (11 дюймов), и iPad Pro 12,9 дюйма (2-го поколения) либо более поздней модели
Узнайте, как определить модель iPhone или модель iPad.
Хотя при создании медиафайлов рекомендуется использовать форматы HEIF и HEVC, на этих устройствах можно создавать медиафайлы в старых форматах, которые поддерживаются более широким рядом устройств и операционных систем.
- Выберите «Настройки» > «Камера».
- Нажмите «Форматы».
- Нажмите «Наиболее совместимые». Этот параметр доступен только на устройствах, способных создавать медиафайлы в формате HEIF или HEVC, и только при использовании iOS 11 и более поздних версий.
- Теперь все новые фотографии и видео будут созданы в форматах JPEG и H.264. Чтобы снова использовать более компактные форматы HEIF и HEVC, выберите пункт «Высокая эффективность».
Работа с медиафайлами в этих форматах
Поддержка HEIF и HEVC встроена в iOS 11 и более поздних версий и macOS High Sierra и более поздних версий. Вы сможете просматривать, редактировать и дублировать медиафайлы в этих форматах в самых разных приложениях, включая «Фото», iMovie и QuickTime Player.
На некоторых старых устройствах возможность поддержки формата HEVC зависит от разрешения и частоты кадров в видео. На старых устройствах привычны разрешение 1080p или ниже и частота 60 кадров в секунду или меньше. Чтобы уменьшить разрешение и частоту кадров, используемые записывающим устройством для записи видео, выберите «Настройки» > «Камера» > «Видеозапись», а также «Настройки» > «Камера» > «Замедл. видео».
При использовании функции «iCloud Фото» с iOS 10 или macOS Sierra может появиться значок предупреждения в правом верхнем углу фотографии или видеозаписи либо сообщение с предупреждением. Чтобы использовать все функции просмотра, редактирования и дублирования медиафайлов в формате HEIF и HEVC на своем устройстве, выполните обновление до iOS 11 или более поздней версии либо macOS High Sierra или более поздней версии.
Обмен медиафайлами и их преобразование
При обмене медиафайлами через iCloud Photos эти медиафайлы сохраняются в оригинальном формате, с исходным разрешением и частотой кадров. Если устройство не полностью поддерживает просмотр, редактирование или дублирование медиафайлов HEIF или HEVC в функции «Фото iCloud» либо отображает их с пониженным разрешением, выполните обновление до iOS 11 или более поздней версии либо macOS High Sierra или более поздней версии.
При обмене медиафайлами с использованием других способов (AirDrop, «Сообщения» или электронная почта) они могут быть автоматически преобразованы в более совместимый формат — JPEG или H.264 — в зависимости от того, поддерживается ли он устройством получателя.
Чтобы преобразовать медиафайлы HEIF и HEVC в другие форматы вручную, экспортируйте их с помощью приложений Apple или сторонних приложений. Например:
- Если открыть изображение HEIF в приложении «Фото» или «Просмотр» на компьютере Mac, можно выбрать «Файл» > «Экспортировать» и перед сохранением выбрать формат — JPEG или PNG.
- Если открыть видео HEVC в приложении QuickTime Player на компьютере Mac, можно выбрать «Файл» > «Экспортировать как» и выполнить сохранение в формате H.264, убедившись, что флажок HEVC снят.
Импорт медиафайлов через USB
При импорте медиафайлов в форматах HEIF и HEVC из подключенного устройства iOS с помощью приложений «Фото», «Захват изображений» или на компьютер с Windows медиафайлы могут быть преобразованы в форматы JPEG и H.264.
В iOS 11 или более поздней версии можно изменить настройки импорта. Откройте «Настройки» > «Фото». В разделе «Перенос на Mac или ПК» нажмите «Оставить оригиналы», чтобы запретить преобразование медиафайлов при импорте.
Источник
Что такое медиафайл? Файл, который содержит аудио, видео, графическую или текстовую информацию, а также их сочетания
Любой пользователь компьютерных систем, мобильных устройств или интернета практически каждый день сталкивается с файлами мультимедиа. Что такое медиафайл? Далее предлагается рассмотреть этот вопрос подробнее. Впрочем, ничего особо сложного в понимании всей концепции мультимедиа нет.
Что такое медиафайл в общем понимании?
Начнем, пожалуй, с самого элементарного. Как правило, к мультимедиа относят все то, что связано с файлами video, audio и графики или их сочетанием, причем даже с содержанием текстов. По большому счету, даже презентации, созданные в Power Point, которые содержат один или несколько из вышеперечисленных объектов, тоже можно отнести к некой разновидности мультимедиа, хотя считается, что это именно презентация, а не мультимедиа только по той простой причине, что такие файлы программными или «железными» проигрывателями не воспроизводятся.
Именно эти три большие группы и представляют основные направления всей категории мультимедиа. Однако для всех трех классов можно привести еще и дополнительную классификацию, разделяя их по форматам или содержанию. Так, например, в категории видео в плане содержания могут присутствовать фильмы, мультфильмы, клипы, видеооткрытки, рекламные материалы и т.д.
А если в каждом классе копнуть еще и в разновидности форматов, времени не хватит, чтобы описать их все, поскольку сегодня в компьютерном мире их можно насчитать даже не десятки – сотни. Но говоря о том, что такое медиафайл, отдельно стоит рассмотреть каждую категорию.
Аудио
Аудио или звуковые файлы являются одной из самых больших категорий, которая объединяет огромное количество всевозможных форматов.
На заре их появления и создания изначально использовался формат PCM WAVE, который был разработан корпорацией Microsoft. Но файлы этого типа были очень большими по размеру и хранить их на жестких дисках малого объема или съемных носителях в виде тех же дискет было достаточно проблематично.
Все изменилось, когда был разработан специальный кодек Fraunhofer MP3 Encoder, позволявший производить сжатие аудиоинформации с уменьшением размера исходного WAV-файла. Правда, с небольшой потерей качества на уровне понижения звуковых характеристик (частоты дискретизации, глубины звука и т.д.). Однако сегодня формат MP3 усовершенствован настолько, что не только разница в звучании незаметна, но иногда файлы этого стандарта, к примеру, с битрейтом на уровне 320 кбит/с звучат намного лучше, нежели любой другой формат.
Говоря о том, что такое медиафайл категории аудио, можно отметить, что в последнее время достаточно распространенными и популярными форматами являются такие как:
Некоторые их этих форматов являются самостоятельными и могут воспроизводиться любыми проигрывателями. Другие представляют собой аудиодорожки, которые встраиваются в видео. Если же взять еще и узкоспециализированные форматы музыкальных программ (например, формат FLP для секвенсора FL Studio), количество форматов возрастает просто неимоверно.
Видео
Еще одним большим классом считается видео. При этом ролики могут содержать audio, video, графику, текст (например, субтитры) и т.д. В этой категории форматов тоже можно насчитать очень много.
Самыми распространенными считаются следующие:
Всего, что сегодня есть в этой категории, просто не перечислишь. Однако тут есть один нюанс. Бывает так, что проигрыватель не воспроизводит медиафайлы этого типа. Почему? Да только потому, что каждого стандарта необходимо использовать специальные программы, называемые кодеками и декодерами (об этом будет сказано отдельно).
Графика
Наконец, еще один большой класс мультимедиа – графика. Здесь, пожалуй, всевозможных форматов можно насчитать больше всего. Кроме того, можно разделить стационарные изображения и анимацию, которая, хотя и относится к графике по формату, но по содержанию ближе к видео, или растровые и векторные изображения. Самый простой пример – файл GIF. Их, кстати, в равной степени можно отнести и так называемым смешанным файлам.
Что же касается самих графических файлов, тут дело не ограничивается только стандартными форматами картинок. Если взять в расчет инженерные, проектировочные или чертежные программные пакеты вроде AutoCAD, их «родные» форматы тоже смело можно относить к разновидности графических объектов.
Смешанные медиафайлы
Что такое медиафайл смешанного типа? Проще всего пояснить это на примере документов PDF, которые могут содержать и графику, и текст.
Несмотря на то, что для их просмотра или редактирования предусмотрены специальные программы вроде Adobe Reader, а не стандартные средства, применяемые для графических изображений, они тоже в некотором смысле представляют собой одну из разновидностей мультимедиа.
Создание медиафайлов
Что же касается создания или редактирования мультимедиа, для каждой категории предусмотрены специальные средства в виде узконаправленных редакторов или программ, объединяющих несколько возможностей.
Звуковые файлы создать (записать) или отредактировать можно не только в специализированных приложениях вроде Adobe Audition, Sound Forge или ACID, но и с применением программ для видео, в которых, помимо обработки видео, имеются инструменты и для редактирования аудио. Одной из самых мощных считается программа Sony Vegas Pro. Но на самом деле сегодня таких приложений разного уровня можно найти достаточно много. Естественно, все они отличаются своими возможностями и профессионализмом получаемого результата.
Ну а если посмотреть на утилиты для создания и обработки графики, здесь столько всего, что неискушенный пользователь просто потеряется в этом огромном списке при выборе необходимой утилиты.
Кодеки и декодеры
Отдельно стоит остановиться на кодеках и декодерах, которые необходимы не только для корректного воспроизведения мультимедиа некоторых типов, но и для преобразования форматов. При этом тот же кодек видео может использоваться в каком-нибудь конвертере для преобразования видео в аудио и наоборот.
Самыми популярными и наиболее распространенными пакетами с полным набором необходимых инструментов считаются K-Lite, которые, в зависимости от модификации, могут содержать разное количество кодеков и декодеров. Самым полным считается пакет K-Lie Mega Codec Pack, в котором присутствуют абсолютно все известные на сегодня декодеры и кодеки. После установки любой кодек видео или декодер аудио встраивается в операционную систему, программы для воспроизведения или обработки мультимедиа автоматически, поэтому проблем с их использованием быть не должно. Только на стадии инсталляции необходимо отметить все то, что нужно установить.
Источник
Использование приложения «Файлы» на iPhone, iPad или iPod touch
Просматривайте свои файлы и управляйте ими с любого iPhone, iPad или iPod touch. Приложение «Файлы» упрощает поиск нужных файлов независимо от используемого устройства.
Поиск файлов
В приложении «Файлы» представлены файлы, которые хранятся как на используемом устройстве, так и в других облачных службах и приложениях, а также на iCloud Drive. Вы также можете работать с файлами ZIP.* Для доступа к файлам откройте приложение «Файлы» и выберите расположение нужного файла.
Сохранение локальной копии файла
Файлы, хранящиеся локально, находятся в папке «На [устройстве]» на экране «Места». Чтобы сохранить файлы непосредственно на своем iPad, просто перетащите их в папку «На iPad». Чтобы сохранить файл локально на iPhone или iPod touch, выполните следующие действия.
- Перейдите к файлу, который требуется сохранить на устройстве.
- Нажмите «Выбрать» > имя файла > «Разместить» .
- В папке «На [устройстве]» выберите папку или нажмите «Новая папка» , чтобы создать новую.
- Нажмите «Скопировать».
Также можно использовать длительное нажатие на файл, затем выбрать команду «Переместить» и папку, в которую требуется скопировать файл.
В iOS 12 или более ранней версии нажмите нужный файл и выберите «Переместить». Затем в папке «На [устройстве]» выберите Numbers, Keynote или Pages и нажмите «Скопировать».
Перемещение файлов из iCloud Drive
- Перейдите к файлу, который требуется переместить.
- Нажмите «Выбрать», затем выберите файл.
- Нажмите «Разместить» .
- В папке «На [устройстве]» выберите папку или нажмите «Новая папка» , чтобы создать новую.
- Нажмите «Переместить».
Также можно использовать длительное нажатие на файл, затем выбрать команду «Переместить» и папку, в которую требуется скопировать файл.
Поиск файлов на компьютере Mac или компьютере с ОС Windows
- На компьютере Mac выберите «Переход» > «iCloud Drive» в строке меню или нажмите iCloud Drive на боковой панели окна Finder.
- На iCloud.com перейдите в приложение iCloud Drive.
- На вашем компьютере с iCloud для Windows откройте проводник, затем нажмите iCloud Drive.
* В приложении «Файлы» не поддерживаются защищенные паролем архивы папок.
Упорядочение файлов
Упорядочить все файлы, хранящиеся в iCloud Drive, включая документы Pages, Numbers и Keynote, совсем не трудно. При внесении изменений на одном устройстве правки автоматически синхронизируются на всех устройствах, где используется iCloud Drive.
Можно создавать свои папки. При нажатии с усилием можно переименовывать существующие файлы и папки.
Создание новых папок
- Перейдите на экран «Места».
- Нажмите iCloud Drive, «На [устройстве]» или имя сторонней облачной службы, в которой будет храниться новая папка.
- Смахните вниз на экране.
- Нажмите «Еще» .
- Выберите «Новая папка».
- Введите имя новой папки. Затем нажмите «Готово».
В iOS 12 или более ранней версии нажмите «Новая папка» . Если значок «Новая папка» не отображается или затенен, значит используемая сторонняя облачная служба не поддерживает создание новых папок.
Приложение позволяет сортировать файлы по имени, дате, размеру или добавленным вручную тегам. Благодаря цветным и настраиваемым меткам файлам можно присваивать любые теги. Это значит, что вы всегда сможете быстро найти нужный проект или документ.
Добавление тега
- Нажмите «Выбрать».
- Нажмите файл, к которому требуется добавить тег.
- Нажмите «Поделиться» > «Добавить теги» .
- Выберите тег, который требуется добавить.
Переименование тега
- Перейдите на экран «Места».
- Нажмите «Еще» > «Правка».
- Нажмите имя существующего тега.
- Введите имя нового тега.
- Нажмите «Готово».
Удаление файлов
Выберите файлы, которые вам больше не нужны, и нажмите «Удалить» . Файлы, удаляемые из папки iCloud Drive на одном устройстве, удаляются также и с других устройств. Служба iCloud Drive удаляет файлы со всех устройств, где выполнен вход с использованием того же идентификатора Apple ID.
Файлы, удаленные из папки iCloud Drive или «На [устройство]», помещаются в папку «Недавно удаленные». Если вы удалили файл случайно или передумали, то его можно восстановить в течение 30 дней. Перейдите в меню «Места» > «Недавно удаленные». Выберите файл, который хотите сохранить, и нажмите «Восстановить». По истечении 30 дней файлы удаляются из папки «Недавно удаленные».
Также можно выполнить вход на веб-сайт iCloud.com с компьютера Mac или PC, затем перейти в iCloud Drive и проверить папку «Недавно удаленные».
Делитесь папками и файлами с друзьями или коллегами
Хотите поделиться с другом или коллегой? Вы можете поделиться любой папкой или файлом, которые хранятся в iCloud Drive, прямо из приложения «Файлы». В iCloud Drive нажмите «Выбрать», выберите файл или папку, к которым необходимо предоставить общий доступ, нажмите «Поделиться» и выберите «Добавить пользователей». Вы можете поделиться папкой или файлом через AirDrop, Сообщения, Почту и многое другое. Узнайте больше о предоставлении совместного доступа к папкам и общем доступе к файлам в iCloud Drive.
Не исключено, что вы хотите совместно работать над проектом в режиме реального времени. Приложение «Файлы» обеспечивает и такую возможность для документов Pages, Numbers и Keynote. Выберите файл и нажмите «Поделиться» или > «Добавить людей» . Пользователей можно пригласить к совместной работе с использованием приложений «Сообщения» и «Почта», а также скопировав и вставив ссылку. Ваши участники имеют цветную кодировку. Таким образом, вы увидите, когда каждый из них будет находиться в режиме онлайн и активно работать над общим документом.
Использование приложений сторонних разработчиков в приложении «Файлы»
Приложение «Файлы» позволяет добавлять облачные службы сторонних разработчиков, такие как Box, Dropbox, OneDrive, Adobe Creative Cloud, Google Drive и другие, чтобы у вас всегда был доступ ко всем вашим файлам на всех ваших устройствах. Файлы, хранящиеся в iCloud Drive, отображаются в приложении «Файлы» автоматически, но для доступа к файлам в других облачных службах потребуется дополнительная настройка.
Добавление приложений сторонних разработчиков
- Загрузите и настройте приложение для доступа к облачной службе стороннего разработчика.
- Откройте приложение «Файлы».
- Перейдите на вкладку «Обзор».
- Нажмите «Еще» > «Правка».
- Включите приложения сторонних разработчиков, которые требуется использовать в приложении «Файлы».
- Нажмите «Готово».
Если в приложении «Файлы» отсутствует какая-либо из сторонних облачных служб, обратитесь за помощью к соответствующему разработчику.
В iOS 12 или более ранней версии откройте приложение «Файлы», затем нажмите «Места» > «Правка», чтобы добавить приложения сторонних разработчиков.
Перемещение файлов из облачных служб сторонних разработчиков
- Откройте файл, который нужно переместить.
- Нажмите «Поделиться» > «Скопировать».
- Откройте папку, в которую нужно переместить файл.
- Нажмите на экран с усилием.
- Нажмите «Вставить».
Дополнительные возможности приложения «Файлы» в iPadOS
Приложение «Файлы» в iPadOS обеспечивает доступ к файлам на флэш-накопителях USB, SD-картах и жестких дисках. Просто подключите нужное устройство хранения, и его можно будет выбрать на экране «Места». Также можно подключиться к незашифрованному хранилищу на файловом сервере, если оно использует формат APFS, Mac OS Extended, MS-DOS (FAT) или ExFAT. Кроме того, файлы можно просматривать в представлении «Столбцы», удобном для работы с файлами в нескольких уровнях папок. Представление «Столбцы» обеспечивает предварительный просмотр файлов и предлагает доступ к таким инструментам, как разметка и поворот, даже без открытия файла.
Подключение к файловому серверу
- Перейдите на вкладку «Обзор».
- Нажмите «Еще» .
- Выберите «Подключиться к серверу».
- Введите адрес SMB.
- Нажмите «Подключить».
- Имя сервера появится в разделе «Общие» меню «Обзор».
Переход в представление «Столбцы»
- На устройстве в альбомной ориентации перейдите на вкладку «Обзор».
- Выберите папку.
- Смахните вниз на правой стороне экрана.
- Выберите «Столбцы» вверху справа.
- Нажмите папку, чтобы развернуть ее содержимое.
- Нажмите файл для предварительного просмотра.
Чтобы выйти из представления «Столбцы», нажмите «Сетка» или «Список» либо переведите iPad в портретную ориентацию.
Если требуется помощь
- Обновите iPhone, iPad или iPod touch до последней версии iOS или iPadOS.
- Настройте iCloud на всех своих устройствах и включите службу iCloud Drive.
- Убедитесь, что вход в iCloud выполнен с тем же идентификатором Apple ID, который используется для входа в систему на всех ваших устройствах.
- Если вам требуется отправлять файлы, загружать их или обмениваться файлами с использованием сотовой сети передачи данных, откройте «Настройки», выберите «Сотовая связь», прокрутите вниз до iCloud Drive и любых сторонних облачных служб, которые вы используете, и включите его для каждой службы.
Если доступ к файлам iCloud Drive в приложении «Файлы» не требуется, можно загрузить и добавить только сторонние облачные службы.
Информация о продуктах, произведенных не компанией Apple, или о независимых веб-сайтах, неподконтрольных и не тестируемых компанией Apple, не носит рекомендательного или одобрительного характера. Компания Apple не несет никакой ответственности за выбор, функциональность и использование веб-сайтов или продукции сторонних производителей. Компания Apple также не несет ответственности за точность или достоверность данных, размещенных на веб-сайтах сторонних производителей. Обратитесь к поставщику за дополнительной информацией.
Источник