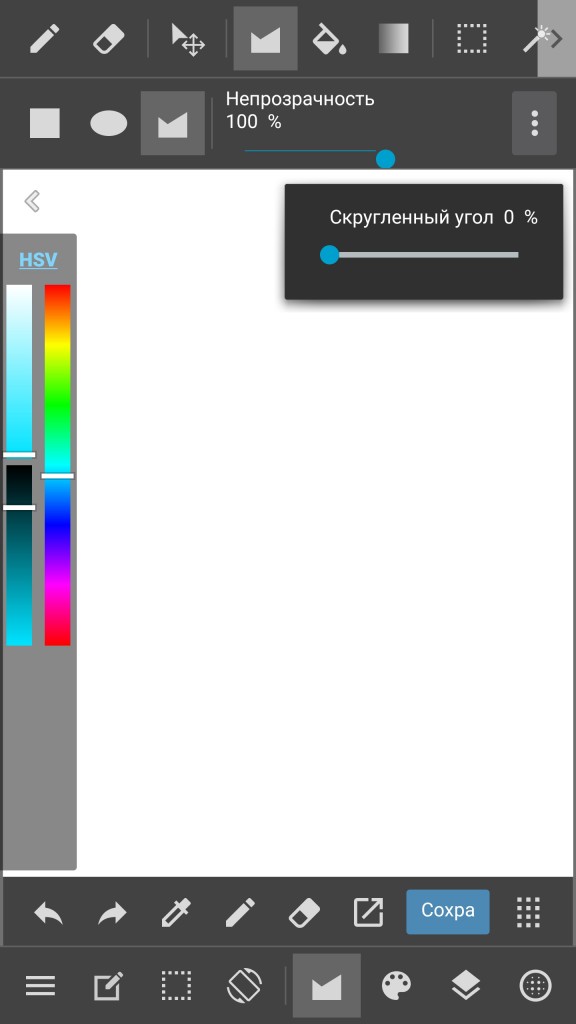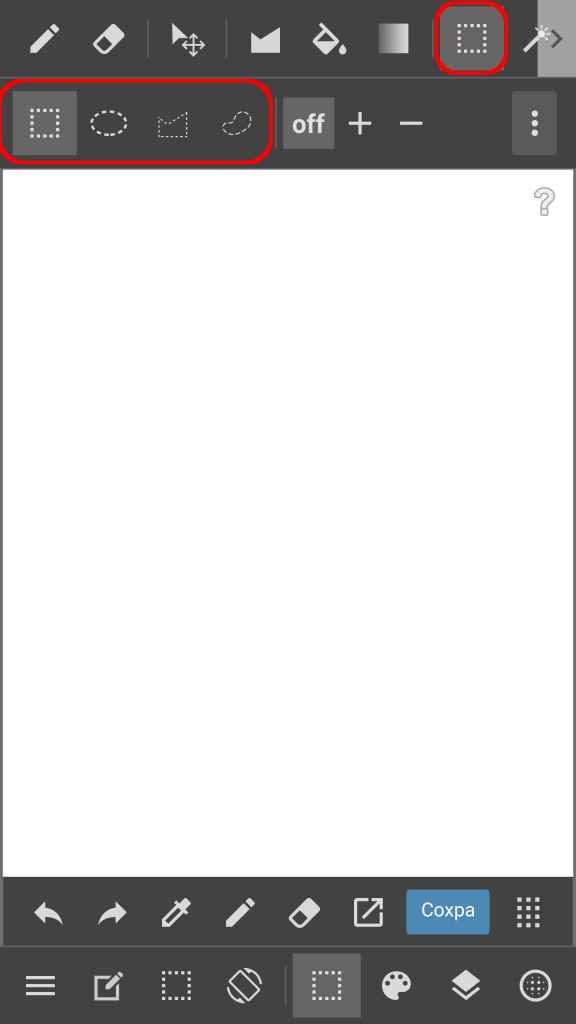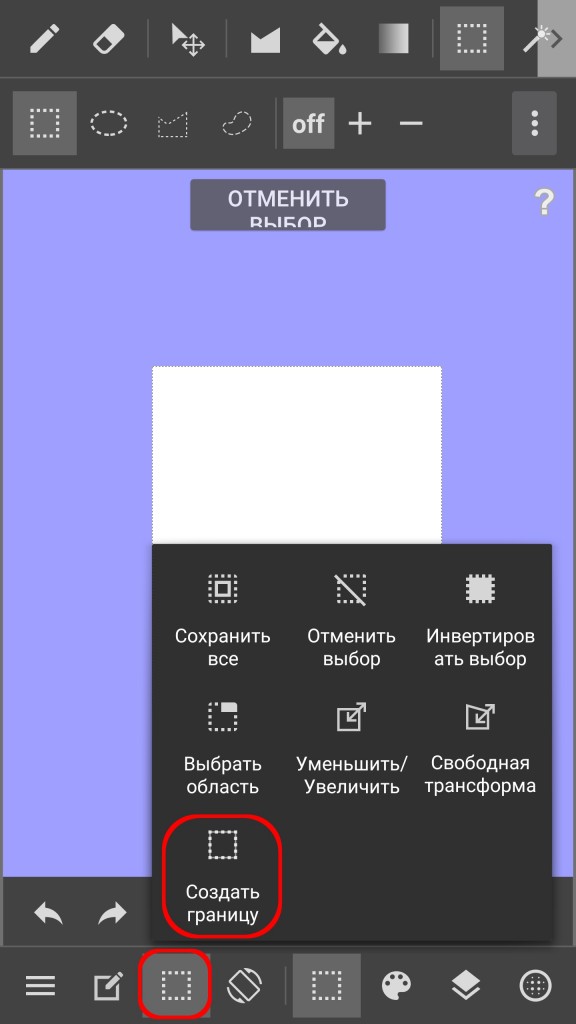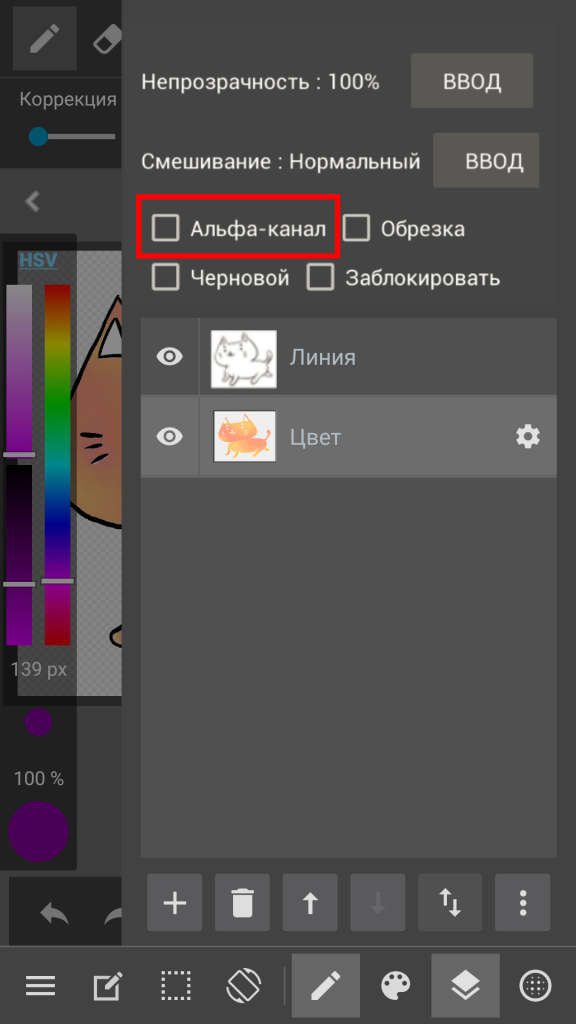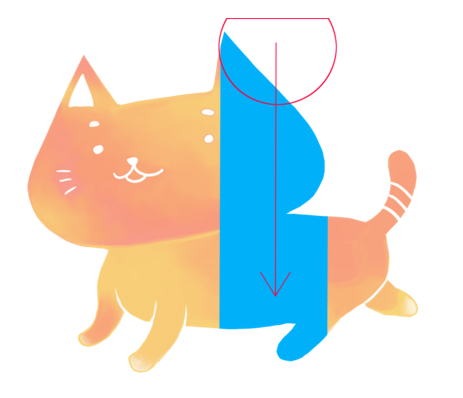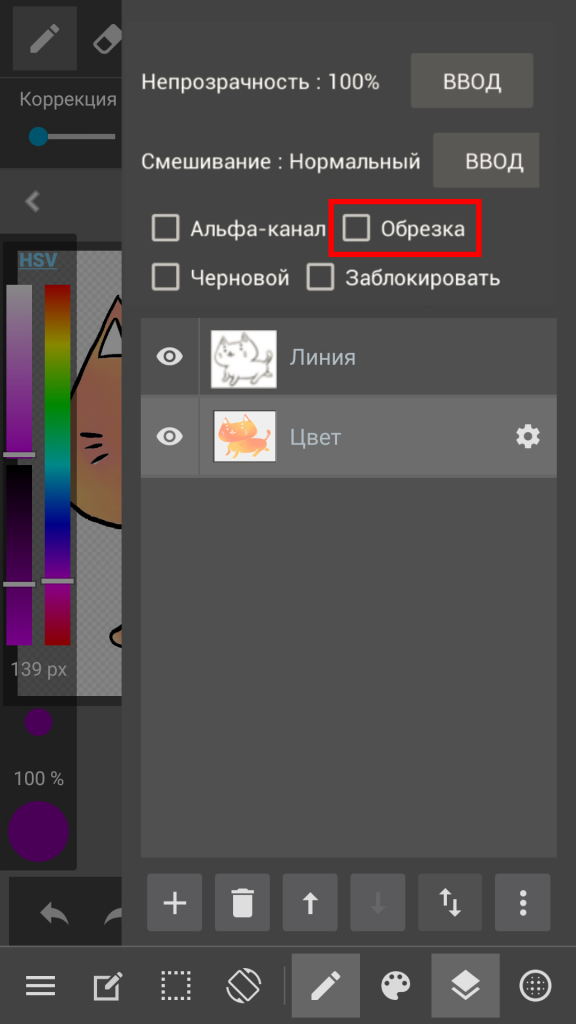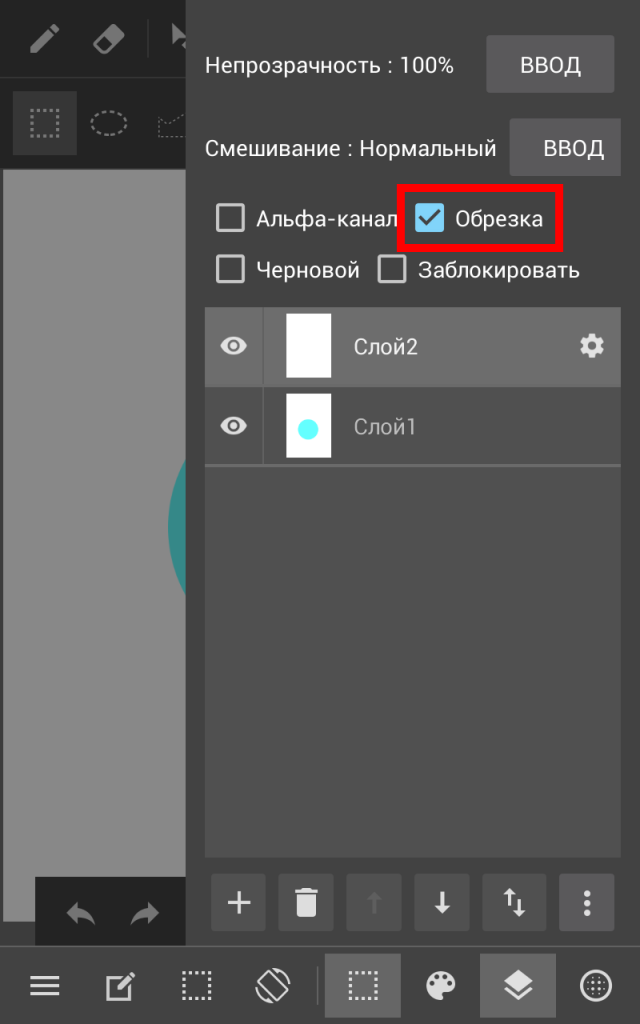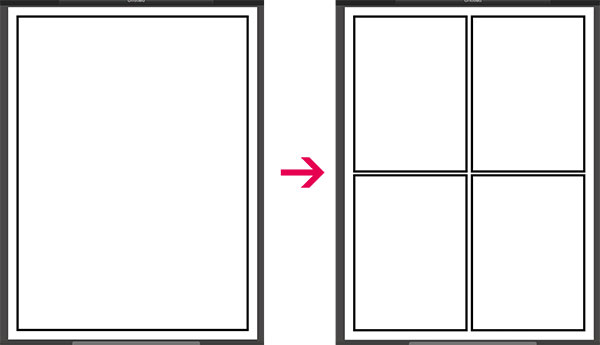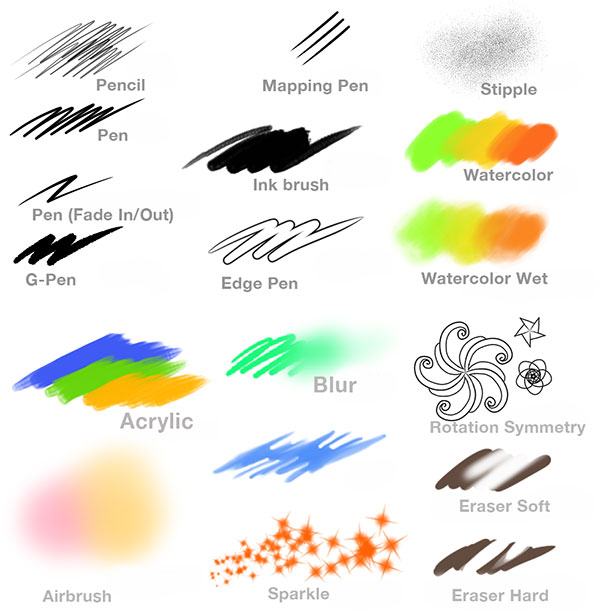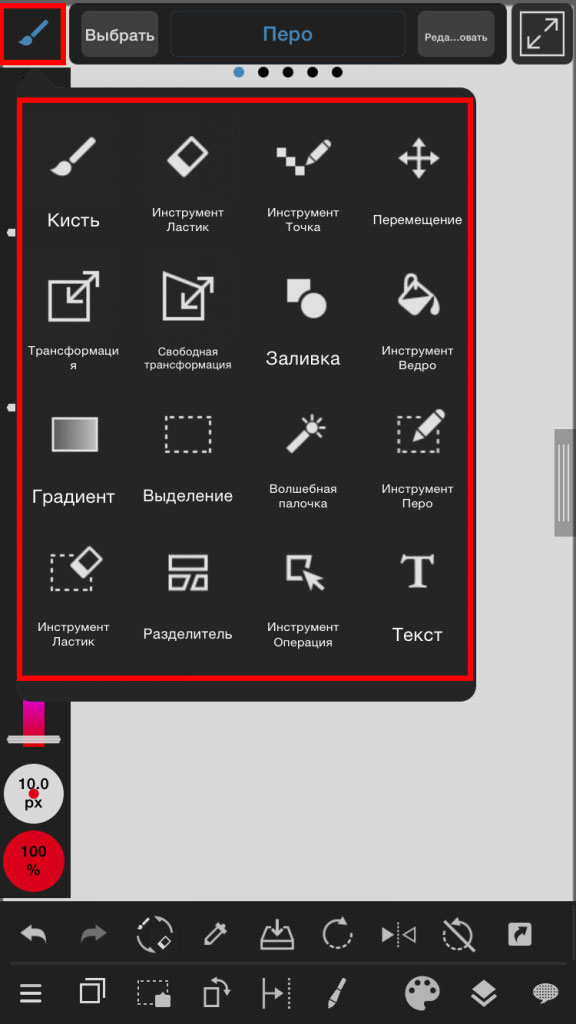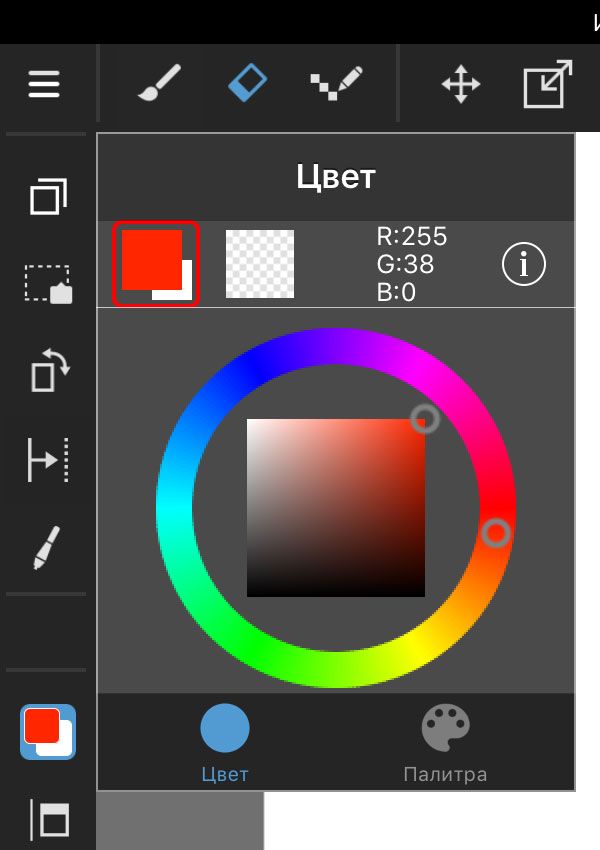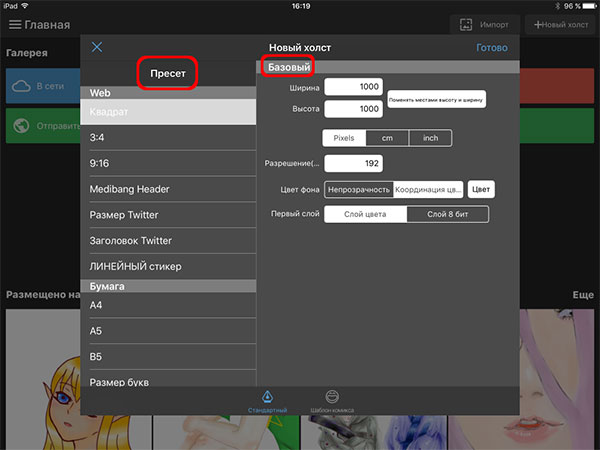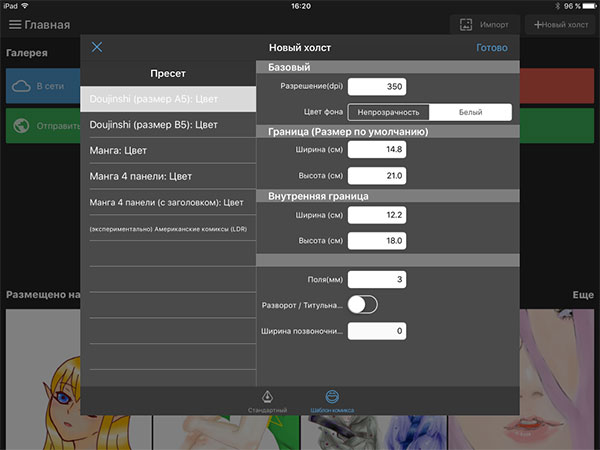- Medibang paint как пользоваться как андроид
- 1.Использование Инструмент Заливка (прямоугольник) для создания фигур
- 2.Создание контура
- 1.Как пользоваться слоями
- 2.Инструмент выбора
- Программа для создания комиксов MediBang Paint Pro: особенности и функционал, как установить и работать с редактром
- Обзор редактора
- Что умеет MediBang Paint Pro
- Технические характеристики и системные требования
- Как рисовать в MediBang Paint Pro
- Обзор интерфейса и инструментов
- Базовые настройки перед работой
- Делаем первый рисунок в MediBang Paint Pro
- Хитрости и приемы
- Видео по теме
Medibang paint как пользоваться как андроид
Здесь будут представлены большинство интересующих новичков вопросов по MediBang Paint, которые задавались в комментариях под видео о данном продукте.
Оглавление видео.
0:23 — Создание изображения
1:04 — Описание интерфейса
1:22 — Инструмент «Кисть» (как использовать, выбор типа кисти)
2:19 — Настройка размера кисти
2:32 — Автокоррекция линии
2:59 — Инструмент «Ластик»
3:08 — Мягкий ластик
3:42 — Инструмент «Фигуры»
4:15 — Инструмент «Точечная кисть»
4:31 — Инструмент «Перемещение»
4:52 — Инструмент «Геометрическая заливка»
5:03 — Инструмент «Заливка»
5:15 — Инструмент «Градиент»
5:31 — Выделение
6:08 — Инструменты «Лассо», «Волшебная палочка»
6:27 — Редактирование выделения
6:48 — Инверсия выделения
7:12 — Навигация в рабочей области
7:38 — Вращение холста во время работы
8:04 — Зеркальное отражение рабочего пространства
8:49 — Работа со слоями
9:24 — Палитра цветов
9:54 — Слой с наброском
11:02 — Слой с контуром
11:52 — Отключение слоя
12:37 — Покраска
14:37 — Выделение непрозрачных областей слоя
14:58 — Свойства наложения слоев, прозрачность слоя
15:14 — Изменение порядка слоев
15:33 — Заливка скринтоном
16:43 — Настройка скринтона
18:13 — Направляющие кисти.
18:58 — Настройка направляющих
19:22 — Перспектива посредством направляющих
20:08 — Выделение нескольких областей
20:53 — Скрыть все панели инструментов
21:15 — Что делать если случайно закрыли панель инструментов
21:45 — Сохранение файла, форматы сохранения
22:11 — Растеризация
22:26 — Изменение размера изображения
Источник
1.Использование Инструмент Заливка (прямоугольник) для создания фигур
При использовании Инструмент Заливка 
① Инструмент Заливка может быть использован для создания фигур: прямоугольник , эллипс , и многоугольник .
Для создания прямоугольника или эллипса нужно только провести пальцем по холсту.
Многоульник создаётся в несколько касаний.
② Также может быть выбрана степень непрозрачности заливки.
③ Увеличивая Скруглённый Угол можно сделать углы фигуры округлыми.
2.Создание контура
Используя инструмент выбора можно создавать контур для фигуры.
Так же, как раньше вы создавали Прямоугольник , Эллипс , и Многоугольник .
Так же, как и инструмент Заливка ,в Инструменте Выбора есть опция склугления углов.
После создания области, нажмите Меню Выбора под холстом и выберите Создать границу .
В меню вам будет предложен выбор: создать контур на границе, внутри или снаружи.
Источник
1.Как пользоваться слоями
Использование слоёв позволяет раскрашивать работу отдельно от эскиза.
Опция в окне слоёв, защитить альфа-канал, позволяет избежать раскрашивания работы за пределами выбранных границ.
Альфа-канал может быть установлен на каждый слой индивидуально.
Например: На раскрашенный слой кошки была установлена опция альфа- канал. Теперь только картинка кошки может быть раскрашена (даже если перо выйдет за границы рисунка, раскрашен будет только рисунок).
Обрезка похожа на опцию альфа-канал, но она включает работу с двумя слоями. Раскрашивая на верхнем слое, результат будет отображаться на нижнем слое (при этом верхний слой останется нетронутым).
В случае с картинкой. На слое 2 (верхний слой) можно производить раскрашивание только в переделах картинки слоя 1.
Вы можете раскрасить один слой базовым цветом, а потом создать слой сверху с функцией Обрезка для его растушевки.
2.Инструмент выбора
Другой способ избежать закрашивания за пределами области – использование инструмента выбора.
Инструмент выбора может принимать различные формы.
Инструмент выбора 
Также выбор области может быть произведен с помощью инструмента Лассо. Другой способ произвести выбор области – инструмент Волшебная палочка. Волшебная палочка позволяет производить выбор области простым кликом на неё. И последний вариант для выбора области – инструмент Перо выбора. Этот инструмент позволяет выбирать области, которые вы им нарисовали.
(1) Автоматический выбор области
Волшебная палочка 
3 пикселов. Слой или холст так же может быть выбран. После выбора можно использовать инструмент заливки “Ведро” для заполнения выбранной обслати цветом.
С инструментами: Перо Выбора 

Инструмент Удаление Выбранного позволяет стереть области выбора, которые вы создали.
(3) Отмена и инвертирование выделенных областей
Выделенные области также могут быть инвертированы с помощью опции “Инвертировать выбор” в меню выбора. Выбор также можно отменить используя опцию “Отменить выбор” в том же меню.
Источник
Программа для создания комиксов MediBang Paint Pro: особенности и функционал, как установить и работать с редактром
Для рисования различного рода проектов на компьютере или мобильном устройстве можно использовать самое разнообразное ПО, разработчики которого предлагают пользователям огромное количество различных функций и инструментов. MediBang Paint Pro — один из лучших представителей подобного софта, о котором и пойдет речь далее.
Обзор редактора
MediBang Paint Pro — полностью бесплатное программное обеспечение, предназначенное для рисования на компьютере. Создатели решили сосредоточить внимание не только на стандартной цифровой иллюстрации, но и именно на комиксах. Создатели подобных проектов найдут в рассматриваемом софте все, что может пригодится во время рисования.
Теперь у вас есть поверхностное понимание того, что собой представляет MediBang Paint Pro. Если вы решили скачать этот софт для постоянного использования, стоит ознакомиться с его функциональностью более подробно, чтобы узнать, какие есть преимущества, недостатки, а также как начать создание первого проекта.
Что умеет MediBang Paint Pro
Начнем с того, что умеет MediBang Paint Pro. Конечно, если вы уже знаете, что это графический редактор, общая картина складывается сама собой, ведь в таких программах большинство инструментов стандартизированы и мало чем отличаются друг от друга. В данном софте некоторые из них выполнены именно в стандартном виде, поэтому предлагаем остановиться на особенностях.
- Комикс-панели. Главная особенность рассматриваемого приложения — ориентированность на создание комиксов. Главной функцией является возможность создавать панели, которые и разделяют диалоги, изображения и другие составляющие страницы. Сюда же можно отнести удобное управление страницами.
- Шаблоны. Разработчики позаботились об обычных пользователях и добавили в программу целую библиотеку с различными шаблонами. Это не только стандартные геометрические фигуры, есть и задние фоны, рисунки комнат, пейзажи и другие локации для комиксов или других проектов.
- Шрифты. MediBang Paint Pro поддерживает не только базовые шрифты операционной системы. Сразу же после установки вы получаете целый ряд дополнительных стилей, которые можно использовать бесплатно.
- Поддержка облака. Сохраняйте свои проекты в облаке, чтобы случайно не удалить их. Это же позволит с легкостью продолжить работу, например, на планшете.
Технические характеристики и системные требования
Пришло время разобраться с основными техническими характеристиками и системными рассматриваемого софта. Сразу отметим, что поддерживается он и на Android и iOS. Запустится приложение без проблем на любом современном планшете или смартфоне, поэтому на мобильной версии останавливаться не будем, а обратим внимание на сборку для Windows.
- Вам потребуется минимум 4 гигабайта оперативной памяти, а для 64-битных операционных систем лучше обеспечить 8 гигабайт, особенно, если речь идет об установленной Windows 10.
- MediBang Paint Pro поддерживает русский язык интерфейса, а также его можно изменить через стандартное меню с настройками.
- Присутствует полная совместимость со всеми распространенными графическими форматами файлов.
- Если рисование осуществляется через графический планшет, с совместимостью тоже не возникнет никаких проблем.
- Для самой программы потребуется 500 мегабайт свободного места, а также лучше заранее выделить объем памяти для будущих проектов и автоматических сохранений.
Как рисовать в MediBang Paint Pro
Если было принято решение скачать MediBang Paint Pro и самостоятельно попробовать разобраться в данном софте, мы рекомендуем остановиться на следующих инструкциях, которые позволят освоиться и выполнить первые шаги.
Обзор интерфейса и инструментов
Интерфейс софта выполнен в стандартизированном виде, поскольку разработчики ориентируются не только на начинающих юзеров, но и на тех, кто перешел в MediBang Paint Pro из других графических редакторов. Основные инструменты для рисования располагаются слева. Там же осуществляется выбор кистей, геометрических фигур, заливки и других популярных инструментов.
Поддержка слоев тоже присутствует. Они выведены на отдельную перемещаемую панель. Вы можете расположить ее в любом месте на рабочем пространстве и всячески взаимодействовать с присутствующими в проекте слоями.
Отдельного внимания заслуживают кисти, поскольку они будут использоваться чаще всего при рисовании иллюстраций. Откройте панель с доступными стилями и найдите там тот, который покажется интересным и нужным. Далее ничего не помешает настроить жесткость и размер самой кисти.
Примеры кистей для Medibang Paint Pro:
Базовые настройки перед работой
Перед тем, как переходить к созданию нового проекта, важно разобраться с базовым конфигурированием программного обеспечения. Сделать это лучше сразу же, чтобы потом не возвращаться к параметрам и с первого же дня обучения начать привыкать к готовым параметрам.
- В первую очередь откройте раздел “Вид”. Подумайте, как лучше расположить все доступные панели, выберите для них оптимальный размер. По необходимости любую из них можно вовсе скрыть, а в любой подходящий момент развернуть через это же меню настроек.
- В выпадающем меню “Инструменты” ознакомьтесь со всеми присутствующими стандартными и дополнительными функциями. Некоторые из них оказываются полезными при работе с каждым проектом, а другие нужно вызывать крайне редко. Сразу же узнайте, какая горячая клавиша отвечает за вызов часто используемых инструментов, чтобы быстро обращаться к ним в будущем.
- Что касается цветовой палитры, ее тоже можно сразу же открыть, чтобы посмотреть, как разработчики реализовали этот инструмент. Создайте некоторые заготовки или определите стандартные цвета, которые будете использовать чаще всего.
Остальные опции, присутствующие в MediBang Paint Pro, изменяются крайне редко и только по личным предпочтениям пользователя. Ознакомьтесь с ними самостоятельно и решите, какие стоит поменять.
Делаем первый рисунок в MediBang Paint Pro
Вкратце рассмотрим базовый принцип создания рисунков в рассматриваемой программе. Это выполняется крайне просто, однако у начинающих пользователей могут возникнуть трудности.
- После запуска программы откройте выпадающее меню “Файл” и выберите там пункт “Создать”.
- Введите параметры холста такие, какие они необходимы при работе над конкретным проектом. Это может быть шаблонный вариант, например A4, или же вручную заданные параметры ширины и высоты холста.
- Начните рисование, учитывая особенности работы с инструментами. Не забывайте о поддержке слоев, создавайте их там, где нужно, чтобы в любой момент иметь возможность редактировать конкретный элемент, копировать его или осуществлять другие действия.
- Используйте встроенные и стандартные горячие клавиши для быстрого редактирования. Например, Ctrl + Z позволит отменить последнее действие.
- Нажмите Ctrl + S или выберите пункт “Сохранить”, чтобы перейти к сохранению изображения по завершении рисования. Выберите один из поддерживаемых форматов и задайте дополнительные параметры, если это требуется.
В качестве примера приведем урок по рисованию в MediBang Paint:
Хитрости и приемы
Завершим сегодняшнюю статью про MediBang Paint Pro разбором некоторых хитростей и приемов.
1. Не забывайте о том, что разработчики добавили поддержку облака. Регулярно сохраняйте изменения проекта, чтобы иметь возможность в любой момент продолжить работу или не потерять прогресс при случайном вылете программы или выключении компьютера.
2. Применяйте стандартные горячие клавиши и старайтесь изучить их, ведь это значительно упрощает рабочий процесс и позволяет быстро обращаться к нужным инструментам.
3. При рисовании комиксов учитывайте, что разработчики позволяют управлять страницами и создавать рамки произвольных размеров.
4. Помещайте разные объекты или их части на разные слои: это может пригодиться при их перемещении, клонировании или другом редактировании.
Теперь вы знакомы с основной информацией о графическом редакторе MediBang Paint Pro. Используйте инструкции и рекомендации, чтобы быстрее освоиться в этом софте и создавать уникальные проекты.
Видео по теме
Ещё немного о процессе рисования в на планшете:
Источник