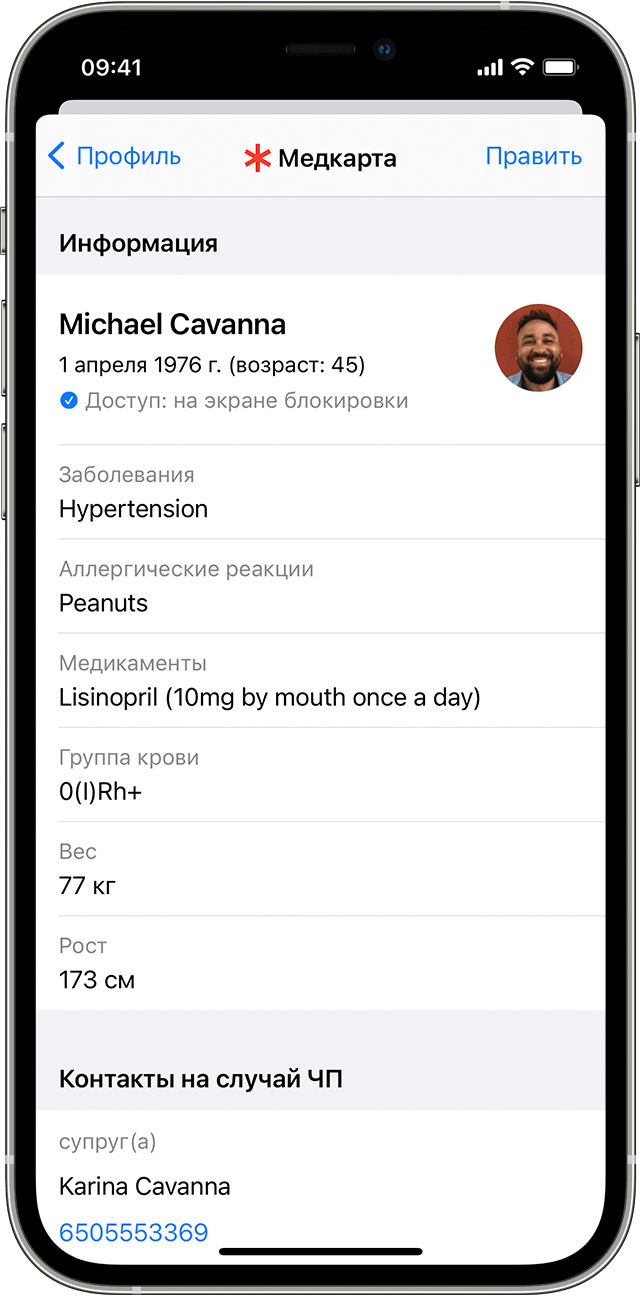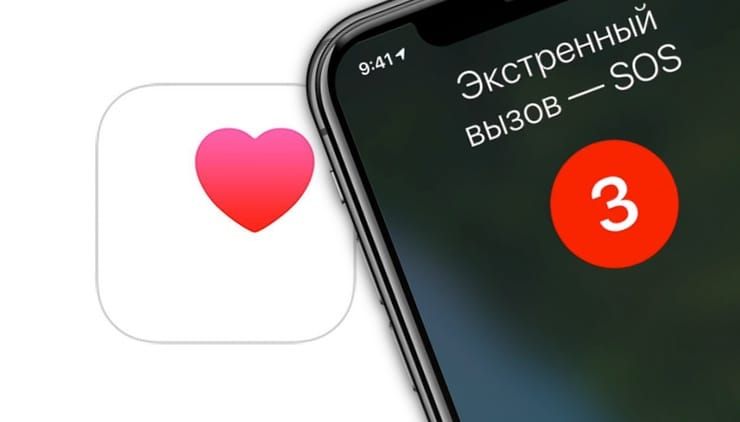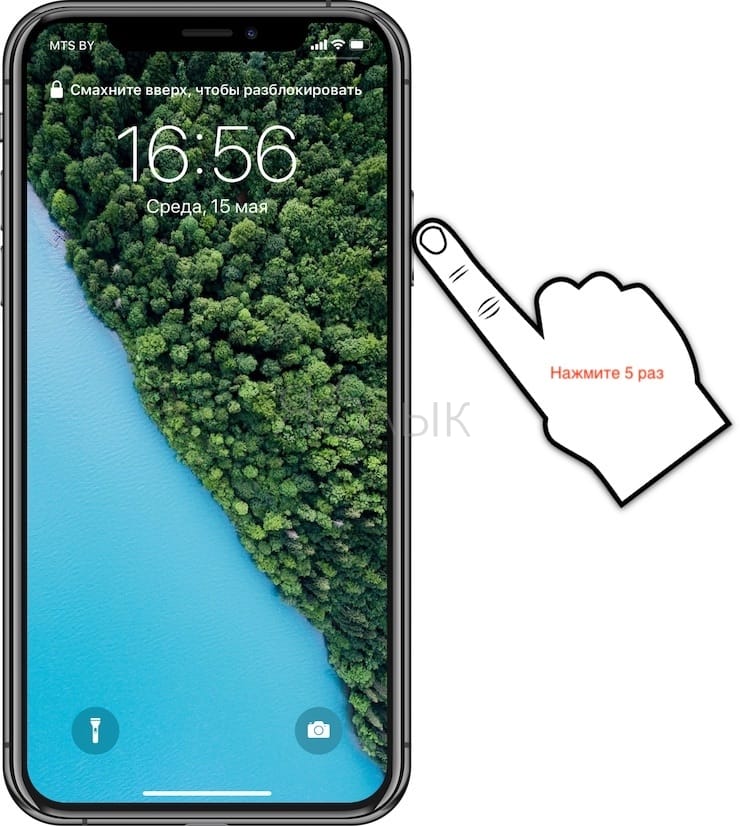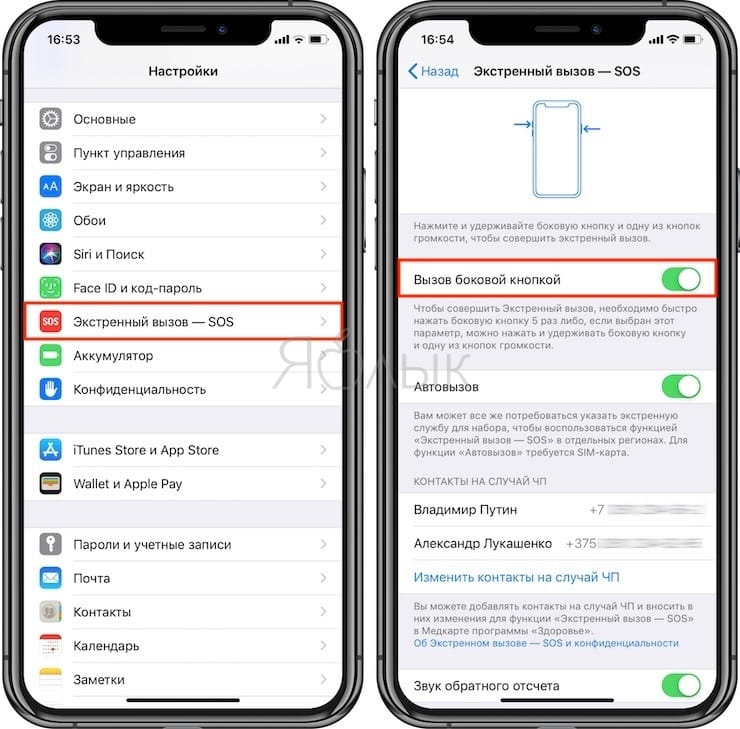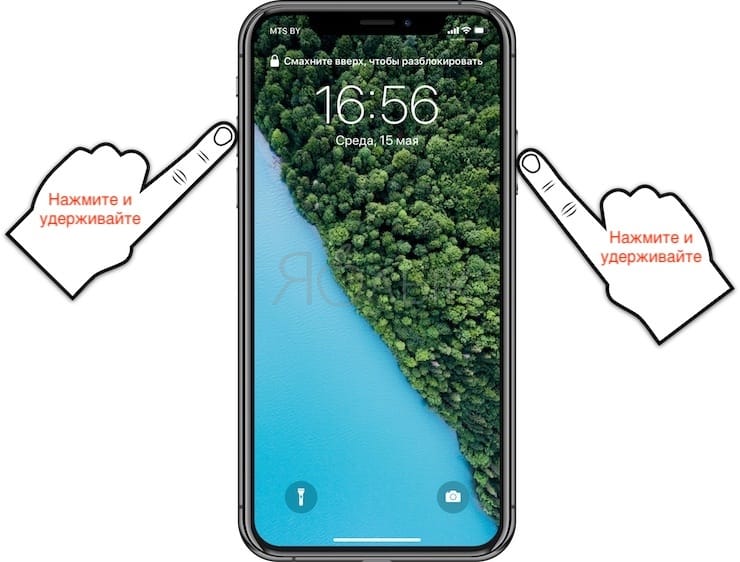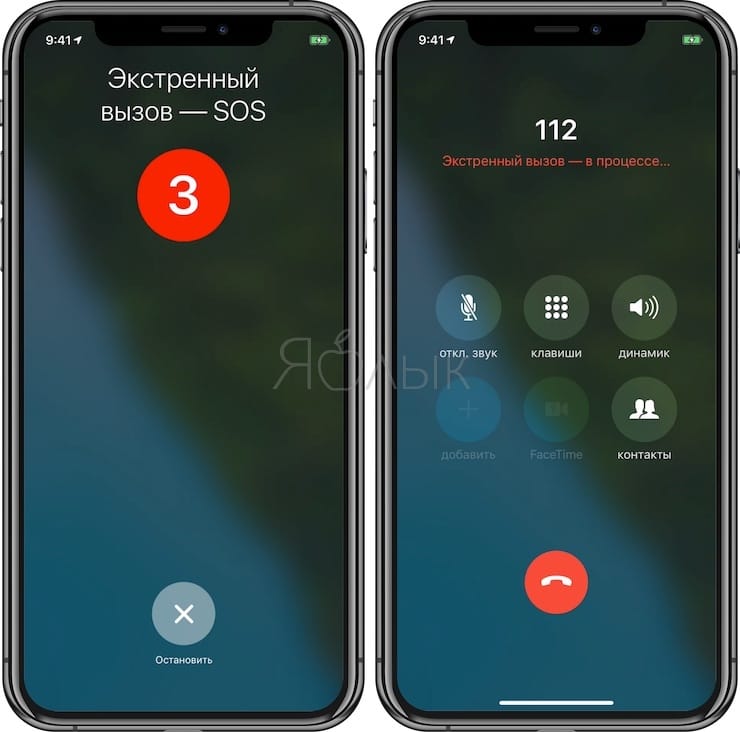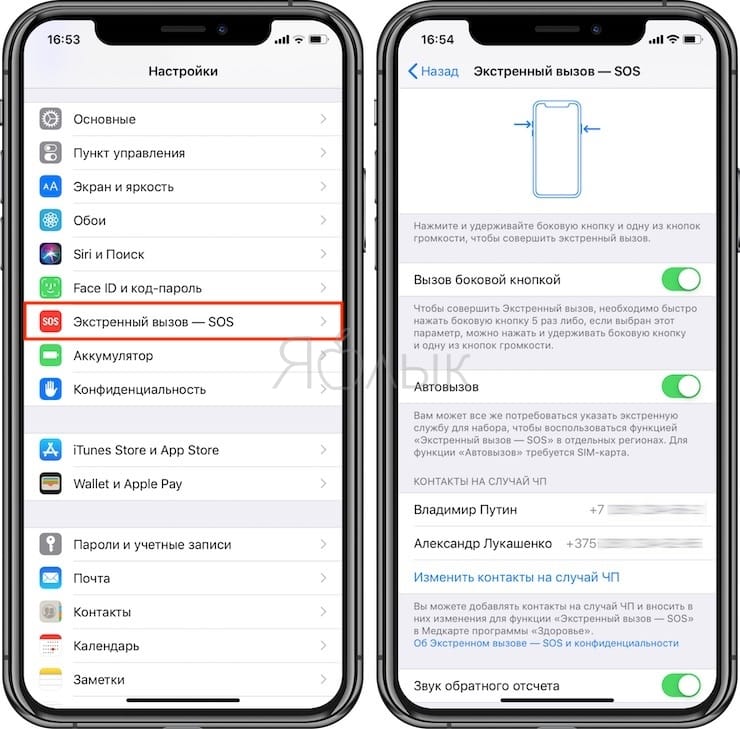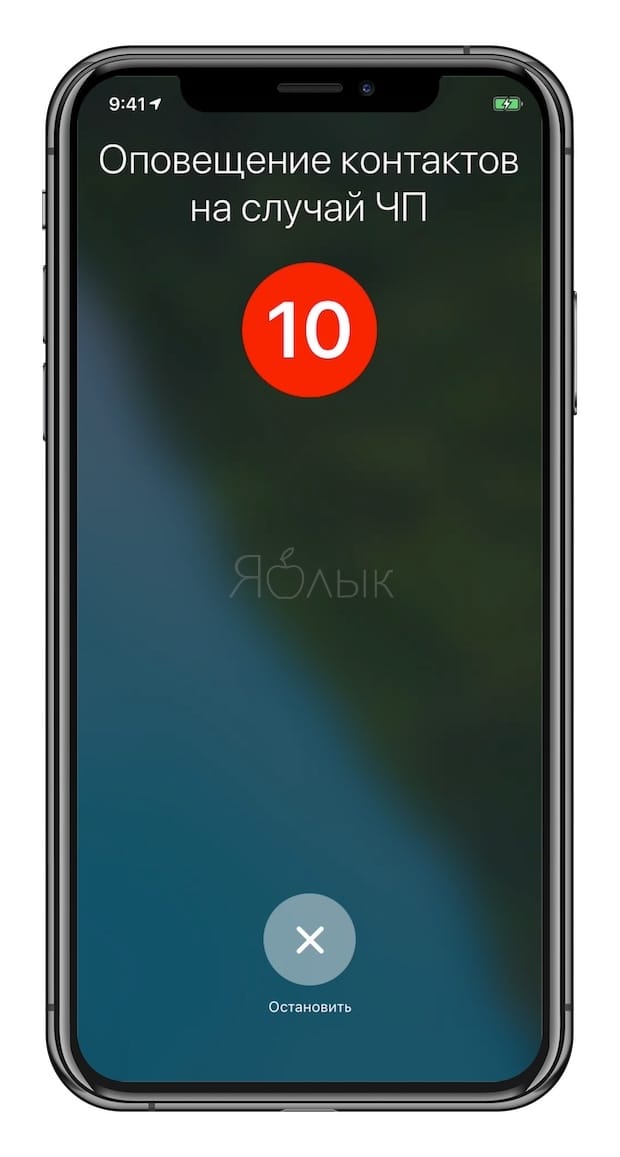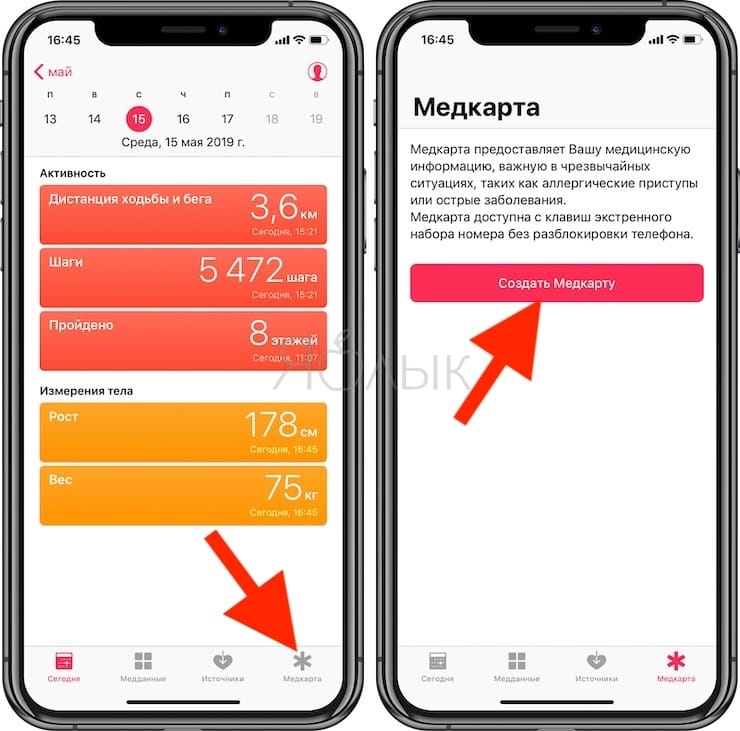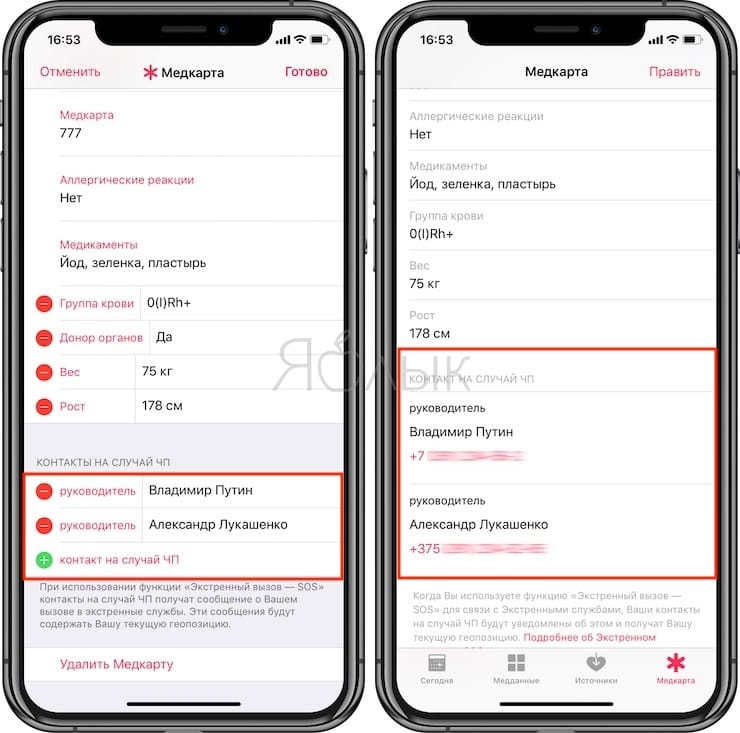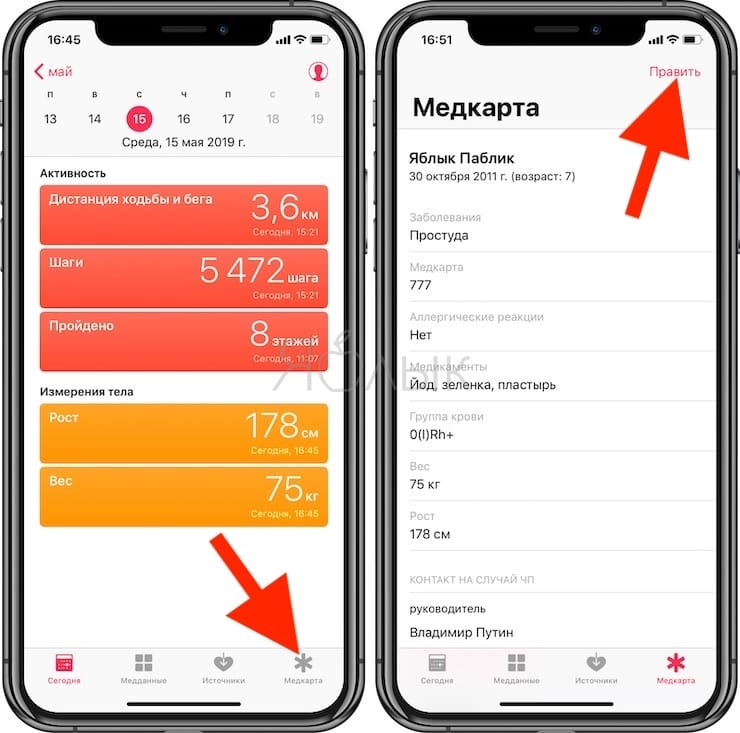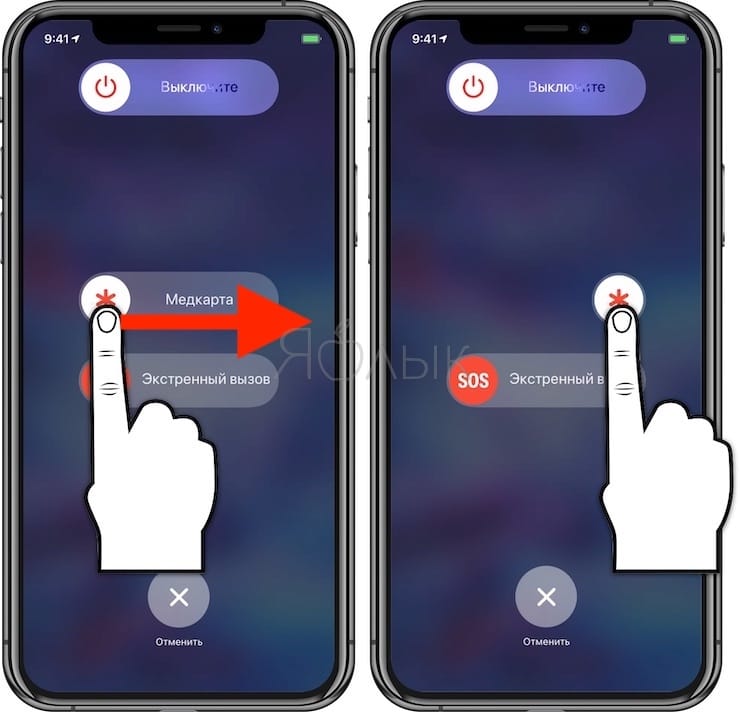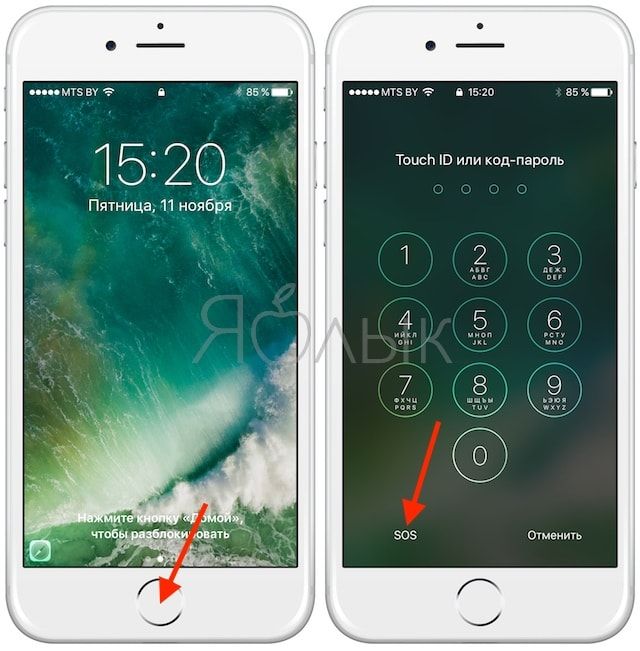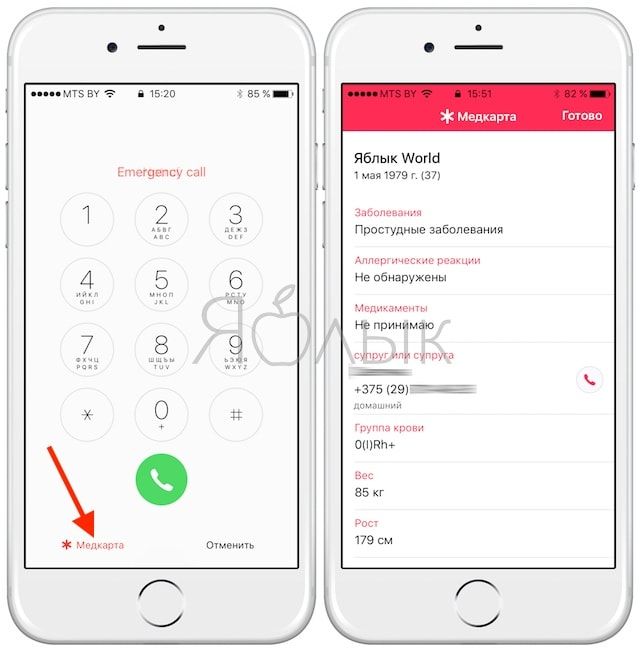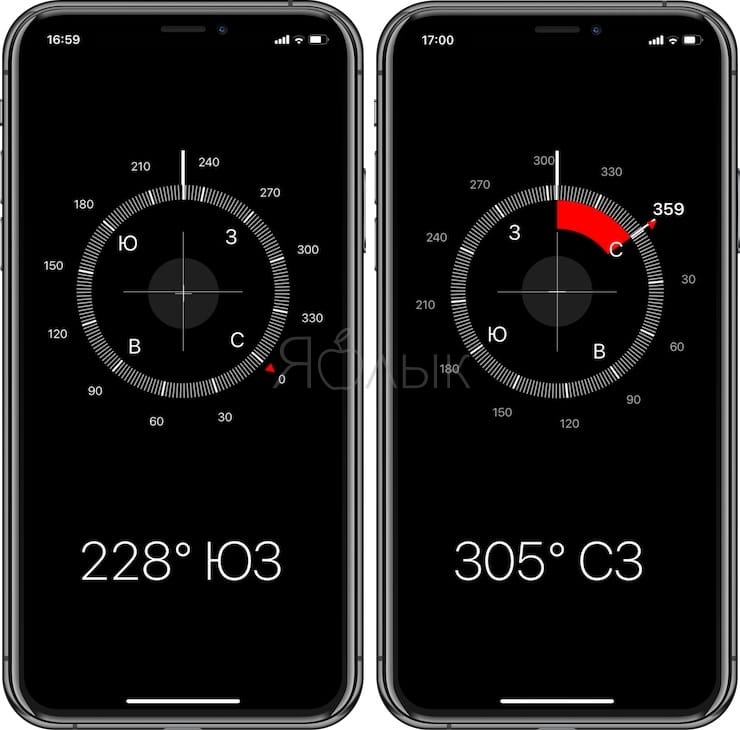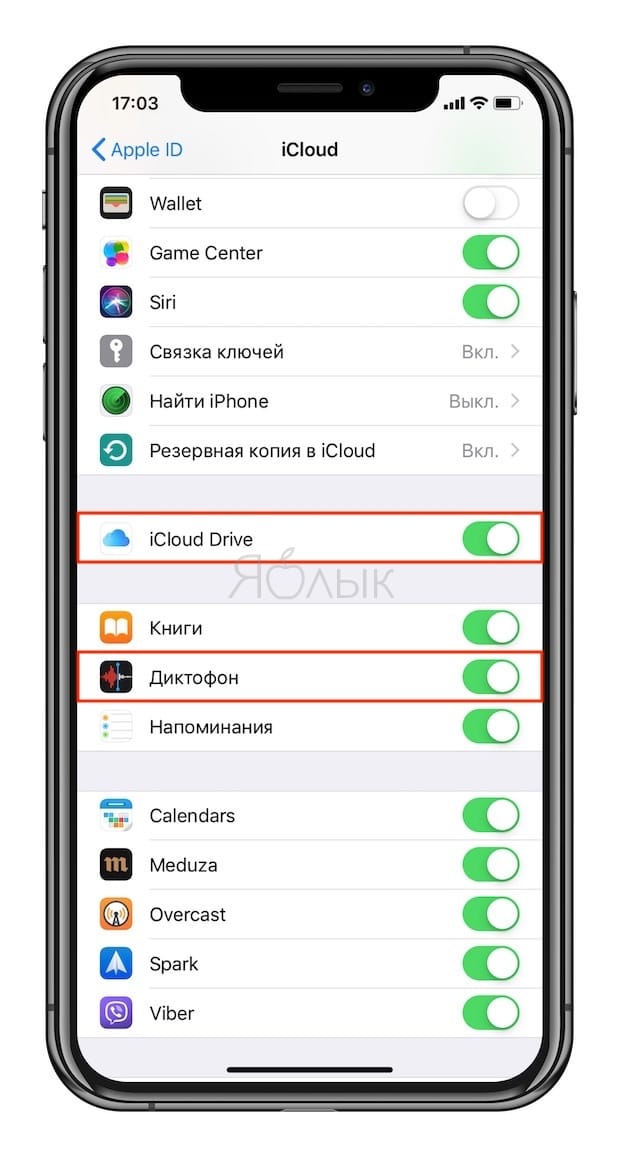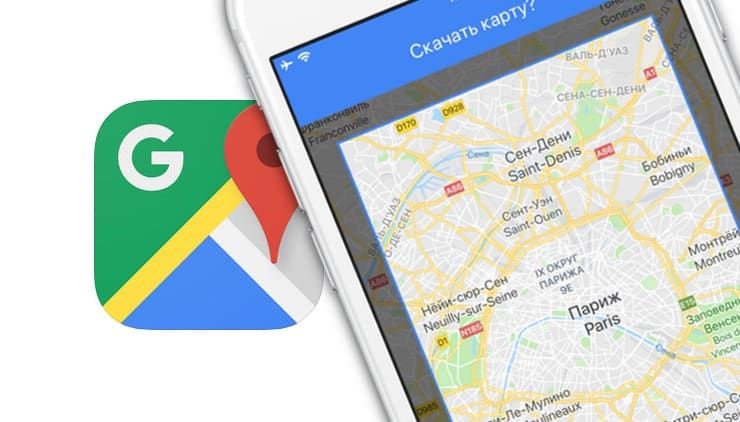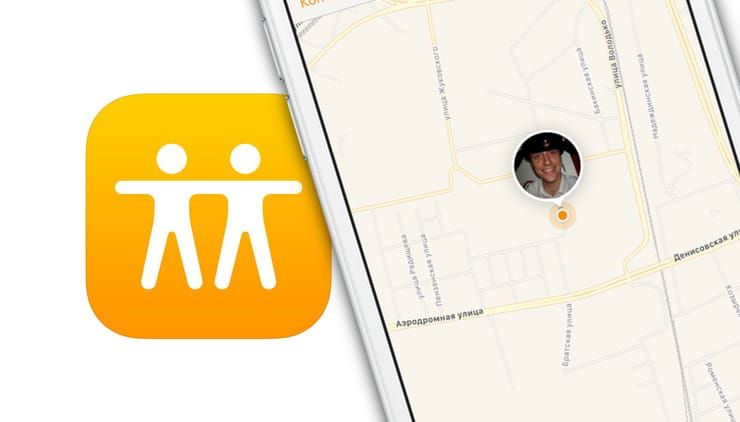- Настройка раздела «Медкарта» в приложении «Здоровье» на iPhone
- Настройка раздела «Медкарта»
- Изменение контактов на случай ЧП
- Регистрация в качестве донора органов
- Подробнее о функциях приложения «Здоровье»
- iPhone как МЧС: Экстренный вызов — SOS, Медкарта и еще 4 функции, которые могут спасти вам жизнь
- Экстренный вызов — SOS
- 2. Медкарта
- Как просмотреть Медкарту (данные о состоянии здоровья и контактах) на заблокированном iPhone
- 3. Компас
- 4. Диктофон и iCloud
- 5. Яндекс.Карты или Google Карты (офлайн)
- 6. Найти друзей
Настройка раздела «Медкарта» в приложении «Здоровье» на iPhone
Раздел «Медкарта» позволяет сотрудникам экстренных служб получить доступ к вашим важным медицинским данным с экрана блокировки без ввода пароля. Они могут посмотреть такую информацию, как аллергии и заболевания, а также сведения о том, с кем требуется связаться в случае экстренной ситуации.
Настройка раздела «Медкарта»
- Откройте приложение «Здоровье» и перейдите на вкладку «Обзор».
- Нажмите фотографию профиля в правом верхнем углу.
- Нажмите «Медкарта» под фотографией профиля.
- Нажмите «Правка» в правом верхнем углу.
- Чтобы сделать медкарту доступной с экрана блокировки iPhone, включите параметр «На заблокированном экране». В экстренной ситуации это позволит получить важную информацию людям, которые захотят помочь. Чтобы предоставить данные своей медкарты экстренным службам, включите параметр «Отправлять при экстренном вызове». При вызове или отправке сообщения в службы экстренной помощи с устройства iPhone или Apple Watch службы экстренной помощи автоматически получают данные вашей медкарты.*
- Введите медицинские данные, такие как дата рождения, аллергические реакции и группа крови.
- Нажмите «Готово».
*Доступно только для США. Служба Text-to-911 может быть недоступна в некоторых регионах. При вызове или отправке сообщения в экстренные службы ваши геопозиция и зашифрованные данные медкарты отправляются в Apple. Ваша геопозиция позволяет определить, поддерживается ли в вашем регионе служба дополнительных экстренных данных. Если поддерживается, Apple передает вашу информацию партнерам для доставки в экстренные службы. Apple не может прочитать данные вашей медкарты. Если параметр «Экстренные вызовы и SOS» отключен в меню «Настройки» > «Конфиденциальность» > «Службы геолокации» > «Системные службы», эту проверку выполнить не удастся и данные медкарты отправляться не будут.
Изменение контактов на случай ЧП
- Откройте приложение «Здоровье» и перейдите на вкладку «Обзор».
- Нажмите фотографию профиля в верхнем правом углу.
- Нажмите «Медкарта» под фотографией профиля.
- Нажмите «Править» и прокрутите до раздела «Контакты на случай ЧП».
- Нажмите значок плюса рядом со строкой «контакт на случай ЧП». Выберите контакт и укажите, какие у вас с ним отношения.
- Чтобы удалить контакт на случай ЧП, нажмите кнопку удаления рядом с контактом, а затем — «Удалить».
- Нажмите «Готово».
Регистрация в качестве донора органов
В США можно зарегистрироваться в качестве донора органов.
- Откройте приложение «Здоровье» и перейдите на вкладку «Обзор».
- Нажмите фотографию профиля в верхнем правом углу.
- В разделе «Функции» нажмите «Донор органов».
- Нажмите «Регистрация в Donate Life».
- Заполните регистрационную форму и нажмите «Продолжить».
- Подтвердите регистрацию, затем нажмите «Завершить регистрацию в Donate Life».
- Нажмите «Готово».
Вы можете изменить информацию о себе в Donate Life в любое время.
- Откройте приложение «Здоровье» и перейдите на вкладку «Обзор».
- Нажмите фотографию профиля в верхнем правом углу.
- В разделе «Функции» нажмите «Донор органов».
- Нажмите «Изменить регистрацию донора».
- Обновите свои данные. Чтобы отменить свою регистрацию, нажмите «Удалить меня».
- Нажмите «Обновить».
Информацию о политике конфиденциальности Donate Life America см. на веб-сайте этой организации.
Подробнее о функциях приложения «Здоровье»
- Настройте и используйте приложение «Здоровье» на iPhone, iPad или iPod touch, чтобы ежедневно отслеживать данные о здоровье и физическом состоянии.
- Отслеживайте свой сон на Apple Watch и используйте функцию «Сон» на iPhone.
- В iOS 11.3 можно просматривать записи о состоянии здоровья из разных учреждений прямо на iPhone. Добавьте записи о состоянии своего здоровья и просмотрите список поддерживаемых учреждений.
- Просматривайте медкарту на заблокированном iPhone и звоните в экстренные службы.
Информация о продуктах, произведенных не компанией Apple, или о независимых веб-сайтах, неподконтрольных и не тестируемых компанией Apple, не носит рекомендательного или одобрительного характера. Компания Apple не несет никакой ответственности за выбор, функциональность и использование веб-сайтов или продукции сторонних производителей. Компания Apple также не несет ответственности за точность или достоверность данных, размещенных на веб-сайтах сторонних производителей. Обратитесь к поставщику за дополнительной информацией.
Источник
iPhone как МЧС: Экстренный вызов — SOS, Медкарта и еще 4 функции, которые могут спасти вам жизнь
iPhone в кармане – это не только мессенджеры, YouTube и приложение вашего банка. Если вдруг вы окажетесь в опасности, шансы на благополучный исход будут гораздо выше, если знать, что и как открывать в чрезвычайных ситуациях.
Экстренный вызов — SOS
Начиная с iOS 11 все совместимые iPhone получили новую функцию «Экстренный вызов — SOS», которую мы рекомендуем настроить в обязательном порядке. Вкупе с Медкартой (инструкция по настройке ниже), функция Экстренный вызов сможет значительно увеличить шансы на оказание оперативной помощи в экстренных ситуациях.
Функция позволяет осуществить звонок в службу спасения в вашем регионе если вашей жизни угрожает опасность без необходимости разблокировать устройство, запускать приложение «Телефон», открывать номеронабиратель и уже только потом вводить номер соответствующей службы. Для этого даже необязательно доставать смартфон из кармана. Вот как всё работает:
На iPhone 8 и более новых устройствах. Есть два способа:
Способ 1. Быстро нажмите боковую кнопку 5 раз подряд (старый вариант, его нужно дополнительно активировать по пути: Настройки → Экстренный вызов — SOS → Вызов боковой кнопкой).
Способ 2. Нажмите и удерживайте одновременно кнопку питания на правой боковой грани iPhone и любую из кнопок увеличения / уменьшения громкости. На экране появится меню с тремя слайдерами, одним из них будет Экстренный вызов — SOS. Проведите пальцем слева направо, чтобы позвонить спасателям.
Если вы не можете достать телефон из кармана, просто продолжайте удерживать кнопки. Раздастся громкий предупреждающий сигнал, и iPhone сам позвонит в службу поддержки.
На iPhone 7 и более ранних моделях – быстро нажмите на боковую или верхнюю кнопку 5 раз. В результате появится тот же экран с надписью SOS — Экстренный вызов.
Иными словами – если у вас свободна хотя бы одна рука, iPhone поможет быстро связаться и с профессионалами, и с родными.
В настройках функции «Экстренный вызов — SOS» имеются следующие параметры:
Вызов боковой кнопкой – позволяет осуществить звонок в службу спасения пятикратным нажатием боковой кнопки Вкл.
Автовызов – если данный переключатель активирован, то после осуществления манипуляций с кнопками (любой из способов, указанных выше) iPhone начнет трехсекундный отсчет и автоматический дозвон в экстренную службу. В случае, если переключатель Автовызов выключен, то нажатия «горячих» кнопок приведут к появлению меню со слайдерами: Выключите, Медкарта и Экстренный вызов — SOS:
Контакты на случай ЧП – позволяет перейти в Медкарту (раздел приложения Здоровье) для изменения информации о контактах на случай ЧП.
После осуществления экстренного звонка начнется десятисекундный отсчет, после которого будут отправлены уведомления для ваших близких и друзей на случай чрезвычайного происшествия, указанных в Медкарте (инструкция ниже).
Адресат получит сообщение с информацией о том, что вы позвонили в службу спасения, и вашей текущей геопозицией. При смене вашего местоположения информация будет обновляться.
Звук обратного отсчета – включает и отключает звук (сирену) при обратном отсчете.
2. Медкарта
Она содержит в себе всю важную для медиков информацию – что чрезвычайно важно в случае недееспособности. Медкарта появляется на том же экране, что и Экстренный вызов (если нажать и удерживать одновременно кнопку питания на правой боковой грани iPhone и любую из кнопок увеличения / уменьшения громкости).
В Медкарте отображается базовая информация – дата рождения, вес и рост. При желании можно указать и более специфические сведения вроде группы крови, являетесь ли вы донором органов, аллергических реакций и медпрепаратов, которые вы принимаете.
Создать и настроить Медкарту можно в приложении Apple Здоровье (подробно).
Кроме того, в Медкарте необходимо указать контакты на случай ЧП, которым будет автоматически отправлено уведомление с координатами местонахождения осуществлявшего экстренный звонок пользователя.
Важно: чтобы вашу Медкарту могли видеть и другие люди (например, те же врачи скорой помощи), необходимо держать включенной опцию На заблокированном экране. Чтобы сделать это, перейдите по пути: приложение Здоровье → Медкарта → Править).
Как просмотреть Медкарту (данные о состоянии здоровья и контактах) на заблокированном iPhone
В случае, если у вас в руках оказался iPhone (заблокированный паролем) человека, которому срочно необходима экстренная помощь, сделайте следующие действия (надеемся, что Медкарта будет создана владельцем iPhone).
На iPhone 8 и новее
1. Нажмите и удерживайте одновременно кнопку питания на правой боковой грани iPhone и любую из кнопок увеличения / уменьшения громкости.
2. На экране появится меню с тремя слайдерами (ползунками), одним из них будет Медкарта.
На iPhone 7 и более старых моделях
1. Коснитесь пальцем Touch ID (или нажмите кнопку Домой) до появления экрана с вводом пароля.
2. Нажмите кнопку SOS в левом нижнем углу.
3. Нажмите Медкарта в правом нижнем углу.
4. Откроется Медкарта, владелец которой (мы очень надеемся) заранее внес необходимые данные на случай экстренной ситуации.
Повторимся, в Медкарте могут быть указаны: ФИО, группа крови, телефон родственника, а также подробные сведения о состоянии здоровья, переносимости лекарств и т.д.
В то же время, имейте в виду – при таких настройках увидеть ваши данные сможет любой человек, который будет держать в руках ваш телефон и 5 раз нажмет на кнопку питания, либо нажмет и будет удерживать ту же кнопку плюс клавишу регулировки громкости на новых моделях (iPhone 8 и новее).
Таким образом, активировав функцию Экстренный вызов и добавив необходимые контакты вы сможете увеличить шансы на оказание оперативной помощи в экстренных ситуациях. Заполните Медкарту и настройте функцию Экстренный вызов прямо сейчас.
3. Компас
В следующей раз, когда вы потеряетесь в лесу, для ориентации на местности просто достаньте ваш iPhone и откройте приложение Компас.
Как известно, «компас» был частью iOS с самого начала, но на фоне прочих, куда более эффектных утилит, про него часто забывают. А зря – ведь умение ориентироваться на местности с компасом может пригодиться даже городскому жителю, коих нынче подавляющее большинство.
Для работы компаса используется встроенный в смартфон датчик-магнетометр; так iPhone может «почувствовать» магнитное поле Земли. Это здорово – ведь это значит, что его можно использовать офлайн! Правда, наилучший результат «Компас» выдаст только при подключении к инфраструктуре GPS.
При работе с приложением «Компас» iPhone желательно держать строго горизонтально. Сориентироваться по истинному северу можно только при включенных службах геолокации (Настройки → Конфиденциальность → Службы геолокации). Если GPS недоступен, можно пользоваться магнитным севером, как учат (учат же?) в школе.
4. Диктофон и iCloud
Если вы попали в неприятную переделку… возможно, имеет смысл незаметно записать разговор. Отличный способ сделать это – воспользоваться приложением Диктофон.
Важно: чтобы ваши записи сразу же попадали в iCloud – проверьте, работает ли синхронизация. Для этого зайдите в Настройки, нажмите на свой профиль, выберите iCloud и убедитесь, что переключатель напротив надписи Диктофон активен в iCloud Drive.
После этого проверьте на вашем Mac или любом другом устройстве с подключением к вашей учетной записи в iCloud, что синхронизация работает и там, и вы можете видеть на другом устройстве свои уже созданные записи на диктофон.
В идеале работу всей системы, конечно, лучше проверить заранее.
Примечание:
Синхронизация с iCloud начинается сразу же после окончания записи в «Диктофоне».
5. Яндекс.Карты или Google Карты (офлайн)
Если вы забрались куда-то очень далеко, без карты не обойтись. Хорошо, если дело происходит там, где есть интернет. А если нет?
К счастью, существует очень простое решение этой проблемы. Просто заранее скачайте нужный участок карты в Google Maps! После загрузки он всегда будет на вашем iPhone – даже тогда, когда интернет уже будет недоступен. Как это сделать? Предлагаем вашему вниманию подробнейшие инструкции:
Не забывайте периодически обновлять карты, если для вас важна актуальность геоданных.
Что дальше? Отслеживать свое местоположение на карте вы сможете и без мобильного интернета – ведь технология GPS к нему не «привязана». Так что просто укажите цель своего маршрута и двигайтесь к нему как обычно.
6. Найти друзей
Оказались в опасной ситуации (например, недалеко от эпицентра теракта)? Вы всегда сможете уведомить друзей и близких о вашем местоположении. Сделать это можно при помощи еще одного системного приложения Apple – Найти друзей. Оно позволяет отслеживать местонахождение человека и даже присылает уведомления в том случае, когда он / она покидают или появляются в определенном месте (подробно).
Для добавления в приложение друга воспользуйтесь AirDrop (если вы находитесь рядом) или отправьте приглашение. После того, как оно будет принято, вы сможете делиться друг с другом информацией о том, где вы находитесь, и всегда знать, кто и где прямо сейчас.
При желании вы также можете получить уведомление или уведомить друга о том, что он или вы покидаете / прибываете в определенное место. Для этого выберите друга в приложении и нажмите Еще… → Уведомить меня или Уведомить друга.
Источник