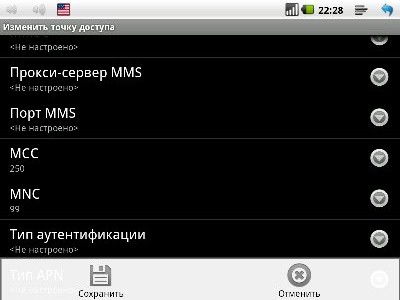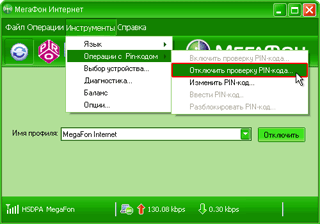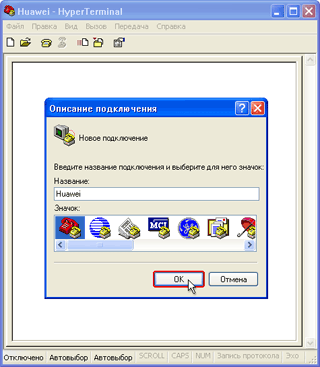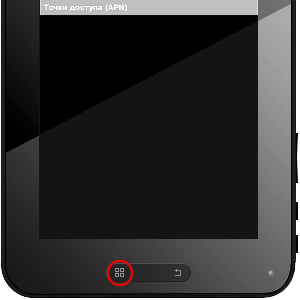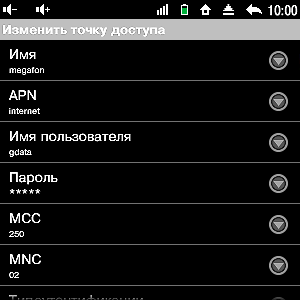Мегафон модем для андроид. Как подключить модем к планшету
Если у Вас есть желание купить себе мобильный 3G модем для того чтобы подключить его к своему планшету Андроид и перебывать всегда на связи, то сначала нужно проверить все возможные совместимости Вашего планшета и соответственно модема. Как уже, наверное, многим пользователям известно, что большая часть мобильных модемов выпускается компанией Huawei. Модемные модули от этого производителя не требуют глубоких усилий в настройке и установке. Поэтому именно от этой фирмы мы рекомендуем покупать 3G модуля для своего аппарата. И так, чтобы было всем понятно мы разбили процесс подключения модема к планшету на несколько очень простых шагов.
1) Сперва нужно перейти в Настройки->Беспроводные сети->Мобильная сеть ;
2) Убеждаемся в том, что на Вашем планшете установлена передача данных. Если нет, то напротив пункта «Передача данных» устанавливаем галочку;
3) Далее нам нужно просто подключить модем к планшету через USB;
4) Ожидаем около 20-30 секунд пока операционная система Андроид не распознает подключенное устройство;
5) Как только на экране появится иконка сети, нажимаем на пункт меню «Точки доступа APN», чтобы добавить новую точку доступа;
6) В меню выбираем пункт «Новая точка доступа» и записываем туда данные своего сотового оператора. Если Ваш 3G модуль заблокирован, то большая вероятность того, что данные уже автоматически внесены;
7) После внесения настроек, на экране в пункте «Точки доступа APN» должны появится активные точки доступа;
8) Выбираем нужную нам точку доступа и ждём около 10-20 секунд, чтобы установилось соединение;
9) Проверяем наличие Интернета.
Вот и все пункты, чтобы узнать как подключить модем к планшету. Думаю, все всё понятно и ясно. Если Вы не знаете настроек своего мобильного оператора, то ниже они все есть написаны.
Настройки APN для мобильных операторов связи МТС, Мегафон, Билайн :
Имя: любое на Ваше устремление.
APN: internet.mts.ru, home.beeline.ru и internet (для Мегафон).
Имя пользователя:
Пароль: mts, beeline, gdata (для Мегафон).
MCC: 250, 250, 250
MNC: 01 (для МТС), 02 (для Билайн) 99 (для Мегафон).
После ввода всех данных нажмите на кнопку «Сохранить».
- Похожие интересные статьи:
Большинство китайских планшетных компьютеров под управлением ОС Android формально поддерживают подключение 3G-модема через USB. Но, из-за отсутствия необходимых драйверов или некорректных настроек, даже модели планшетов с заявленной поддержкой порой отказываются работать. При подключении модема к устройству и запуску утилиты для работы с 3G ничего не происходит. Проблема в том, что современные модемы распознаются как составные USB устройства — собственно модем и виртуальный CD-ROM, а иногда еще и флеш-накопитель. Операционная система Android не умеет работать с «составными» устройствами, поэтому для успешного использования 3G-модема его необходимо перевести в режим «только модем». Делается это с помощью утилиты «Hyper Terminal» ОС Windows XP или Vista (для Windows 7 ее придется установить дополнительно). Еще один важный нюанс – необходимо отключить проверку PIN-кода модемом (если этого не сделать, то планшет не будет сохранять вводимые настройки).
Прежде всего, необходимо отключить у модема проверку PIN-кода и перевести его в режим
«только модем»
1) Подключаем модем к персональному компьютеру. Если вы подключаете модем первый раз, то запустится мастер установки драйверов и программного обеспечения. Для примера, на рисунках показан процесс установки «MTS Connect» (ПО других провайдеров устанавливается аналогично).

Следуя инструкциям программы, проведите установку драйверов до конца и убедитесь, что модем работает. На всякий случай сохраните где-нибудь копию всех файлов, содержащихся на виртуальном CD модема.
2) Отключаем у модема проверку PIN-кода. Для этого запускаем установленное модемом программное обеспечение и нажимаем вкладку «Отключить проверку PIN-кода. » . В программе «MTS Connect» она находится в «Опциях», в программе «MegaFon Internet» — в «Инструментах» (см. рисунки внизу). У других сотовых операторов вкладка «Операции с PIN-кодом» тоже присутствует.
3) Переводим модем в режим «только модем». Для этого отключаем компьютер от Интернета и запускаем программу «Hyper Terminal». В ОС Windows XP она находится в разделе Пуск > Программы > Стандартные > Связь > Hyper Terminal.
В окне «Описание подключения» пишем любое название, скажем «Huawei», и нажимаем ENTER. Ждем появления окна «Подключение». В его последней графе «Подключаться через» нужно выбрать «HUAWEI Mobile Connect — 3G Modem» и нажать «ОК». Следующее после этого окно с номером телефона и прочими параметрами нужно просто закрыть, нажав кнопку «Отмена».

Теперь на панели программы нажимаем последнюю кнопку «Свойства» и в открывшемся окне «Свойства: модем» переходим на вкладку «Параметры». Затем нажимаем кнопку «Параметры ASCII» и ставим галочку во второй сверху графе «Отображать вводимые символы на экране». Нажимаем «ОК».

Верхнее окно «Параметры ASCII» закроется и останется нижнее — «Свойства: модем». Нажимаем «ОК» и закрываем последнее окошко. В главном окне программы замигает курсор. Включаем CAPS LOCK и печатаем команду «АТ». Нажимаем ENTER — появляется ответ «ОК» (значит связь с модемом установлена). Далее вводим команду AT^U2DIAG=0 (чтобы перевести модем в режим «только модем») и нажимаем ENTER. В ответ видим «ОК». Закрываем окно «Hyper Terminal», ответив «ДА» на предложение прервать сеанс связи и «НЕТ» — на сохранение подключения.
4) Убеждаемся, что эмуляция CD-ROM отключена. Для этого отсоединяем модем от USB порта (не забудьте сделать «Безопасное извлечение Запоминающего устройства для USB») и снова подсоединяем в тот же порт. В папке «Мой компьютер» не должно появиться «нового» виртуального CD-ROM — только те реальные, которые есть на самом деле. Выключаем ПК и отсоединяем модем из разъема USB.
Настройка Android-планшета для работы с 3G-модемом
5) Заходим в меню планшета Настройки > Беспроводные сети и ставим галочку в пункте «3G (open 3G)». Затем заходим в закладку «Мобильная сеть» и проверяем, включена ли «Передача данных». Если нет – включаем (ставим галочку).
6) Теперь подключаем 3G-модем к Android-планшету и ждем примерно 20 секунд до его определения планшетом и появления значка активной сети (уровень сигнала 3g без крестика). Нажимаем закладку «Точки доступа (APN)». Для добавления новой точки нажимаем на планшете кнопку «Меню» и выбираем закладку «Новая точка доступа». Вводим данные своего оператора (если ваш 3G-модем «залочен», скорее всего, часть данных уже будет внесена).
Данные для настройки APN сотовых операторов:
ВНИМАНИЕ: /обнавлено 27.06.2013/
Позиция — MNC изменилась для всех операторов на — 99
APN на билайне, у меня работает только с адресом — home.beeline.ru
После ввода данных снова нажимаем кнопку «Меню» на планшете и выбираем «Сохранить». После выхода, в предыдущей закладке «Точки доступа (APN)» должна появиться ваша точка доступа (третий рисунок). Ждем 10-15 секунд, чтобы настроенная точка стала активной и появился значок «3G» (при слабом сигнале или отсутствии зоны покрытия — «G»).
Если точка доступа так и не активировалась (у меня было именно так), просто перезапустите ОС Android. Для этого полностью выключите планшет и отсоедините модем.
7) Включите планшет и подождите, когда система полностью загрузится. Подсоедините 3G-модем в порт USB и подождите секунд 7-10. Возле значка батареи появится значок «3G». Все работает, настройка 3G-модема для Android-планшета завершена.
Для моего модема HUAWEI E353Au-2 подошли слейдующие команды.
Пошаговая схема подключения модема USB к планшету
Чтобы не зависеть от места положения и наличия доступной сети Wi-Fi, можно произвести подключение планшета к интернету посредством сотовых операторов, предоставляющих услуги связи. Для подсоединения USB модема к гаджету необходимо выполнить несколько манипуляций:
1. В первую очередь потребуется сам модем перевести в соответствующим режим. Он называется only modem. Для совершения данной операции потребуется произвести подключение модема к ноутбуку либо стационарному компьютеру. Необходимо использовать универсальный вход.
2. Затем потребуется запустить компакт-диск, который шел в комплекте с USB устройством. Все это выполняется, соответственно, тоже на компьютере или ноутбуке. Драйвера можно скачать и на специализированных площадках в интернете.
3. После проводится предельно простая установка драйверов для модема на компьютере. При использовании ОС Windows XP рекомендуется произвести запуск приложения HyperTerminal. Эта программа позволит быстро подключить к планшету модем. Для Windows7 и 8 эта программа тоже отлично подходит.
Последовательность подсоединения к планшету USB-модема
Пользователи, которые не знают, как к планшету подключить USB модем, должны следовать инструкции:
1. После запуска программы HyperTerminal на экране возникнет диалоговое окно. Оно подробно описывает ход подключения. При возникновении окна пользователю потребуется придумать название для дальнейшего подключения. Оно может быть произвольным.
3. Затем возникнут окна для ввода телефонного номера и прочих установок. Их следует закрыть посредством кнопки Cancel.
4. Следующий шаг – переход в меню приложения HyperTerminal. Нужно выбрать вкладку «Свойства» и перейти в категорию «Установки/ Параметры». Там же необходимо выбрать «Установки/Параметры ASCII», после чего следует кликнуть на пункт «Отображать вводимые символы на экране». Это делается через парное нажатие «ОК».
5. Потом владельцу техники следует в ручном режиме вписать команду AT^U2DIAG=0 и нажать на кнопку «Ввод».
Даже несмотря на то, что планшетные компьютеры появились не так давно, они фактически перевернули все понятия пользователей, какими же всё таки бывают мобильные девайсы в плане эргономики. В настоящее время каждый пользователь планшета имеет возможность слушать любимые композиции, смотреть ролики, читать книги и т.д. Основоположным заданием планшетных компьютеров является предоставление каждому владельцу возможность выхода в интернет.
При этом не важно его местонахождение. Данная возможность реализуется посредством сетей Wi-Fi или 3G/LTE. Сети Wi-Fi обычно бесплатно доступны в местах массового скопления людей (клубах, торгово-развлекательных организациях). В других случаях пользователи имеют возможность подключиться к всемирной паутине при помощи сотовых операторов связи — 3G/LTE. Если нет возможности подключиться к первому либо второму варианту, то всегда пригодится подключение USB модема к планшету.
Подключить USB модем к планшету достаточно просто, с этим сможет справиться каждый пользователь, уделив буквально несколько минут этому процессу. Итак, подключить USB модем к планшету можно, следуя данной инструкции:
- Сначала Вам необходимо установить специальный режим модема – «only modem» (только модем). Чтобы это сделать, следует подключить модем к настольному ПК или ноутбуку через универсальный вход. Заметьте, подсоединить следует к компьютеру, но не к вашему девайсу!
- Далее Вы должны вставить в дисковод компакт-диск, который поставляется в коробке вместе с USB-модемом, на котором находятся драйвера. Их также можно скачать в интернете.
- Далее следует простая автоматическая установка драйвера 3G модема на вашем ПК.
- Если вы являетесь пользователем операционной системы Windows XP, то вам проще будет запустить приложение HyperTerminal – программа для подключения 3G модема к планшету. Способ запуска в ОС XP: нажимаем START (Пуск) – ALL PROGRAMMS (Все программы) – STANDARTS (Стандартные) – Связь. Это ее полный адрес. Если вы являетесь пользователями Виндовс 7 или Виндовс 8, то вы должны будете скачать HyperTerminal из Сети.
- После запуска приложения HyperTerminal, у вас появится диалог описания подключения. Здесь вам необходимо дать название на свой выбор для вашего будущего подключения.
- После этого последует диалоговое окно – «подключиться через». Вам необходимо выбрать название вашего 3G модема, подключенного в настоящее время. Далее нажимаем кнопку «ОК».
- После этой процедуры последует диалог с вводом номера телефона и другими установками. Вам следует его закрыть. Просто нажмите кнопку «Cancel».
- Далее, в главном меню (верхняя строчка) программы HyperTerminal вам следует зайти в «Свойства». Когда вы увидите диалог с названием «СВОЙСТВА: МОДЕМ», нажмите на вкладку «Установки/Параметры», выберите «Установки/Параметры ASCII» и установите флаг напротив пункта «Отображать вводимые символы на экране». Двойное нажатие на кнопку «Оk» позволит вам вернуться к главному диалогу программы.
- Теперь вам остается вручную написать команду и нажать «Ввод» на клавиатуре. Собственно, команда – AT^U2DIAG=0.
- Так вы сумели настроить модем в нужный режим! Теперь можете закрыть приложение HyperTerminal.
Настройка USB модема на планшете
Итак, включите свой гаджет. После того, как он полностью запустит все необходимые для работы программы, закончит поиск и подготовку SD-карты и другие операции, вам необходимо проделать следующее:
- Зайдите в меню, выберите пункт «Параметры»;
- Затем выберите раздел «Беспроводные сети»;
- Нажмите на пункт «Точки доступа (APN)»;
- Теперь введите данные необходимого вам мобильного оператора, который предоставляет услуги сети (например, MTS, Мегафон и пр.). Для того, чтобы заполнить этот пункт, вам заранее следует узнать информацию у своего мобильного оператора. Сделать это можно, позвонив оператору, либо же послав соответствующий USSD-запрос, чтобы вам прислали всё необходимое автоматически.
Настройка USB модема МТС
Как пример, создадим точку доступа мобильного оператора МТС (Россия).
- Name: internet.mts.ru.
- Call number: *99#.
- Name and Username: mts.
- После заполнения этих пунктов, нажмите «Использовать настройки по умолчанию».
По завершении этой работы, перезагрузите своё устройство. После того, как перезапуск был совершен – подключите к планшету USB модем. Если вы сделали все правильно, и установка была успешно завершена, то возле индикатора заряда батареи, вы сможете увидеть значок 3G. Фактически, на этом подключение USB модема к планшету завершилось. Теперь вы имеете возможность использовать 3G модем для выхода с планшета в Сеть, где угодно и когда угодно. И наконец, проделав эту работу, вы сможете с легкостью объяснить своим товарищам, как подключить планшет к 3G модему.
Дата публикации: 21.12.13
Дорогие друзья, сегодня мы с вами узнаем, как подключить к планшету на Android модем Билайн . Для начала нужно настроить сам модем, только потом подключать к девайсу. Установка параметров осуществляется с персонального компьютера.
Рассмотрим стандартный алгоритм для этого:
- Подключите модем или Wi-Fi-роутер Билайн к компьютеру или ноутбуку. Дождитесь установки драйверов.
- Перейдите в меню «Мой компьютер» и нажмите на значок Билайна в категории подключённых девайсов. Так вы запустите программу установки программного обеспечения.
- Следуя подсказкам на экране, инсталлируйте приложение для работы с модемом на ПК.
- По окончании проверьте работу устройства на выход в интернет.
- Wi-Fi-роутер Билайн;
- стандартный USB-модем.
Выберите тот девайс, который имеется у вас. Потом перейдите в соответствующий блок с описанием и выполните представленные действия. При возникновении ошибок обратитесь к блоку «Исправление неполадок».
Как подключить планшет к модему Билайн
Итак, как уже было отмечено выше, существует два способа, чтобы осуществить подключение к планшету на Андроид модема Билайн: это беспроводной и проводной методы. Рассмотрим каждый из них по отдельности. То есть вам сначала нужно будет выбрать тип имеющегося устройства: если у вас Wi-Fi-роутер, то к вашим услугам первый метод. Владельцы же USB-модемов смотрят второй. Поехали!
Wi-Fi-роутер
Здесь особых сложностей нет, так как уже само устройство предназначено для подключения к любым гаджетам, которые имеют модуль беспроводной связи. Если вы не уверены в этом, то обратитесь к инструкции по эксплуатации планшета. Там вы сможете подробно посмотреть технические характеристики устройства. Помимо обычной инструкции, к вашим услугам интернет, где можно найти практически любую информацию. Итак, ваш планшет имеет модуль Wi-Fi, как и роутер. Что же дальше?
Зайдите в настройки гаджета с помощью стандартного меню, найдите пункт Wi-Fi и зайдите туда. Передвиньте ползунок в активное положение, чтобы девайс начал поиск активных беспроводных сетей. В полученном списке найдите название вашего модема (зависит от стандартных или пользовательских настроек роутера). Нажмите по нему один раз. Введите пароль безопасности, если это потребуется: выводится отдельно окно для его ввода. Кликните по виртуальной кнопке «Подключиться» (название варьируется в зависимости от версии операционной системы Android и установленной оболочки). Готово!
Теперь проверьте работу интернета с помощью встроенного браузера в планшете, например. Можете также посмотреть скорость соединения , установив специальное приложение из магазина GooglePlay. При возникновении проблем с подключением перейдите в блок «Исправление неполадок», представленный несколько ниже.
USB-модем
Ну вот мы и дошли до наиболее проблемной категории: стандартные USB-модемы Билайн. Не будем говорить об удобстве их использования на устройствах под управлением операционной системы Андроид, а рассмотрим лишь то, как подключить модем Билайн к планшету. Напомним, что для начала вам необходимо настроить модем через компьютер или ноутбук, только потом подключить его к девайсу. Если вы это не сделали, то настоятельно рекомендуем проделать эти действия, иначе у вас ничего не получится.
Далее, вам нужно посмотреть имеющиеся порты на планшете: установите точный их тип. Например, большинство девайсов оснащается лишь входом micro-USB. Для таких пользователей нужен будет OTG-кабель, который является переходником с микро на обычный стандартный USB. Приобрести его можно как в магазине города, так и в интернете. Рекомендуется брать качественный шнур. Посмотрите отзывы других покупателей, смотрите в сторону известных брендов. Когда у вас такой кабель будет на руках, подключите его к планшету. Затем вставьте модем Билайн в USB-порт и дождитесь идентификации аппарата.
Если же у вас на планшете имеется полноценный порт ЮСБ, то вам в этом плане намного легче: достаточно вставить модем туда и всё. В таком же роде подойдёт и вход в док-станции, если таковая имеется в комплекте. Итак, девайс подключён, но интернет не работает. Двигаемся дальше.
Дело в том, что вам нужно включить сотовые данные на планшете. Для этого воспользуйтесь настройками сети мобильных данных через меню настроек. Обратите внимание, что у пользователей планшетов, в которых не предусмотрено наличие сим-карты (версия Wi-Fi), такого пункта меню нет. Вы можете воспользоваться возможностями сторонних приложений из магазина GooglePlay, например, программа PPP WidGet.
Исправление неполадок
- Проверьте уровень индикатора заряда Wi-Fi-роутера. Если он разряжен, то работать он не будет. На всякий случай можно поставить его на зарядку.
- Посмотрите баланс сим-карты, которая установлена в устройство связи: возможно, что денег недостаточно для подключения к сети. То же самое касается тарифного плана: получите более подробную информацию у мобильного оператора Билайн.
- Некоторые планшеты могут просто блокировать доступ к таким типам устройств. Не следует менять структуры операционной системы root-правами, например, так как можно слететь с гарантийного обслуживания, да и просто сломать гаджет.
Заключение
Друзья, теперь вы знаете, как подключить планшет к модему Билайн. Мы рассмотрели варианты как для Wi-Fi-роутера «пчелиного» оператора связи, так и для стандартного USB-устройства. Надеемся, что у вас всё получилось и не осталось никаких вопросов. Не забываем делиться своим мнением, впечатлением и опытом в комментариях.
Источник