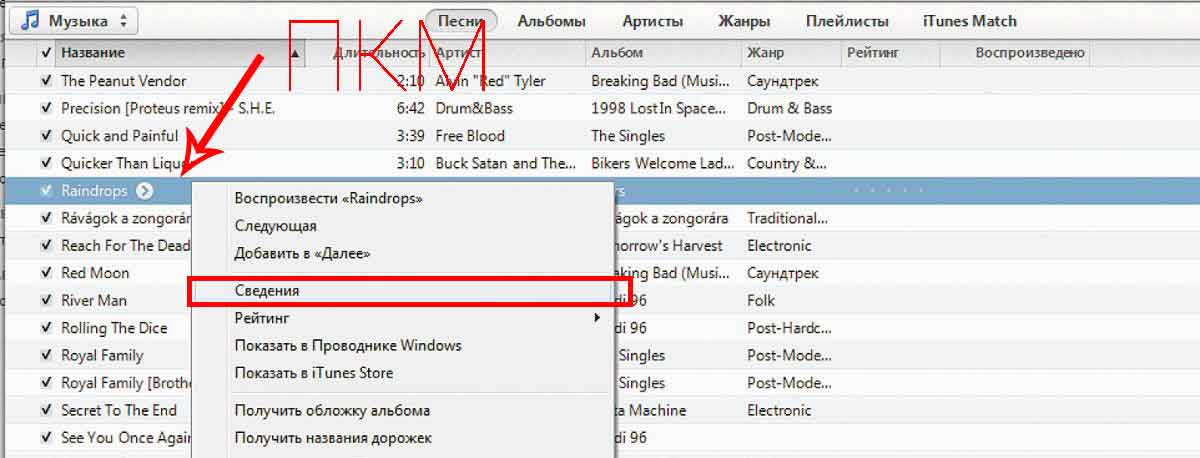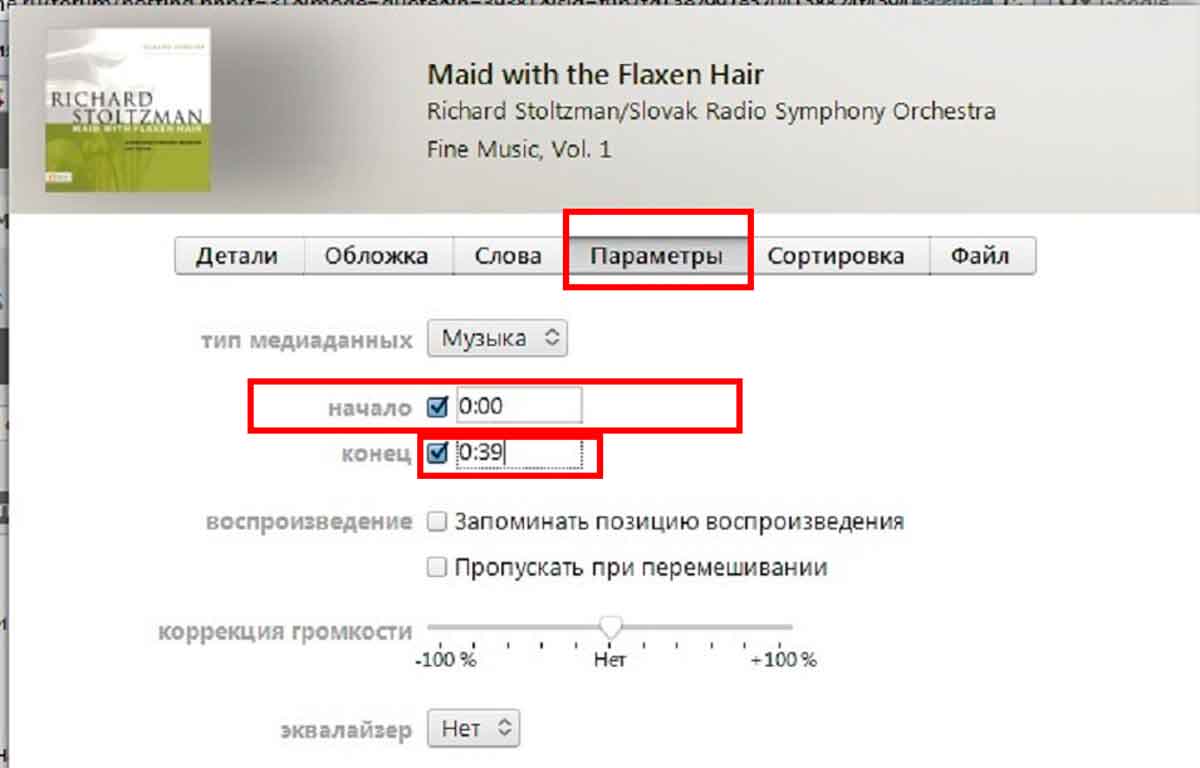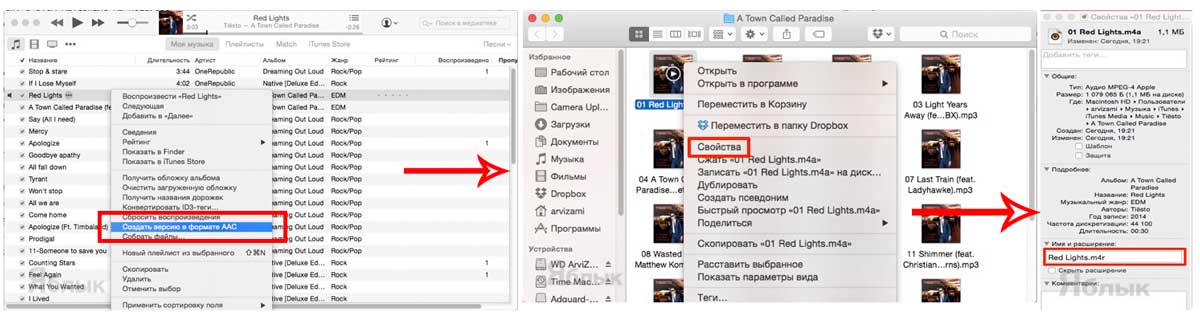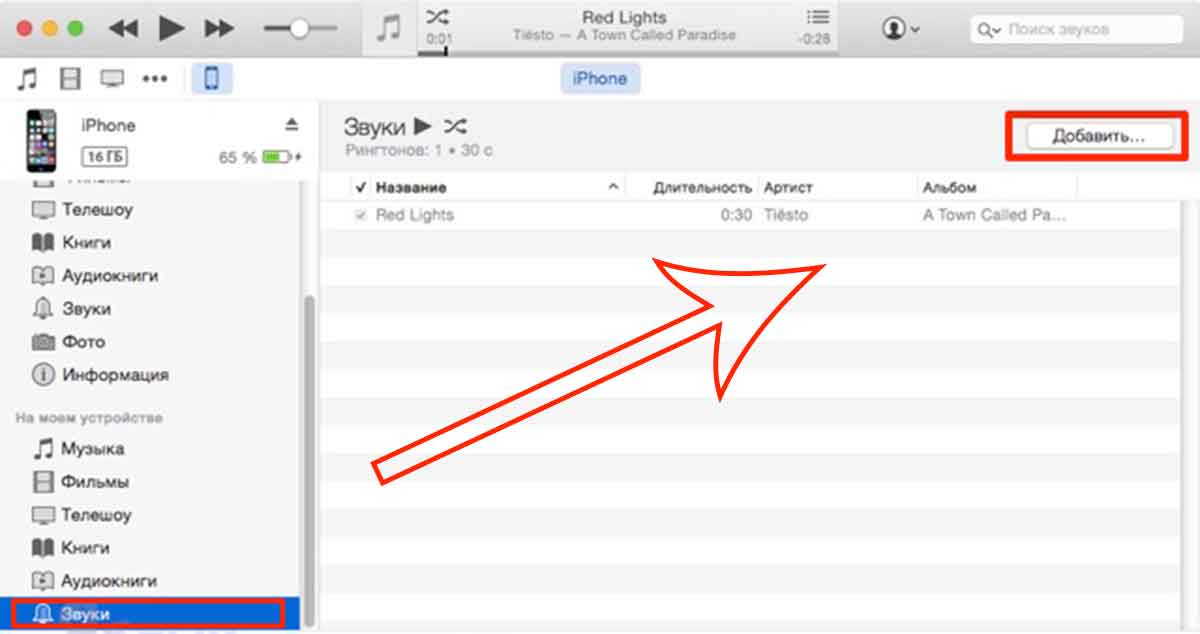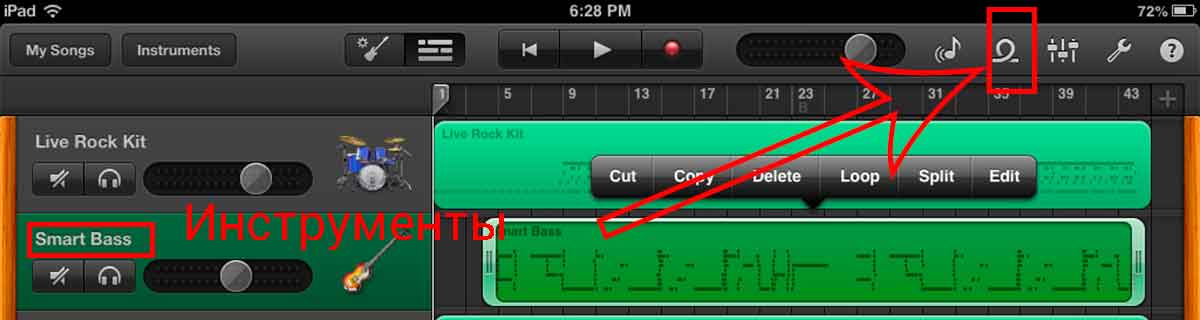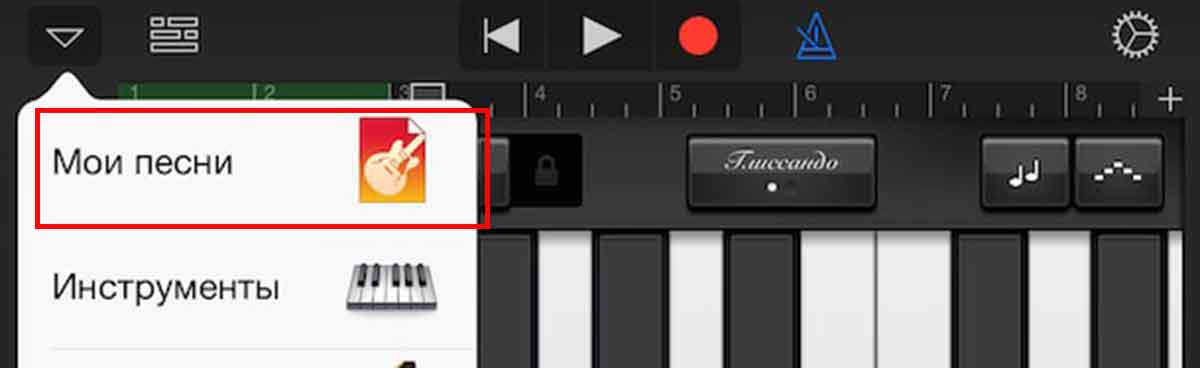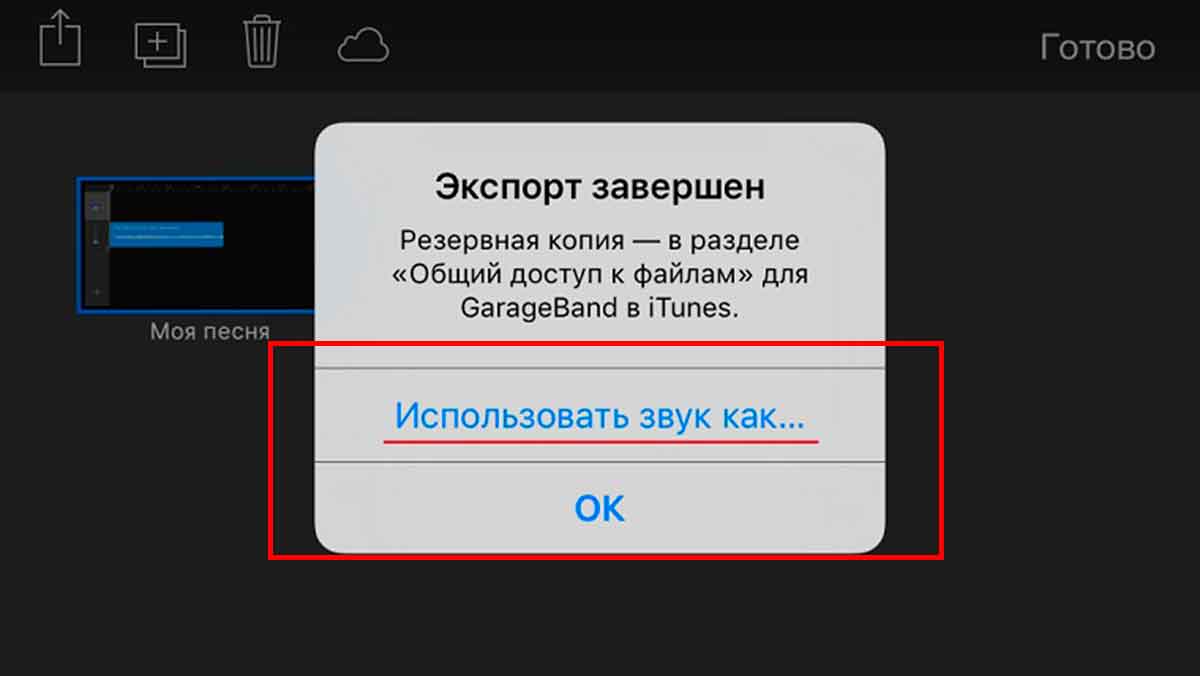- Звуки Iphone
- Звук Айфона
- Скачать звук айфона
- Мелодии и рингтоны Iphone
- Звук уведомления айфон
- Звук айфона на звонок
- Как сделать и установить мелодию звонка (рингтон) на любой Айфон без компьютера прямо на устройстве?
- Видеоинструкция
- В каком формате используются рингтоны (мелодии) для iPhone?
- Где найти песню в формате MP3 для рингтона?
- Как установить рингтон на iPhone с iOS 13 (и новее) без компьютера
- Как удалять рингтоны с iPhone?
- Как установить рингтон на айфон 7?
- Создаем рингтон для Apple iPhone 7.
- Как сделать и установить мелодию звонка (рингтон) на любой Айфон без компьютера прямо на устройстве?
- Видеоинструкция
- В каком формате используются рингтоны (мелодии) для iPhone?
- Где найти песню в формате MP3 для рингтона?
- Как установить рингтон на iPhone с iOS 13 (и новее) без компьютера
- Как удалять рингтоны с iPhone?
Звуки Iphone
Звук Айфона
Сейчас уже невозможно представить свою жизнь без мобильного телефона. Каждый день придумывают все новые новинки, где каждая модель гораздо лучше и дороже предыдущей. А наибольшей популярностью в России пользуются Iphone известной, дорогой марки Apple.
Скачать звук айфона
Звук айфона не спутать ни с чем, рингтон, который стоит на уведомлениях или сообщениях стал популярен во всем мире. Россия активно скупает iphone 5s в основном за популярный бренд, не задумываясь об основных характеристиках, которые не самые лучшие и порой уступают другим телефонным маркам.
Но не смотря на средние характеристики, эта марка завоевала популярность и зарекомендовала себя с лучшей стороны у пользователей. Если приобретают айфон, то вместе с ним в комплекте стараются взять и наушники этой марки от Apple, и планшет, защитный чехол и другие аксессуары.
Поскольку чаще всего гаджеты белого цвета, чтобы он не марался и прослужил намного дольше, стоит сразу задуматься о чехле, который помимо всего прочего придаст ещё и солидности вашему телефону. И уменьшит шансы того, что может выскользнуть из руки.
Мелодии и рингтоны Iphone
Чтобы скачать и установить стандартный, бесплатный рингтон через телефон, требуется регистрация и специальное приложение. Перед тем, как скачать рингтон его можно предварительно прослушать и выбрать подходящий.
Сейчас стали делать всем известный популярный звук на телефон в современной обработке, таким образом можно выделиться из толпы и быть оригинальным.
Песня на звонок или смс устанавливается очень просто, одним нажатием по экрану. Если есть лишнее время, то после покупки телефона можно поставить на каждого человека в записной книжке свою музыку, чтобы знать, кто звонит, не заглядывая в телефон. Соответственно, когда за рулем, можно лишний раз не отвлекаться на звонкий звонок, если играет мелодия, которая установлена на не совсем важного для общения человека. И наоборот, поторопиться, если, к примеру, звонит шеф, звук обычно выбирают схожий со звуком сирены.
Звук уведомления айфон
Новое уведомление звучит довольно звонко, рингтоны у айфона очень четкие и качественные. Поколения усовершенствуются, меняются, а рингтоны остаются и со временем становятся уже любимыми и сразу вызывают ассоциацию с конкретной маркой смартфона, если где-то случайно услышите характерный звук.
Звук айфона на звонок
То и дело, в транспорте, во время прогулки в парке, на мероприятии, летом на пляже слышаться то там, то здесь звуки до боли знакомой мелодии Iphone 5.
Источник
Как сделать и установить мелодию звонка (рингтон) на любой Айфон без компьютера прямо на устройстве?
Добавление собственных рингтонов в iPhone – задача непростая. В последних операционных системах Apple и вовсе исчез намек на возможное добавление пользовательских мелодий. Однако, в этой инструкции мы расскажем как исправить это недоразумение, добавив абсолютно на любой актуальный iPhone мелодию, которую можно будет использовать в качестве рингтона на входящий вызов. Причем, без использования компьютера.
Видеоинструкция
В каком формате используются рингтоны (мелодии) для iPhone?
Для хранения рингтонов в iPhone Apple использует собственный формат под названием M4R, который идентичен форматам AAC или M4A (разница только в названии).
Однако, способ создания и установки рингтона на iPhone, описанный в этом материале, позволяет использовать любой файл в формате MP3. Это значительно облегчает процесс создания рингтонов или файлов звуковых оповещений для смартфонов Apple.
Где найти песню в формате MP3 для рингтона?
Наберите в поиске Google запрос типа: скачать (название исполнителя и песни) MP3. В большинстве случаев, поисковик сможет помочь вам найти необходимый трек в формате MP3.
Как установить рингтон на iPhone с iOS 13 (и новее) без компьютера
1. Откройте браузер Safari и перейдите на сайт, на котором можно скачать песню для будущего рингтона в формате MP3.
2. Нажмите на кнопку (ссылку) для скачивания MP3-файла.
3. В появившемся окне нажмите Загрузить. Если скачивание началось, в правом верхнем углу появится значок (стрелка в круге).
4. Откройте Менеджер загрузок iOS значок (стрелка в круге) в правом верхнем углу и удостоверьтесь, что файл загружен. При желании нажмите на него, чтобы прослушать.
Примечание: В качестве более удобной альтернативы для загрузки треков в формате MP3 с компьютера можно воспользоваться веб-версией iCloud Drive. Для этого перейдите на компьютере по ссылке, введите данные Apple ID и загрузите необходимые композиции в облачный сервис Apple (дальнейшие действия смотрите ниже по инструкции)
5. Скачайте музыкальное приложение выпускаемое самой Apple – GarageBand (присутствует на многих iPhone и iPad по умолчанию).
6. Запустите GarageBand. При помощи этого приложения мы сконвертируем загруженную мелодию в рингтон и он автоматически отобразится в разделе «Звуки, тактильные сигналы» на iPhone.
7. Если ранее вы уже создавали проекты в GarageBand, нажмите плюсик в правом верхнем углу чтобы создать новый. Если вы впервые открыли приложение, пропустите этот пункт.
8. Выберите шаблон «Аудиорекордер» во вкладке «Дорожки»
9. Переключитесь в режим дорожек.
10. Нажмите на иконку с изображением петли.
11. Нажмите на кнопку «Просмотреть объекты из программы «Файлы»» во вкладке «Файлы».
12. Загруженная мелодия будет находиться во вкладке «Недавние». Но можно найти и через «Обзор» открыв папку «Загрузки». Выберите скачанный файл.
13. Нажмите и удерживайте файл, а затем переместите его в самое начало на временную шкалу.
14. Щёлкните по галочке и нажмите на появившееся меню «Мои песни».
15. Нажмите и удерживайте палец на полученном файле (обычно имеет название «Моя песня») до появления контекстного меню. Нажмите «Поделиться».
16. Коснитесь формата «Рингтон».
17. Измените название рингтона и нажмите Экспортировать.
18. В процессе экспорта появится сообщение «Использовать звук как…». Нажмите на него.
19. Укажите, как использовать созданный рингтон:
- Стандартный рингтон – созданный рингтон будет использован в качестве мелодии для всех входящих вызовов.
- Стандартный звук сообщения – созданный рингтон будет использован в качестве мелодии для всех входящих сообщений (iMessage и SMS).
- Присвоить контакту – при выборе этого варианта, созданный рингтон можно присвоить в качестве мелодии входящих вызовов для определенного контакта.
- Готово – созданный рингтон будет загружен в Настройки iOS по пути: Звуки, тактильные сигналы → Рингтон и станет доступен для выбора.
О том как создавать рингтоны для iPhone при помощи компьютера мы рассказывали в этом материале.
Как удалять рингтоны с iPhone?
1. Запустите приложение Настройки на iPhone.
2. Перейдите в раздел Звуки, тактильные сигналы и выберите меню Рингтон.
3. Проведите пальцем слева направо по рингтону, который необходимо удалить. Нажмите кнопку Удалить.
Источник
Как установить рингтон на айфон 7?
Устройства от Apple довольно давно стали неотъемлемой частью повседневной жизни человека, но несмотря на это, разработчики по сегодняшний день не попытались упростить задачу по установке любимого рингтона на звонок айфона 7.
Установка любимой мелодии на звонок iPhone 7 дело не из простых, но мы с удовольствием поможем Вам разобраться в этом вопросе. Совсем недавно мы рассмотрели в этой статье защитное стекло на айфон 7 на весь экран. Если Вы находитесь в поисках качественной защиты дисплея iPhone 7, советуем Вам ознакомиться с обзором.
Для начала разделим инструкцию на несколько частей: 1. Подготовка желаемой песни; 2. Установка при помощи iTunes (С использованием ПК или MAC); 3. Установка без компьютера.
Создаем рингтон для Apple iPhone 7.
Шаг 1. Открываем iTunes на компьютере.
Шаг 2. Переходим в раздел «Моя музыка».
Шаг 3. Находим предполагаемое произведение и нажимаем правкой кнопкой мыши. В выпадающем меню переходим в раздел «Сведения».
Шаг 4. Переходим во вкладку «Параметры» и выставляем время начала и конца необходимой части композиции. Главное, чтобы интервал проигрыша рингтона не составлял более 30 секунд. Нажимаем «ОК».
Шаг 5. Конвертируем рингтон в требуемый iOS формат воспроизведения: .*m4r. Для этого нажимаем «Создать версию в формате AAC», далее находим созданный отрезок в Finder, нажимаем «Свойства» и переименовываем ИМЯ и РАСШИРЕНИЕ рингтона на формат .m4r
На этом подготовка аудиофайла завершена. Перейдем к следующему разделу.
Как установить рингтон на айфон 7 через айтюнс с компьютера?
Шаг 1. Подсоединяем смартфон к компьютеру, открываем iTunes. Переходим в раздел «Звуки» и нажимаем «Добавить». Рабочее окно iTunes разбивается на две области. В левой части расположен добавленный рингтон, в правой части необходимо подтвердить добавление нажатием на кнопку «Готово». Как Вы могли заметить, поставить поставить рингтон на айфон 7 не составит труда и для этого не требуются определенные навыки и знания.
Как установить рингтон на айфон 7 без компьютера или iTunes?
В этом случае придется воспользоваться сторонним бесплатным приложением, которое называется GarageBand. Разработчик – компания Apple. Да-да, именно та компания, которая и производит iPhone 7.
Шаг 1. Запускаем приложение и выбираем один из приглянувшихся Вам «Инструментов». Нажимаем на иконку «Петли». Выбираем интересующий нас рингтон и отрезок времени воспроизведения, который хоте ли бы слышать вместо стандартного звучания.
Шаг 2. Нажмите в левом верхнем углу на иконку «Мои песни». Программа предоставит возможность задать имя рингтона. Подтвердите название нажатием на кнопку «Done».
Шаг 3. Для установки рингтона на айфон 7 удерживайте нажатие на созданной песне до тех пор, пока не появится всплывающее окно с кнопкой «Поделиться». В представленном меню выберите «Использовать звук как Рингтон».
На этом наша небольшая инструкция о том, как поставить рингтон на айфон 7 подошла к концу. Советуем Вам воспользоваться 3D XPro защитным стеклом для айфон 7 на весь экран от премиального производителя аксессуаров – Benks . Скругленное покрытие и структура надежно защитит экран смартфона от царапин и сколов.
Источник
Как сделать и установить мелодию звонка (рингтон) на любой Айфон без компьютера прямо на устройстве?
Добавление собственных рингтонов в iPhone – задача непростая. В последних операционных системах Apple и вовсе исчез намек на возможное добавление пользовательских мелодий. Однако, в этой инструкции мы расскажем как исправить это недоразумение, добавив абсолютно на любой актуальный iPhone мелодию, которую можно будет использовать в качестве рингтона на входящий вызов. Причем, без использования компьютера.
Видеоинструкция
В каком формате используются рингтоны (мелодии) для iPhone?
Для хранения рингтонов в iPhone Apple использует собственный формат под названием M4R, который идентичен форматам AAC или M4A (разница только в названии).
Однако, способ создания и установки рингтона на iPhone, описанный в этом материале, позволяет использовать любой файл в формате MP3. Это значительно облегчает процесс создания рингтонов или файлов звуковых оповещений для смартфонов Apple.
Где найти песню в формате MP3 для рингтона?
Наберите в поиске Google запрос типа: скачать (название исполнителя и песни) MP3. В большинстве случаев, поисковик сможет помочь вам найти необходимый трек в формате MP3.
Как установить рингтон на iPhone с iOS 13 (и новее) без компьютера
1. Откройте браузер Safari и перейдите на сайт, на котором можно скачать песню для будущего рингтона в формате MP3.
2. Нажмите на кнопку (ссылку) для скачивания MP3-файла.
3. В появившемся окне нажмите Загрузить. Если скачивание началось, в правом верхнем углу появится значок (стрелка в круге).
4. Откройте Менеджер загрузок iOS значок (стрелка в круге) в правом верхнем углу и удостоверьтесь, что файл загружен. При желании нажмите на него, чтобы прослушать.
Примечание: В качестве более удобной альтернативы для загрузки треков в формате MP3 с компьютера можно воспользоваться веб-версией iCloud Drive. Для этого перейдите на компьютере по ссылке, введите данные Apple ID и загрузите необходимые композиции в облачный сервис Apple (дальнейшие действия смотрите ниже по инструкции)
5. Скачайте музыкальное приложение выпускаемое самой Apple – GarageBand (присутствует на многих iPhone и iPad по умолчанию).
6. Запустите GarageBand. При помощи этого приложения мы сконвертируем загруженную мелодию в рингтон и он автоматически отобразится в разделе «Звуки, тактильные сигналы» на iPhone.
7. Если ранее вы уже создавали проекты в GarageBand, нажмите плюсик в правом верхнем углу чтобы создать новый. Если вы впервые открыли приложение, пропустите этот пункт.
8. Выберите шаблон «Аудиорекордер» во вкладке «Дорожки»
9. Переключитесь в режим дорожек.
10. Нажмите на иконку с изображением петли.
11. Нажмите на кнопку «Просмотреть объекты из программы «Файлы»» во вкладке «Файлы».
12. Загруженная мелодия будет находиться во вкладке «Недавние». Но можно найти и через «Обзор» открыв папку «Загрузки». Выберите скачанный файл.
13. Нажмите и удерживайте файл, а затем переместите его в самое начало на временную шкалу.
14. Щёлкните по галочке и нажмите на появившееся меню «Мои песни».
15. Нажмите и удерживайте палец на полученном файле (обычно имеет название «Моя песня») до появления контекстного меню. Нажмите «Поделиться».
16. Коснитесь формата «Рингтон».
17. Измените название рингтона и нажмите Экспортировать.
18. В процессе экспорта появится сообщение «Использовать звук как…». Нажмите на него.
19. Укажите, как использовать созданный рингтон:
- Стандартный рингтон – созданный рингтон будет использован в качестве мелодии для всех входящих вызовов.
- Стандартный звук сообщения – созданный рингтон будет использован в качестве мелодии для всех входящих сообщений (iMessage и SMS).
- Присвоить контакту – при выборе этого варианта, созданный рингтон можно присвоить в качестве мелодии входящих вызовов для определенного контакта.
- Готово – созданный рингтон будет загружен в Настройки iOS по пути: Звуки, тактильные сигналы → Рингтон и станет доступен для выбора.
О том как создавать рингтоны для iPhone при помощи компьютера мы рассказывали в этом материале.
Как удалять рингтоны с iPhone?
1. Запустите приложение Настройки на iPhone.
2. Перейдите в раздел Звуки, тактильные сигналы и выберите меню Рингтон.
3. Проведите пальцем слева направо по рингтону, который необходимо удалить. Нажмите кнопку Удалить.
Источник