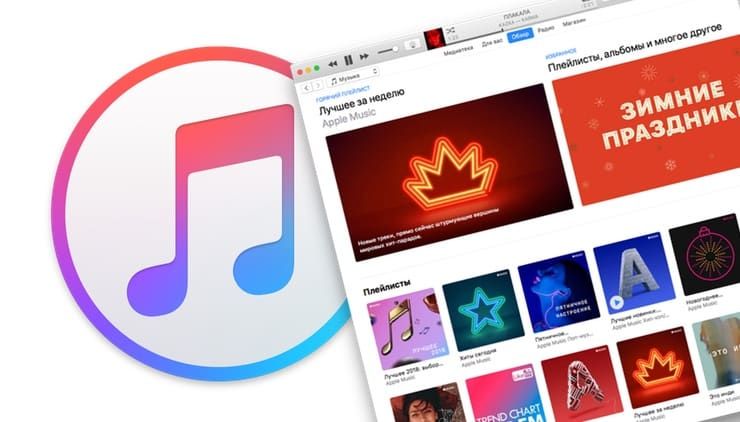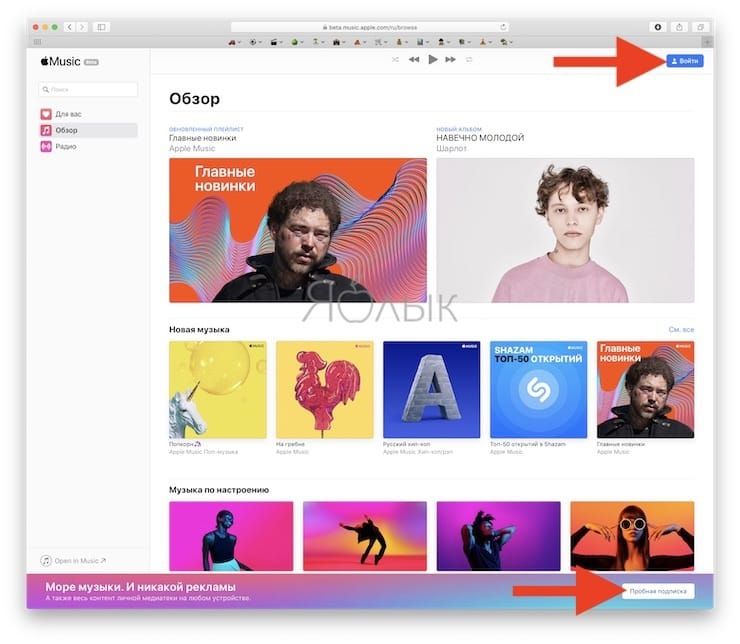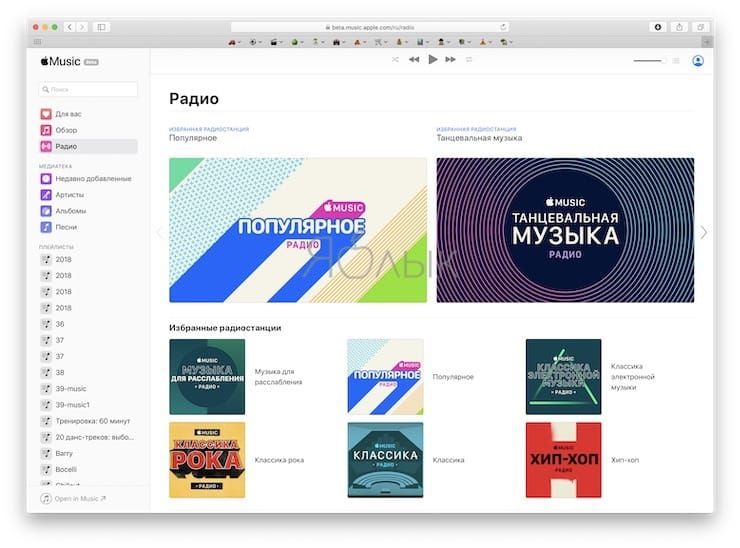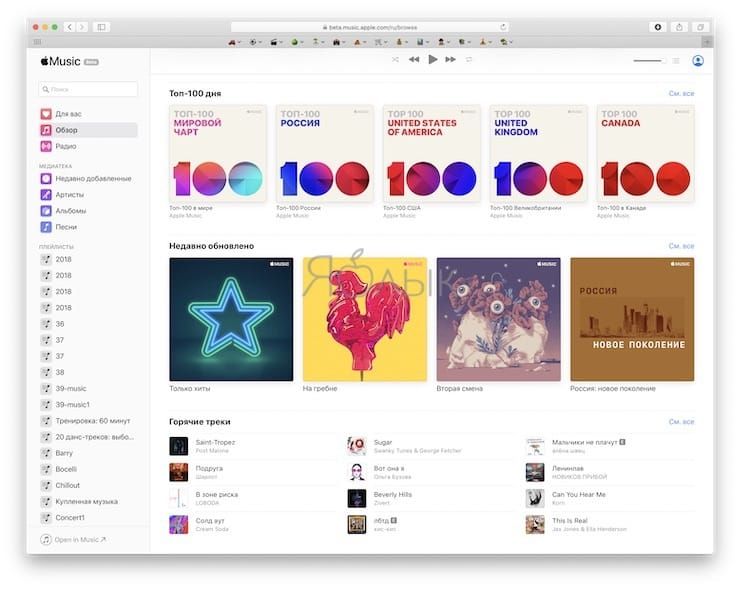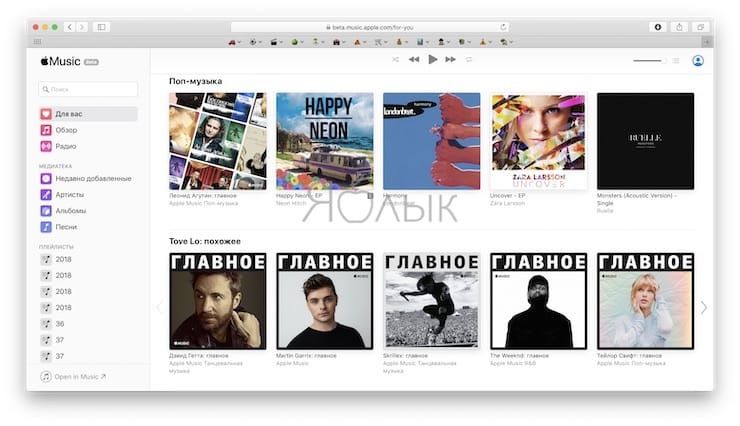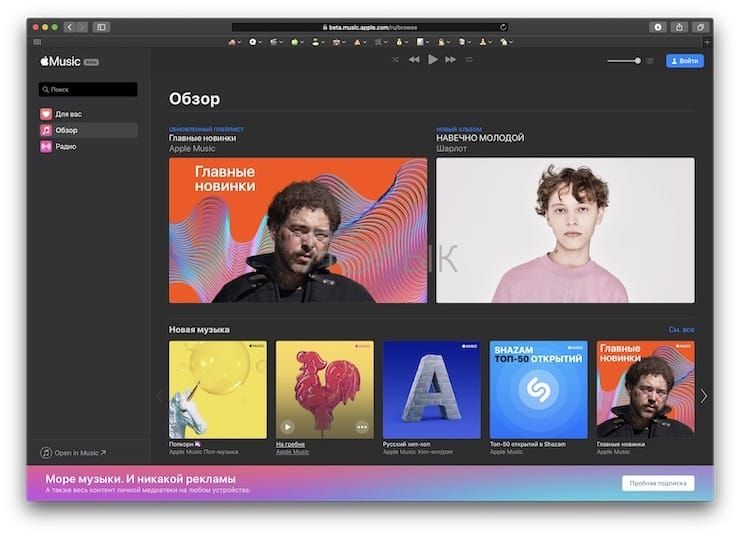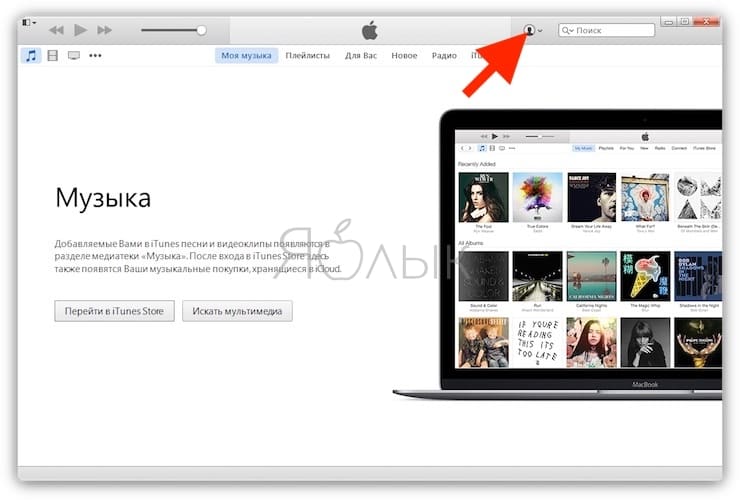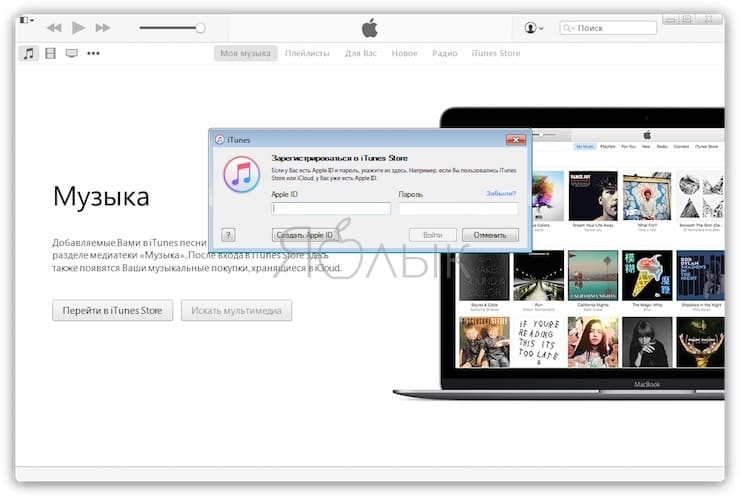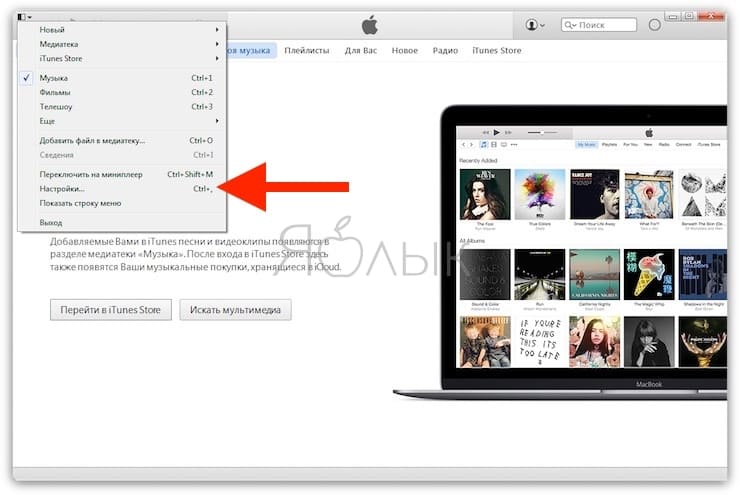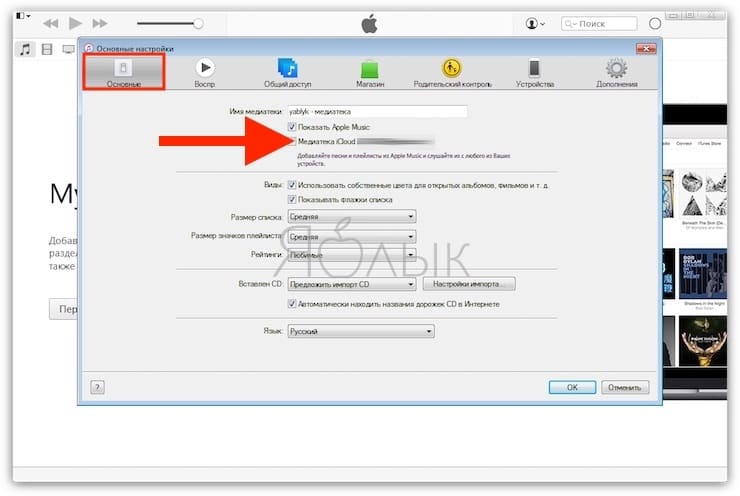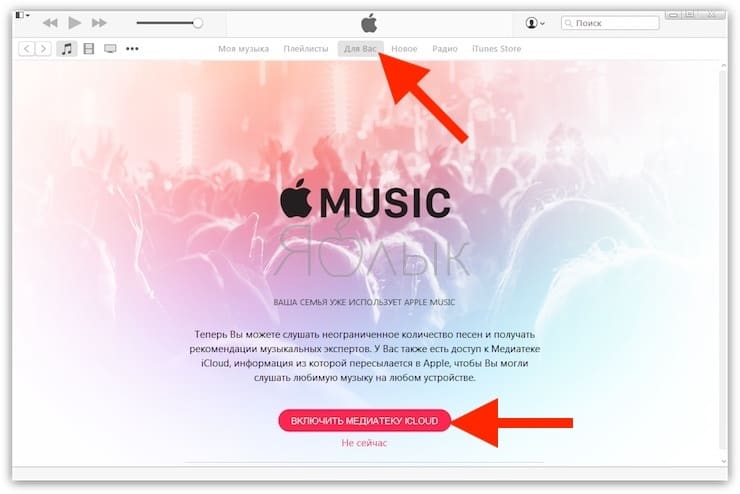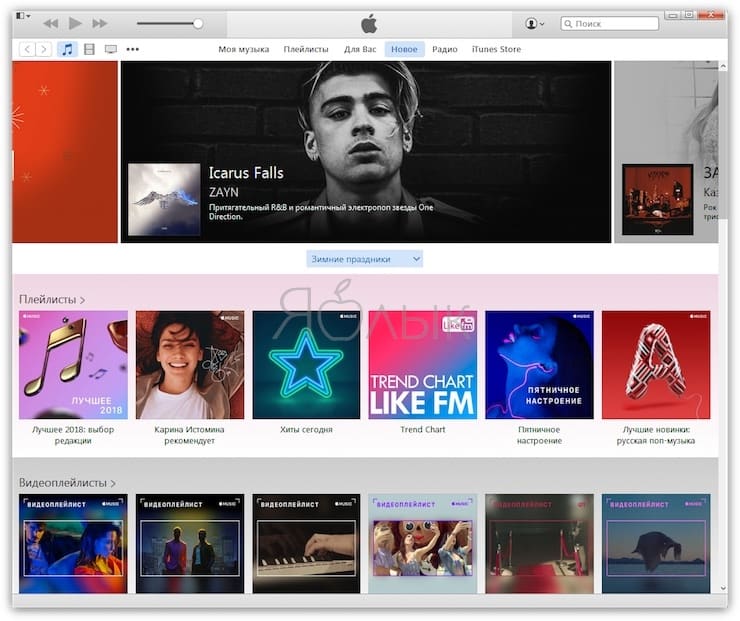- 3 способа перенести музыки с iPhone 11/X/8/7/6s/6/5s/5/4s/4 на компьютер
- 3 способа скачать музыку с iPhone на компьютер
- Синхронизация музыки на ПК/Mac с iPhone без iTunes
- Перенос музыки с iPhone на компьютер через iTunes
- Копирование музыки на ПК/Mac по iMazing
- Как слушать Apple Music в браузере на компьютере Windows (или Mac)
- Как слушать Apple Music на компьютере Windows или Mac в браузере
- Как слушать Apple Music на компьютере Windows или Mac, используя программу iTunes
- Звуки Iphone
- Звук Айфона
- Скачать звук айфона
- Мелодии и рингтоны Iphone
- Звук уведомления айфон
- Звук айфона на звонок
- 3 способа сделать рингтон для IPhone: поставьте любимую песню на звонок
- Способ 1. Используем программу АудиоМАСТЕР
- Установите программу
- Откройте аудиофайл
- Отредактируйте медиафайл
- Экспортируйте результат
- Способ 2. Используем iTunes для Windows
- Способ №3: Объединение файлов через командную строку
- Как установить рингтон на iPhone
- Устанавливаем звонок с помощью MobiMover
- Как удалить рингтон с телефона
- Заключение
3 способа перенести музыки с iPhone 11/X/8/7/6s/6/5s/5/4s/4 на компьютер
Иногда, Не удается синхронизировать музыку на iPhone XS/XR/X/8/7 Plus/7/6s/6/5s/5/4s/4 из iTunes. В программу музыка добавляется, а на устройство перенести не удается. При перетаскивании не загорается синяя рамочка, как обычно. iTunes установил последней версии. Авторизацию сделал. Но как скопировать музыки с iPhone на компьютер без программы iTunes бесплатно? Как известно, синхронизация музык на ПК/Mac с iPhone – не такой уж простой и прямолинейный процесс. Существует несколько различных способов его выполнения. Прочитайте эту статью, чтобы узнать о нескольких доступных методах.
3 способа скачать музыку с iPhone на компьютер
Tenorshare iCareFone позволит сканировать данные на iPhone по типом файлов, вы можете быстро найти данные, которые вы хотите передавать. Этот софт поддерживает iOS 12/11/10.

Синхронизация музыки на ПК/Mac с iPhone без iTunes
1. Скачайте и установите Tenorshare iCareFone с официального сайта. Запустите ее. Подключите ваш iPhone к компьютеру с помощью USB-кабеля.
2. В главном окне программы вам будет предложено выбрать тип передачи данных. Из 8 данных для переноса вам необходимо выбрать «Музыка».
3. Далее нажимаем «Экспорт». Начнется экспорт данных на ПК/Mac, первый необходимо выбрать нужные файлы и папку для сохранения на жестком диске. Тоже вы сами можете создать сохранную папку.
Перенос музыки с iPhone на компьютер через iTunes
Шаг 1. Запустите iTunes на своем компьютере, если же программа еще не установлена, то последнюю версию мультимедийного комбайна Apple вы можете скачать. Подключите ваш iPhone к компьютеру при помощи USB-кабеля
Шаг 2. Дождитесь обнаружения программой iTunes вашего устройства
Синхронизировав iPhone или iPad на компьютер с iTunes вы получаете огромное количество возможностей. Вы можете загружать музыку, фильмы, подкасты, изображения и другие поддерживаемые типы файлов на свое мобильное устройство для последующей работы с ними. Кроме этого, прямо из iTunes вы можете покупать музыку, фильмы, приложения и игры и тут же синхронизировать их со своим гаджетом.
Копирование музыки на ПК/Mac по iMazing
Еще одно решение, которое претендует на замену iTunes. Программа iMazing умеет находить все треки на iPhone и даже показывает композиции с защитой (песни, которые загружены через Apple Music).
Скачать музыку также просто, выбираем нужную, указываем пункт назначения и уже через несколько минут вся коллекция сохранена на Mac.
Среди дополнительных возможностей приложения отметим создание резервных копий и просмотр полной информации о подключенном гаджете, в том числе и доступ к служебным журналам событий.
Кроме этого, с этим удивительным инструментом, вы можете легко перенести фото, видео, приложениями ,создать резервные копирования и восстановить устройство и т.д. Это полное руководство iCareFone. Это ролик — Как использовать iCareFone

Обновление 2020-05-27 / Обновление для Перенести iPhone данные
Источник
Как слушать Apple Music в браузере на компьютере Windows (или Mac)
Популярный потоковый сервис Apple Music работает не только на iPhone и iPad. Слушать музыку можно и на часах Apple Watch, приставке Apple TV, а также компьютерах под управлением macOS и Windows. В этом материале мы расскажем о двух официальных способах, позволяющих пользоваться подпиской Apple Music на компьютере.
Как слушать Apple Music на компьютере Windows или Mac в браузере
1. Откройте любой браузер на компьютере и перейдите по адресу music.apple.com (альтернативным проигрывателем Apple Music в браузере может стать сторонний сервис musi.sh)
2. Нажмите кнопку «Войти» в правом верхнем углу и введите данные от своего Apple ID. Или нажмите кнопку Пробная подписка, если вы не пользовались сервисом ранее.
3. После этого в течение нескольких секунд пользователь получает доступ к своей музыкальной медиатеке iCloud, в том числе к плейлистам Apple Music, рекомендациям и т.д.
По сути, веб-интерфейс практически идентичен десктопной версии приложения Музыка в macOS (iTunes в Windows). В веб-интерфейсе также доступна история прослушивания музыки, отображаются недавно добавленные песни. Есть возможность добавить трек в Воспроизвести далее, искать музыку по исполнителям, альбомам, песням и плейлистам.
Веб-версия Apple Music в Safari на Mac поддерживает темную тему на уровне системы.
Как слушать Apple Music на компьютере Windows или Mac, используя программу iTunes
Единственным официальным способом прослушивания Music на компьютерах под управлением Windows и macOS, предусмотренным Apple, является использование программы iTunes.
1. Скачайте и установите последнюю версию программы iTunes для Windows на этой странице.
Программа iTunes для Mac (в новых версиях macOS была переименована в Музыка) предустановлена по умолчанию.
2. Запустите iTunes.
3. На Windows нажмите на значок «Учетная запись» и введите данные Apple ID, на который оформлена подписка Apple Music. На Mac перейдите в меню «Учетная запись».
5. Для загрузки собственных плейлистов, созданных, например, на iPhone, перейдите в Настройки iTunes → раздел «Основные» и установите галочку напротив пункта «Медиатека iCloud».
Включить Медиатеку iCloud можно также из вкладки «Для Вас» в iTunes.
После этого в течение нескольких секунд в приложение будут загружены данные медиатеки iCloud, в том числе к плейлисты Apple Music, рекомендации и т.д.
Источник
Звуки Iphone
Звук Айфона
Сейчас уже невозможно представить свою жизнь без мобильного телефона. Каждый день придумывают все новые новинки, где каждая модель гораздо лучше и дороже предыдущей. А наибольшей популярностью в России пользуются Iphone известной, дорогой марки Apple.
Скачать звук айфона
Звук айфона не спутать ни с чем, рингтон, который стоит на уведомлениях или сообщениях стал популярен во всем мире. Россия активно скупает iphone 5s в основном за популярный бренд, не задумываясь об основных характеристиках, которые не самые лучшие и порой уступают другим телефонным маркам.
Но не смотря на средние характеристики, эта марка завоевала популярность и зарекомендовала себя с лучшей стороны у пользователей. Если приобретают айфон, то вместе с ним в комплекте стараются взять и наушники этой марки от Apple, и планшет, защитный чехол и другие аксессуары.
Поскольку чаще всего гаджеты белого цвета, чтобы он не марался и прослужил намного дольше, стоит сразу задуматься о чехле, который помимо всего прочего придаст ещё и солидности вашему телефону. И уменьшит шансы того, что может выскользнуть из руки.
Мелодии и рингтоны Iphone
Чтобы скачать и установить стандартный, бесплатный рингтон через телефон, требуется регистрация и специальное приложение. Перед тем, как скачать рингтон его можно предварительно прослушать и выбрать подходящий.
Сейчас стали делать всем известный популярный звук на телефон в современной обработке, таким образом можно выделиться из толпы и быть оригинальным.
Песня на звонок или смс устанавливается очень просто, одним нажатием по экрану. Если есть лишнее время, то после покупки телефона можно поставить на каждого человека в записной книжке свою музыку, чтобы знать, кто звонит, не заглядывая в телефон. Соответственно, когда за рулем, можно лишний раз не отвлекаться на звонкий звонок, если играет мелодия, которая установлена на не совсем важного для общения человека. И наоборот, поторопиться, если, к примеру, звонит шеф, звук обычно выбирают схожий со звуком сирены.
Звук уведомления айфон
Новое уведомление звучит довольно звонко, рингтоны у айфона очень четкие и качественные. Поколения усовершенствуются, меняются, а рингтоны остаются и со временем становятся уже любимыми и сразу вызывают ассоциацию с конкретной маркой смартфона, если где-то случайно услышите характерный звук.
Звук айфона на звонок
То и дело, в транспорте, во время прогулки в парке, на мероприятии, летом на пляже слышаться то там, то здесь звуки до боли знакомой мелодии Iphone 5.
Источник
3 способа сделать рингтон для IPhone: поставьте любимую песню на звонок
Способ 1. Используем программу АудиоМАСТЕР
Нашли подходящую мелодию для звонка, но она находится на вашем ПК или CD диске? Тогда вам нужно создать рингтон на iphone через компьютер. Лучше всего для этого использовать редактор аудио, который быстро справится с задачей.
Если вы являетесь обладателем ПК или ноутбука с системой Windows, лучшим решением станет программа АудиоМАСТЕР. Этот аудиоредактор имеет встроенный инструмент для создания рингтонов и позволяет быстро проводить конвертирование музыки в нужный формат. Кроме того, вы можете скопировать трек с диска, вытянуть аудиодорожку из клипа или нарезать музыку из фильма.
Посмотрите видеоурок, чтобы сделать мелодию звонка для смартфона!

Установите программу
Прежде всего понадобится установить софт. Скачайте дистрибутив и дважды щелкните по инсталлятору. Следуйте подсказкам Мастера установки, процесс не займет больше минутый. Не забудьте отметить пункт «Разместить ярлык на рабочем столе» для быстрого доступа к программе.
Откройте аудиофайл
Запустите АудиоМАСТЕР и в стартовом окне нажмите «Открыть файл». Отыщите нужную песню в папке на компьютере и дважды кликните для загрузки. АудиоМАСТЕР поддерживает работу практически со всеми известными аудиоформатами: MP3, FLAC, OGG, WAV, WMA и другими.
Запустите редактор и откройте нужный трек
Отредактируйте медиафайл
В АудиоМАСТЕРЕ уже встроена требуемая функция, поэтому данный шаг займет всего несколько секунд. Все, что вам нужно, – открыть вкладку «Файл» и выбрать подпункт «Сохранить как рингтон». Чтобы обрезать песню на звонок айфон, укажите нужный отрезок, передвигая черные маркеры.
Выделите любимый отрывок композиции с помощью черных треугольников
Экспортируйте результат
Когда вы подберете нужный участок, нажмите кнопку «Сохранить». В окне параметров введите имя аудиодорожки. Созданный отрезок автоматически сохранится в стандартном для iOS формате m4r.
Способ 2. Используем iTunes для Windows
Еще один вариант – сделать рингтон на айфон через itunes для Windows. Плюс способа, что через десктопное приложение можно быстро синхронизировать медиафайлы с мобильным устройством. Однако оно не сохраняет файл в нужный формат, так что вам придется менять расширение вручную.
- Запустите айтюнс на вашем ПК.
- Откройте пункт «Файл» и «Создать плейлист». Укажите название списка.
Создайте плейлист в айтюнсе для компьютера
Загрузите нужный трек с ПК
Укажите отрезок трека, который хотите поставить на звонок
Сохраните отрывок в предложенном формате
Найдите мелодию и конвертируйте ее в формат рингтона
Способ №3: Объединение файлов через командную строку
Самый быстрый способ – использовать iTunes на смартфоне. В этом случае вам даже не понадобится обрезать песню, так как в приложении можно приобрести нужный фрагмент песни. Большой минус способа в том, что нельзя загружать свои треки. Вы можете только купить песню из магазина приложения.
Для начала запустите айтюнс на телефоне. Перейдите в настройки, затем выберите «Звуки». Найдите раздел «Рингтон» и откройте «Магазин звуков». Выберите понравившуюся композицию и проведите оплату.
Найдите в каталоге iTunes мелодию по вкусу и поставьте ее на звонок
Как установить рингтон на iPhone
Итак, вы приготовили аудиодорожку. Теперь нужно поставить свой рингтон на мелодию по умолчанию. Если вы использовали мобильное приложение, то сразу переходите ко второй части инструкции. Иначе вам потребуется закачать аудиодорожку на телефон. Для этого понадобится десктопный айтюнс.
- Подключите телефон к компьютеру через кабель USB.
- Откройте десктопную версию iTunes.
- Напротив раздела «Медиатека» появится значок устройства. Щелкните по нему для подключения.
- Выделите в левой колонке отдел «Звуки». Найдите на жестком диске нужный файл в формате M4R и перетащите его в список.
Загруженная композиция автоматически появится в мобильном приложении iTunes. Теперь вам нужно установить ее как звонок по умолчанию. Для этого:
- Войдите в раздел «Настройки» на вашем iPhone.
- Выберите пункт «Звуки, тактильные сигналы».
- Откройте раздел «Рингтон». Нажмите на композицию, чтобы поставить мелодией звонка на свой телефон.
Устанавливаем звонок с помощью MobiMover
Если вы не хотите или не можете использовать айтюнс, чтобы скопировать трек на телефон, вам поможет альтернативное ПО – MobiMover. Это приложение для ПК помогает синхронизировать медиафайлы на жестком диске с устройством iOS. Таким образом вы можете скопировать медиафайлы на телефон без itunes.
Для начала вам потребуется создать файл M4R любым из уже рассмотренных способов. После этого подключите айфон к ПК и выберите «Custom».
Установите приложение для установки мелодии звонка на айфон
В левой колонке найдите раздел «Audios», затем выберите «Ringtones». Загрузите в программу аудиофайлы, воспользовавшись кнопкой «Transfer to this device».
Переместите обрезанные треки с ПК на смартфон
Перемещенные медиа автоматически появятся в списке мелодий мобильного устройства.
Как удалить рингтон с телефона
Версия iOS 13 позволяет удалять мелодии с iPhone. Откройте раздел «Настройки» на телефоне и выберете «Звуки, тактильные сигналы». После этого «Рингтоны». Найдите в списке файл, который вы хотите удалить, и «смахните» его пальцем слева направо. Щелкните по появившейся кнопке «Удалить».
Это можно сделать при помощи десктопного iTunes. Но сначала убедитесь, что у вас установлена новая версия приложения. После этого сделайте следующее:
- Подключите мобильный телефон к компьютеру.
- После того, как айтюнс определит устройство, щелкните по его значку.
- Нажмите «Звуки» в боковой колонке, чтобы перейдите к списку мелодий.
- Нажмите на трек, который вы хотите удалить, правой кнопкой мыши и выберите «Удалить». Подтвердите действие, нажав «Удалить из медиатеки».
- Нажмите «Синхронизировать», чтобы обновить настройки десктопной и мобильной версий. Удаленные треки пропадут с компьютера и мобильного.
Заключение
Итак, мы рассмотрели, как поменять рингтон на айфоне на собственный трек. В основном обладатели телефонов iOS используют для этого приложение iTunes. Однако использовать его на компьютере довольно неудобно, к тому же, в нем вы не сможете отредактировать аудиотрек.
Поэтому лучше использовать специальные аудиоредакторы. Программа АудиоМАСТЕР не только быстро создаст мелодию для iPhone, но также позволит отредактировать медиафайл и наложить эффекты. Вы можете создать рингтон из любимой песни или фильма и даже записать свой собственный голос, чтобы затем поставить его на звонок или на смс. Скачайте программу с этого сайта и лично опробуйте все ее функции.
Источник