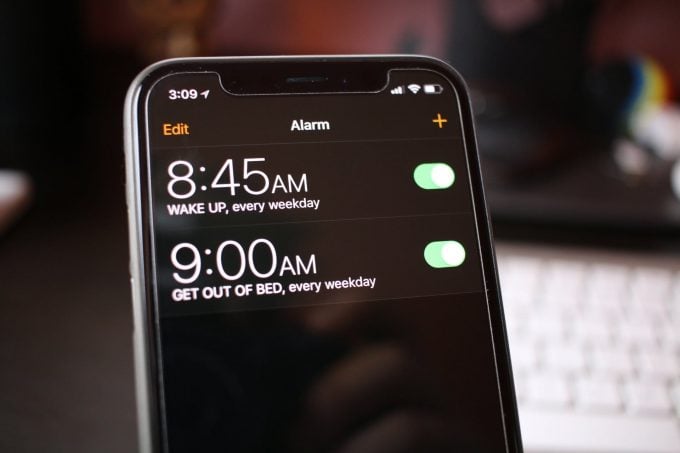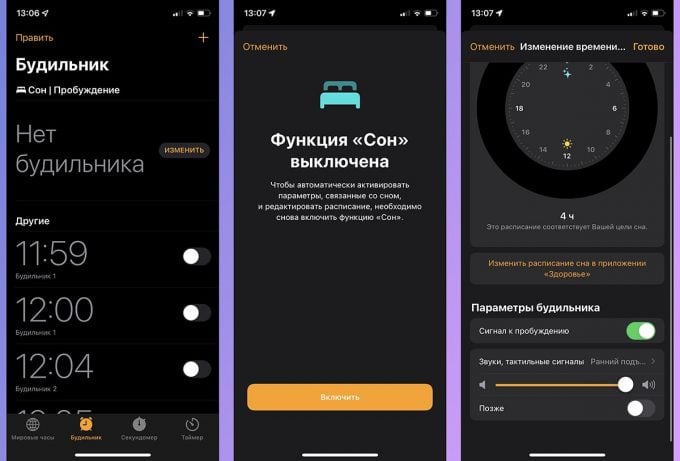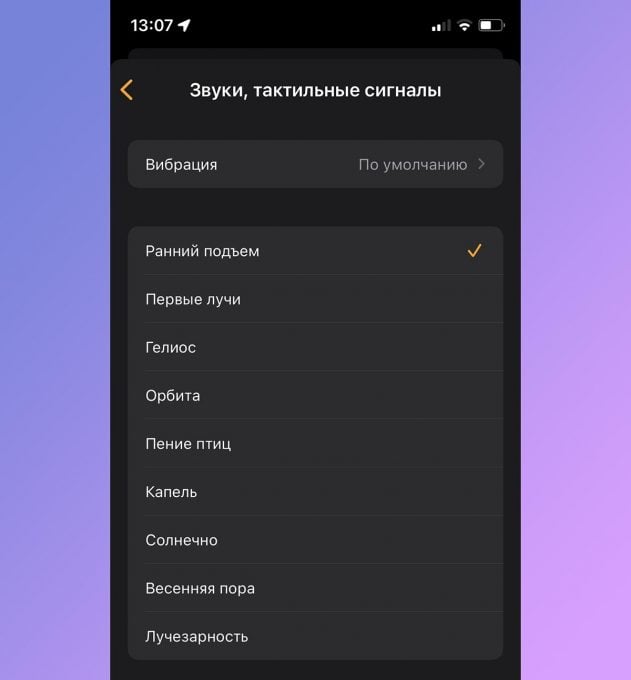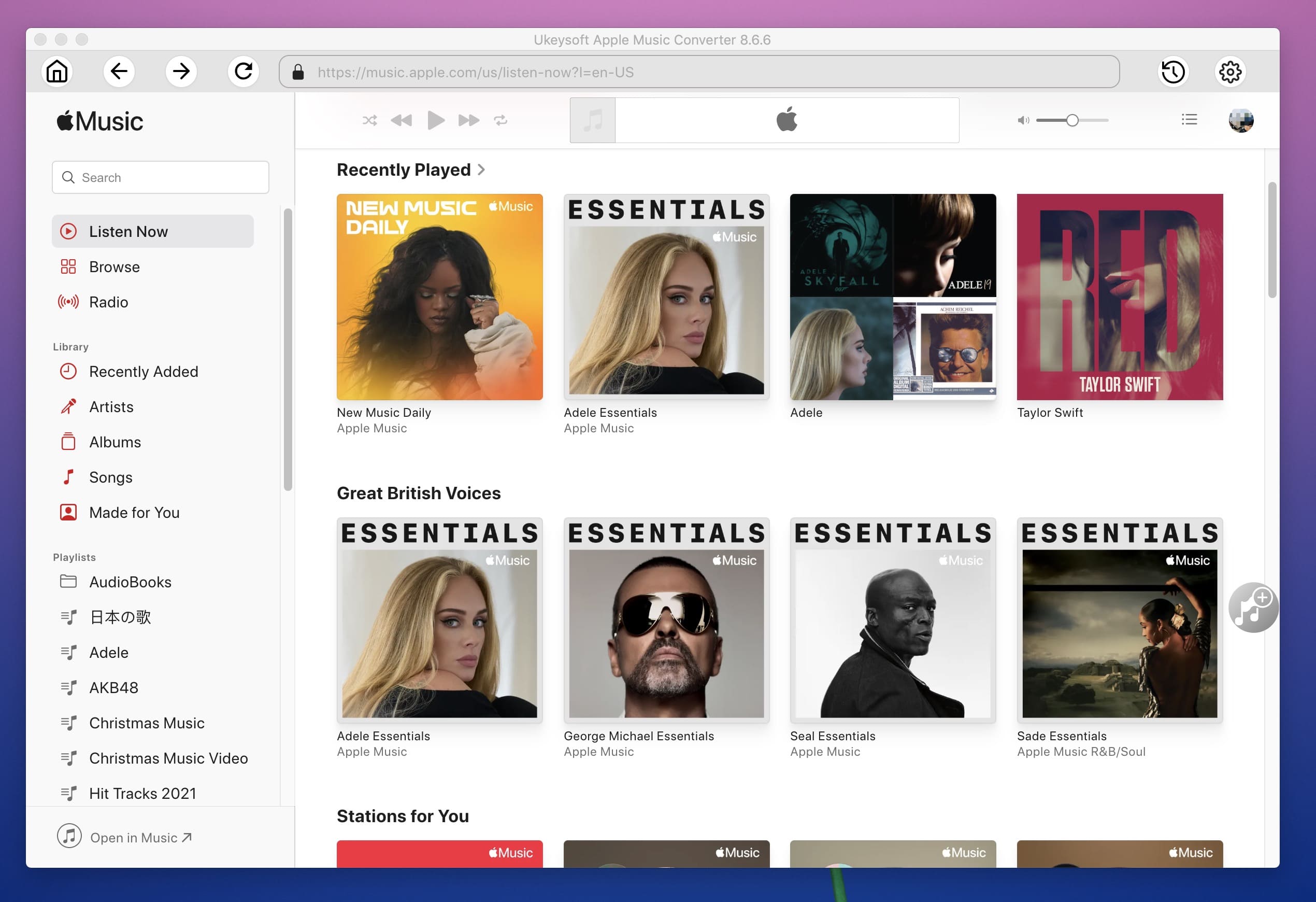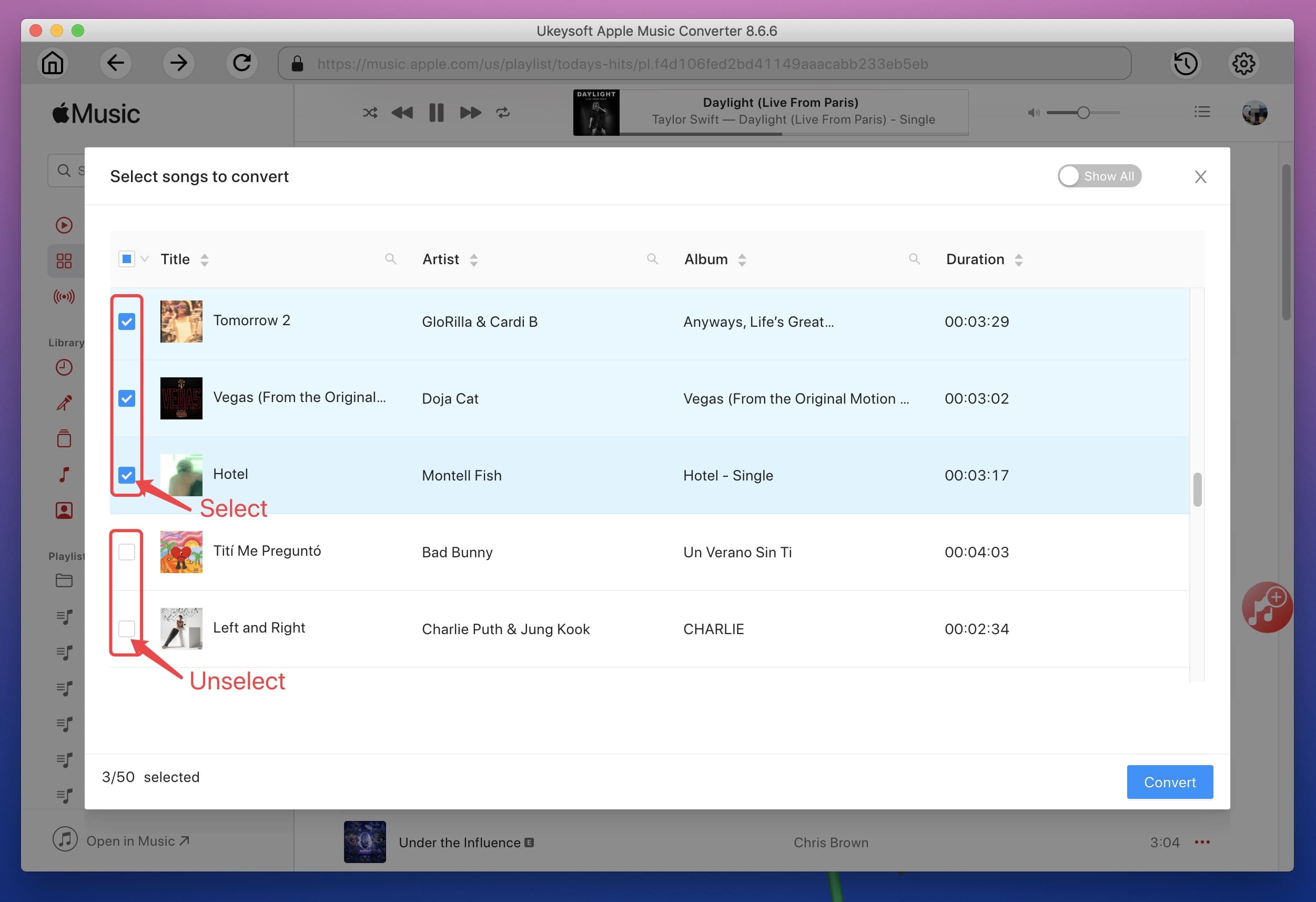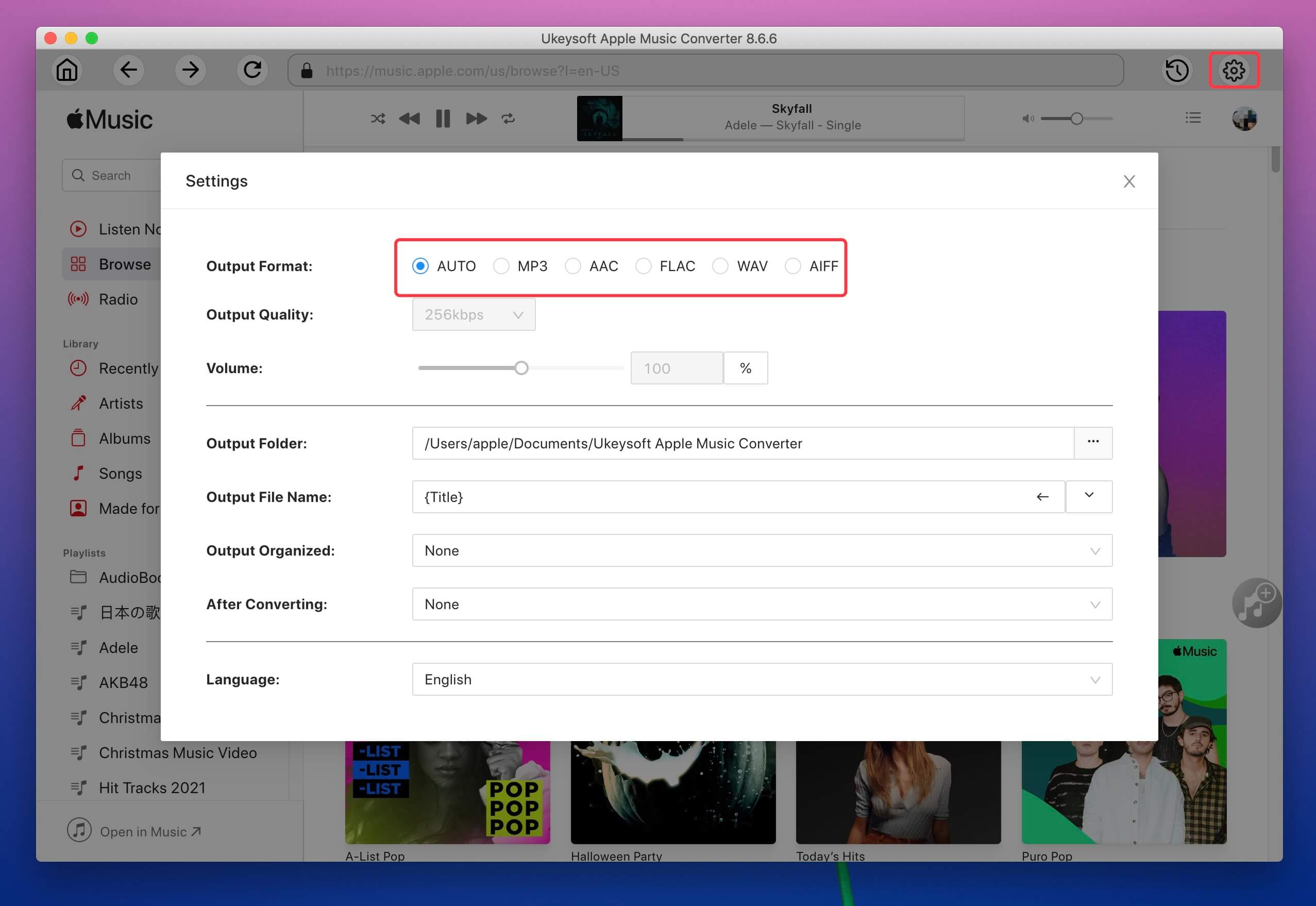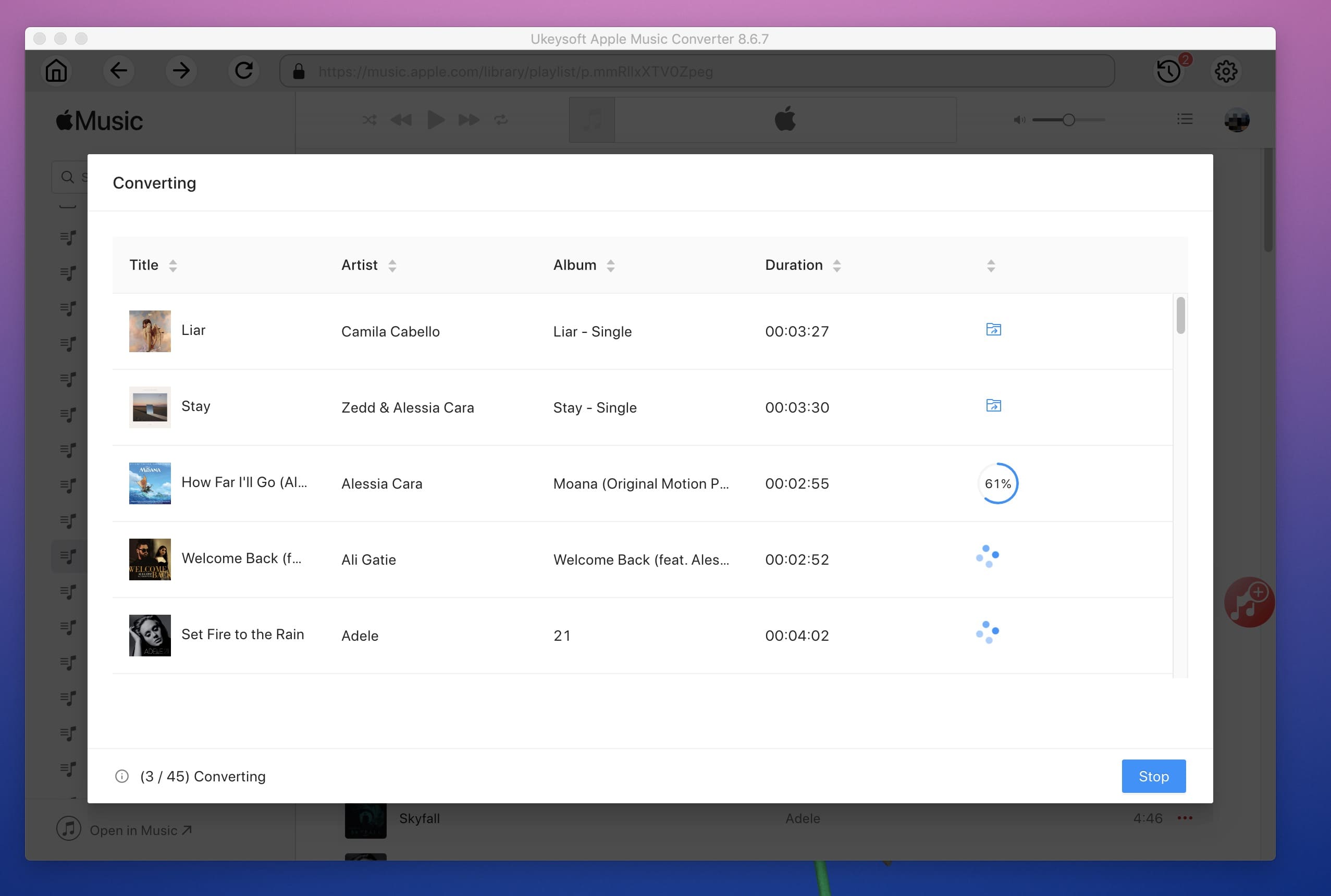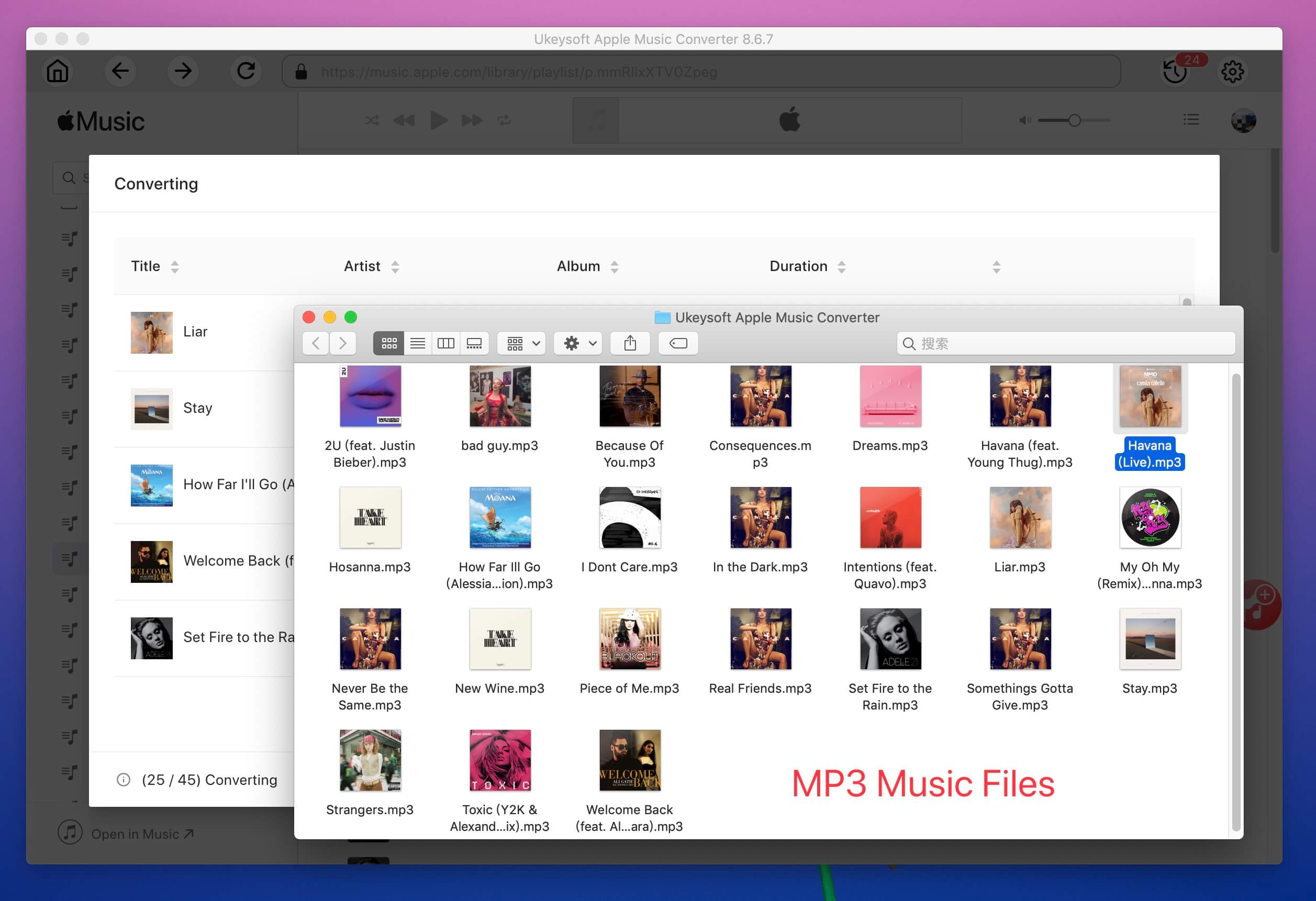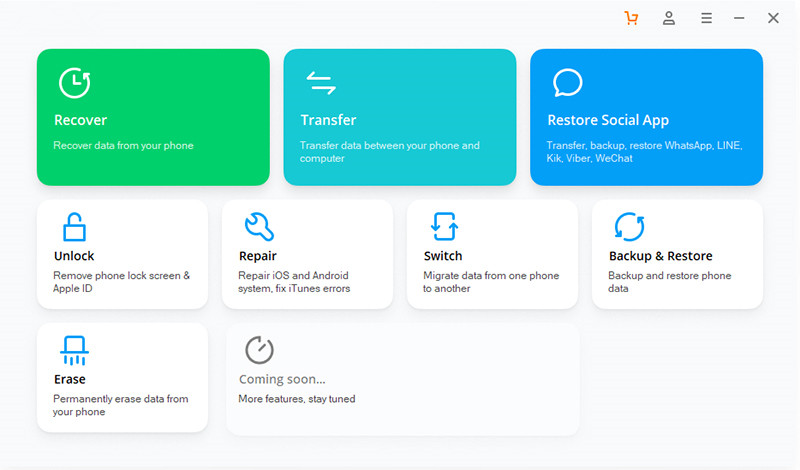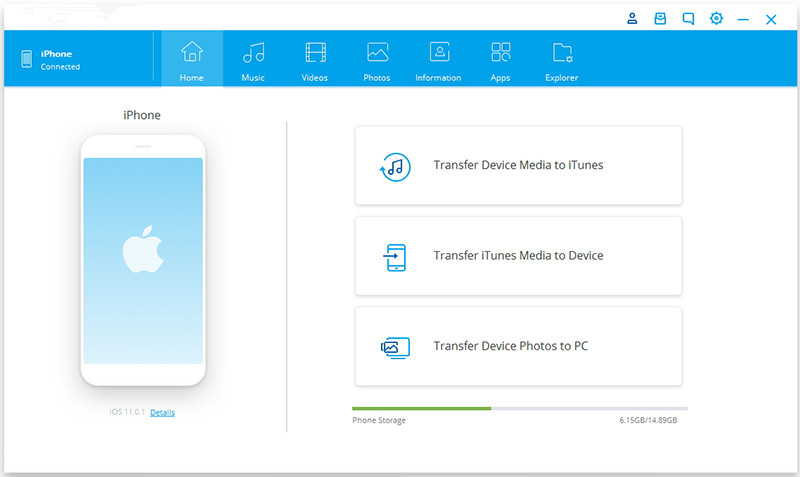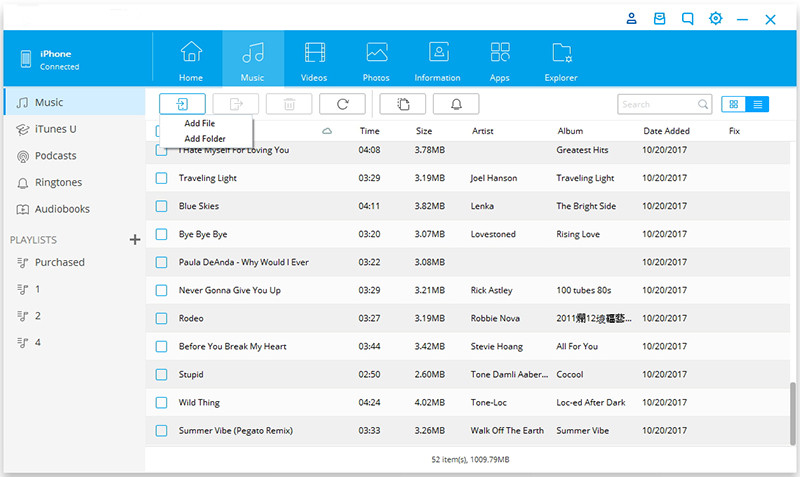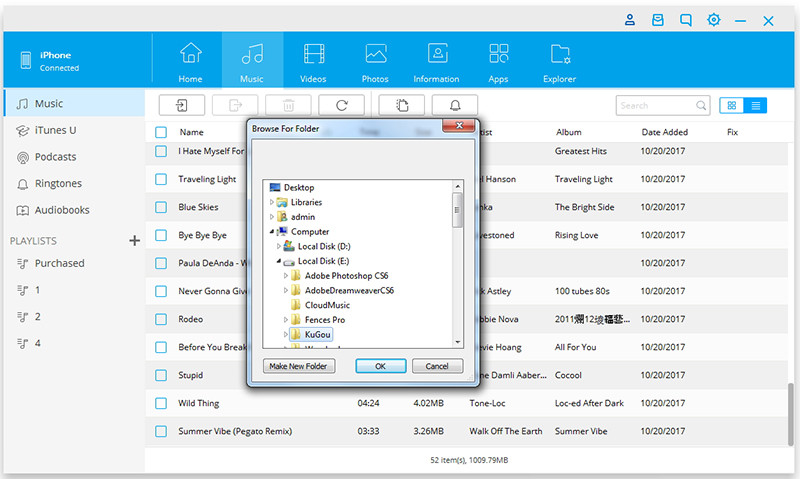- Секретные мелодии для будильника в iPhone. Где их найти и в чем их уникальность?
- Что нужно сделать?
- Воспроизведение музыки Apple на iPhone 11 и iPhone 11 (Pro) в автономном режиме
- Лучший способ скачать песни Apple Music для автономного воспроизведения на iPhone 11
- Часть 1: Преобразование Apple Music в MP3 / M4A / AAC / FLAC / AIFF / AU (поддерживаемый формат iPhone)
- Часть 2: импорт преобразованной музыки Apple на iPhone 11 / 11 Pro / 11 Pro Max
- Выводы
- Как сделать и установить мелодию звонка (рингтон) на любой Айфон без компьютера прямо на устройстве?
- Видеоинструкция
- В каком формате используются рингтоны (мелодии) для iPhone?
- Где найти песню в формате MP3 для рингтона?
- Как установить рингтон на iPhone с iOS 13 (и новее) без компьютера
- Как удалять рингтоны с iPhone?
Секретные мелодии для будильника в iPhone. Где их найти и в чем их уникальность?
Музыка для очень доброго утра.
В смартфонах Apple можно кастомизировать будильник двумя ранее известными способами. Во-первых, поставить музыкальный трек — для этого нужно использовать Apple Music или приобрести ту или иную мелодию. Во-вторых, купить часы Apple Watch и просыпаться с бесшумной вибрацией на запястье.
Наши коллеги с iPhones рассказали, что в iOS есть скрытые мелодии будильника, которые может добавить любой пользователь смартфонов Apple.
Секретные мелодии доступны на всех смартфонах и прошивках, начиная с iOS 14. Тогда Apple добавила в ОС режим «Сон», который позволяет настроить расписание отхода ко сну и пробуждения, а также собирает статистику.
Данный режим можно настроить под себя и получить новые мелодии.
Что нужно сделать?
- Заходим в приложение «Часы», открываем раздел «Будильник»
- В верхней части экрана находится пункт с настройками режима «Сон», жмем на кнопку «Изменить»
- Включаем «Сон», если эта функция была отключена
- Выставляем для себя удобное время отхода ко сну и время пробуждения. Цели сна (9, 8 или 7 часов) можно установить в приложении «Здоровье»
- В нижней части экрана находим пункт с настройками звука будильника — мы на месте
Здесь можно выбрать любой из девяти сигналов. Все мелодии очень спокойные — они запускаются крайне плавно и не пугают. Просыпаться под них очень комфортно, чего не скажешь практически про любой рингтон из стандартного будильника.
Важно: чтобы секретные рингтоны работали, не выключайте режим «Сон». Также данный режим функционирует вместе со стандартными будильниками iPhone.
Источник
Воспроизведение музыки Apple на iPhone 11 и iPhone 11 (Pro) в автономном режиме
Джастин Сабрина Обновлено в октябре 10, 2019
[Заключение]: Хотите скачать песни Apple Music для автономного воспроизведения на iPhone 11 / iPhone 11 Pro (Max)? Вам нужно преобразовать Apple Music в MP3 или M4A, а затем импортировать музыку в iPhone 11 / 11 Pro / 11 Pro Max. В этой статье вы узнаете, как сделать песни доступными в автономном режиме с Apple Music на iPhone 11, даже если вы отмените подписку.
Как подписчик Apple Music, когда у вас есть новый iPhone 11, вы можете войти со своим Apple ID (уже зарегистрированным в Apple Music), чтобы наслаждаться Apple Music с iPhone 11, есть возможность загружать песни, плейлисты и альбомы из Каталог Apple Music на устройства iPhone / iPad для прослушивания в автономном режиме. Но если вы откажетесь от подписки на Apple Music, вы больше не сможете воспроизводить потоковую музыку, которую вы добавили или загрузили в свою библиотеку из каталога Apple Music. Кроме того, вы не можете получить доступ к магазину Apple Music. Поскольку Apple Music — это сервис потоковой музыки, все песни Apple Music добавили защиту DRMКомпания Apple не позволяет пользователям регистрироваться и загружать песни для прослушивания в автономном режиме, а затем отменять подписку без оплаты, это означает, что мы не можем сохранить воспроизведение песен Apple Music после отмены подписки. Тем не мение, можно ли сделать песни Apple Music для воспроизведения на iPhone навсегда, даже после отписки от Apple Music? Ответ «Да«! Вот лучший способ для потоковой передачи треков Apple Music на вашем iPhone 11 / 11 Pro / 11 Pro Max.
СОДЕРЖАНИЕ
Лучший способ скачать песни Apple Music для автономного воспроизведения на iPhone 11
Как и выше, мы говорили, что потоки Apple Music защищены, что не позволяет хранить загруженные треки Apple Music навсегда после отмены подписки, поэтому мы не можем загружать песни Apple Music в виде локальных файлов. Чтобы ваши загруженные песни Apple Music навсегда остались на вашем iPhone, iPad, телефоне Android, ПК, Mac или других устройствах, вам следует удалить DRM от Apple Music и конвертировать песни Apple Music в файлы MP3 или M4A, что является лучшим способом сохранить треки Apple Music в виде локальных файлов. После получения песен Apple Music без DRM вы можете перенести их на iPhone 11 / 11Pro / 11 Pro Max / XS / XR / X / 8 / 7 / 6s / 6, iPod Nano, iPad, любые телефоны / таблицы Android и MP3. плееры для оффлайн игры.
Конвертер Apple Music в iPhone 11 (Pro)
UkeySoft Apple Music ConverterПрофессиональный инструмент для удаления Apple Music DRM и музыкальный конвертер iTunes, он может помочь вам конвертировать песни Apple Music в простые форматы MP3, M4A, оба совместимы с iPhone 11, iPhone 11 Pro, iPhone 11 Pro Max и всеми устройствами iOS. Более того, UkeySoft также поддерживает конвертирование Apple Music, песен iTunes M4P, аудиокниг M4P / M4B и аудиокниг AA / AAX в MP3, AAC, AC3, AIFF, AU, FLAC, M4A, M4R и MKA с оригинальным качеством 100.
Дополнительные функции UkeySoft Apple Music Converter:
- Удалить DRM из Apple Music песен, плейлистов и альбомов;
- Сохранять теги ID и информацию метаданных после конвертации;
- Конвертируйте Apple Music и аудиокниги на 16X быстрее с качеством без потерь;
- Автоматически загружает всю вашу медиатеку iTunes после запуска программного обеспечения;
- Хорошо работает с компьютерами Widows 10 / 8 / 7 / XP и Mac OS;
- Хорошо работает с последней версией iTunes.
Часть 1: Преобразование Apple Music в MP3 / M4A / AAC / FLAC / AIFF / AU (поддерживаемый формат iPhone)
Шаг 1. Добавить треки Apple Music в медиатеку iTunes
Поскольку наш UkeySoft Apple Music Converter может автоматически загружать всю вашу медиатеку iTunes, вам не нужно загружать песни на компьютер, просто добавьте песни, альбомы или плейлисты Apple Music в медиатеку iTunes или плейлисты, а затем выйдите из программы iTunes.
Шаг 2. Запустите UkeySoft Apple Music Converter на компьютере
Дважды щелкните значок UkeySoft, чтобы запустить программу, вы увидите, что программа iTunes запустится автоматически, пожалуйста, не запускайте программу iTunes, и все медиафайлы iTunes загрузятся в Apple Music Converter, включая треки Apple Music, аудиозаписи iTunes, аудиокниги, музыкальные клипы, фильмы, телешоу, подкасты, домашнее видео и другие медиафайлы iTunes.
При использовании Apple Music Converter для конвертации файлов, пожалуйста, не используйте программу iTunes и не воспроизводите файлы через iTunes. Во время преобразования iTunes воспроизводит треки Apple Music в фоновом режиме (без звука), поэтому вам лучше не использовать iTunes до завершения всего процесса преобразования, пожалуйста, подождите терпеливо.
Шаг 3. Выберите треки Apple Music
Вы можете видеть интерфейс, похожий на iTunes, все списки воспроизведения отображаются в левой части интерфейса, пожалуйста, нажмите на каждую из них, все песни будут отображаться справа, затем выберите все песни Apple Music, которые вы хотите конвертировать в MP3 или M4A.
Шаг 4. Выберите форматы аудио, поддерживаемые iPhone (рекомендуется MP3 / M4A)
Поскольку iPhone и большинство мобильных устройств поддерживают аудиоформат MP3 и M4A, мы рекомендуем вам выбрать MP3 или M4A в качестве выходного формата. UkeySoft также может помочь вам конвертировать треки Apple Music в AC3, AAC, AIFF, AU, FLAC, M4R и MKA. Из них MP3, M4A, AAC, FLAC, AU и AIFF могут поддерживаться iPhone 11. Вы можете выбрать один из них в качестве вывода.
Изменить профиль вывода (опция)
Для каждого выходного формата программа предоставляет заранее разработанные настройки профиля: Высокий, Нормальный и Низкий с различным битрейтом, SampleRate и каналами. Вы также можете настроить выходной профиль, как вам нравится.
Шаг 5. Начать конвертацию
Выбрав выходной аудиоформат, просто нажмите кнопку «Преобразовать», чтобы начать преобразование дорожек Apple Music в MP3, M4A, AAC, FLAC, AU или AIFF.
Во время преобразования iTunes воспроизводит треки Apple Music в фоновом режиме (без звука), поэтому лучше не использовать iTunes до завершения преобразования. Убедитесь, что ваш компьютер подключен к Интернету, чтобы iTunes могла беспрерывно воспроизводить песни Apple Music в сети.
После преобразования вы можете нажать «Исследовать выходной файл», чтобы найти треки Apple Music без DRM, вы можете увидеть все выходные песни Apple Music, сохраненные на вашем компьютере в виде локальных файлов. Преобразованная песня сохраняет исходное название песни, исполнителя, альбом, обложки, TrackID и DiskID. Вы можете найти, что наш UkeySoft Apple Music Converter отличается от других обычных потоковых аудиозаписывающих устройств и аудиоконвертеров.
Теперь вы можете напрямую импортировать эти преобразованные песни Apple Music в любой MP3-плеер или мобильный телефон для воспроизведения в любое время, например, на телефоне Samsung, телефоне Huawei, Sony Walkman, Sandisk и т. Д. Вы также можете использовать iTunes для синхронизации их с вашим iPhone. , iPad, iPod touch, iPod shuffle, iPod nano и т. д. для прослушивания в автономном режиме.
Чтобы быстро импортировать музыку на iPhone, мы рекомендуем вариант iTunes, который поможет вам быстро перенести песни, видео и фотографии на любое устройство iOS, упрощая управление данными iPhone на компьютере.
Часть 2: импорт преобразованной музыки Apple на iPhone 11 / 11 Pro / 11 Pro Max
Преобразованная музыка Apple Music будет храниться в папке с файлами на вашем компьютере, поэтому вы можете добавить преобразованную музыку в iTunes и синхронизировать ее с компьютера на iPhone 11. Здесь мы посоветуем вам лучший способ импортировать музыкальные файлы с ПК с Windows или Mac на ваш iPhone 11 / 11 Pro / 11 Pro Max.
Этот набор инструментов для телефона — iOS Transfer Вы можете не только легко переносить музыку с компьютера на iPhone, iPad и iPod, но и переносить свои фотографии, контакты, сообщения, видео и различные типы файлов данных на свой iPhone 11 с iOS / Android / PC / Mac. Просто скачайте, установите и запустите этот набор инструментов iOS на своем компьютере, вы можете легко управлять всеми видами содержимого iPhone и легко устранять проблемы с iPhone, это программное обеспечение для iPhone-менеджера, совместимое с iOS 7, iOS 8, iOS 9, iOS 10, iOS 11, iOS 12, iOS 13 и iPodOS.
Бесплатно загрузите его и установите на свой ПК или Mac.
Давайте узнаем, как переносить музыку с компьютера на iPhone 11 без использования iTunes.
Шаг 1. Запустите Phone Toolkit на ПК или Mac
Запустите программное обеспечение и выберите опцию «Передача» в главном интерфейсе. Функция «Передача» поможет вам передавать, управлять, экспортировать / импортировать музыку, фотографии, видео, контакты, SMS, приложения и т. Д. Вы также можете использовать это программное обеспечение для передачи музыки между iPhone / iPad / iPod и iTunes.
Шаг 2. Подключите iPhone 11 к компьютеру
Подключите ваш iPhone 11 к компьютеру через USB-кабель, затем Phone Toolkit определит ваш iPhone 11 и покажет вам как на скриншоте ниже.
Шаг 3. Перейдите на вкладку «Музыка» и добавьте музыку на iPhone 11
У вас есть файлы Apple Music без DRM, и вы сохраняете их в папке файлов компьютера, чтобы импортировать музыкальные файлы Apple Music с компьютера на ваш iPhone, вам нужно нажать на значок импорта на панели инструментов, затем нажать «Добавить файл» или «Добавить». Папка », чтобы импортировать преобразованные песни Apple Music в ваш iPhone 11.
Добавить музыкальную папку на iPhone 11
Если вы нажмете «Добавить папку», это позволит вам просматривать ваш компьютер и импортировать музыку на ваш iPhone прямо с вашего компьютера. Просто выберите нужную папку (выведите файлы Apple Music) и нажмите «OK», программа начнет импортировать преобразованные песни Apple Music непосредственно в iPhone 11 (Pro).
Когда полный процесс передачи будет завершен, пожалуйста, отключите ваш iPhone от компьютера, тогда вы найдете все преобразованные песни Apple Music, добавленные на ваш iPhone, теперь вы можете в автономном режиме воспроизводить песни Apple Music на iPhone 11.
Выводы
Выполните шаги, описанные в части 1 и в части 2 для преобразования, передачи треков Apple Music на iPhone и воспроизведения преобразованных плейлистов Apple Music на iPhone, что является лучшим способом сделать песни доступными в автономном режиме с Apple Music на iPhone, даже если вы отписались от Apple Музыка.
Как вы можете видеть сверху, UkeySoft Apple Music Converter принесет вам бесплатную Apple Music, которая является лучшим способом сохранить вашу Apple Music навсегда и играть на любых устройствах в автономном режиме. А Phone Toolkit может помочь вам легко управлять данными вашего телефона. Не сомневайтесь, просто загрузите два вышеуказанных программного обеспечения, чтобы получить бесплатную Apple Music и легко управлять музыкальными файлами на вашем iPhone 11/11 Pro / 11 Pro Max!
Примечание: Пробная версия UkeySoft Apple Music Converter имеет 3-минутный лимит конвертации. Если вы хотите разблокировать ограничение по времени, пожалуйста, купите окончательную версию. Теперь, пожалуйста, нажмите кнопку ниже, чтобы начать загрузку Apple Music Converter.
Источник
Как сделать и установить мелодию звонка (рингтон) на любой Айфон без компьютера прямо на устройстве?
Добавление собственных рингтонов в iPhone – задача непростая. В последних операционных системах Apple и вовсе исчез намек на возможное добавление пользовательских мелодий. Однако, в этой инструкции мы расскажем как исправить это недоразумение, добавив абсолютно на любой актуальный iPhone мелодию, которую можно будет использовать в качестве рингтона на входящий вызов. Причем, без использования компьютера.
Видеоинструкция
В каком формате используются рингтоны (мелодии) для iPhone?
Для хранения рингтонов в iPhone Apple использует собственный формат под названием M4R, который идентичен форматам AAC или M4A (разница только в названии).
Однако, способ создания и установки рингтона на iPhone, описанный в этом материале, позволяет использовать любой файл в формате MP3. Это значительно облегчает процесс создания рингтонов или файлов звуковых оповещений для смартфонов Apple.
Где найти песню в формате MP3 для рингтона?
Наберите в поиске Google запрос типа: скачать (название исполнителя и песни) MP3. В большинстве случаев, поисковик сможет помочь вам найти необходимый трек в формате MP3.
Как установить рингтон на iPhone с iOS 13 (и новее) без компьютера
1. Откройте браузер Safari и перейдите на сайт, на котором можно скачать песню для будущего рингтона в формате MP3.
2. Нажмите на кнопку (ссылку) для скачивания MP3-файла.
3. В появившемся окне нажмите Загрузить. Если скачивание началось, в правом верхнем углу появится значок (стрелка в круге).
4. Откройте Менеджер загрузок iOS значок (стрелка в круге) в правом верхнем углу и удостоверьтесь, что файл загружен. При желании нажмите на него, чтобы прослушать.
Примечание: В качестве более удобной альтернативы для загрузки треков в формате MP3 с компьютера можно воспользоваться веб-версией iCloud Drive. Для этого перейдите на компьютере по ссылке, введите данные Apple ID и загрузите необходимые композиции в облачный сервис Apple (дальнейшие действия смотрите ниже по инструкции)
5. Скачайте музыкальное приложение выпускаемое самой Apple – GarageBand (присутствует на многих iPhone и iPad по умолчанию).
6. Запустите GarageBand. При помощи этого приложения мы сконвертируем загруженную мелодию в рингтон и он автоматически отобразится в разделе «Звуки, тактильные сигналы» на iPhone.
7. Если ранее вы уже создавали проекты в GarageBand, нажмите плюсик в правом верхнем углу чтобы создать новый. Если вы впервые открыли приложение, пропустите этот пункт.
8. Выберите шаблон «Аудиорекордер» во вкладке «Дорожки»
9. Переключитесь в режим дорожек.
10. Нажмите на иконку с изображением петли.
11. Нажмите на кнопку «Просмотреть объекты из программы «Файлы»» во вкладке «Файлы».
12. Загруженная мелодия будет находиться во вкладке «Недавние». Но можно найти и через «Обзор» открыв папку «Загрузки». Выберите скачанный файл.
13. Нажмите и удерживайте файл, а затем переместите его в самое начало на временную шкалу.
14. Щёлкните по галочке и нажмите на появившееся меню «Мои песни».
15. Нажмите и удерживайте палец на полученном файле (обычно имеет название «Моя песня») до появления контекстного меню. Нажмите «Поделиться».
16. Коснитесь формата «Рингтон».
17. Измените название рингтона и нажмите Экспортировать.
18. В процессе экспорта появится сообщение «Использовать звук как…». Нажмите на него.
19. Укажите, как использовать созданный рингтон:
- Стандартный рингтон – созданный рингтон будет использован в качестве мелодии для всех входящих вызовов.
- Стандартный звук сообщения – созданный рингтон будет использован в качестве мелодии для всех входящих сообщений (iMessage и SMS).
- Присвоить контакту – при выборе этого варианта, созданный рингтон можно присвоить в качестве мелодии входящих вызовов для определенного контакта.
- Готово – созданный рингтон будет загружен в Настройки iOS по пути: Звуки, тактильные сигналы → Рингтон и станет доступен для выбора.
О том как создавать рингтоны для iPhone при помощи компьютера мы рассказывали в этом материале.
Как удалять рингтоны с iPhone?
1. Запустите приложение Настройки на iPhone.
2. Перейдите в раздел Звуки, тактильные сигналы и выберите меню Рингтон.
3. Проведите пальцем слева направо по рингтону, который необходимо удалить. Нажмите кнопку Удалить.
Источник