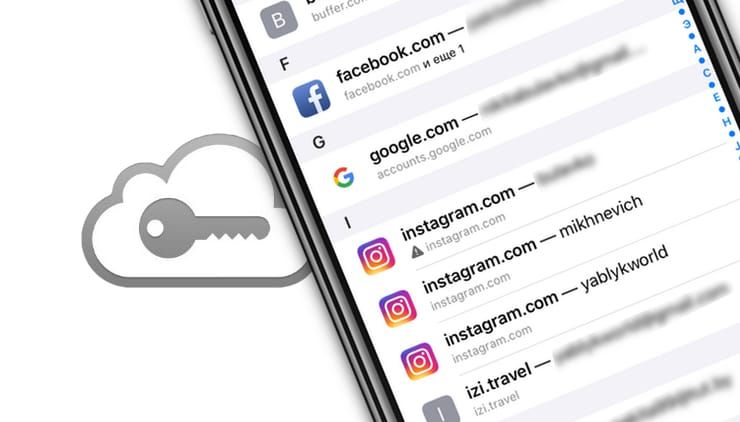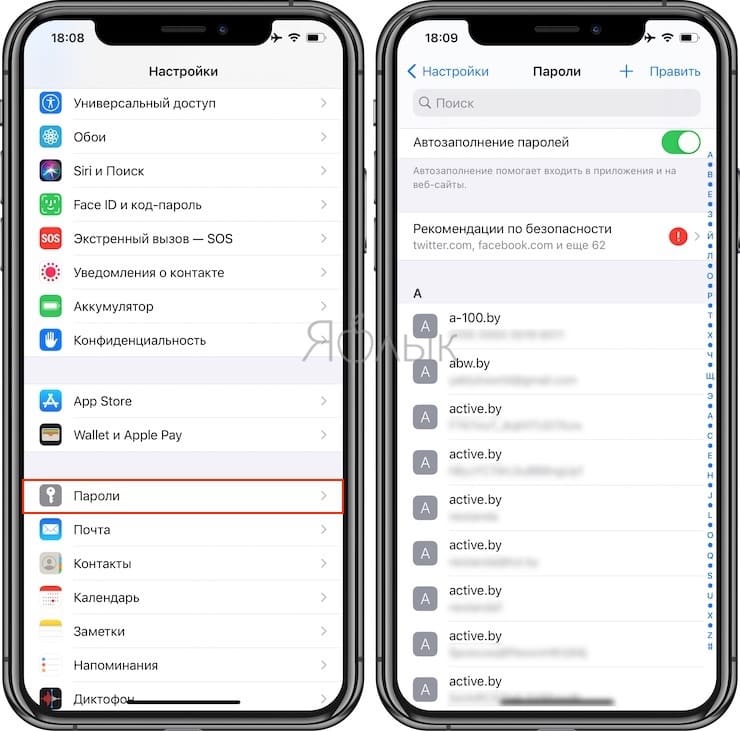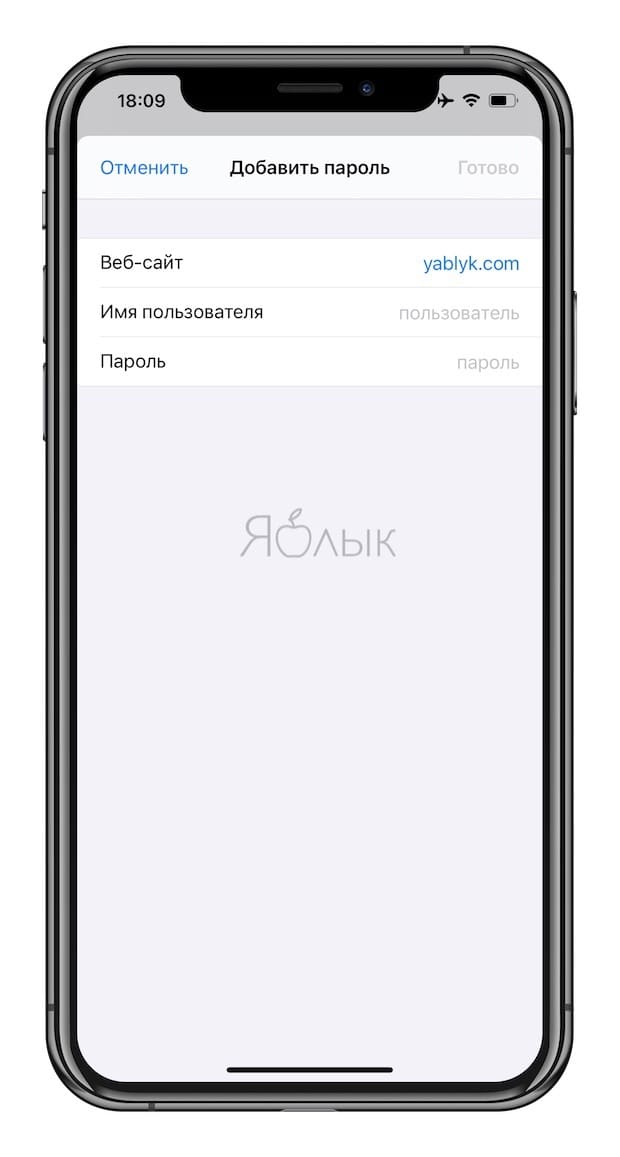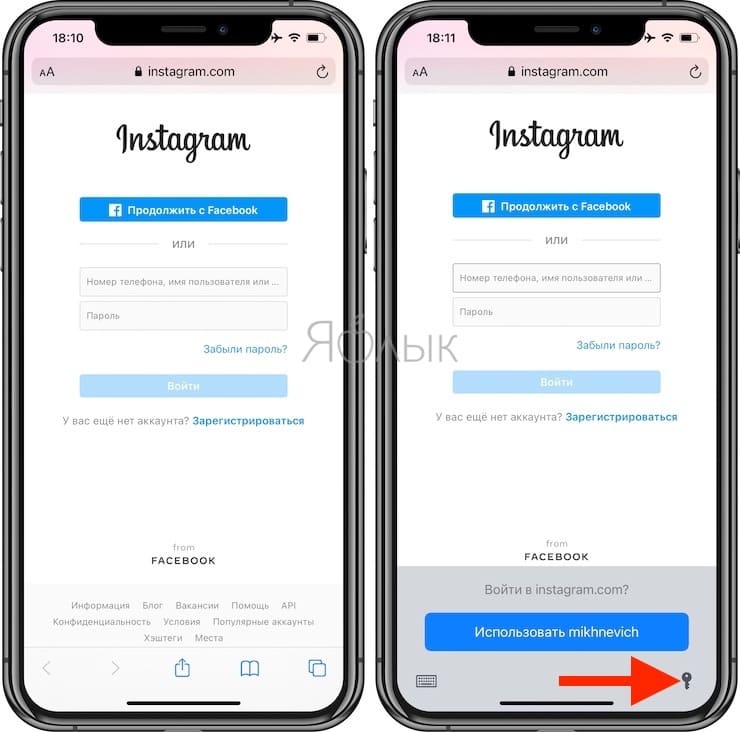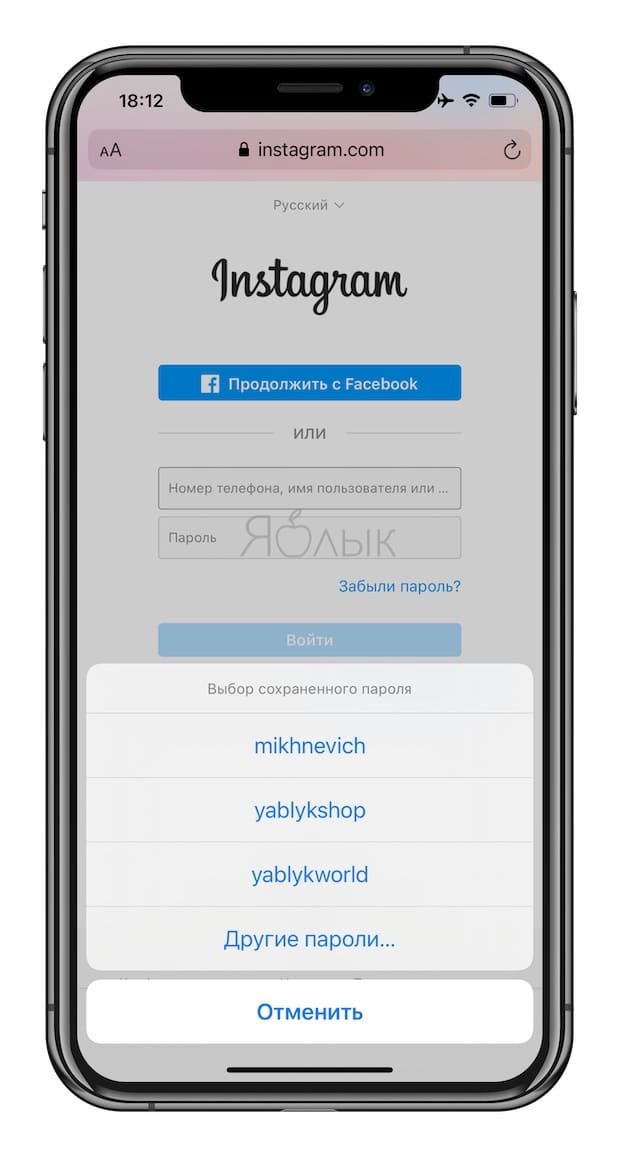- Просмотр сохраненных паролей на iPhone
- Место хранения паролей на айФон
- Вариант 1: Пароли в iCloud
- Вариант 2: Пароли в аккаунте Google
- Заключение
- Встроенный менеджер паролей на iPhone и iPad: как пользоваться в программах и на сайтах
- Как пользоваться штатным менеджером паролей на iPhone и iPad в программах и на сайтах
- Стоит ли устанавливать сторонний менеджер паролей на iPhone и Mac
- Зачем нужен менеджер паролей
- Что такое двухфакторная аутентификация
- Проблемы менеджера паролей от Apple
- Лучший менеджер паролей
Просмотр сохраненных паролей на iPhone
Место хранения паролей на айФон
Основное место хранения паролей на мобильных устройствах от Эппл – это учетная запись, а точнее, фирменное облачное хранилище, которое предоставляется вместе с ней. Помимо этого, если вы активно пользуетесь сервисами Гугл, в частности, браузером, пароли для доступа к сайтам будут храниться в привязанном к нему аккаунте. Рассмотрим, как получить доступ к столь важным сведениям в каждом из случаев.
Вариант 1: Пароли в iCloud
iPhone довольно сложно использовать без учетной записи Apple ID, а если вы хотите хранить в iCloud не только фото и видео, но и данные приложений, аккаунтов и некоторую другую информацию, без этого облака и вовсе невозможно обойтись. В нем же хранятся пароли, но только при условии, что ранее вы сами это разрешили. Для того чтобы посмотреть интересующие нас в рамках сегодняшней статьи сведения, выполните следующее:
- Откройте «Настройки» айФон и пролистайте их вниз.
Далее выберите первый пункт из доступных – «Пароли сайтов и ПО». Переход к нему потребуется подтвердить посредством Face ID или Touch ID, в зависимости от модели iPhone и выставленных параметров безопасности.
Уже на следующей странице вы увидите список аккаунтов, сервисов и приложений, данные от которых хранятся в iCloud — это логины и пароли.
Сразу же после этого вы увидите и имя пользователя (строка «Пользователь»), и «Пароль» от аккаунта. Примечательно, что последний на скриншоте попросту не отображается, хотя он и вписан в это поле.

Аналогичным образом вы можете просмотреть все остальные пароли, сохраненные в учетной записи Apple ID, а точнее, в фирменном хранилище iCloud. Напомним, что описанные выше рекомендации будут полезны лишь в том случае, если ранее вы сами предоставили разрешение на сохранение этих сведений.
Примечание: Логины и пароли, используемые для авторизации на сайтах в Safari, хранятся не в нем, а в разделе настроек iPhone, рассмотренном выше. Собственного меню у этого браузера нет.
Вариант 2: Пароли в аккаунте Google
Если для серфинга в интернете вы пользуетесь не стандартным браузером Safari, а версией Google Chrome, пароли от посещаемых сайтов, требующих авторизации, будут храниться в нем. Правда, возможно это исключительно при условии, что вы не только авторизовались в своем аккаунте Google, но и дали разрешение на хранение логинов и паролей в нем. В противном случае вы либо увидите только те данные, которые ранее сохранялись в учетную запись с компьютера, либо, если и этого не было сделано, не увидите ничего.
- Запустите Гугл Хром для айФон и откройте его «Настройки» (нажатие по троеточию на нижней панели и выбор одноименного пункта меню).
Перейдите к разделу «Пароли». Под блоком «Сохраненные пароли» (появляется не моментально, но через секунду-две), вы увидите список всех тех сайтов, логины и пароли для доступа к которым хранятся в аккаунте Google. Адрес веб-ресурса и ваш логин видны сразу, а для того чтобы увидеть пароль, тапните по соответствующей строке.
В разделе «Пароль» нажмите по пункту «Показать» и подтвердите свои намерения через Face ID или Touch ID.
Сразу же после этого вы увидите необходимые сведения.
Эти же действия потребуется выполнить для просмотра любого пароля, сохраненного в браузере Гугл Хром, а точнее, в учетной записи Гугл. Отметим, что вышеописанный алгоритм действий может быть применен и к любому другому стороннему браузеру, поддерживающему функцию синхронизации и предоставляющему возможность использования собственной учетной записи.
Заключение
Теперь вы знаете, где на iPhone хранятся пароли и как их можно посмотреть. Варианта всего два – радел «Пароли сайтов и ПО» в настройках мобильного устройства и «Пароли» браузера Google Chrome или любого другого, который вы используете в качестве альтернативы Safari.
Помимо этой статьи, на сайте еще 12479 инструкций.
Добавьте сайт Lumpics.ru в закладки (CTRL+D) и мы точно еще пригодимся вам.
Отблагодарите автора, поделитесь статьей в социальных сетях.
Источник
Встроенный менеджер паролей на iPhone и iPad: как пользоваться в программах и на сайтах
До выхода iOS 11 процесс ввода логина и пароля примерно выглядел так: пользователь открывал 1Password (или любой другой сторонний менеджер паролей), искал в нужном сейфе интересующую запись, затем копировал логин, переключался на поле ввода, затем обратно возвращался в менеджер паролей, копировал пароль, опять переключался и уже затем проходил процесс авторизации. Нам эти действия казались предельно понятными, но невероятно неудобными.
С выходом iOS 11 штатная утилита «Связка ключей» с автозапоминанием и автозаполнением логинов и паролей для полей сайтов была значительно прокачана. Теперь её возможности вышли за пределы браузера Safari и работают в сторонних приложениях.
Как пользоваться штатным менеджером паролей на iPhone и iPad в программах и на сайтах
1. Настройте Связку ключей на всех необходимых устройствах по этой инструкции.
2. Откройте приложение Настройки и выберите пункт «Пароли».
После идентификации владельца устройства станет доступен список всех учётных записей, паролей (с возможностью их просмотра) и веб-адресов. Так что если вы когда-нибудь забудете пароль от учётки, его всегда можно будет посмотреть.
Имя пользователя и пароль поддаются корректировке. Также можно удалить привязанные к учётной записи веб-сайта. Добавить пароль вручную можно если прокрутить весь список вниз.
3. Откройте любое приложение или сайт, в котором необходимо авторизоваться. Продемонстрируем на примере добавления аккаунта в приложении Instagram. После того как вы поставите курсор в поле ввода логина или пароля на клавиатуре появится иконка с ключиком.
Тапнув по ней, будет предложено выбрать одну из учётных записей (главное, чтобы данные находились в Связке ключей на iOS, то есть по пути Настройки → «Пароли»), после чего поля логин и пароль автоматически заполнятся.
Эта опция работает не только в браузере Safari, но и во всех приложениях, где необходима авторизация (Facebook, Вконтакте, Instagram и т.д.).
Кроме того, с выходом iOS 14 в штатном менеджере паролей появились рекомендации по безопасности. Эта функции автоматически сканирует пароли пользователя и выявляет среди них взломанные или ненадежные. Более подробно об этой функции мы рассказали в отдельной статье.
Источник
Стоит ли устанавливать сторонний менеджер паролей на iPhone и Mac
У каждого современного пользователя есть огромное количество учетных записей на различных ресурсах. Кроме того, злоумышленники научились взламывать многие пароли буквально в два клика. Каждый день огромное количество информации утекает в сеть, и поэтому необходимость создания сложных паролей является необходимостью в современном мире. Но если иметь огромное количество разных паролей на разных ресурсах, то высока вероятность того, что вы их просто забудете, а значит менеджер паролей в 21 веке — необходимый инструмент для безопасной работы.
Стоит ли устанавливать сторонний менеджер паролей на устройства Apple?
Зачем нужен менеджер паролей
Я никогда не пользовался менеджерами паролей и всегда имел два пароля на все случаи жизни. Это были те комбинации цифр, букв и знаков препинания, которые настолько отложились в моей голове, что забыть их просто не представляется возможным. Ну и классически, один пароль я использовал для личных нужд, а другой по работе. Это продолжалось ровно до тех пор, пока один из моих почтовых ящиков не был взломан. Пользовался я им порядка 10 лет и поверить не мог, что может случится такое. Мой коллега Иван Кузнецов ранее уже писал о том, как найти все взломанные пароли на iOS. Мне кажется, эту статью должен прочесть каждый пользователь.
Писем там находилось очень много (я их не удаляю), поэтому сложно было представить, есть там что-то ценное или нет. В любом случае, к этой «учётке» было привязано множество сторонних ресурсов. Паника внутри меня разгоралась с каждым часом все больше и больше. В итоге, я успешно перенес все ресурсы на другой ящик, но стал гораздо серьезнее относиться к этой проблеме и наконец обратил внимание на менеджеры паролей, которые успешно игнорировались мной в течение всей жизни.
Что такое двухфакторная аутентификация
Еще одной моей ошибкой было игнорирование двухфакторной аутентификации, которая призвана избавить вас от взлома злоумышленников. Этот метод позволяет включить двухслойную защиту. Теперь, помимо обыкновенного ввода логина и пароля, вам необходимо ввести код, который придет по СМС или электронной почте. Существуют и другие способы прохождения второго этапа аутентификации, такие как USB ключ или биометрические данные, но они используются гораздо реже.
Так выглядит механизм двухфакторной аутентификации.
Каким бы сложным не был ваш пароль, я настоятельно рекомендую не избегать этого этапа. Пройти такую защиту для вас не составит труда, а для того, кто собирается украсть ваши данные значительно усложнит задачу.
Проблемы менеджера паролей от Apple
Компания Apple отличается тем, что заботится о безопасности своих пользователей, поэтому представила свое решение в контроле безопасности за паролями. Связка ключей работает как надо, но имеет некоторые недостатки. Во-первых, если вы храните пароли в своем аккаунте iCloud, вам будет сложно синхронизировать их на устройствах под управлением других операционных систем, например Windows. Сторонние разработчики с помощью своих кроссплатформенных приложений лишают этого недостатка своих клиентов.
Менеджер паролей Apple не лишен недостатков.
Во-вторых, на всех моих устройствах привязаны биометрические данные жены. На iPad Air и MacBook отпечатки пальцев и альтернативный внешний вид на iPhone. Кстати, недавно мы писали о том, что в новых iPhone откажутся от всеми ненавистной челки. Интересно, останется ли при этом Face ID?
Face ID далеко не предел безопасности.
Не то, чтобы я чураюсь подпиской на некоторые сервисы, но в случае, если какие-нибудь данные утекут, я точно знаю, что всегда есть возможность исправить ситуацию, обратившись к сторонним программам. Там есть те учетные записи, которых нет нигде больше. Кроме того, современные менеджеры паролей (и от Apple тоже) генерируют пароли самостоятельно и выбирают действительно сложные комбинации различных символов, основываясь на искусственном интеллекте. Это еще одна причина, по которой вам необходимо ими воспользоваться.
Подписывайтесь на нас в Яндекс.Дзен, там вы найдете много полезной информации из мира Apple.
В итоге, получается объективных причин для использования сторонних от Apple менеджеров паролей две: первая — отсутствие кроссплатформенности, а вторая — необходимость иметь сторонний ресурс, на случай, если с первым что-то произойдет, или у посторонних лиц появится к нему доступ.
Лучший менеджер паролей
В App Store существует огромное количество приложений подобного рода. Первым из них хочу представить вам всемирно известный 1Password. Это приложение представлено на всех популярных платформах и позволяет хранить не только пароли от разных ресурсов, но и номера кредитных карт, адреса и большое количество других данных. В программе используется алгоритм шифрования AES, а также есть возможность защитить приложение кодом. Будьте бдительны и не защищайте 1Password с помощью биометрических данных, если помимо вас еще у кого-то имеется доступ к Touch ID или Face ID.
Лучший менеджер паролей.
Этим приложением пользуются настолько большое количество людей, что сейчас 1Password является полным синонимом термина «Менеджер паролей». Не важно, пользуетесь вы iOS, Android или Mac. Он выручит вас в любом случае. Приложение имеет встроенный плагин в браузере и способно заполнять пароли на разных сайтах в автоматическом режиме. У 1Password есть платная подписка, которая позволяет хранить паспортные данные, водительское удостоверение и некоторые другие дополнительные опции.
Интерфейс приложения 1Password на устройствах Mac.
Несмотря на огромное количество разных способов хранения данных в сети, я все равно предпочту им физические носители. Для этого существуют специальные физические USB ключи, однако стоят они больших денег и тоже не являются 100% гарантом. Поэтому сейчас, на крайний случай, я храню самые важные данные в сейфе, который стоит за 2500 км от места моего проживания, пополняя там данные раз в год. Другого способа я для себя еще не нашел.
А вы пользуетесь менеджерами паролей? Где храните самую ценную информацию? Своим мнением предлагаю поделиться в нашем Телеграм чате или в комментариях ниже. Будет интересно прочесть.
Источник