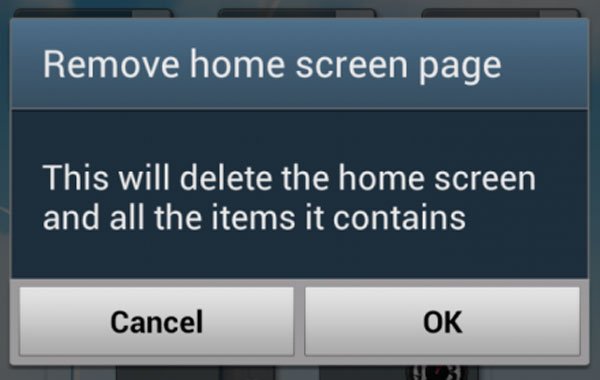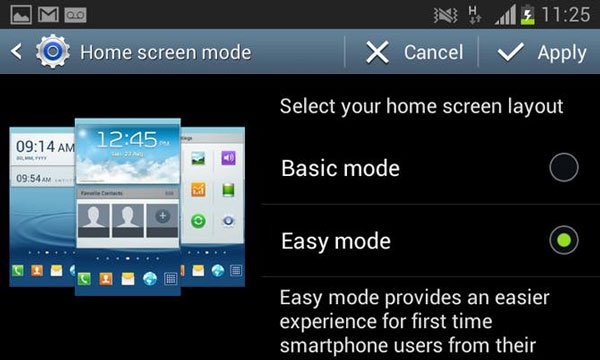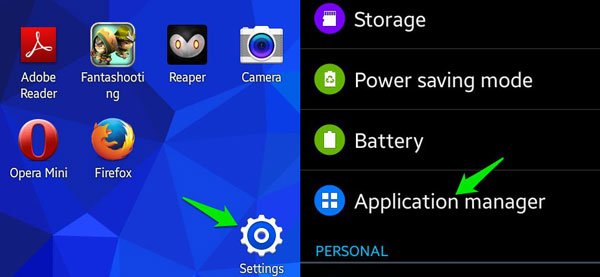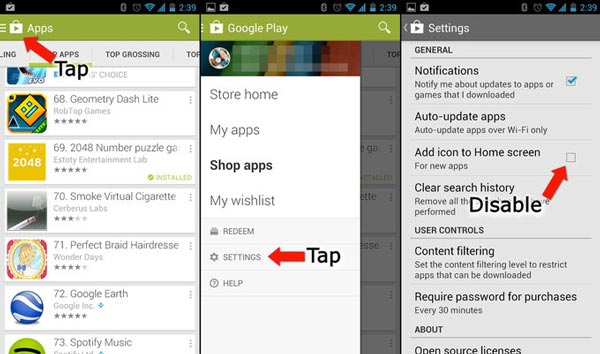- Удаление иконок приложений с рабочего стола устройств на Android
- Способ 1: Фирменный лаунчер
- Вариант 1: Стандартное удаление и перемещение
- Вариант 2: Объединение в папку
- Вариант 3: Скрытие приложений
- Вариант 4: Отключение добавления иконок
- Способ 2: Стороннее ПО
- Tutorial to Delete Icons on Android Devices from Samsung, HTC and More
- Part 1 : How to Delete Icon for All Android Devices
- Method 1 : Delete icons on Android home screen
- Method 2 : Delete icons on Android by removing them out of screen
- Troubleshooting : cannot delete icons on Android
- Part 2 : How to Delete Icon from Google Store
- Recommendation : Android Data Recovery
- Conclusion
Удаление иконок приложений с рабочего стола устройств на Android
Способ 1: Фирменный лаунчер
За настройку внешнего вида домашнего экрана, управление рабочими столами и запуск программного обеспечения отвечают лаунчеры, которые являются частью пользовательского интерфейса OS Android. Лаунчеры устройств разных фирм могут отличаться между собой набором функций, но опция удаления иконок с рабочего стола предусмотрена в каждом из них.
Вариант 1: Стандартное удаление и перемещение
На всех смартфона с операционной системой Андроид любого производителя есть практически универсальный способ удаления ярлыков прикладных программ c рабочего стола.
- Нажимаем и удерживаем ярлык, а при появлении контекстного меню выбираем пункт «Удалить с экрана» или похожий.
В некоторых аппаратах для этого необходимо перетащить иконку на специальную панель со значком в виде корзины в верхней части дисплея.
Убрать иконку с конкретного рабочего стола можно путем перемещения ее на другой стол. Зажимаем ее, перетаскиваем к краю экрана, а когда он прокрутится, размещаем значок в нужном месте.
Если подходящего рабочего стола нет, создаем его. Для этого удерживаем пустую область на экране, затем прокручиваем все действующие столы влево и тапаем «Добавить».
Переходим в раздел «Главный экран» и отключаем опцию «Блокирование главного экрана».
Вариант 2: Объединение в папку
Если ярлыков слишком много, но они используются, не обязательно их удалять, можно просто рассортировать по папкам. Таким образом освободится место на рабочем столе и сохранится быстрый доступ к избранным приложениям.
- Нажимаем на иконку, удерживаем ее и перетаскиваем на значок другой прикладной программы.
Каталог автоматически сформируется.
Иногда для этого необходимо перетащить ярлык на панель с изображением папки.
Открываем каталог и присваиваем ему имя. При необходимости тем же образом прячем в него оставшиеся на рабочем столе иконки.
Вариант 3: Скрытие приложений
Еще один способ убрать иконку – скрыть само приложение. Такая функция есть в арсенале стандартных лаунчеров, установленных на смартфонах многих производителей. В качестве примера используем устройство фирмы Samsung.
- В настройках дисплея открываем «Главный экран», тапаем «Скрыть приложение», в списке выбираем желаемое и жмем «Применить».
Чтобы ПО снова отображалось, тапаем по нему в блоке «Скрытые приложения» и подтверждаем действие.
Вариант 4: Отключение добавления иконок
Опция, которая автоматически добавляет ярлыки на рабочий стол сразу после установки прикладной программы, может быть включена в Google Play Маркете или в настройках смартфона.
В новых версиях этой функции уже нет, но на старых смартфонах, где Гугл Плей Маркет уже перестал сам обновляться, ее еще можно найти.
Запускаем магазин приложений, открываем «Меню», заходим в «Настройки»
и во вкладке «Общие» отключаем функцию «Добавлять значки».
Если в Play Market опции нет, а иконки на рабочем столе появляются, поищите ее в настройках главного экрана аппарата. В данном примере показано, как отключить опцию на устройстве фирмы Самсунг.
Способ 2: Стороннее ПО
В Google Play Маркете есть много лаунчеров от сторонних разработчиков со схожими инструментами управления приложениями и их ярлыками. Рассмотрим этот способ на примере Apex Launcher.
- При первом запуске будет предложено настроить некоторые параметры.
Они касаются управления и внешнего вида.
При желании эти настройки можно пропустить.
Чтобы начать работать в новом лаунчере, необходимо включить его, такая возможность появится сразу после настройки.
Читайте также: Как поменять лаунчер на устройстве с Android
Все иконки, которые ранее были на домашнем экране, на рабочих столах Apex Launcher отображаться не будут, но появятся новые. Для удаления лишнего значка удерживаем его и выбираем в контекстном меню «Убрать».
Для объединения ярлыков в папку удерживаем любой из них и накладываем на другой.
Каталог будет создан автоматически.
Чтобы присвоить папке имя, открываем ее и вводим символы в соответствующее поле.
В Apex Launcher также есть возможность скрывать приложения. Для этого дважды тапаем по пустой области на рабочем столе и в открывшемся меню выбираем «Настройки Apex».
На следующем экране открываем раздел «Скрытые приложения», а затем «Скрыть приложение».
Отмечаем нужное ПО и подтверждаем выбор.
Прикладная программа пропадет из меню, но иконка на рабочем столе сохранится. Чтобы скрыть и ее, тапаем элемент в виде шестеренки и включаем опцию «Удалить с главного экрана».
Чтобы вернуть приложение, нажимаем «Восстановить», но иконка после этого на рабочем столе уже не появится.
Помимо этой статьи, на сайте еще 12470 инструкций.
Добавьте сайт Lumpics.ru в закладки (CTRL+D) и мы точно еще пригодимся вам.
Отблагодарите автора, поделитесь статьей в социальных сетях.
Источник
Tutorial to Delete Icons on Android Devices from Samsung, HTC and More
Posted by Jane Winston May 21, 2021 16:27
The home screen on Android device provides a convenient access for people to store the apps that you use on a regular basis. However, the home screen is a limited real estate, and you cannot save all apps’ icons on it. Some people complained that the icons appear on their home screen without installing anything, and cannot delete icons on Android.
In this tutorial, we are going to talk about how to delete icons on Android under various situations. When clean up your Home screen or do troubleshooting on home-screen icons, you will discover that our guides are helpful.
Part 1 : How to Delete Icon for All Android Devices
In this part, you can learn the common methods to delete icons on Android home screen but not uninstall the apps. First of all, you should understand that the home screen is the first screen after unlock an Android phone. The icon on your home screen is the shortcut of an app. So, you can delete it without damaging the app. On the other hand, the icons on app screen are the entrances of apps, and you cannot delete them except uninstall.
Method 1 : Delete icons on Android home screen
Step 1 . Unlock your Android phone with your PIN code or pattern password. An Android device home screen usually has multiple screens, swipe left and right to navigate the screen contains the icon you want to delete.
Step 2 . Press and hold the icon to delete on Android until you see some menus pop up on top of the screen.
Step 3 . Keep press and drag the icon to the «Remove» menu with a trash icon to delete an icon on Android immediately.
Step 4 . Repeat Step 2 and Step 3 to other icons and delete them from your home screen.
This way is available to most Android devices, but you have to know that there are many manufacturers producing Android devices and redesigned the OS. So, the operations may be a bit different. For example, on some Samsung Galaxy phones, you need to tap «Remove shortcut» on the pop-up menu after long pressing the icon.
Method 2 : Delete icons on Android by removing them out of screen
Step 1 . Also, unlock your Android phone and access the home screen. Swipe left and right to locate the screen with icons to delete on Android.
Step 2 . long press the screen or tap the «Home» button to evoke the menu bar. You can select «Edit page» to switch into the edit mode.
Step 3 . Now, you can see the thumbnail of all screens, press and drag the screen with icons you want to delete into the «Trash» icon on bottom of the screen. When prompted, tap «OK» to delete icons on Android.
Troubleshooting : cannot delete icons on Android
Some people report that they cannot delete icons on Android. When you face such problem, you can try the tips below.
1. Make sure that the screen where you want to delete icons is the home screen but not app screen. The former contains shortcuts of the apps, while the later displays real apps.
2. Go to «Settings» > «Home screen mode» and select «Easy Mode». Now you should be able to remove icons on Android.
3. To be clear that the icon you want to delete is an app or a widget. If you want to delete a widget on your home screen, you have to switch to widget manager screen.
4. If the problem persists, go to «Settings» > «Application Manager» and open the app with the same name of the icon to delete. Tap Uninstall to delete the app from your device and reinstall it again. Now, you can delete the icon as you wish.
Part 2 : How to Delete Icon from Google Store
Another way to delete icons on Android is to prevent from adding icons to your home screen. In Google Store, there is a feature called Add icon to Home screen, which is able to add shortcuts to your home screen automatically when install new apps. To disable this feature, follow the steps below.
Step 1 . Start the Google Play app on your Android phone. At upper left corner, you can see the «menu» icon with three horizontal lines. Tap on it to open the menu bar.
Step 2 . Scroll down until you see the «Settings» option, tap on it to go into the Google Play settings screen. Uncheck the box next to the «Add icon to Home screen» option
Step 3 . Next time when you install a new app on your Android phone, the icon will not go to your home screen.
On some versions of Android, the Add icon option also can be found in «Settings» > «Home screen» or something similar.
Recommendation : Android Data Recovery
Apeaksoft Android Data Recovery is one of the best recovery tools for Android devices. With it you can feel free to delete icons on Android. And once you discover erased important apps, Android Data Recovery could help you to get them back. Its key features include:
- 1. It has the capacity to recover deleted data from Android devices without backup.
- 2. The Android data recovery software is able to get back a wider variety of data types, like contacts, call history, SMS/MMS, music, photos, videos, apps and more.
- 3. It can retrieve the erased files and data from your internal storage and SD card.
- 4. Before recovery, you can preview details about the lost files and make a better decision.
- 5. Android Data Recovery restores the erased files to your computer without interrupting current data on the device.
- 6. It supports almost all Android devices from major manufacturers, such as Samsung, HTC, LG, Sony, Moto, Huawei, Google, Sharp, etc.
In a word, it is the best way to get back lost data when you delete icons on Android by mistake.
Conclusion
Advanced technologies make our life more convenient than ever before. A simple tap on our smartphone’s home screen, we can access a different world immediately. However, many people do not like the crowd home screen. With our guides, you can delete icons on Android home screen easily. If not like it, you can delete a whole page of home screen directly. To avoid Android add icons to your home screen automatically, you can set it in Google Play. Uninstall an important app by mistake when delete icons on Android? Apeaksoft Android Data Recovery can help you get it back in a few seconds.
Источник