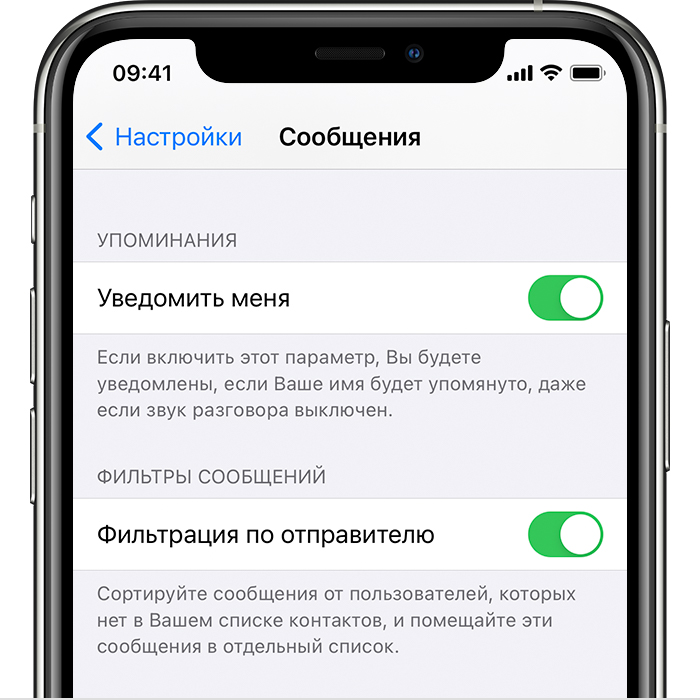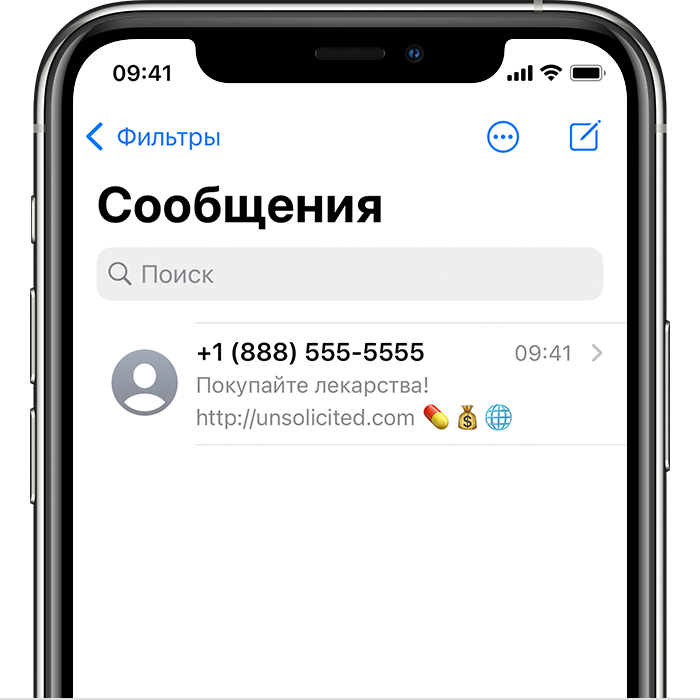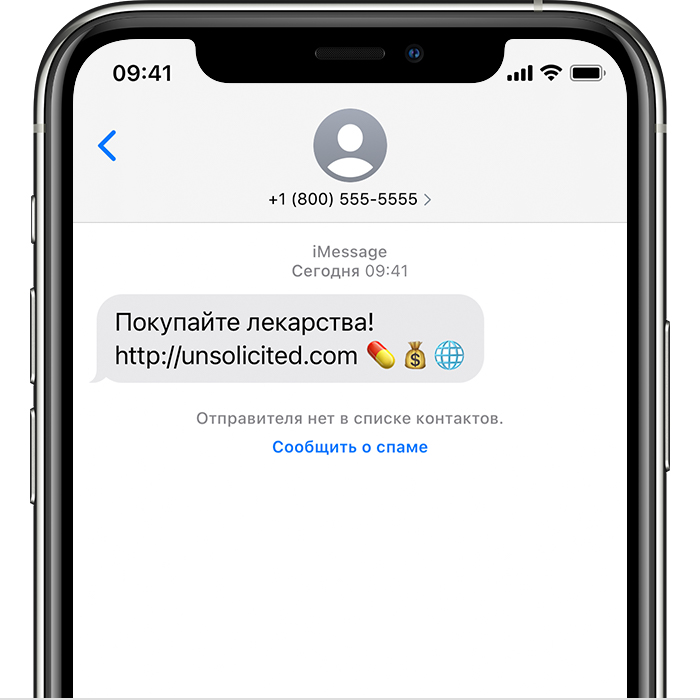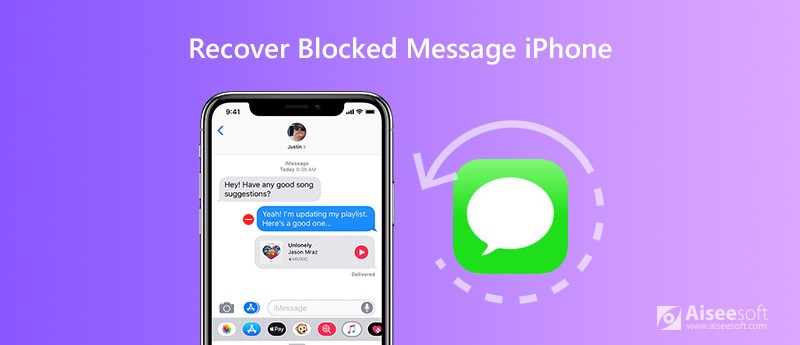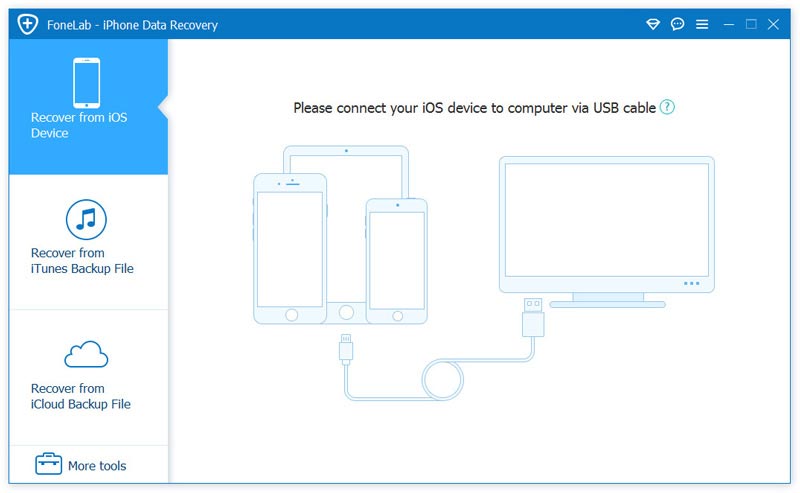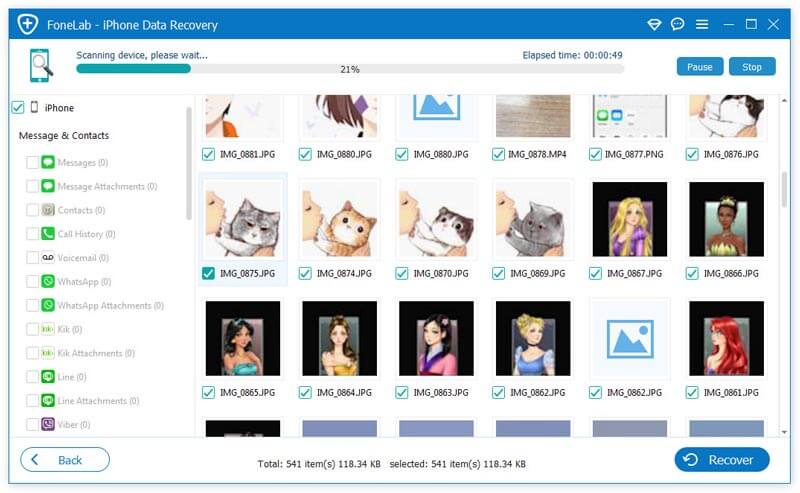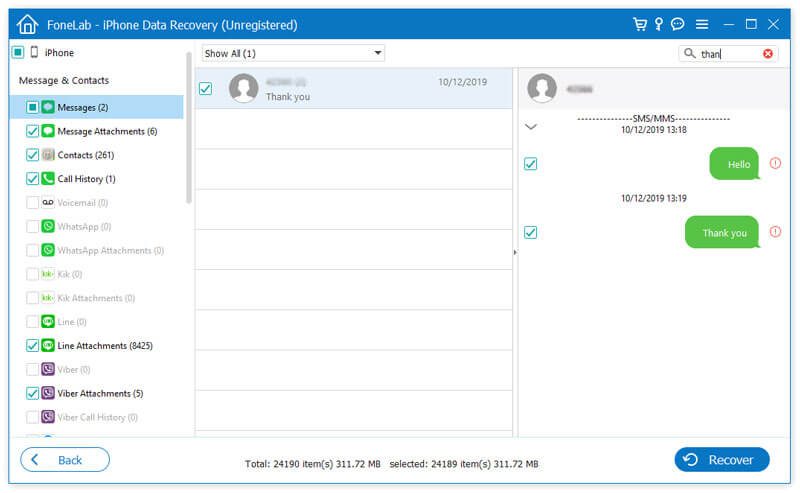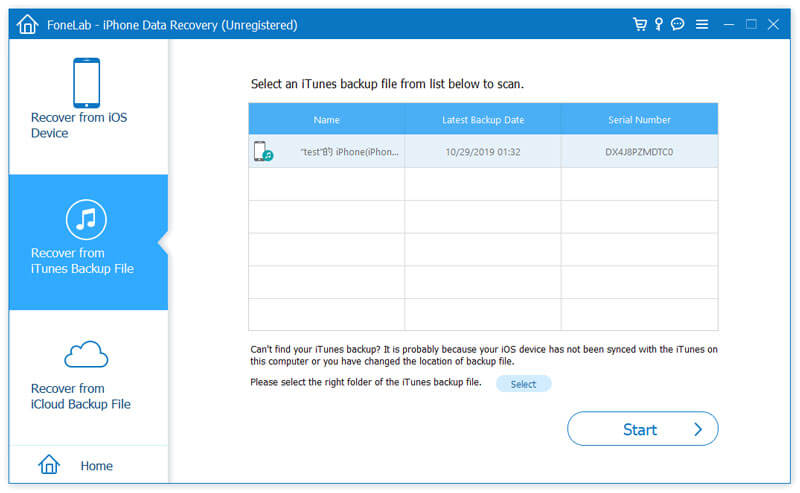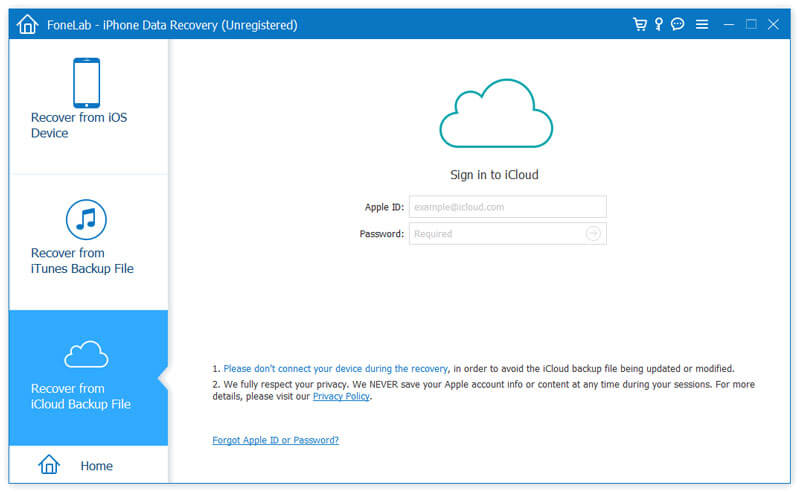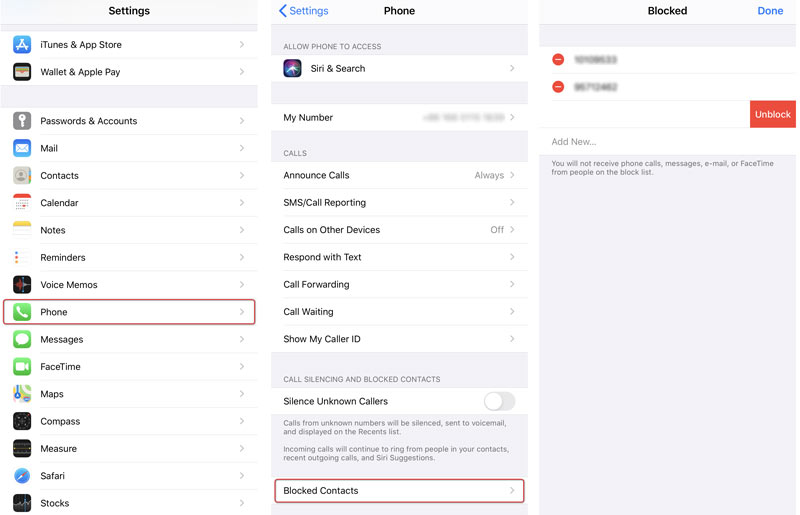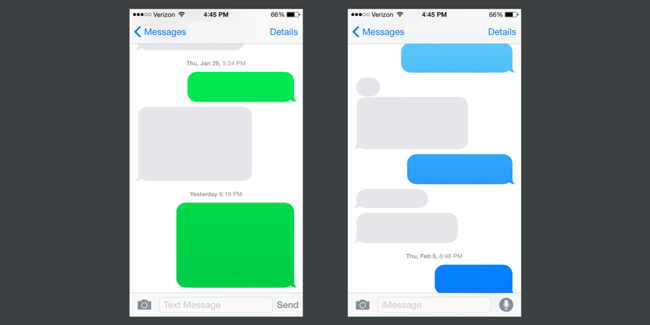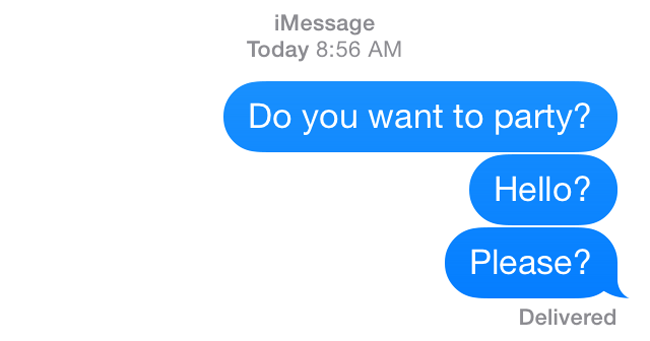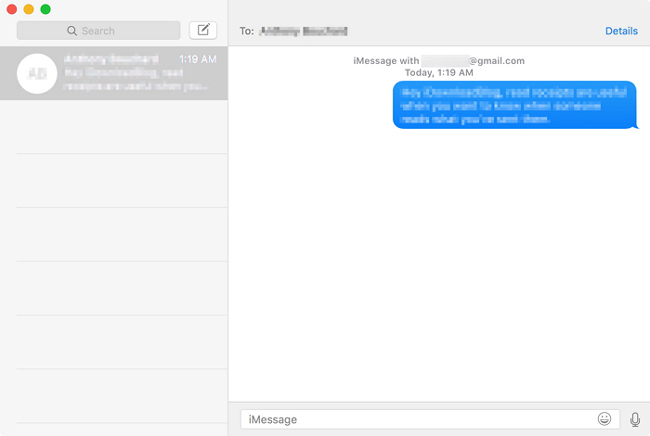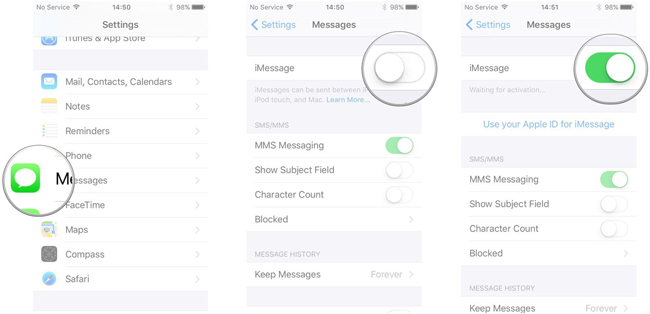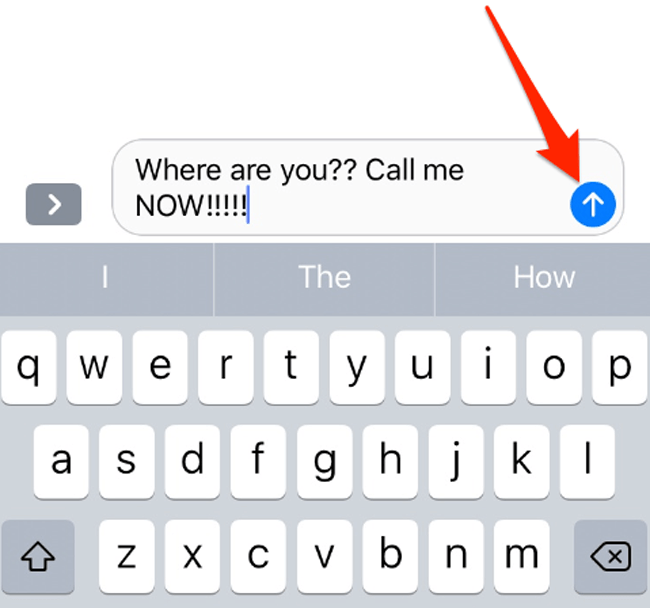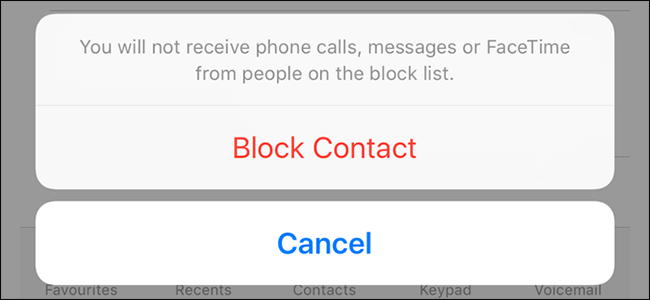- Блокировка номеров телефона, контактов и адресов электронной почты на iPhone, iPad и iPod touch
- Блокировка номера телефона, контакта или адреса электронной почты
- Телефон
- FaceTime
- Сообщения
- Почта
- Управление заблокированными номерами телефона, контактами и адресами электронной почты
- Телефон
- FaceTime
- Сообщения
- Почта
- Фильтрация сообщений от неизвестных отправителей
- Информирование о нежелательных сообщениях в приложении «Сообщения»
- Как проверить и восстановить заблокированные сообщения на iPhone 11 / X / 8/7/6
- Часть 1. Есть ли шанс восстановить заблокированные текстовые сообщения
- Часть 2. Как получить заблокированные сообщения на iPhone без резервного копирования
- Восстановление заблокированных сообщений с iPhone восстановления данных
- Часть 3. Как разблокировать кого-то перед восстановлением текстовых сообщений
- Как узнать, что кто-то заблокировал вас в iMessage [2021 Обновлено]
- Часть 1. Как узнать, что кто-то заблокировал вас на iPhone
- Вариант 1. Проверьте отправленный вами цвет IMessage
- Вариант 2. Проверьте статус отправленного вами сообщения
- Вариант 3. Проверьте статус iMessage на MacBook
- Часть 2. Как восстановить iMessage на iPhone
- Часть 3. Как активировать iMessage для iPhone
- Часть 4. Как отправить iMessage на iPhone
- Часть 5. Как заблокировать iMessage на iPhone
Блокировка номеров телефона, контактов и адресов электронной почты на iPhone, iPad и iPod touch
На устройстве можно блокировать номера телефона, контакты и адреса электронной почты. Кроме того, поддерживаются такие функции, как фильтрация сообщений iMessage от неизвестных отправителей и возможность пожаловаться на нежелательные сообщения iMessage.
Блокировка номера телефона, контакта или адреса электронной почты
Существует несколько способов блокировать номера телефона, контакты и адреса электронной почты.
Телефон
В приложении «Телефон» перейдите в раздел «Недавние» и нажмите кнопку «Информация» рядом с номером телефона или контактом, который необходимо заблокировать. Прокрутите вниз и нажмите «Заблокировать абонента».
FaceTime
В приложении FaceTime нажмите кнопку «Информация» рядом с номером телефона, контактом или адресом электронной почты, который необходимо заблокировать. Прокрутите вниз и нажмите «Заблокировать абонента».
Сообщения
В приложении «Сообщения» откройте разговор, нажмите контакт в верхней части разговора, а затем нажмите кнопку «Информация» . Нажмите кнопку «Информация» , прокрутите вниз и нажмите «Заблокировать абонента».
Почта
В приложении «Почта» откройте сообщение электронной почты с контактом, который вы хотите заблокировать, и выберите контакт вверху. Нажмите «Заблокировать контакт».
После блокировки номера телефона или контакта заблокированный абонент по-прежнему сможет оставлять сообщения на автоответчике, однако вы не будете получать уведомления об этом. Отправляемые и получаемые сообщения не будут доставляться. Контакт также не будет получать уведомлений о том, что его вызов или сообщение заблокированы. Если заблокировать адрес электронной почты в приложении «Почта», он переместится в корзину. Блокировка адресов электронной почты работает на всех устройствах Apple.
Управление заблокированными номерами телефона, контактами и адресами электронной почты
Чтобы просмотреть номера телефонов, контакты и адреса электронной почты, заблокированные в приложениях «Телефон», FaceTime, «Сообщения» или «Почта», выполните следующие действия.
Телефон
Перейдите в меню «Настройки» > «Телефон» и нажмите «Заблокированные контакты», чтобы просмотреть список.
FaceTime
Перейдите в меню «Настройки» > FaceTime. В разделе «Вызовы» выберите вариант «Заблокированные контакты».
Сообщения
Перейдите в меню «Настройки» > «Сообщения». В разделе SMS/MMS выберите вариант «Заблокированные контакты».
Почта
Перейдите в меню «Настройки» > «Почта». В разделе «Обработка тем» выберите вариант «Заблокированные».
На этих экранах можно добавлять или удалять заблокированные номера телефона, контакты или адреса электронной почты.
Чтобы добавить контакт в приложении «Телефон», перейдите в меню «Настройки» > «Телефон» > «Заблокированные контакты», прокрутите вниз экрана и нажмите «Добавить новый». Затем нажмите контакт, который требуется заблокировать. Чтобы добавить контакт в приложении «Сообщения» или FaceTime, перейдите в меню «Настройки» > «Сообщения» или «Настройки» > FaceTime и выберите вариант «Заблокированные контакты». Прокрутите вниз, нажмите «Добавить новый» и выберите контакт, который вы хотите заблокировать. Чтобы добавить контакт в приложении «Почта», перейдите в меню «Настройки» > «Почта» и выберите вариант «Заблокированные». Прокрутите вниз, нажмите «Добавить новый» и введите контакт, который необходимо заблокировать. Чтобы разблокировать номер телефона, контакт или адрес электронной почты, смахните строку влево и нажмите «Разблокировать».
Фильтрация сообщений от неизвестных отправителей
Можно отфильтровывать сообщения от абонентов, не сохраненных в списке контактов.
Чтобы фильтровать сообщения, перейдите в меню «Настройки» > «Сообщения» и включите функцию «Фильтрация по отправителю».
В приложении «Сообщения» нажмите «Фильтры», затем выберите «Неизвестные отправители». Вы не будете получать уведомления об этих сообщениях.
Информирование о нежелательных сообщениях в приложении «Сообщения»
В приложении «Сообщения» можно отмечать сообщения iMessage как нежелательные. При получении сообщения iMessage от абонента, которого нет в вашем списке контактов, вы увидите ссылку «Сообщить о спаме».
Нажмите ее, а затем — «Удалить и сообщить о спаме». Приложение «Сообщения» перенаправит компании Apple данные отправителя и его сообщение, а также удалит сообщение с вашего устройства. После этого восстановить сообщение будет невозможно.
Сообщение о спаме не блокирует последующие сообщения от этого отправителя. Если вы не хотите получать такие сообщения, необходимо заблокировать контакт.
Чтобы сообщить о нежелательных сообщениях SMS и MMS, обратитесь к оператору связи.
Источник
Как проверить и восстановить заблокированные сообщения на iPhone 11 / X / 8/7/6
В предыдущем посте легко заблокировать чьи-то раздражающие сообщения на вашем iPhone. Со временем вы можете захотеть проверить заблокированные сообщения для любопытства или по некоторым причинам. «Куда идут эти сообщения и могу ли я их восстановить?»
Если вы по ошибке заблокировали кого-то и хотите разблокировать и проверить скрытые текстовые сообщения или iMessage, вы можете перейти к нашему сообщению, чтобы продолжить. Этот пост покажет вам подробности о том, как восстановить заблокированные сообщения на iPhone 11/X/8/7/6/5.
Часть 1. Есть ли шанс восстановить заблокированные текстовые сообщения
Многие из вас могут задаться вопросом «могу ли я получить текстовые сообщения, отправленные заблокированным человеком». К сожалению, ответ — нет. Вы не можете вернуть заблокированные текстовые сообщения на свой iPhone, если только вы не попросите его или ее повторно отправить вам сообщения после разблокировки.
iPhone не будет автоматически создавать резервные копии заблокированных текстовых сообщений в определенной папке, поэтому вы не сможете восстановить заблокированные сообщения. Но если вы хотите восстановить удаленные текстовые сообщения до того, как заблокируете этот номер, вы можете продолжить чтение, чтобы вернуть их на свой iPhone.
Часть 2. Как получить заблокированные сообщения на iPhone без резервного копирования
Чтобы восстановить удаленные текстовые сообщения, прежде чем заблокировать, вы должны положиться на инструмент восстановления сообщений для iPhone. Aiseesoft iPhone Восстановление данных является хорошим помощником для восстановления удаленных текстовых сообщений, прежде чем заблокированы на вашем iPhone. Это может помочь вам безопасно восстановить более 20 типов файлов с устройства iOS, резервного копирования iTunes или резервного копирования iCloud.
- Восстановление удаленных текстовых сообщений, фотографий, контактов, заметок, истории звонков и т. Д.
- Получение заблокированных сообщений iMessage, WhatsApp, Kik, Viber, Line, Messenger.
- Получите удаленные или потерянные данные обратно с устройства iOS, резервной копии iTunes и резервной копии iCloud.
- Поддержка новейшей iOS 15 и совместимость с iPhone 12/11 / X / 8/7 / SE / 6/5/4.
Восстановление заблокированных сообщений с iPhone восстановления данных
Этот инструмент восстановления текстовых сообщений также позволяет восстанавливать данные из файла резервной копии iTunes. Вы можете просто нажать и переключиться на Восстановить из iTunes резервные копии файлов.
Если вы создали резервную копию текстовых сообщений в iCloud, прежде чем заблокировать, вы можете нажать Восстановление из файла резервной копии iCloud чтобы вернуть их из iCloud.
Часть 3. Как разблокировать кого-то перед восстановлением текстовых сообщений
Если вы хотите восстановить заблокированные сообщения, сначала вам нужно разблокировать номер. После этого вы можете легко проверить и разблокировать заблокированные номера.
Просто зайдите на Параметры > Телефон > Заблокированные контакты, Здесь вы можете найти список заблокированных номеров.
Затем нажмите Редактировать и открыть кнопку, чтобы удалить номер телефона из списка заблокированных по одному.
Для более подробной информации, вы можете проверить сообщение, чтобы увидеть, как разблокировать номера на айфоне.
При блокировке кого-либо по ошибке вы должны захотеть разблокировать и восстановить заблокированные сообщения на iPhone, С помощью iPhone Data Recovery вы можете восстановить удаленные текстовые сообщения из вашего iPhone, файла резервной копии iTunes или файла резервной копии iCloud. Если у вас есть какие-либо лучшие решения, дайте нам знать и оставьте комментарий.
Что вы думаете об этом посте.
Рейтинг: 4.5 / 5 (на основе голосов 105) Подпишитесь на нас в
Если вы хотите восстановить удаленные фотографии с iPhone (включая iPhone 12/12 Pro) с резервной копией или без нее, вы можете сделать это с помощью 6 лучших способов из этой статьи.
Хотите заблокировать текстовые сообщения или SMS на iPhone? Эта статья показывает вам несколько советов о том, как блокировать / спамить текстовые сообщения iPhone.
Эта страница является полным руководством, чтобы заблокировать и разблокировать кого-то на WhatsApp с вашего iPhone и телефона Android. Более того, вы можете заблокировать кого-то, не зная об этом.
Блокировать сообщения / звонки
Лучшее программное обеспечение для восстановления данных iPhone, позволяющее пользователям безопасно восстанавливать потерянные данные iPhone / iPad / iPod с устройства iOS, резервное копирование iTunes / iCloud.
Источник
Как узнать, что кто-то заблокировал вас в iMessage [2021 Обновлено]
iMessage — это встроенная служба мгновенных сообщений, которую Apple Inc. выпустила, чтобы позволить вам отправлять и получать текст, изображения, видео, документы, местоположение и т. д. с пользователями Apple. И вы можете использовать его для оплаты с этого года.
Это может быть самое частое приложение, которое вы используете на iPhone в повседневной жизни.
Как вы можете использовать приложение iMessage? Вам может понадобиться Руководство iMessage, Теперь давайте перейдем к тому, как узнать, что кто-то заблокировал вас на iPhone.
Часть 1. Как узнать, что кто-то заблокировал вас на iPhone
Существуют разные способы подтверждения того, заблокированы ли вы или нет.
Вариант 1. Проверьте отправленный вами цвет IMessage
Если вы уже отправляли iMessage с другими пользователями Apple, вам следует знать, что для сообщений существует два цвета. iMessages — синего цвета, текст SMS — зеленого.
Не ясно, что вы были заблокированы простым цветным знаком, поскольку, как вы знаете, существуют разные причины для отправки SMS-сообщений вместо iMessage.
Например, сеть iPhone не работает, тогда отправленное вами iMessage будет напрямую преобразовано в зеленое текстовое сообщение.
Существует метод, который вы можете попытаться подтвердить, если вас кто-то заблокировал.
Шаг 1 Убедитесь, что ваша сеть iPhone работает, а ресивер использует iPhone или другие устройства Apple.
Шаг 2 Отправьте iMessage и посмотрите, будет ли этот цвет iMessage изменен с синего на зеленый или нет.
Как вы, возможно, знаете, в отправленном вами сообщении iMessage есть небольшая информация о статусе. Это также может быть признаком того, что другие люди заблокировали вас.
Вариант 2. Проверьте статус отправленного вами сообщения
В приложении «Сообщения» для iMessage есть параметр «Отправлять уведомления о прочтении», чтобы уведомлять людей о прочтении их сообщений.
Если сообщения iMessage были отправлены получателям, но они их не прочитали, под сообщением iMessages будет отображаться знак Доставлено.
Поскольку по умолчанию параметр Отправить уведомления о прочтении включен, поэтому обычно вы можете увидеть слово «Чтение» под сообщением, которое вы отправили, как только получатель прочитает его. В некоторых случаях вы не можете получить статус чтения, возможно, потому что они отключили эту опцию.
Ну, что произойдет, если получатель заблокировал вас?
Хотя есть небольшой процент, что он / она отключил функцию «Отправить квитанции о прочтении», возможно, вы были заблокированы, если отправленное вами iMessage остается синим с надписью «Доставлено», но никогда не переходит в «Чтение».
Вариант 3. Проверьте статус iMessage на MacBook
Есть несколько советов, которые вы можете попробовать использовать, если у вас есть MacBook. Отправьте iMessage ни на iPhone, ни на MacBook, а затем проверьте статус. На iPhone всегда отображается сообщение «Доставлено» под сообщением, но ничего не отображается, если вы заблокированы.
Часть 2. Как восстановить iMessage на iPhone
Там будет много iMessages хранятся на iPhone, если вам нравится приложение iMessage. Нет сомнений в том, что вы не хотите столкнуться с потерей данных в процессе отправки и получения iMessage на iPhone.
Лучший способ обеспечить безопасность данных резервное копирование данных iPhone регулярно. Так что вы можете восстановить данные iPhone из файла резервной копии легко.
Чего вообще не должно быть файла резервной копии?
На самом деле потерянные данные будут храниться на iPhone, но невидимы для пользователей. Вы должны немедленно прекратить использование устройства. Тебе нужно FoneLab iPhone Восстановление данных, который может помочь вам получить потерянные данные обратно с устройства напрямую.
FoneLab позволяет переводить iPhone / iPad / iPod из режима DFU, режима восстановления, логотипа Apple, режима наушников и т. Д. В нормальное состояние без потери данных.
- Исправить отключенные проблемы системы iOS.
- Извлечение данных с отключенных устройств iOS без потери данных.
- Это безопасно и просто в использовании.
Ниже приведен систематический учебник.
Шаг 1 Загрузите и установите программное обеспечение на компьютер, после чего оно будет запущено автоматически.
Шаг 3 Подключите ваше устройство к компьютеру, нажмите Trust на главном экране вашего устройства, если оно появляется на вашем компьютере. Программа начнет сканировать данные вашего устройства, как только обнаружит ваше устройство.
Шаг 4 Ваши данные будут отображаться в интерфейсе, отметьте контент, который вы хотите вернуть.
Шаг 5 Нажмите Recover.
Есть разные варианты, которые вы можете выбрать восстановить данные iPhoneЯ уверен, что FoneLab будет лучшим выбором для вас.
Почему бы не скачать и попробовать прямо сейчас!
Часть 3. Как активировать iMessage для iPhone
Большинство начинающих пользователей iPhone не знакомы с приложением iMessage, поэтому они не имеют ни малейшего представления о том, как его использовать.
Некоторые из них имеют проблемы с отправкой iMessage вместо SMS. Поэтому мы расскажем, как настроить iMessage на iPhone.
Шаг 1 Запустить Параметры приложение на вашем iPhone.
Шаг 2 Нажать на Сообщения.
Шаг 3 башня Шеззаде И жди.
iMessage будет отправлено в виде текста на iPhone без подключения к сети. Кто-то будет удивляться, как отправлять СМС, а не iMessage после настроек.
На самом деле, вы можете просто отключить сетевое соединение или выполнить вышеупомянутый шаг, чтобы легко деактивировать приложение iMessage в приложении «Настройки iPhone».
Часть 4. Как отправить iMessage на iPhone
Отправка iMessage аналогична текстовому сообщению на iPhone после включения функции через Настройки.
Шаг 1 Запустить Сообщения приложение
Шаг 2 Нажмите Редактировать значок в правом верхнем углу.
Шаг 3 Введите номер, который использует iPhone или другие устройства iOS.
Шаг 4 Введите содержимое, которое вы хотите отправить, а затем нажмите значок отправки справа.
Эта функция iMessage также позволяет отправлять и получать текстовую и мультимедийную информацию, а также использовать стикеры, смайлики, анимацию с другими пользователями Apple, которые используют iPhone, iPad, iPod touch и т. Д.
Часть 5. Как заблокировать iMessage на iPhone
Надоело получать iMessage от отправителя?
Вы можете заблокировать кого-то через сообщение на iPhone.
Шаг 1 Откройте Сообщение на твоем компьютере.
Шаг 2 Войдите в разговор > значок информации.
Шаг 3 Нажмите на имя сверху, а затем прокрутите вниз, чтобы найти Заблокировать Caller.
Шаг 4 Нажмите Блок Контакт на всплывающих опциях.
Если вы передумаете в ближайшем будущем, вы также можете повторить те же шаги, чтобы разблокировать контакт в течение нескольких нажатий.
Это все. Если у вас есть дополнительные вопросы о iMessages или других, пожалуйста, оставьте комментарии или отправьте электронную почту для получения дополнительной информации.
Источник