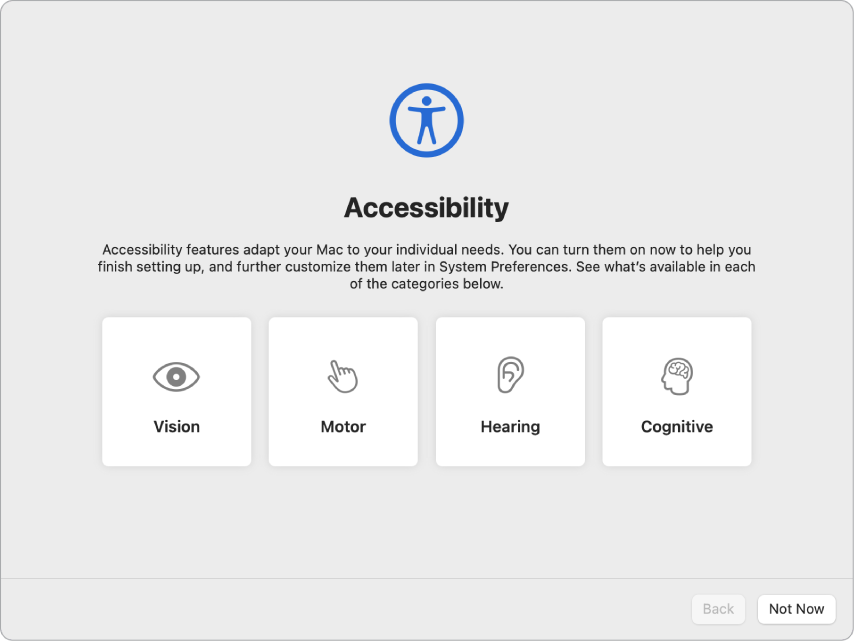Что есть в меню Apple на Mac?
находится в левом верхнем углу экрана. Нажмите его для доступа к Системным настройкам, а также недавно использованным приложениям, документам и другим объектам.
Пункт меню Apple
Просмотр информации о Mac (версия macOS, тип процессора, объем оперативной памяти) и оптимизация хранилища.
Посетите магазин App Store, где собраны интересные и полезные приложения для Mac, обновления приложений, принтеров и многое другое.
Выбор сетевого размещения. Этот пункт присутствует в меню, только если настроено несколько сетевых размещений.
Недавно использованные объекты
При использовании приложений, файлов и сетевых компьютеров (серверов) их имена добавляются в этот список, что позволяет быстро получать к ним доступ в дальнейшем. В разделе настроек «Основные» можно указать, сколько объектов должно отображаться в списке. Выберите меню Apple > «Системные настройки», затем нажмите «Основные» 
Принудительное завершение приложения, которое больше не реагирует на Ваши действия.
Важно! При принудительном закрытии приложения можно потерять несохраненные изменения.
Уменьшение яркости экрана и снижение энергопотребления без выключения Вашего компьютера Mac.
Кратковременное выключение и незамедлительное автоматическое включение Mac.
Полное выключение Вашего Mac.
Быстро заблокируйте экран, чтобы защитить Mac и данные, которые хранятся на нем. Блокировка экрана Mac.
Выход их системы пользователя с текущей учетной записью без выключения компьютера Mac. Это удобно, если на Вашем компьютере Mac работает несколько пользователей и у каждого есть своя учетная запись.
Источник
Настройка MacBook Air
При первом включении MacBook Air запускается программа «Ассистент настройки», которая поможет Вам начать пользоваться новым компьютером Mac. Вы можете ответить на все запросы или пропустить некоторые шаги и выполнить их позже. Например, после первичной настройки можно настроить ограничения Экранного времени для различных пользователей.
Ассистент настройки поможет Вам выполнить следующие действия.
Настройка страны или региона. При этом устанавливаются язык и часовой пояс для компьютера Mac.
Параметры Универсального доступа. Настройте функции Универсального доступа для людей с нарушениями зрения, моторики, слуха, когнитивных способностей или нажмите «Не сейчас». Подробнее см. в разделе Средства универсального доступа на компьютере Mac.
Подключение к сети Wi-Fi. Выберите сеть и при необходимости введите пароль. (Если Вы используете Ethernet, также можно выбрать «Другие параметры сети».) Чтобы изменить настройки сети позже, нажмите значок Wi‑Fi 
Совет. Если после настройки в строке меню не отображается значок Wi-Fi 
Перенос информации. Если Вы настраиваете новый компьютер и никогда ранее не настраивали Mac, нажмите «Не сейчас» в окне Ассистента миграции. Если Вы хотите перенести данные с другого компьютера сейчас или позже, см. раздел Перенос данных на новый MacBook Air.
Вход с Apple ID. Apple ID состоит из адреса электронной почты и пароля. Это учетная запись, которая используется практически для всего, что связано с Apple, включая App Store, приложение Apple TV, Apple Books, iCloud, Сообщения и многое другое. Лучше всего завести собственный Apple ID, которым будете пользоваться только Вы. Если у Вас еще нет Apple ID, Вы можете создать его в ходе первоначальной настройки (это бесплатно). Для доступа к любой службе Apple достаточно выполнить вход с Apple ID на устройстве, например компьютере, устройстве iOS, iPadOS или Apple Watch. См. Учетная запись Apple на Mac.
Совет. Если Вы когда-либо настраивали устройство с более старой версией программного обеспечения (macOS 12 или более ранняя версия, iOS 15 или более ранняя версия, iPadOS 15 или более ранняя версия), Вы увидите панель «Ваши настройки для нового Mac» — это режим экспресс-настройки, в котором гораздо меньше этапов, поскольку используются сведения, хранящиеся в Вашей учетной записи iCloud.
Хранение файлов в iCloud. iCloud дает возможность хранить различные документы, фотографии и другие материалы в облаке и получать к ним доступ отовсюду. На всех устройствах должен быть выполнен вход с одним и тем же Apple ID. Чтобы изменить параметр позже, откройте Системные настройки и выполните вход со своим Apple ID, если Вы этого еще не сделали. Нажмите «Apple ID», в боковом меню нажмите «iCloud» и выберите функции, которые хотите использовать. Вы можете также включить Связку ключей iCloud и хранить в ней пароли. Процедуру см. в разделе Доступ к содержимому iCloud на Mac.
Экранное время. Узнайте, сколько времени Вы проводите за компьютером, и получайте отчеты. Сведения о параметрах и дополнительная информация приведены в разделе Экранное время на Mac.
Включение Siri и функции «Привет, Siri». Включить Siri и функцию «Привет, Siri», чтобы обращаться к Siri, можно во время первоначальной настройки. Чтобы включить функцию «Привет, Siri», при появлении запроса произнесите несколько команд для Siri. Сведения о возможностях Siri на компьютере Mac и о том, как включить Siri и функцию «Привет, Siri» позже, приведены в разделе Функция Siri на Mac.
Настройка Touch ID. Во время первоначальной настройки можно добавить отпечаток пальца для использования Touch ID. Чтобы настроить Touch ID позже или добавить дополнительные отпечатки пальцев, откройте Системные настройки, затем нажмите «Touch ID». Чтобы добавить отпечаток пальца, нажмите 
Также можно выбрать, при каких действиях на MacBook Air может использоваться Touch ID: разблокировка Mac, использование Apple Pay (подробнее в разделе Использование Apple Pay на Mac), совершение покупок в App Store, приложении Apple TV, Apple Books и на веб‑сайтах, а также автозаполнение паролей.
Совет. Если с MacBook Air попеременно работают несколько человек, каждый из них может добавить свой отпечаток пальца и использовать Touch ID для быстрой разблокировки, аутентификации и входа в систему MacBook Air. Для каждой учетной записи можно добавить до трех отпечатков пальцев (до пяти отпечатков пальцев для всех учетных записей MacBook Air).
Настройка Apple Pay. Во время первичной настройки для одной из учетных записей пользователей MacBook Air можно настроить Apple Pay. Другие пользователи также смогут совершать покупки с помощью Apple Pay, однако для этого им потребуется воспользоваться iPhone или Apple Watch с настроенной функцией Apple Pay (см. раздел Использование Apple Pay на Mac). Следуйте инструкциям на экране, чтобы добавить и подтвердить данные своей платежной карты. Если Вы уже использовали карту для оплаты мультимедийного контента, Вам, возможно, будет предложено сначала подтвердить данные этой карты.
Чтобы настроить Apple Pay или добавить дополнительные карты позже, откройте Системные настройки, затем нажмите «Wallet и Apple Pay». Для настройки Apple Pay следуйте инструкциям на экране.
Примечание. Эмитент карты определит, можете ли Вы использовать свою карту совместно с Apple Pay, и, возможно, запросит дополнительную информацию для завершения процесса подтверждения. Apple Pay поддерживается многими кредитными и платежными картами. Информацию о доступности Apple Pay и текущих эмитентах кредитных карт см. в статье на сайте поддержки Apple Европейские банки, включенные в систему Apple Pay.
Настройка оформления интерфейса. Выберите вариант оформления: «Светлое», «Темное» или «Автоматически». Чтобы изменить выбор, сделанный во время первоначальной настройки, откройте Системные настройки, нажмите «Основные», затем выберите вариант оформления. Здесь также можно настроить другие параметры.
Совет. Если Вы ранее не пользовались компьютером Mac, прочитайте раздел Это Ваш первый Mac? и статью службы поддержки Apple Как это называется в Mac? и Советы по работе на компьютерах Mac для пользователей Windows.
Источник
Использование Пункта управления на Mac
Пункт управления на Mac предоставляет быстрый доступ к основным настройкам macOS, таким как громкость, яркость, параметры Wi‑Fi и фокусирование, а также показывает, когда Mac использует камеру или микрофон. Вы можете настроить Пункт управления, добавив в него другие объекты, например команды универсального доступа или меню быстрого переключения пользователей.
Использование Пункта управления
На Mac нажмите «Пункт управления» 
Оранжевая точка рядом со значком показывает, что на Mac используется микрофон. В верхней части Пункта управления можно просмотреть, какие приложения его используют.
С объектами в Пункте управления можно выполнить любое из следующих действий.
Перетяните бегунок, чтобы увеличить или уменьшить значение параметра: например, перетяните бегунок «Звук», чтобы настроить громкость на Mac.
Нажмите значок (например, AirDrop или Bluetooth), чтобы включить или выключить соответствующую функцию.
Нажмите объект (или его стрелку 
Совет. Часто используемый объект можно перетянуть из Пункта управления в строку меню, чтобы он был под рукой. Чтобы удалить объект из строки меню, перетяните его за пределы строки меню, удерживая клавишу Command.
Настройка Пункта управления
На Mac выберите пункт меню Apple
> «Системные настройки», затем нажмите «Строка меню и Dock» 
Нажмите раздел в боковом меню, чтобы просмотреть объекты, которые всегда отображаются в Пункте управления, и объекты, которые Вы можете добавить.
Пункт управления. Перечисленные в этом разделе объекты всегда отображаются в Пункте управления; Вы не можете их удалить. Выберите объект в боковом меню, чтобы просмотреть его в окне предварительного просмотра справа.
Другие модули. Объекты из этого раздела можно добавить в Пункт управления. Выберите объект в боковом меню, затем установите для него флажок «Показывать в Пункте управления».
Чтобы добавить объект в строку меню для еще более быстрого доступа, установите для него флажок «Показывать в строке меню».
Объекты из раздела «Только строка меню» нельзя добавить в Пункт управления.
Источник
Изменение основных настроек на Mac
Используйте раздел «Основные» в Системных настройках на Mac, чтобы изменить оформление системы macOS, настроить использование полос прокрутки, окон и вкладок и включить функции Непрерывности, если они доступны.
Чтобы изменить эти настройки, выберите меню Apple
> «Системные настройки», затем нажмите «Основные» 
Можно изменить внешний вид кнопок, меню и окон на Mac. См. раздел Использование светлого или темного оформления.
В светлом режиме используется светлое оформление, которое не меняется.
В темном режиме используется затемненная цветовая схема: объекты, с которыми Вы работаете, выделяются, а окна и элементы управления отходят на задний план. Этот режим хорошо подходит для просмотра документов, презентаций, фотографий, фильмов, веб-страниц и т. п.
Функция «Авто» автоматически настраивает яркость экрана в течение дня.
Выберите цвет для кнопок, всплывающих меню и других элементов интерфейса.
Выберите цвет для выделения выбранного текста.
Размер значков в боковом меню
Можно выбрать маленький, средний или большой размер для значков в боковой панели Finder и боковой панели таких приложений, как Почта, News и Фото. При этом также меняется размер текста в боковом меню.
Разрешить тонирование обоев в окнах
Изменять оттенок определенных областей окна, таких как панели инструментов и строки состояния, используя цвета картинки рабочего стола.
Показать полосы прокрутки
Полосы прокрутки появляются в окне, если информации в нем слишком много и она не умещается в окне при текущем размере. Выберите параметр отображения полос прокрутки.
Автоматически, в зависимости от мыши или трекпада: отображение полос прокрутки зависит от используемой мыши или трекпада.
Если Ваше устройство допускает использование жестов, полосы прокрутки не отображаются, пока Вы не начнете прокрутку. В противном случае они отображаются.
При прокручивании: скрытие полос прокрутки до начала прокрутки.
Всегда. полосы прокрутки отображаются постоянно.
Нажмите мышью полосу прокрутки для выполнения следующих действий.
Переход к следующей странице: при нажатии на полосе прокрутки содержимое прокручивается до следующей страницы.
Переход к месту, обозначенному мышью: переход к тому месту, где Вы нажали мышью. Например, если Вы нажали в нижней части полосы прокрутки, Вы переходите в конец документа.
Для мгновенного переключения между различными способами прокрутки во время работы удерживайте клавишу Option и нажимайте полосу прокрутки.
Веб-браузер по умолчанию
Safari — это веб-браузер в macOS, используемый по умолчанию при нажатии на ссылку в электронном письме или текстовом сообщении. Чтобы узнать о браузере Safari, см. Руководство пользователя Safari.
Вы можете выбрать другой веб-браузер, установленный на Mac, в качестве веб-браузера по умолчанию.
Открывать документы во вкладках
Укажите, в каком случае документы должны открываться во вкладках (а не в новых окнах): никогда, только при работе в полноэкранном режиме или всегда.
Запрашивать сохранение изменений при закрытии документов
По умолчанию при закрытии документов несохраненные изменения сохраняются автоматически. Установите этот флажок, если Вы хотите получать запросы на сохранение изменений.
Закрывать окна при завершении работы приложения
Закрывать окна приложений при выходе из них. При следующем входе в приложение окна не будут открываться автоматически.
Недавно использованные объекты
Выберите количество объектов, отображаемых в команде меню «Недавно использованные объекты». Недавно использованные объекты отображаются в меню Apple, так что Вы можете легко открыть эти объекты.
Это значение также определяет число недавних объектов, отображаемых в меню приложения, например в меню «Файл» > «Открыть недавние» в приложении TextEdit.
Разрешить Handoff между этим Mac и Вашими устройствами iCloud
(доступно не на всех компьютерах)
Если Ваш Mac поддерживает Handoff, включите Handoff между Вашим Mac, устройствами iOS, iPadOS и Apple Watch, на которых настроена служба iCloud. Продолжение работы с того места, на котором Вы остановились, благодаря Handoff на Mac.
Когда этот флажок установлен, можно использовать Универсальный буфер обмена, чтобы копировать объекты с одного устройства на другое.
Чтобы сделать объекты на экране крупнее, см. раздел Улучшение видимости экрана Mac.
Источник