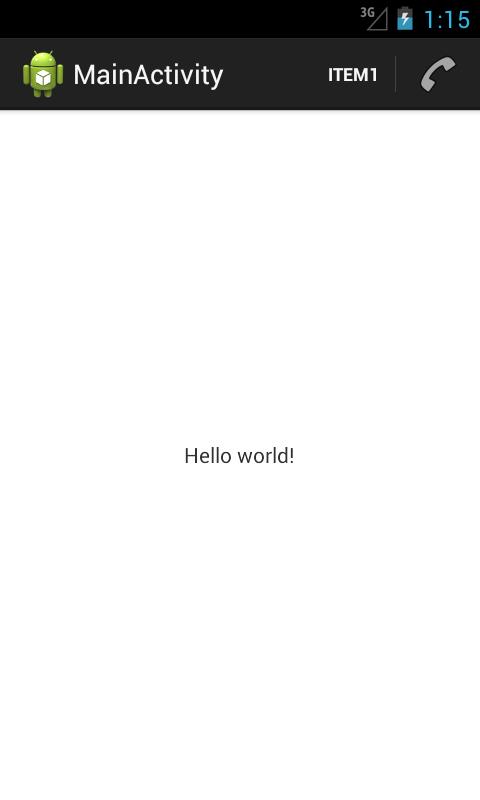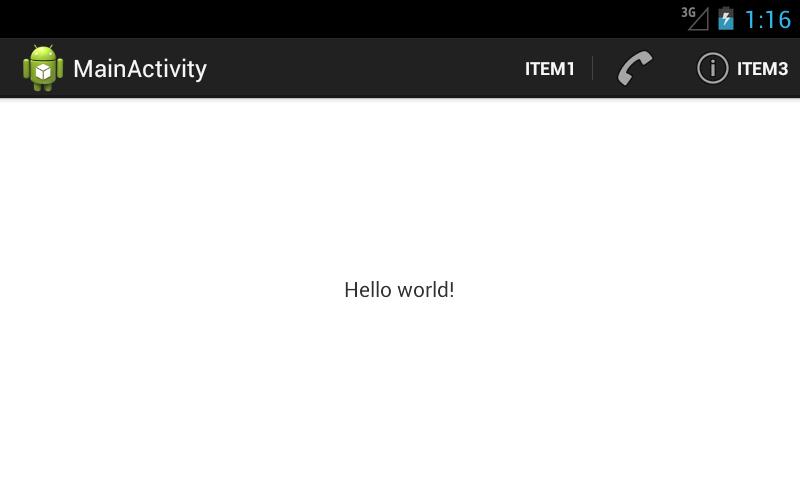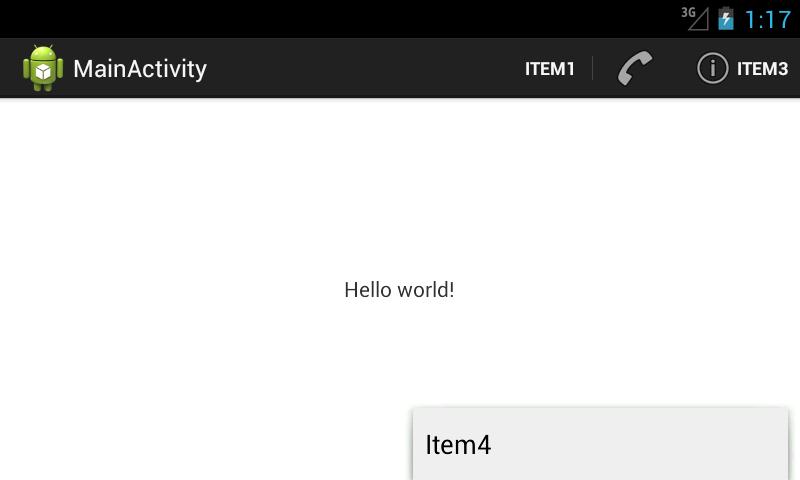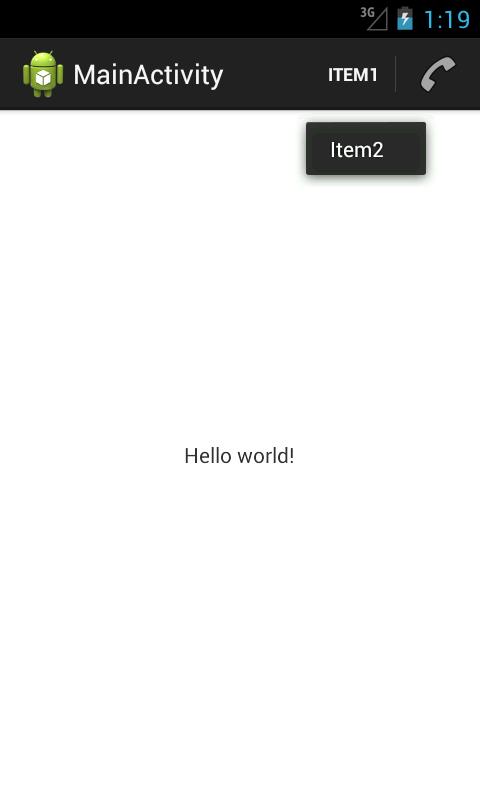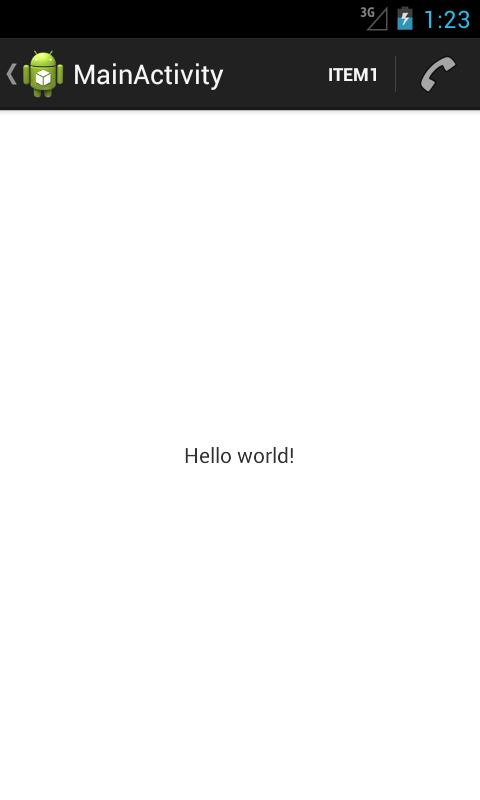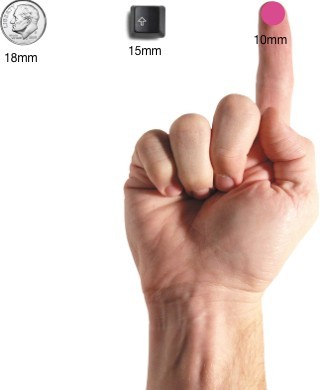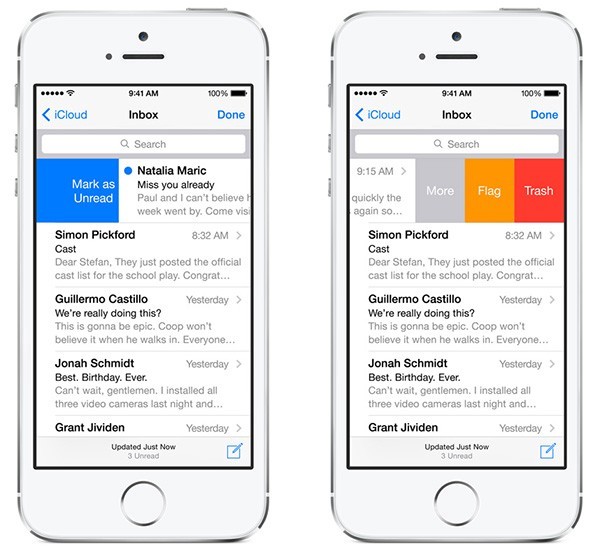- Меню бар для андроид
- Navigation Bar (Back, Home, Recent Button)
- Скачать программу Navigation Bar (Back, Home, Recent Button)
- Полный список
- overflow menu
- Как узнать текст элемента, если видна только иконка
- Как отключить ActionBar
- Где обрабатывать нажатия на элементы
- О кнопке Home
- Базовые модели мобильной навигации
- Меню-гамбургер
- Tab bar
- Управление жестами
Меню бар для андроид
Полномасштабная, увлекательная 3D ролевая игра на андроид. Вы в роли Барда и Вас ждут невероятные приключения и испытания!
Индикатор батареи на андроид в виде линии с возможностью выбора цветовой гаммы и местоположения!
Сканер штрих-кодов для андроид устройств от разработчиков ZXing Team.
Создаем панель быстрого запуска на рабочем столе вашего андроид устройства для быстрого доступа к приложениям или играм.
Приложение с кнопкой Пуск и панелью задач как у Windows 7.
Изменяем док и топ бар на своем андроид-смартфоне, как итог получаем стильный домашний экран.
Помогите маленькому мышонку добраться до сыра, разгадав при этом головоломку.
Необычная игра в которой вы будете отслеживать монстров по их штрих-коду и сражаться с ними.
Приготовьте для бармена коктейль, только смотрите не убейте его.
Сканер двумерных штрих-кодов в формате QR от разработчика WB Development Team.
Оригинальная аркада по защите деревни от монстров.
Веселая игра в которой вы будет держать пиратский бар.
Путешествуйте по подземному миру и убивайте огромных пауков.
Отличный раннер по мотивам одноимённого мультфильма.
Красивые воздушные бои на самолетах в трехмерной графике.
Простенькая аркада с элементами файтинга, где вам предстоит бить бочки.
Игра сочетающая элементы «Фермы» и жанра «Я ищу».
Мексиканский супер Марио со сложными миссиями и опасными врагами.
Средневековые приключения двух друзей, рыцаря и барда.
Небольшое приложение для распознавания QR и баркодов
Источник
Navigation Bar (Back, Home, Recent Button)
Для того, чтобы заменить сломанную (неисправную) кнопку «назад», home, вам поможет программа Navigation Bar для Андроид.
- Несколько функций и цветов на выбор
- Управление жестами
- Авторежим скрытия панели навигации
- Однократно и длительное удерживание кнопки для разных настроек
- Редактирование размера, в том числе и высоты кнопки
- Настройки вибро отклика
- Опции для блокировки
- Более 15 доступных тем для фона
Оценка редакции
Оценка 0 пользователей
Требования к v 1.8.1
- Версия ОС: Android 4.1+
- Требуется свободного места: 4 Mb
Скачать программу Navigation Bar (Back, Home, Recent Button)
v1.8.1 Оригинал
Дата обновления: 25 мая 2019
ANTIN
BraveAmbush
cd1
Aksel Manyface
Источник
Полный список
— размещаем элементы в ActionBar
Еще одно нововведение третьего Андроида – Action Bar. Это панель в верхней части приложения.
В этом уроке попробуем размещать там свои элементы с иконками и посмотрим, как с ними взаимодействовать. Тут нам все уже будет знакомо, т.к. используется механизм, который раньше строил меню. Т.е. мы в методе onCreateOptionsMenu получаем на вход объект Menu и (программно или с помощью XML) наполняем его элементами.
Для элементов будем указывать id, текст, иконку и режим показа.
Project name: P1071_ActionBarItems
Build Target: Android 4.1
Application name: ActionBarItems
Package name: ru.startandroid.develop.p1071actionbaritems
Create Activity: MainActivity
В strings.xml добавим строки:
В файл res\menu\main.xml напишем следующий текст:
С id, title и icon, думаю все понятно – это идентификатор, текст и иконка элемента. Иконки системные, выбранные случайно.
Нам тут больше интересен атрибут showAsAction, это режим показа элемента. Он может принимать значения:
never – не показывать элемент
ifRoom – показывать, если есть место
always – всегда показывать
К этим значениям может быть добавлено еще одно – withText. Актуально для элементов с указанной иконкой. В этом случае для элемента будет показана не только иконка, но и текст из title.
Думаю, комментарии тут особо не нужны. Все знакомое. Заполненный нами ранее xml-файл используется для создания элементов Menu.
Все сохраняем, запускаем приложение.
Отобразился item1 и item2.
Для item1 мы не указывали иконку, поэтому видим только текст. А в showAsAction мы указали always, т.е. система будет пытаться отобразить элемент, даже если не хватает места на ActionBar.
Для item2 мы указали иконку ic_menu_call, ее и видим в ActionBar. В showAsAction мы указали ifRoom, т.е. отображать, если есть свободное место. Место есть – элемент виден.
Жмем на эмуляторе menu и видим два оставшихся элемента. Они не отобразились в ActionBar и теперь доступны только так.
item3 не отобразился, т.к. ему не хватило места. Мы для него указывали showAsAction = ifRoom, т.е. отображать, если есть где. Для item2 место нашлось, а вот item3 не влез.
item4 не отобразился, т.к. мы указали showAsAction = never.
11.12.2017 Кнопки меню больше нет. Вместо нее в ActionBar есть кнопка Overflow (три точки), используйте ее, чтобы увидеть скрытые пункты меню.
Давайте увеличим место в ActionBar и посмотрим, что изменится. Для этого просто повернем экран в горизонтальную ориентацию – CTRL+F12.
Для item1 и item2 ничего не изменилось. А вот для item3 теперь появилось местечко, и он вылез. Если для item2 отображена только иконка, то для item3 мы видим и текст. Это сказывается withText в атрибуте showAsAction.
item4 не виден несмотря на то, что есть куча места свободного. Причина — never в атрибуте showAsAction. Чтоб добраться до него, жмем menu.
overflow menu
Если запустить это же приложение на планшете, то увидим чуть другой интерфейс ActionBar:
Справа появляется кнопка, нажатие на которую аналогично нажатию на menu. Судя по всему, эта кнопка видна только на тех устройствах, на которых нет кнопки menu.
Как узнать текст элемента, если видна только иконка
Если для элемента показана только иконка, то долгим нажатием на нее можно добиться показа текста. Попробуем на item2:
На AVD с 4.1 это работает. На планшете с 3.2 – почему-то нет.
Как отключить ActionBar
Для этого в коде можно прописать:
Либо выбрать для Activity тему, содержащую текст NoActionBar.
Где обрабатывать нажатия на элементы
Там же, где и при работе с меню – метод onOptionsItemSelected. Все аналогично.
О кнопке Home
В левой части ActionBar находится кнопка Home. По умолчанию для нее используется иконка приложения или Activity. Мы можем поставить сюда свою иконку, не трогая текущие. Для этого используется атрибут android:logo у Activity или Application.
В третьем Андроиде кнопка Home кликабельна по умолчанию. В четвертом же ее надо явно задействовать методом setHomeButtonEnabled.
Поймать нажатие кнопки Home можно также в onOptionsItemSelected. Она имеет >
Насколько я понял по хелпу, назначение этой кнопки – перейти в коренное Activity программы, т.е. действительно кнопка «Домой». Также хелп говорит об еще одной логической возможности использования – как кнопка «Вверх». Т.е. не в корневое Activity, а на один логический уровень вверх. Например, из чтения письма переходим к списку писем. А для того, чтобы пользователь знал, что он попадет не Домой, а Вверх предлагается вешать на кнопку стрелочку методом setDisplayHomeAsUpEnabled.
В итоге выглядит это примерно так
На кнопке появилась стрелка.
Надо понимать, что эта стрелка – это просто изображение для пользователя, чтобы он знал, какое поведение ожидать от нажатия. А кодить весь процесс перехода Вверх надо самим. Как впрочем и процесс перехода Домой.
Напоследок еще несколько полезных методов для ActionBar:
setTitle – установить свой заголовок
setSubtitle — установить свой подзаголовок
setDisplayShowTitleEnabled – скрыть/показать заголовок и подзаголовок
На следующем уроке:
— используем навигацию в ActionBar
Присоединяйтесь к нам в Telegram:
— в канале StartAndroid публикуются ссылки на новые статьи с сайта startandroid.ru и интересные материалы с хабра, medium.com и т.п.
— в чатах решаем возникающие вопросы и проблемы по различным темам: Android, Kotlin, RxJava, Dagger, Тестирование
— ну и если просто хочется поговорить с коллегами по разработке, то есть чат Флудильня
— новый чат Performance для обсуждения проблем производительности и для ваших пожеланий по содержанию курса по этой теме
Источник
Базовые модели мобильной навигации
Навигация в приложении должна быть интуитивной и предсказуемой. Разобраться, как по нему перемещаться, должно быть легко как для тех, кто уже пользовался приложением, так и для тех, кто открывает его впервые. Но на мобильных устройствах сделать навигацию доступной и легкой для обнаружения непросто из-за ограничений, которые накладывает маленький размер экрана, и необходимости отдавать приоритет над UI элементами контенту. Разные модели навигации пытаются разрешить это проблему по-разному, но каждая из них страдает от ряда проблем, связанных с юзабилити.
В своей статье Ник Бабич, специалист по разработке мобильных приложений и UX дизайну, рассматривает три базовых модели навигации — меню-гамбургер, Tab bar и управление жестами — и описывает их сильные и слабые стороны.
Меню-гамбургер
Пространство на экране мобильного устройства — ценность на вес золота, а меню-гамбургер — одна из самых популярных моделей навигации, помогающих вам его сберечь. Выдвижная панель позволяет спрятать навигацию за левой границей экрана и показывать ее только когда пользователь совершит определенное действие. Такое решение особенно полезно, если вы хотите, чтобы пользователь сосредоточился на контенте главного экрана.
Как видите, собственно меню скрыто за иконкой.
Большое количество вариантов навигации. Главное преимущество навигационного меню в том, что с его помощью можно уместить большое количество вариантов на маленьком участке.
Аккуратный дизайн. Освободите место на экране, перенеся все варианты с него на боковое меню.
Скрытую навигацию сложнее найти. С глаз долой — из сердца вон. Если навигация спрятана, пользователи с меньшей вероятностью будут ей пользоваться. Несмотря на то, что эта схема становится стандартной и многие владельцы мобильных с ней знакомы, большое количество людей просто не додумается открыть меню.
Противоречие с правилами навигации платформы. Для Android меню-гамбургер стало практически стандартом, но на iOS устройствах его просто невозможно внедрить, не затрагивая основные элементы навигации. В результате панель может оказаться перегруженной.
С меню-гамбургером контекст оказывается скрыт. Меню-гамбургер не отображает текущую позицию пользователя; эту информацию сложнее извлечь, так как она становится видимой только при нажатии на иконку меню.
Для того, чтобы попасть на искомую страницу, требуется дополнительное действие. Для перехода на ту или иную страницу нужно не меньше двух кликов (один — на иконку меню, второй — на интересующую пользователя страницу).
Варианты должны быть в приоритете. Если у вас сложная навигация, вы не облегчите жизнь пользователю тем, что ее спрячете. Есть много примеров из жизни, которые показывают: когда варианты из меню представлены в более визуально доступном виде, вовлеченность растет, а пользовательский опыт улучшается. Спросите у себя: «Какие элементы настолько важны, чтобы сделать их видимыми на мобильном устройстве?». Чтобы ответить на этот вопрос, необходимо сначала разобраться, что же имеет значение для ваших пользователей.
Если у вас небольшое количество пунктов меню с высоким приоритетом, подумайте о том, чтобы перенести их во вкладки или на Tab bar.
Посмотрите, как у вас структурирована информация. У хороших приложений очень узкий фокус. Если структура сложная, возможно, имеет смысл разделить функции между двумя или несколькими приложениями попроще. Facebook выпустил свой Messenger именно для того, чтобы решить проблему излишней сложности. Если урезать функционал, сократится и количество вариантов в меню, а значит, отпадет необходимость внедрять меню-гамбургер.
Tab bar
Модель с использованием панели вкладок, — наследие дизайна десктопных приложений. Обычно на панели представлено относительно небольшое количество вариантов равной значимости, которые должны быть доступны для прямого перехода с любого экрана в приложении.
В Твиттере Tab bar позволяет пользователю переходить непосредственно на экран, связанный с выбранным объектом.
Tab bar легко передает информацию о местонахождении пользователя. При правильном применении визуальных подсказок (иконки, подписи, цвета) она становится самоочевидной и не требует дополнительных пояснений.
Tab bar обеспечивает постоянство. Варианты навигации все время представлены на экране, так что пользователи видят, какие основные окна имеются в приложении, и могут перейти на любое из них по клику.
Число вариантов навигации ограничено. Если в вашем приложении их больше пяти, уместить все на Tab bar, сохраняя при этом оптимальный для тачскрина размер иконок, будет сложно.
Логика и расположение панели вкладок у iOS и Android отличаются. У каждой из этих платформ свои правила и рекомендации, касающиеся UI и юзабилити; их следует принимать во внимание, создавая Tab bar для того или иного устройства. Панель может находиться в верхней (преимущественно на Android) или нижней (преимущественно на iOS) части страницы. Кроме того, на iOS нижняя панель часто используется, чтобы переключаться между экранами приложения. На Android же, напротив, принято отображать вкладки для визуального управления сверху. К тому же на нижнюю панель иногда выводятся действия.
Не делайте иконки слишком маленькими. Они должны быть достаточно крупными, чтобы на них легко было нажимать. Чтобы рассчитать размер каждой иконки действия на нижней панели, разделите ширину экрана на количество действий. Или же подгоните размер всех иконок под самую большую из них.
Иконки должны быть протестированы на юзабилити. Применяйте правило пяти секунд: если вам понадобилось больше пяти секунд, чтобы придумать иконку для чего бы то ни было, скорее всего она не сможет эффективно передать нужное значение.
Всегда добавляйте к иконкам подписи. Из-за того, что у большинства иконок отсутствует стандарт применения, поясняющий текст необходим, чтобы передать нужную информацию и снизить градус неопределенности. Пользователям должно быть понятно, что именно произойдет, если они кликнут на элемент.
Управление жестами
29 июня 2007 года наступил поворотный момент. Как только компания Apple выпустила на рынок первый смартфон с полностью сенсорным экраном, взаимодействие с тачскрином стало доминирующим типом управления для мобильных устройств.
Жесты быстро приобрели популярность среди дизайнеров; появилось множество приложений, которые экспериментировали с управлением жестами.
Сегодня успех мобильного приложения может в большой степени зависеть от того, насколько продуманно жесты встроены в пользовательский опыт.
Tinder совершил переворот в своей индустрии при помощи жеста swipe, который стал практически визитной карточкой продукта. У людей это приложение ассоциируется с «проведите вправо» и «проведите влево».
Убирает лишние элементы из интерфейса. Выстраивая дизайн на базе управления жестами, вы получаете возможность делать интерфейс более лаконичным, тем самым экономя место для ценного контента.
«Естественный интерфейс». Люк Вроблевски в своей статье приводит данные из исследования, в ходе которого сорок человек из девяти разных стран попросили придумать жесты для различных действий (удаление, пролистывание, приближение и т. д.). Важно отметить следующую тенденцию: выбранные жесты оказались схожими, несмотря на различия в культурах и опыте участников эксперимента. К примеру, когда им предлагали «удалить», большинство людей, к какой бы национальности они ни относились, пытались перетащить объект на пределы экрана.
Невидимая навигация. Видимость — важный принцип дизайна UI. Посредством меню можно сделать так, чтобы все возможные действия были видимыми и, как следствие, чтобы их можно было легко найти. Невидимый интерфейс может выглядеть заманчиво красивым, но сама его невидимость вызывает массу проблем с юзабилити. Управление жестами по природе своей существует в скрытом виде, пользователю нужно сначала его обнаружить. Здесь работает та же закономерность, что и в случае с меню-гамбургером: если возможность спрятана, ей воспользуется меньше людей.
Больше усилий со стороны пользователя. Большая часть жестов не отличается ни естественностью, ни простотой для освоения и запоминания. Разрабатывая навигацию, основанную на жестах, имейте в виду: по мере того, как вы убираете объекты из интерфейса, пользователю становится все сложнее учиться работать с вашим приложением. Без визуальных подсказок он может растеряться, не зная, как взаимодействовать с интерфейсом.
Удостоверьтесь, что вы не пытаетесь научить людей радикально новой схеме взаимодействия с приложением. Воссоздайте опыт, с которым они уже знакомы. Чтобы создать хорошую навигацию, основанную на жестах, для начала нужно посмотреть, как обстоят с ними дела в мире мобильных приложений в целом. Например, если вы разрабатываете почтовое приложение, использовать swipe для пролистывания писем можно спокойно — этот жест будет знаком многим пользователям.
Предоставляйте информацию по мере необходимости и используйте визуальные инструкции, чтобы научить людей работать с вашим приложением. Помните: нужно показывать только данные, необходимые пользователю для действия, которое он осуществляет в данный момент — почти как в играх, где механика раскрывается по мере прохождения.
Источник





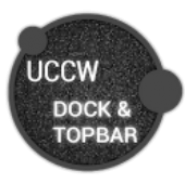



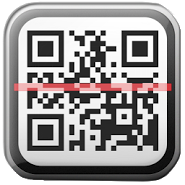










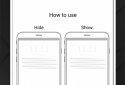
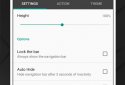
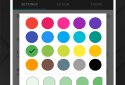
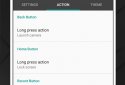
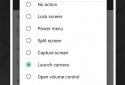
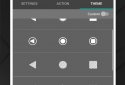
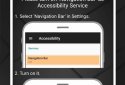
 ANTIN
ANTIN BraveAmbush
BraveAmbush Aksel Manyface
Aksel Manyface