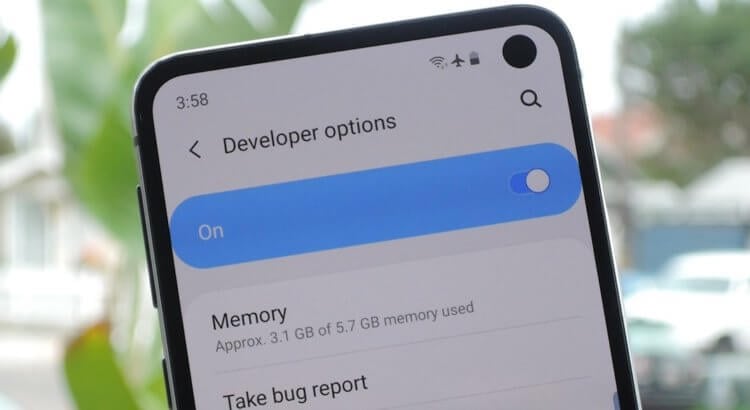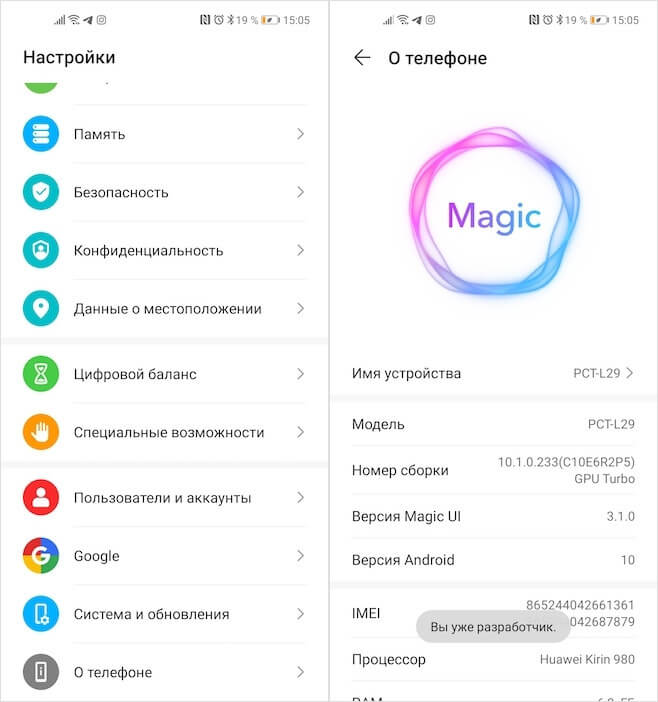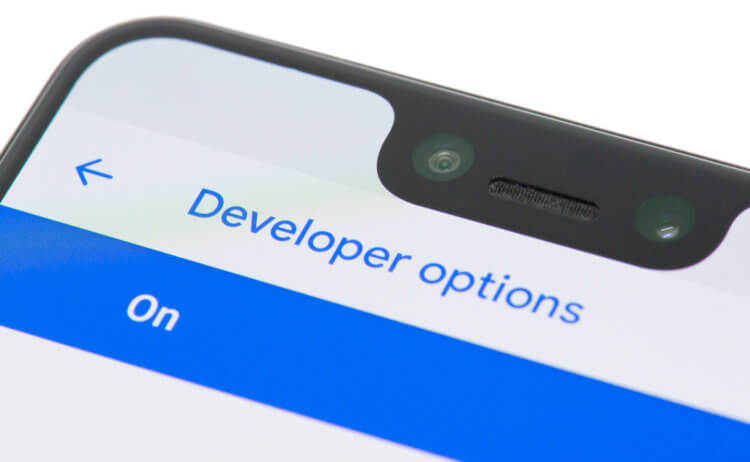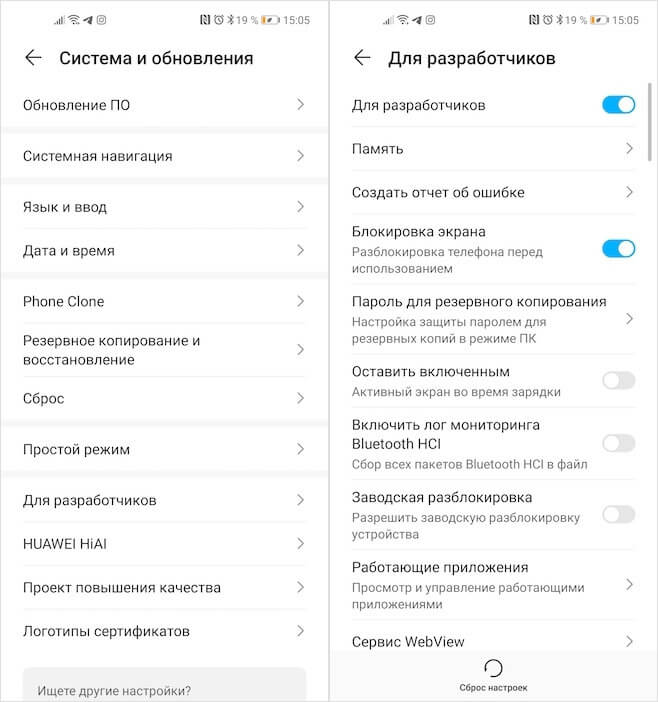- Как включить режим разработчика на Samsung серии A и Galaxy
- Что такое режим разработчика и для чего нужен?
- Как открыть меню «Для разработчиков» на телефоне Samsung серии A и Galaxy
- Видео: Параметры разработчика на Samsung Galaxy
- Как включить режим разработчика на Samsung – пошаговая инструкция
- Как отключить режим разработчика на Samsung Galaxy
- Видео: Как отключить параметры разработчика и отладку по USB на Samsung
- Режим разработчика Android
- Как включить режим разработчика Android
- Как отключить режим разработчика Android и убрать пункт меню «Для разработчиков»
- Классные функции из меню разработчиков на Android и как их включить
- Как включить меню разработчиков
- Как попасть в меню разработчика
- Скрытые функции Android, которые нужно включить
Как включить режим разработчика на Samsung серии A и Galaxy
По умолчанию режим разработчика на Samsung и Samsung Galaxy является скрытым меню. Он нужен в первую очередь для продвинутых пользователей и создан с целью отладки системных приложений, визуализации и настройки элементов прорисовки на экране.
Изменения в настройках режима разработчика могут привести к неисправностям в работе смартфона.
Примечание автора статьи: Режим разработчика на мобильных устройствах Samsung и Samsung Galaxy даст доступ к расширенному функционалу настроек, который отсутствует в стандартном меню. Основные доступные функции, которые могут пригодиться любому пользователю смартфона, приведены ниже: Просмотр и управление работающими приложениями. Активация автоматического обновления системы. Отладка по USB (режим, который позволит перемещать файлы между ПК и мобильным устройством, напрямую устанавливать приложения и просматривать системные журналы).
Что такое режим разработчика и для чего нужен? 
Это дополнительные возможности и более широкая сфера работы. По сути — это второй аккаунт с более глубокими правами. Если для обычного пользователя видна только оболочка и главные кнопки, то режим «Для разработчиков» в Samsung Galaxy — это возможность настроить всю систему под себя.
Как открыть меню «Для разработчиков» на телефоне Samsung серии A и Galaxy
Меню раздела «Для разработчиков» в Настройках смартфона с ОС ANDROID версии 8.0 содержит в себе 53 позиции. В ней есть, например, такие пункты, как:
- Просмотр и управление работающими приложениями
- Заводская разблокировка
- Отладка по USB
- Всегда спрашивать при USB-подключении
- Быстрый переход от Wi-Fi к моб. передаче данных
- Всегда разрешать сканирование роуминга Wi-Fi
- Аудиокодек Bluetooth
- Режим аудиоканала Bluetooth
- Показывать нажатия при вводе текста
- Ускорить работу GPU
- и т.д.
Производители телефонов неспроста скрыли режим разработчика. Поскольку этот режим был создан с целью отладки соединений и работающих приложений, изменений элементов прорисовки на экране и настройки аппаратной визуализации, поэтому эти задачи не должны были быть доступными для обычных пользователей.
Режим разработчика активировать не сложно.
И хотя после включения этой функции вы увидите большое количество скрытых возможностей — нужно понимать, что малейшие изменения в этих настройках могут негативно отразиться на работоспособности телефона.
Видео: Параметры разработчика на Samsung Galaxy
Как включить режим разработчика на Samsung – пошаговая инструкция
Для того, чтобы включить разработчика на смартфонах Samsung выполним следующие действия:
- Переходим в Настройки >Система >О телефоне
- Находим пункт Номер сборки и быстро нажимаем на него 5-7 раз:
- В нижней части экрана появится надпись : «Вы стали разработчиком!». Теперь вернувшись в Настройки >Система, вы найдете пункт Для разработчиков.
Первый же пункт данного меню отвечает за отключение режима. Одна из самых полезных и востребованных функций — режим отладки по USB. Также тут есть заводская разблокировка, управление работающими приложениями, включение/отключение автоматического обновления системы, настройка блокировки экрана и многое другое.
Как отключить режим разработчика на Samsung Galaxy
Для этого перезагрузите смартфон. Но на некоторых устройствах процедура сложнее:
- открываете параметры;
- переходите в раздел со всеми приложениями;
- выбираете пункт «Память»;
- открываете;
- кликаете «Сброс».
После завершения очистки перезагрузите телефон. При этом файлы не удаляются с памяти, поэтому не придется дополнительно их синхронизировать или пересохранять.
Видео: Как отключить параметры разработчика и отладку по USB на Samsung
Источник
Режим разработчика Android

В этой инструкции — о том, как включить режим разработчика на Android начиная с версий 4.0 и заканчивая последними 6.0 и 7.1, а также о том, как отключить режим разработчика и убрать пункт «Для разработчиков» из меню настроек андроид-устройства.
Примечание: далее используется стандартная структура меню Android, как на телефонах Moto, Nexus, Pixel, практически те же самые пункты и на Samsung, LG, HTC, Sony Xperia. Бывает, что на некоторых устройствах (в частности, MEIZU, Xiaomi, ZTE) нужные пункты меню называются чуть иначе или находятся внутри дополнительных разделов. Если вы не увидели приведенный в руководстве пункт сразу, посмотрите внутри «Дополнительно» и подобных разделов меню.
Как включить режим разработчика Android
Включение режима разработчика на телефонах и планшетах с Android 6, 7 и более ранних версий происходит одинаково.
Необходимые шаги для того, чтобы в меню появился пункт «Для разработчиков»
- Зайдите в настройки и внизу списка откройте пункт «О телефоне» или «О планшете».
- В конце списка с данными о вашем устройстве найдите пункт «Номер сброки» (для некоторых телефонов, например, MEIZU — «Версия MIUI»).
- Начните многократно нажимать по этому пункту. Во время этого (но не с первых нажатий) будут появляться уведомления о том, что вы на верном пути к тому чтобы включить режим разработчика (разные уведомления на разных версиях андроида).
- В конце процесса вы увидите сообщение «Вы стали разработчиком!» — это означает, что режим разработчика Android был успешно включен.
Теперь, чтобы зайти в параметры режима разработчика вы можете открыть «Настройки» — «Для разработчиков» или «Настройки» — «Дополнительно» — «Для разработчиков» (на Meizu, ZTE и некоторых других). Может потребоваться дополнительно перевести переключатель режима разработчика в положение «Вкл».
Теоретически, на каких-то моделях устройств с сильно модифицированной операционной системой, способ может не сработать, однако мне пока такого видеть не доводилось (успешно срабатывало и при измененных интерфейсах настроек на некоторых китайских телефонах).
Как отключить режим разработчика Android и убрать пункт меню «Для разработчиков»
Вопрос о том, как отключить режим разработчика Android и сделать так, чтобы в «Настройки» не отображался соответствующий пункт меню, задается чаще чем вопрос о его включении.
Стандартные настройки Android 6 и 7 в пункте «Для разработчиков» имеют переключатель ВКЛ-ВЫКЛ для режима разработчика, однако при выключении режима разработчика таким образом, сам пункт не исчезает из настроек.
Чтобы убрать его, выполните следующие действия:
- Зайдите в настройки — приложения и включите отображение всех приложений (на Samsung это может выглядеть как несколько вкладок).
- Найдите приложение «Настройки» (Settings) в списке и нажмите по нему.
- Откройте пункт «Хранилище».
- Нажмите «Стереть данные».
- При этом вы увидите предупреждение о том, что все данные, включая аккаунты будут удалены, но на самом деле все будет в порядке и ваша учетная запись Google и другие никуда не денутся.
- После того, как данные приложения «Настройки» были удалены, пункт «Для разработчиков» исчезнет из меню Android.
На некоторых моделях телефонов и планшетов пункт «Стереть данные» для приложения «Настройки» недоступен. В этом случае удалить режим разработчика из меню получится только сбросив телефон на заводские настройки с потерей данных.
Если решитесь на этот вариант, то сохраните все важные данные вне Android устройства (или синхронизируйте их с Google), а затем зайдите в «Настройки» — «Восстановление, сброс» — «Сброс настроек», внимательно прочтите предупреждение о том, что именно представляет собой сброс и подтвердите начало восстановления заводских настроек, если согласны.
Источник
Классные функции из меню разработчиков на Android и как их включить
Меню разработчиков — это особый набор функций и инструментов для разработчиков, который есть во всех Android-смартфонах, но по по умолчанию тщательно скрыто от глаз посторонних. Несмотря на то, что большая часть функций из этого меню вряд ли будет понята рядовыми пользователями, среди них есть довольно много весьма интересных и полезных. Рассказываю, что это за функции, где они скрываются, как их включить и в каких ситуациях они могут пригодиться.
Включить меню разработчиков очень просто. Но не всем туда надо
Google выпустила Android-приложение для блокировки смартфонов, за которые не платят кредит
Дисклеймер: меню разработчиков, как ясно из названия, предназначается либо для разработчиков, либо для продвинутых пользователей. Поэтому, следуя дальнейшим инструкциям, вы должны отдавать себе отчёт в том, что именно и зачем вы делаете. Мы не даём никаких гарантий относительно качества работы вашего смартфона в случае включения тех или иных параметров и уж тем более не отвечаем, если вы вдруг сделаете что-то не то и выведете свой аппарат из строя. Настоятельно рекомендуем считать этот материал не руководством к действию, а частным экспериментом автора.
Как включить меню разработчиков
Для начала нам потребуется включить меню разработчиков. Я слышал, что некоторые производители не скрывают его от пользователей, но на большинстве устройств под управлением Android ему требуется ручная активация:
- Перейдите в «Настройки» смартфона и пролистайте вниз;
- Откройте раздел «О телефоне» и найдите пункт «Номер сборки»;
Большинство смартфонов требует, чтобы меню разработчиков активировали вручную
- Быстро-быстро нажимайте на «Номер сборки» до тех пор, пока не появится надпись «Вы разработчик»;
- Подтвердите переход в новый статус, если система это потребует.
Как попасть в меню разработчика
Не включайте это меню и не исследуйте его, если считаете, что не готовы
С этого момента в «Настройках» появится дополнительный пункт под названием «Для разработчиков». Опять же его расположение может меняться в зависимости от прошивки, на базе которой работает ваш смартфон. На многих устройствах новый пункт появляется прямо в общем списке, под вкладкой «О телефоне». Однако на аппаратах Huawei и Honor, к примеру, его скрывают более тщательно. Если у вас смартфон от этих брендов, можете найти меню разработчиков через поиск или в разделе «Система и обновление».
Для рядового пользователя в меню разработчиков, на первый взгляд, нет ничего интересного. Мало того, что большинство параметров, которые там представлены, не переведены на русский язык, так ещё и используют в основном совершенно незнакомые термины вроде WebView, «мониторинг HCI», рендеринг и т.д. Однако есть и вполне привычные. Я отобрал для вас список самых востребованных функций, которые могут пригодиться ну практически каждому. А уж что из этого использовать, решать только вам.
Скрытые функции Android, которые нужно включить
Скрытые функции в меню разработчика могут пригодиться и рядовым пользователям
- Блокировка экрана — функция, которая позволяет отключить запрос пароля, отпечатка пальца или лица для разблокировки. Благодаря ей нажатие на кнопку питания сразу перенесёт вас на рабочий стол.
- Заводская разблокировка — функция, которая не имеет отношения к блокировке экрана, а просто предоставляет вам рут-доступ к устройству. С ним вы сможете ставить над смартфоном любые эксперименты.
- Работающие приложения – системный раздел, который позволяет отследить работоспособность разных приложений. Здесь же можно контролировать расход оперативной памяти и понять, какая программа жрёт её больше всего.
- Повышение чёткости на солнце – функция, которая – что бы вы думали – анализирует прямые солнечные лучи и повышает пиковую яркость до максимума. С ней разглядеть содержимое экрана на улице будет проще.
- Скорость анимации – системный раздел, который позволяет ускорить или вообще отключить анимацию. В результате приложения не будут вылетать как бы из иконок на рабочем и вам будет казаться, что они запускаются практически мгновенно.
- Ускорить работу GPU – специальный ускоритель, который принудительно заставляет графический сопроцессор обрабатывать даже 2D-изображения. Потенциально это способно увеличить скорость срабатывания отдельных системных элементов.
- Пузыри – уведомления из приложений будут отображаться на экране в формате пузырей.
Меня часто спрашивают, не будет ли вреда, если включить все эти параметры разом. Честно говоря, мне никогда не приходило в голову пробовать это на своём личном смартфоне. Поэтому, если вам вдруг захотелось включить все или почти все функции из меню разработчика, лучше 10 раз подумайте, так ли вам всё это нужно и либо будьте готовы откатить аппарат до заводских настроек в случае сбоя, либо подумайте, от чего можно без проблем отказаться.
Источник