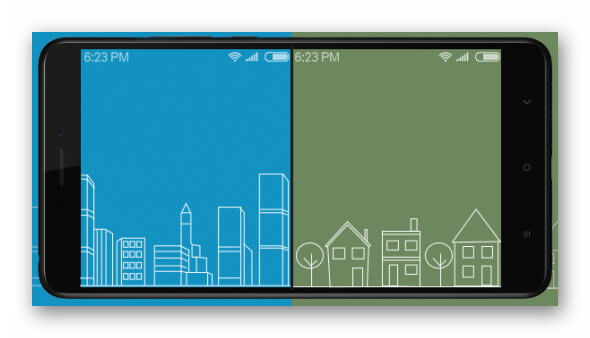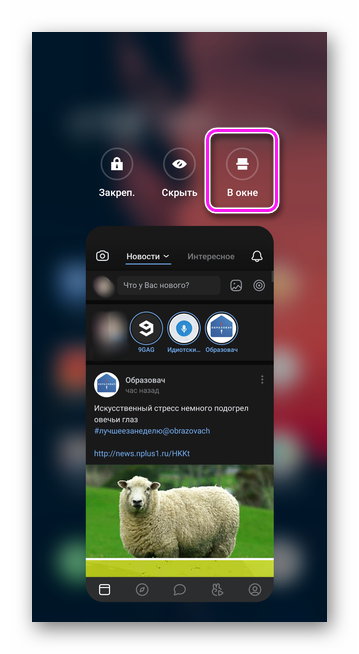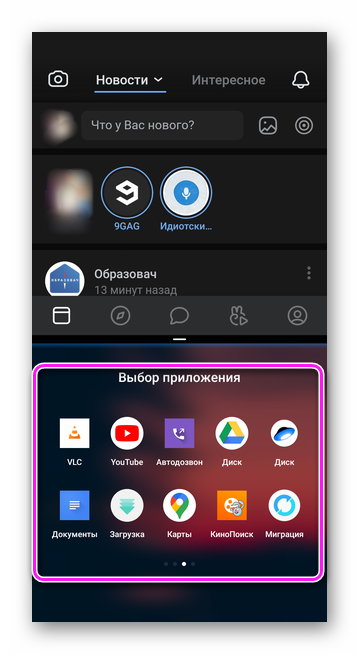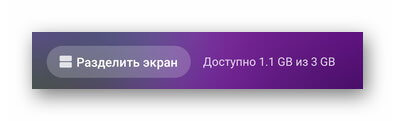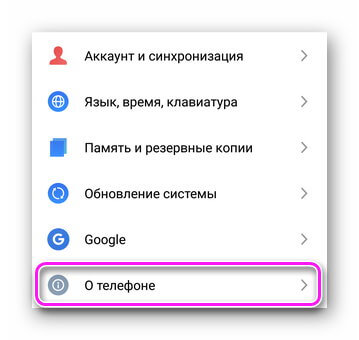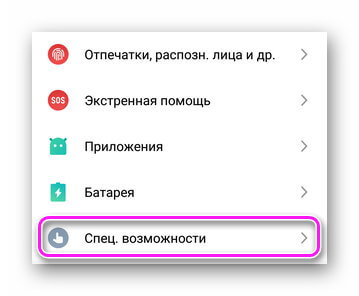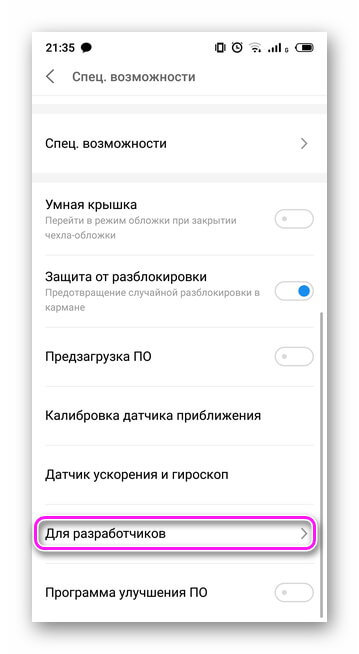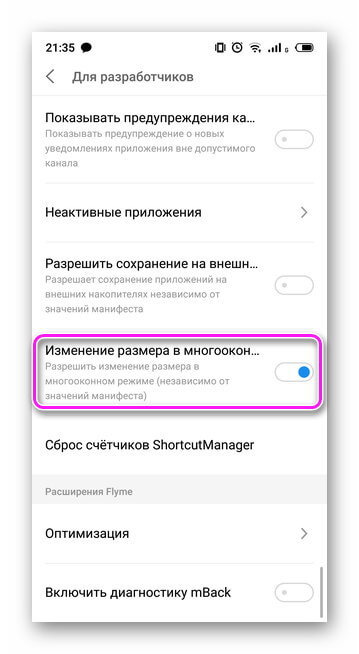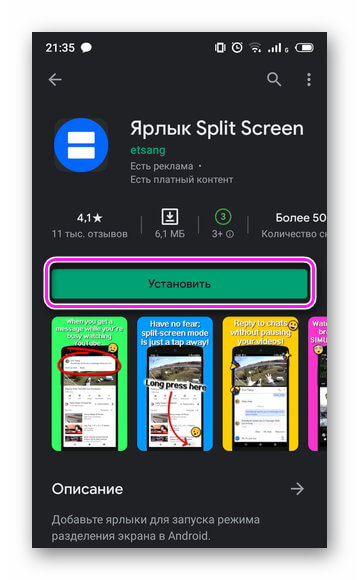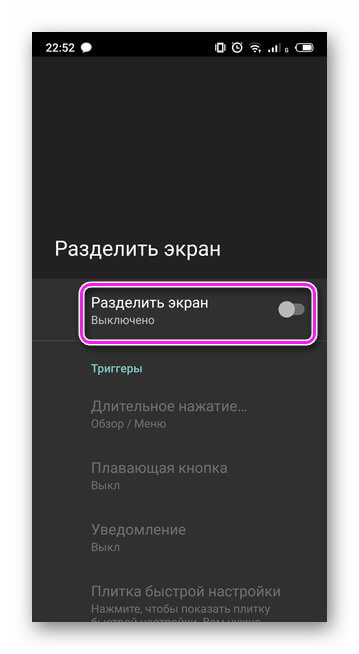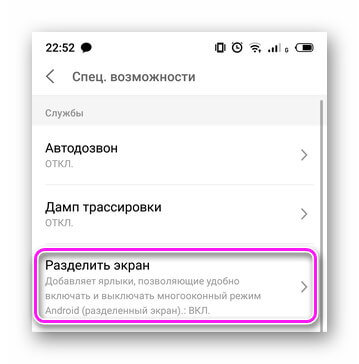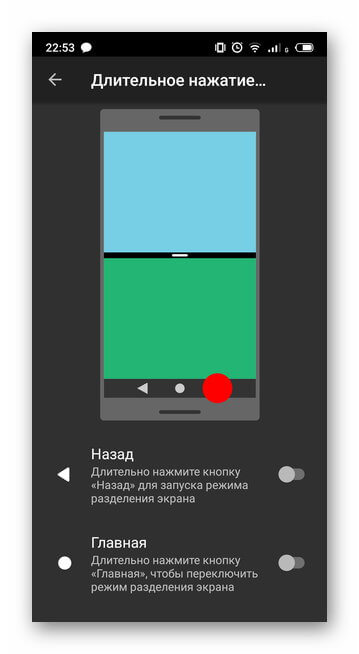- Что такое многозадачность в смартфонах?
- Понимание того, как многозадачность работает на iPhone и Android
- Многозадачность в смартфонах
- Многозадачность и время автономной работы
- Многозадачность в iPhone и iPad
- Многозадачность в Android
- Приложения, разработанные для многозадачности
- Вызов функции разделения экрана на Android-девайсах
- Способ 1: Меню многозадачности
- Способ 2: Навигационная кнопка
- Разделение экрана Андроид на 2 окна
- Достоинства и недостатки многооконного режима
- Как установить многооконный режим на Андроид
- Пользовательский интерфейс
- С помощью Ярлык Split Screen
Что такое многозадачность в смартфонах?
Понимание того, как многозадачность работает на iPhone и Android
Многозадачная операционная система – это та, которая позволяет одновременно запускать несколько программ или приложений. Мы живем в многозадачном режиме каждый день, когда используем компьютеры. Вот типичный сценарий: вы печатаете текстовый документ во время загрузки файла и некоторой классной музыки, играющей в фоновом режиме, все одновременно. Это приложения, которые вы запустили сами, но есть и другие, которые работают в фоновом режиме без вашего ведома. Запустите диспетчер задач, и вы увидите.
Многозадачность требует от операционной системы старательного, даже хирургического, управления обработкой инструкций и процессов в микропроцессоре и хранением их данных в основной памяти.
Теперь рассмотрим ваш старый мобильный телефон. Вы можете сделать только одну вещь за один раз. Это связано с тем, что работающая на нем операционная система не поддерживает многозадачность. Многозадачность пришла к смартфонам, особенно в iPhone (скорее в iOS) и Android, но она не работает точно так же, как в компьютерах.
Многозадачность в смартфонах
Здесь все несколько иначе. Приложения в смартфонах (в основном это iOS и Android), которые, как говорят, работают в фоновом режиме, не всегда отображают многозадачность. Фактически они могут находиться в трех состояниях: бегущем, приостановленном (спящем) и закрытом. Да, некоторые приложения закрыты прямо из-за каких-то проблем. Вы, вероятно, не поймете намека на это и обнаружите этот факт только тогда, когда захотите возобновить приложение снова, потому что именно операционная система управляет многозадачностью, не давая вам большого контроля.
Когда приложение находится в рабочем состоянии, оно находится на переднем плане, и вы имеете дело с ним. Когда приложение работает, оно работает более или менее так же, как приложения на компьютерах, то есть его инструкции выполняются процессором, и оно занимает место в памяти. Если это сетевое приложение, оно может получать и отправлять данные.
Большую часть времени приложения на смартфонах находятся в приостановленном (спящем) состоянии. Это означает, что они заморожены там, где вы их оставили, – приложение больше не выполняется в процессоре, и место, которое оно занимает в памяти, освобождается в случае нехватки памяти из-за запуска других приложений. В этом случае данные, которые он хранит в памяти, временно хранятся во вторичном хранилище (SD-карта или расширенная память телефона – это будет аналогично жесткому диску на компьютере). Затем, когда вы возобновляете приложение, оно возвращает вас именно туда, где вы остановились, переназначая свои инструкции для выполнения процессором и возвращая данные из спящего режима из вторичного хранилища в основную память.
Многозадачность и время автономной работы
Спящее приложение не потребляет мощности процессора, памяти и не принимает подключения – оно не используется. Таким образом, он не потребляет дополнительной энергии аккумулятора. Вот почему большинство приложений для смартфонов используют спящий режим, когда их просят запустить в фоновом режиме; они экономят заряд батареи. Тем не менее, приложения, которым требуется постоянное соединение, такие как приложения VoIP, должны оставаться в рабочем состоянии, что приводит к пожертвованию батареи. Это связано с тем, что если они будут отправлены в спящий режим, соединения будут отклонены, вызовы будут отклонены, а вызывающие абоненты будут уведомлены о том, что вызываемый абонент недоступен, как пример. Таким образом, некоторые приложения должны работать в фоновом режиме, выполняя настоящую многозадачность, например музыкальные приложения, приложения, связанные с местоположением, приложения, связанные с сетью, приложения push-уведомлений и особенно приложения VoIP.
Многозадачность в iPhone и iPad
Это началось в iOS с версией 4. Вы можете оставить работающее приложение и переключиться на фоновое приложение, вернувшись на домашний экран. Обратите внимание, что это отличается от закрытия приложения. Если вы хотите продолжить работу с приложением в фоновом режиме, вы можете использовать переключатель приложений, дважды щелкнув кнопку «Домой». Это позволит сосредоточиться на массиве значков в нижней части экрана, размывая или выпадая из остального содержимого экрана. Значки, которые появляются, являются «оставленными открытыми». Затем вы можете провести по всему списку и выбрать любой из них.
iOS также использует push-уведомления, которые по сути являются механизмом, который принимает входящие сигналы с серверов для запуска приложений, работающих в фоновом режиме. Приложения, прослушивающие push-уведомления, не могут полностью перейти в спящий режим, но должны оставаться в рабочем состоянии для прослушивания входящих сообщений. Вы можете выбрать «убить» приложения в фоновом режиме с помощью длительного нажатия.
Многозадачность в Android
Информация ниже должна применяться независимо от того, кто сделал ваш телефон Android.
В версиях Android до Ice Cream Sandwich 4.0 нажатие кнопки «домой» переводит работающее приложение на задний план, а длительное нажатие на кнопку «домой» вызывает список недавно использованных приложений. Ice Cream Sandwich 4.0 немного меняет дело.Существует значительный список последних приложений, который дает вам представление об управлении приложениями, что на самом деле не так, но приятно. Не все приложения в недавнем списке работают – некоторые спят, а некоторые уже мертвы. Нажатие и выбор одного приложения в списке может произойти из уже запущенного состояния, или выйти из спящего состояния, или загрузить приложение заново.
Приложения, разработанные для многозадачности
Теперь, когда смартфоны поддерживают многозадачность, по крайней мере, до некоторой степени, некоторые приложения также предназначены для работы, особенно в многозадачной среде. Примером является Skype для iOS, который имеет новые возможности для обработки уведомлений и сохранения активности в фоновом режиме при эффективном использовании заряда аккумулятора. Skype – это приложение VoIP, которое позволяет осуществлять голосовые и видеозвонки и, следовательно, всегда оставаться активным для лучшего взаимодействия с пользователем, так же, как ваш мобильный телефон будет постоянно прослушивать сигналы от входящих вызовов и текстовых сообщений.
Некоторые пользователи хотят отключить многозадачность на своих устройствах, возможно, потому что они обнаруживают, что приложения, работающие в фоновом режиме, замедляют работу компьютеров и расходуют заряд батареи. Это возможно, но операционные системы на самом деле не дают легких возможностей сделать это. Вам нужно использовать способы, собранные на закоулках. Для iOS это может даже потребовать джейлбрейка телефона.
Источник
Вызов функции разделения экрана на Android-девайсах
Способ 1: Меню многозадачности
Функция Split Screen, обеспечивающая возможность разделить экран Android-устройства с целью одновременного отображения на нём двух приложений, интегрирована во все (начиная с 7 Nougat) версии мобильной ОС, и вызывается фактически в любых интерфейсных оболочках «зелёного робота» по такому алгоритму:
- Запустите на девайсе во всяком случае одно приложение, которое планируете использовать в режиме разделения экрана. Это обязательное условие, так как эксплуатация «Split Screen» подразумевает, что состояние будет использоваться для работы именно с приложениями, то есть, к примеру, получить одновременный доступ к двум Рабочим столам Android в рассматриваемом режиме не получится.
- Вызовите меню многозадачности (Диспетчер приложений) Android – это осуществимо чаще всего тапом по сенсорной либо наэкранной (из дока внизу) кнопке «Меню» («Недавние приложения»), или путём предусмотренного в системе жеста (по умолчанию – свайп вверх до середины экрана от его нижнего края + небольшая задержка). Если необходимо пролистайте перечень запущенного на устройстве софта, чтобы отобразилась миниатюра того приложения, которое при разделённом экране будет отображаться в его верхней части (слева при альбомной ориентации дисплея).
Длительно воздействуйте на заголовок превью приложения (название) или его значок. Это приведёт к отображению меню, где нужно выбрать соответствующий цели пункт-опцию – «Разделить экран».
Стоит отметить, что в отдельных вариантах Андроид-оболочек рассматриваемая функция может быть неподписанной. В таком случае ориентируетесь на её общепринятое обозначение – два прямоугольника, — и тапайте по соответствующему элементу интерфейса.
На этом практически всё — экран девайса окажется разделённым на две части, верхняя (левая) из которых демонстрирует работу софта, выбранного как основного перед переходом в режим «Split Screen». Далее откройте второе приложение тапом по одной из демонстрируемых «Диспетчером задач» миниатюре либо запустите его путём нажатия на доступный с Рабочего стола/меню ПО ярлык. Перетаскивая разделитель двух независимых областей дисплея, можно выбрать, какое из приложений будет занимать на нём больше места.
Для выхода из режима «Split Screen» переместите разделяющий интерфейсы программных инструментов элемент вверх или в низ (при ландшафтной ориентации – влево/вправо) к самой кромке дисплея – в результате вы переведёте в полноэкранный режим работы соответственно отображаемое ранее внизу/вверху (справа/слева) средство.

Способ 2: Навигационная кнопка
Если режим разделения экрана на Андроид-девайсе планируется использовать часто, можно, проведя некоторые подготовительные манипуляции, организовать переход в него путём определенного воздействия на одну из сенсорных или представленных в доке внизу экрана навигационных кнопок. Для демонстрации алгоритма настройки указанной возможности в следующей инструкции показано как обеспечить вызов функции «Split Screen» путём длительного нажатия «Меню» («Недавние приложения»).
- Откройте «Настройки» ОС Android, перейдите в раздел конфигурирования параметров «Система» (возможно – «Расширенные настройки»). Далее переместитесь в категорию «Кнопки» («Функции кнопок»).
Следующие действия могут отличаться в зависимости от доступной на устройстве и выбранной вами модели управления функциями ОС:
- Если используется наэкранная навигационная панель, найдите в перечне её опций и нажмите на пункт «Длительное нажатие кнопки «Недавние приложения»» и в отобразившемся списке выберите «Разделение экрана».
Когда на девайсе наличествуют и задействованы сенсорные навигационные кнопки, переместитесь к блоку «КНОПКА «НЕДАВНИЕ ПРИЛОЖЕНИЯ», коснитесь в нём пункта «Действие при длительном нажатии». Активируйте опцию «Разделение экрана» в открывшемся окошке.

Выйдите из «Настроек» операционной системы. С этого момента после запуска любого приложения вы можете быстро перевести экран устройства в разделённое на две части состояние, нажав с задержкой навигационную кнопку «Меню» («Недавние приложения»), а далее действовать как описано в пунктах №№ 5-6 предыдущей инструкции из этой статьи.
Источник
Разделение экрана Андроид на 2 окна
Многооконность в Android разделяет экран, чтобы одновременно использовать 2 приложения. Функция доступна всем пользователям смартфонов на базе Андроид 7.0 Nougat.
Достоинства и недостатки многооконного режима
К плюсам относится расширение многозадачности, когда пользователь может смотреть видео и одновременно общаться в мессенджере, просматривать сайты в браузере и копировать информацию в заметки или подобное.
Интересно! До введения функции в ОС Android официально, она была доступна в фирменных прошивках от Samsung, LG, Huawei/Honor.
Как установить многооконный режим на Андроид
Функцию активируют через :
- пользовательский интерфейс;
- стороннее ПО, активирующее инструменты, встроенные в операционную систему.
Пользовательский интерфейс
Функция встречается в смартфонах от Xiaomi, Samsung, LG и прочих. Для ее активации :
- Запустите софт, который необходимо вывести сверху.
- Откройте окно многозадачности тапнув на квадрат или сделав соответствующий жест. У моделей от Сяоми нажмите на три вертикальных линии.
- Карточку с открытым ПО сдвиньте вниз и выберите «В окне».
- Снизу тапните по программе для запуска во втором окне.
- Регулируйте размер с помощью разграничительной черты.
Обратите внимание! Оба приложения реагируют на тапы и свайпы одновременно. Количество касаний зависит от матрицы установленной в телефоне.
На смартфонах от Xiaomi и Redmi:
- Запустите 2 необходимых проекта.
- Нажмите на «Разделить экран».
- Зажмите палец на софте и перетащите его вверх.
- Выберите вторую программу из запущенных для отображения ее снизу.
Чтобы функция работала для всех приложений, даже в тех, в которых это не предусматривали разработчики:
- В «Настройках» откройте «О телефоне».
- 7 раз тапните по «Версия прошивки», пока не появится сообщение «Теперь вы в режиме для разработчиков».
- Вернитесь в основное меню настроек и перейдите во вкладку «Специальные возможности».
- Выберите «Для разработчиков».
- Опуститесь вниз до категории «Приложения» и активируйте «Изменение размера в многооконном режиме».
Важно! Часть софта будет работать некорректно. Видео будет останавливаться при переключении ко второй программе, тормозить или автоматически закрываться.
С помощью Ярлык Split Screen
Представленное приложение доступно в Play Маркет и работает только на смартфонах на базе Android начиная с 7.0. Чтобы воспользоваться софтом :
- Установите приложение.
- Зайдите в главное меню и нажмите «Разделить экран».
- Пользователя перенесет в окно «Специальные возможности», где необходимо включить «Разделить экран».
- Зажмите кнопку многозадачности, чтобы активировать разделение.
Обратите внимание! Разделение дисплея можно активировать через настройки для разработчиков на девайсах с Android 6.0 Marshmallow, с установленной прошивкой CyanogenMod.
Проект не работает, если :
- в прошивке встроено оконное разделение;
- использовать жесты вместо наэкранных клавиш навигации;
- выбранное ПО не поддерживает одноименный тип отображения.
Многооконный режим на Андроид — удобная функция для работы с несколькими программами, которая встречается в моделях смартфонов от популярных вендоров.
Источник