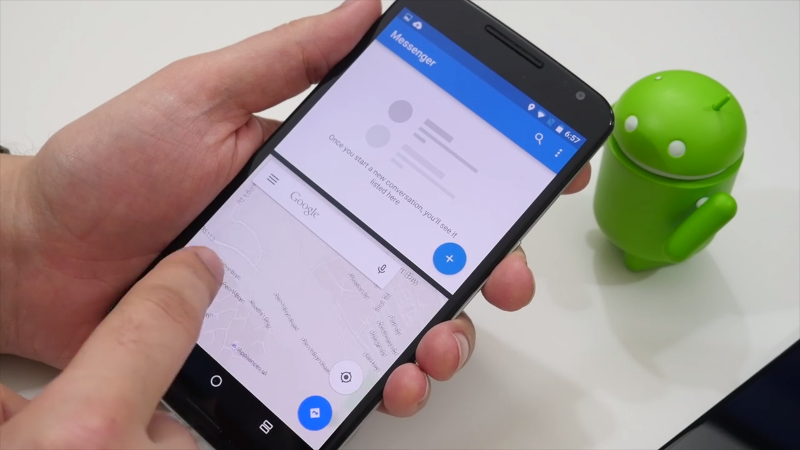- Вызов функции разделения экрана на Android-девайсах
- Способ 1: Меню многозадачности
- Способ 2: Навигационная кнопка
- Изучаем многозадачность в Android-смартфонах
- Разделение экрана
- Картинка в картинке
- Split Screen Launcher
- Переключение приложений
- Как на Android работать одновременно в нескольких приложениях
- Быстрое переключение между 2-мя последними приложениями
- Разделить экран на 2 части.
- 1 способ
- 2 способ
- Ярлык, позволяющий запускать 2 программы одновременно
- Режим «картинка в картинке»
- Несколько «плавающих» окон.
Вызов функции разделения экрана на Android-девайсах
Способ 1: Меню многозадачности
Функция Split Screen, обеспечивающая возможность разделить экран Android-устройства с целью одновременного отображения на нём двух приложений, интегрирована во все (начиная с 7 Nougat) версии мобильной ОС, и вызывается фактически в любых интерфейсных оболочках «зелёного робота» по такому алгоритму:
- Запустите на девайсе во всяком случае одно приложение, которое планируете использовать в режиме разделения экрана. Это обязательное условие, так как эксплуатация «Split Screen» подразумевает, что состояние будет использоваться для работы именно с приложениями, то есть, к примеру, получить одновременный доступ к двум Рабочим столам Android в рассматриваемом режиме не получится.
- Вызовите меню многозадачности (Диспетчер приложений) Android – это осуществимо чаще всего тапом по сенсорной либо наэкранной (из дока внизу) кнопке «Меню» («Недавние приложения»), или путём предусмотренного в системе жеста (по умолчанию – свайп вверх до середины экрана от его нижнего края + небольшая задержка). Если необходимо пролистайте перечень запущенного на устройстве софта, чтобы отобразилась миниатюра того приложения, которое при разделённом экране будет отображаться в его верхней части (слева при альбомной ориентации дисплея).
Длительно воздействуйте на заголовок превью приложения (название) или его значок. Это приведёт к отображению меню, где нужно выбрать соответствующий цели пункт-опцию – «Разделить экран».
Стоит отметить, что в отдельных вариантах Андроид-оболочек рассматриваемая функция может быть неподписанной. В таком случае ориентируетесь на её общепринятое обозначение – два прямоугольника, — и тапайте по соответствующему элементу интерфейса.
На этом практически всё — экран девайса окажется разделённым на две части, верхняя (левая) из которых демонстрирует работу софта, выбранного как основного перед переходом в режим «Split Screen». Далее откройте второе приложение тапом по одной из демонстрируемых «Диспетчером задач» миниатюре либо запустите его путём нажатия на доступный с Рабочего стола/меню ПО ярлык. Перетаскивая разделитель двух независимых областей дисплея, можно выбрать, какое из приложений будет занимать на нём больше места.
Для выхода из режима «Split Screen» переместите разделяющий интерфейсы программных инструментов элемент вверх или в низ (при ландшафтной ориентации – влево/вправо) к самой кромке дисплея – в результате вы переведёте в полноэкранный режим работы соответственно отображаемое ранее внизу/вверху (справа/слева) средство.

Способ 2: Навигационная кнопка
Если режим разделения экрана на Андроид-девайсе планируется использовать часто, можно, проведя некоторые подготовительные манипуляции, организовать переход в него путём определенного воздействия на одну из сенсорных или представленных в доке внизу экрана навигационных кнопок. Для демонстрации алгоритма настройки указанной возможности в следующей инструкции показано как обеспечить вызов функции «Split Screen» путём длительного нажатия «Меню» («Недавние приложения»).
- Откройте «Настройки» ОС Android, перейдите в раздел конфигурирования параметров «Система» (возможно – «Расширенные настройки»). Далее переместитесь в категорию «Кнопки» («Функции кнопок»).
Следующие действия могут отличаться в зависимости от доступной на устройстве и выбранной вами модели управления функциями ОС:
- Если используется наэкранная навигационная панель, найдите в перечне её опций и нажмите на пункт «Длительное нажатие кнопки «Недавние приложения»» и в отобразившемся списке выберите «Разделение экрана».
Когда на девайсе наличествуют и задействованы сенсорные навигационные кнопки, переместитесь к блоку «КНОПКА «НЕДАВНИЕ ПРИЛОЖЕНИЯ», коснитесь в нём пункта «Действие при длительном нажатии». Активируйте опцию «Разделение экрана» в открывшемся окошке.

Выйдите из «Настроек» операционной системы. С этого момента после запуска любого приложения вы можете быстро перевести экран устройства в разделённое на две части состояние, нажав с задержкой навигационную кнопку «Меню» («Недавние приложения»), а далее действовать как описано в пунктах №№ 5-6 предыдущей инструкции из этой статьи.
Источник
Изучаем многозадачность в Android-смартфонах
Когда мы пользуемся ноутбуками или компьютерами, то многозадачность является чем-то обыденным. Регулярно запускается достаточно большое количество сервисов, программ, открываются очередные вкладки браузера. А вот со смартфонами дела обстоят иначе. Как правило, на мобильном устройстве мы используем какое-то одно приложение, а затем переходим к следующему. При этом с многозадачностью на Android не все так просто, так как существуют способы, позволяющие обойти ограничение системы. Об этом и поговорим в данной статье.
Разделение экрана
Многие пользователи Android-смартфонов даже не догадываются, что их гаджеты способны делить экран пополам. И это действительно очень удобно, когда нужно, например, одновременно общаться в мессенджере и читать статью. В одной части дисплея будет находиться статья, в другой – приложение. Благодаря этому становится намного проще работать с документами, копируя или редактируя текст. И больше не нужно каждый раз «прыгать» между окнами, что отнимало много времени и нервов.
Активировать разделение экрана очень и очень просто. Достаточно открыть панель навигации с активными приложениями (как правило, это «квадрат»), а потом нажать и удерживать на той задаче, которую хочется вывести на верхнюю часть разделенного дисплея. Остается выбрать второе приложение. Оно размещается уже внизу. Некоторые смартфоны позволяют мгновенно поменять местами задачи.
Если рассматривать некоторые смартфоны с ОС Android 9.0, то там все завязано на жестах. Поэтому действовать следует следующим образом. Делаем свайп вверх до самого края. Вы увидите открытые программы. Выбираете одну из них, а уже дальше нажимаете на «Разделить экран» или что-то в этом духе. Теперь нажимаем на второе приложение и наслаждаемся! Также есть возможность управлять разделителем, чтобы дать определенной программе больше места на дисплее.
Картинка в картинке
Пользователи YouTube могли заметить, что во время поиска любимого блогера или канала появляется небольшое окошко в нижней части экрана с уже включенным видео. Нечто похожее предлагают и многие другие приложения с видеоконтентом. Называется данный режим «Картинка в картинке». Если его активировать, то есть возможность одновременно пользоваться смартфоном и смотреть ролики или фильмы в плавающем окне. Необходимо лишь использовать кнопку «Домой», чтобы наслаждаться данным режимом. Конечно же, приложения должны поддерживать эту функцию. В определенных случаях придется насильно активировать режим через настройки программы.
Split Screen Launcher
При помощи лаунчеров сегодня можно изменить свой смартфон до неузнаваемости. А при помощи Split Screen Launcher у вас получится разделить экран на две части по горизонтали. Тут можно привести вот такой пример. Вы регулярно пользуетесь двумя-тремя приложениями. Данный лаунчер предлагает воспользоваться специальными ярлыками, которые располагаются на главном экране.
В таком ярлыке размещается пара приложение. Вот они и запускаются на дисплее. Одна программа оказывается снизу, другая сверху. Сейчас лаунчер можно загрузить совершенно бесплатно, а его исходный код находится в открытом доступе. В общем, если вы не хотите сильно заморачиваться с разделением дисплея на несколько частей, но такой режим вам интересен, то обязательно стоит попробовать такой вариант многозадачности.
Нечто похожее предлагает Floating Apps Free, но там больше речь идет о плавающих окнах с ограниченными возможностями. При этом главный плюс этой программы – одновременное открытие большого количества задач. В результате мы получаем нечто похожее на Windows для компьютеров. Окна с легкостью перемещаются на экране с возможностью изменения их размеров. Как уже отмечалось, есть тут и определенные ограничения. К примеру, программа поддерживает только конкретные приложения (их около 40).
Переключение приложений
Есть и максимально легкий вариант многозадачности, который позволяет относительно быстро переключаться между открытыми приложениями. Разработчики внедрили его в Android Nougat (7.0), а также он присутствует и в более новых версиях. Подобная вариация переключения используется в определенных фирменных оболочках.
Во многих случаях достаточно нажать навигационную кнопку «Последние» или «Недавние». Есть вероятность, что нажать придется несколько раз. Мы попадаем в меню с недавно запущенными приложениями. Они отображаются в виде страниц. В Android 9.0 такая функция открывается с помощью свайпа снизу вверх и до середины дисплея. А находить конкретное приложение уже нужно при помощи свайпов в разные стороны.
Стоит также попробовать альтернативный вариант в виде сторонних программ из Google Play, которые пригодятся для моментально переключения между приложениями. Нужно обязательно отметить Floating Bar V40. Это полноценный «плавающий» бар с восемью вкладками. Так, вкладка «Веб-сайт» дает возможность сохранять отдельные интернет-страницы, а затем мгновенно переключаться между ними. Либо же вкладка «Инструменты» с разнообразными режимами и функциями. В «Программах» можно быстро переходит от одного приложения к другому. И все это буквально под рукой в виде маленькой панели на экране!
Схожие возможности предлагает и Edge Action с многофункциональной боковой панелью. Нужно сделать обычный свайп, чтобы открыть панель с самыми востребованными приложениями и папками. На боковую панель вы сможете добавлять практически все. Программы, контакты, календарь, музыку, настройки, виртуальные кнопки и так далее. Дизайн приложения очень лаконичный и приятный, поэтому наверняка понравится многим.
Все это доказывает, что многозадачность на Android-смартфонах существует. Да, реализовано это не всегда идеально, а на некоторых устройствах работает по-разному. Но все-таки благодаря нашим советам вы сможете сэкономить время, силы и нервы, избавившись от постоянного сворачивания/открытия одних и тех же приложений. Пользуйтесь задачами одновременно, либо же предельно быстро переключайтесь между ними!
Читайте новости первыми в нашем Telegram-канале!
Подписывайтесь на наш канал в Яндекс.Дзен!
Источник
Как на Android работать одновременно в нескольких приложениях
В век технологий необходимо все успевать и быть на максимум продвинутым. По этой причине приходится часто переключаться из одного приложения на другое. Для работы сразу с несколькими приложениями есть масса способов и фишек, о которых мало кто знает. Но сейчас рассмотрим только основные.
Быстрое переключение между 2-мя последними приложениями
Если вам необходимо вернуться к недавним двум приложениям, то в этом поможет кнопка многозадачности. При ее длительном нажатии телефон позволяет вернуться на ранее открытые приложения.
Разделить экран на 2 части.
Ни для кого не секрет, что в телефонах появилась такая фишка, как разделение экрана на 2 части. Эта функция позволяет работать с каждым из них одновременно, но только в меньшем разрешении. При необходимости их размеры можно регулировать. Такое действие можно совершить несколькими способами.
1 способ
С помощью нажатия кнопки многозадачности у вас откроются ранее запущенные программы. Из этого списка вам предстоит выбрать одно приложение и за верхний конец оттащить в любую часть экрана. Так произойдет разделение. Снизу уже открытой программы всплывет список других. Останется только выбрать одну из них.
2 способ
Одно приложение открываем простым способом. После чего тапаем кнопку в виде квадрата, и откроется список уже ранее открытых приложений. Выбираем необходимую программу.
Ярлык, позволяющий запускать 2 программы одновременно
Для этого подойдет приложение Screens. Оно прекрасно заменяет процесс открытия двух окон.
С его помощью можно создать ярлык на рабочем столе, в котором будут находится 2 приложения. Их вы сможете выбрать заранее.
Для этого нужно скачать это приложение и открыть его. Там будут два окошка с «+». Нажимаем на них и выбираем программы. “Shortcut Name” – это кнопка, чтобы написать название. “Create Shortcut” – кнопка для создания ярлыка.
Режим «картинка в картинке»
Он синхронизируется с самыми распространенными приложениями. С его помощью можно смотреть видео и одновременно работать за другим приложением или читать.
Для этого необходимо:
- открыть видео или запустить приложение;
- нажать кнопку главного экрана или значок «картинка в картинке»;
- после чего откройте другую программу;
- чтобы выйти, смахните окошко вниз.
Несколько «плавающих» окон.
Floating Apps – это приложение, которое позволяет создавать более 2-х окон. Их можно менять местами, изменять их размеры и прозрачность. Стоит отметить, оно имеет много полезных фишек и подойдет любому человеку с его сферой деятельности.
В этой подборке выбраны только самые практичные способы. Каждый из них уникален и подойдет любому телефону на платформе Android. Вы можете выбрать один или несколько способов. Только для этого необходимо каждый из них испробовать. Ведь кому-то удобно работать сразу с 2-мя приложениями одновременно, а кому-то по отдельности.
Источник