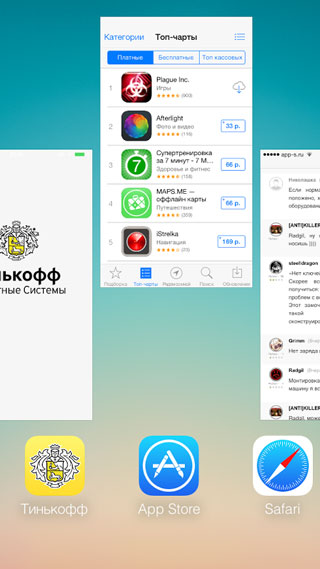- Многозадачность в iPhone, iPad и iPod
- Нужно ли выгружать приложения iOS вручную и как работает многозадачность на iPhone и iPad
- Как принудительно закрыть приложение на iPhone, iPad
- Как работает многозадачность в iOS
- Нужно ли закрывать приложения на iPhone, iPad вручную?
- Как разделить экран iPhone на две части и как это сделать на iPad
- Предназначение Split View
- Картинка в картинке (PiP)
- Видео
- Как убрать двойной экран на мониторе?
- У приложения максимально лаконичный набор возможностей
- Настройка режима разделенного экрана на iPhone или iPad
- Скользить по
- Как включить многозадачность на айфоне?
- Изменение пропорций разделенных окон в Split View
- Как выйти из режима Split View на iPad?
Многозадачность в iPhone, iPad и iPod

Многозадачность iPhone / iPad / iPod touch – тема сегодняшней заметки.
Для того чтобы ознакомиться с многозадачностью устройств, работающих под управлением операционной системы Apple iOS, предлагаем рассмотреть само понятие многозадачности и его применение в мобильных устройствах. Т.е. для чего и зачем нужна эта многозадачность.
Устройства, обладающие многозадачностью (мультизадачностью), могут работать сразу с несколькими программами одновременно. К примеру, можно слушать музыку, одновременно работая в текстовом редакторе, а в памяти устройства при этом может быть запущен М-агент или ICQ-клиент и принимать сообщения от Ваших друзей. Преимущество многозадачности в любых мобильных устройствах в том, что при выходе из игры или приложения, программы продолжают работать в фоновом режиме и к ним можно вернуться без повторного запуска. Завершение работы, находящихся в памяти устройства, запущенных программ происходит принудительно.
В таких устройствах как iPhone, iPad и iPod touch полноценная многозадачность появилась с выходом прошивки iOS версии 4.0. Обновившись до 4-й версии, многозадачность стала доступна почти всем обладателям вышеперечисленных устройств. После обновления пользователи узнали, как свернуть приложение в iPhone, или в другом Apple-гаджете с 4-ой прошивкой. Если не знаете, какая прошивка стоит в Вашем устройстве, читаем – как узнать версию прошивки iOS.
Многозадачность мы будем рассматривать на примере планшета Apple iPad, но если в Вашем распоряжении находится телефон или touch-плеер от Apple, то сегодняшний материал, возможно, тоже пригодится, так как элементы многозадачности везде схожи.
Берем наш тестовый iPad с прошивкой 5.0.1 и запускаем на нем множество различных приложений. Для выхода из приложений мы используем кнопку Home, но нажатие этой кнопки не закрывают приложения, а сворачивают их в память, а точнее в панель многозадачности (Multitasking Bar).

Для вызова панели многозадачности в iPad или iPhone используется двойное нажатие кнопки Home, в планшете можно использовать жест – касаемся 4-мя пальцами экрана и двигаем их вверх.

Экран сдвигается вверх и в нижней части дисплея iPad или iPhone мы видим скрытый док с запущенными приложениями, работающими в фоновом режиме. Эту скрытую панель со значками мы и используем для перехода меду запущенными приложениями. Одна панель многозадачности планшета iPad вмещает 6-7 приложений (в зависимости от развертки экрана), в iPhone – 4. Если запущенных приложений в фоне много, то при мощи жеста листания осуществляется навигация между панелями многозадачности, которые обычно прячутся в правой части экрана, в противоположенной – левой части, имеется музыкальный виджет.

Музыкальный виджет содержит регулятор громкости, кнопки запуска музыки и перехода между композициями. Здесь же есть бегунок с регулятором яркости подсветки дисплея и кнопка блокировки переворота экрана.

Если свернутые приложения Вам не понадобятся в ближайшее время, то их работу можно полностью завершить и освободить память устройства. Для завершения работы лишних приложений работающих в фоновом режиме коснитесь любого значка в панели многозадачности и не отпускайте, пока значки не начнут трястись. Как только иконки фоновых приложений зашевелятся, можно закрывать ненужные игры и программы нажатием красного кружка со знаком «минус».
С трясущимися значками в режиме редактирования мы уже встречались ранее, когда создавали папки и расставляли иконки. Для закрытия панели многозадачности нажмите кнопку Home или коснитесь рабочего экрана.

По завершении работы с iPhone или iPad желательно завершить работу всех фоновых приложений, сэкономив, таким образом, немного заряда аккумуляторной батареи, особенно если по близости отсутствует источник питания. Завершив работу всех свернутых приложений, панель многозадачности становится пустой.
В планшете Apple iPad переход между запущенными приложениями можно осуществлять не только с использованием панели многозадачности, но и при помощи жеста листания с использованием 4-х пальцев, но для этого в настройках должны быть активированы «Жесты многозадачности».
Не все приложения и игры для iPhone и iPad имеют поддержку многозадачности, поэтому разработчики программного обеспечения для Apple iOS должны учитывать режим многозадачности в момент разработки приложения.
Многозадачность в iPad или iPhone штука удобная, пользователи часто используют многозадачность при работе с интернет-месенджерами (к примеру, при переписке в IM+). Мы используем возможности многозадачности при написании обзоров игр, приложений и инструкций, а как используете многозадачность Вы?
Источник
Нужно ли выгружать приложения iOS вручную и как работает многозадачность на iPhone и iPad
На iPhone и iPad вы можете запускать несколько программ одновременно. Благодаря многозадачности можно комбинировать функционал нескольких приложений, например, включить запись в «Диктофоне» и открыть какую-либо игрушку. Запись звука в фоном режиме будет сопровождаться красной панелью в верхней части экрана (видима будет только на домашнем экране). И это лишь один из примеров, который влечет за собой несколько вопросов о том, как же работает многозадачность в iOS. Давайте попробуем разобраться.
Как принудительно закрыть приложение на iPhone, iPad
Но для начала простой ответ на простой вопрос. Если программа зависла, автоматически закрывается или отказывается нормально запускаться, попробуйте закрыть ее принудительно, а потом вновь запустить.
Для того чтобы посмотреть или закрыть запущенные игры и программы в iOS, необходимо дважды нажать кнопку «Home». Так вы попадете в панель многозадачности, где можно просмотреть все ранее открытие приложения. Закрытие осуществляется движением вверх по выбранному окну.
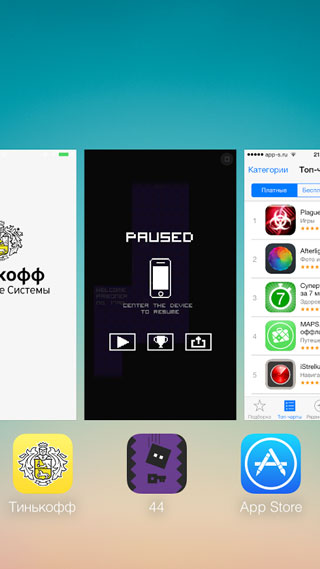
В принципе, интерфейс многозадачности в iOS интуитивен и его функционал очевиден. Свайпы влево-вправо перелистывают приложения, а доступ к ним осуществляется касанием.
Закрыть сразу все приложения невозможно, зато можно закрывать по три штуки за раз, смахивая их вверх тремя пальцами.
Как работает многозадачность в iOS
Когда вы выходите из того или иного приложения, нельзя сказать, что оно сворачивается, как это происходит в Windows. По большому счету приложения в панели многозадачности не работают и практически не потребляют ресурсов вашего iPhone, iPad. Почему так происходит? Давайте разберем вопрос с технической стороны…
Один из разработчиков iOS в одном из своих материалов технически описывает пять состояний, в которых может находиться приложение;
- активное состояние – в данный момент приложение открыто и используется;
- неактивное состояние – в данный момент приложение открыто, но не используется (например, экран девайса заблокирован);
- состояние фоновой активности – приложение закрыто, но продолжает активность в фоновом режиме;
- приостановленное состояние – приложение закрыто, не проявляет активности;
- нерабочее состояние – приложение было принудительно закрыто или не открывалось вовсе.
Каждое запущенное на iPhone или iPad приложение следует следующему «циклу жизни»:
- Приложение запускают и оно работает в полной мере, потребляя ресурсы вашего гаджета;
- после нажатия кнопки «Home» приложение закрывается, но продолжает вести активность в фоновом режиме еще до 30 секунд;
- если по истечению этого времени приложение не потребовало от iOS возможности работать в фоновом режиме (например, чтобы загрузить большой документ или завершить какую-либо операцию), оно автоматически перейдет в приостановленное состояние, в котором уже не будет потреблять ресурсы устройства, но продолжит занимать место в оперативной памяти;
- приложение уходит в нерабочее состояние в том случае, если вы запустили другую игру или программу, которой требуется больше оперативной памяти.
Другими словами iOS автоматически выгружает неиспользуемые приложения и освобождает занимаемую ими память. Вы спросите, зачем тогда система держит в панели многозадачности все эти приложения, которые не используются. Ответ прост, чтобы пользователь смог быстрее открыть их. Отмечу, что в панели многозадачности будут отображены все запущенные ранее приложения в хронологическом порядке независимо от того работают ли они в фоновом режиме или уже давно выгружены из памяти устройства.
В фоновом режиме долгое время позволяется работать не всем приложениям, через 10 минут игра или программа будет принудительно переведено в приостановленное состояние, за исключением тех программ, которые предназначены для фоновой работы – музыкальные программы; приложения отслеживающие ваше местоположение; программы работающие с внешними аксессуарами и так далее.
«Тогда как приходят уведомления тех приложений, которые находятся в выгруженном или приостановленном состоянии?» – спросите вы. Для работы в фоновом режиме разработчиками игр и программ используются специально предусмотренные в Apple API. Коротко расскажу о них так, насколько мне позволяют знания.
- Background Fetch – API работает с приложениями по принципу опроса, который подстраивается под пользователя. Этакая интеллектуальная система оценки фоновой активности. Например, пользователь запускает программу 1 раз в день, механизм адаптируется и проверяет обновления достаточно редко, тем самым практически не «будит» приложение. Если пользователь открывает программу десятки раз в сутки, API будет обращаться к ней чаще. Так же механизм адаптируется под время, в которое пользователь использует приложение, обновляя контент до его открытия.
Помимо этого обновление контаета подстраивается под периоды пониженного энергопотребления вашего девайса, например, в зоне действия Wi-Fi или при подключении к зарядному устройству.
Нужно ли закрывать приложения на iPhone, iPad вручную?
Сложный вопрос, на который можно ответить и «да» и «нет». В большинстве случаев панель многозадачности не отображает перечень запущенных приложений, а показывает перечень недавно использованных приложений.
С одной стороны, выгружать вручную смысла нет, так как iOS все делает за вас тогда, когда это необходимо. А приложения, находящиеся в приостановленном состоянии не израсходуют заряд аккумулятора. Но с другой стороны, многие приложения могут еще 10 минут спокойно работать в фоном режиме, а некоторые и вовсе все время пожирать заряд вашего аккумулятора. Закрыв их вы сократите расход батареи. Чаще всего приложения, которым дозволено работать в фоновом режиме все время, очень хорошо оптимизированы и не должны создавать для вас проблем, кроме тех, которые используют модуль GPS/Глонасс.
Если вы действительно замечаете, что после принудительного закрытия игр и программ ваш iPhone, iPad работает лучше или аккумулятор израсходуется медленнее, то значит вы используете какое-то приложение, которое очень активно работает в фоновом режиме. Если разницы не замечаете, то и закрывать приложения вручную смысла нет, как я уже сказал выше, iOS все сделает за вас.
Если вы не нашли ответа на свой вопрос или у вас что-то не получилось, а в комментаряих ниже нет подходящего решения, задайте вопрос через нашу форму помощи. Это быстро, просто, удобно и не требует регистрации. Ответы на свой и другие вопросы вы найдете в данном разделе.
Источник
Как разделить экран iPhone на две части и как это сделать на iPad
Предназначение Split View
Функция Split View iPad обеспечивает реализацию многозадачности в iOS. Если знать, как на айфоне или айпаде разделить экран, то можно поместить рядом любые два приложения, к примеру, браузер Safari и файлменеджер iFiles для контроля и выполнения манипуляций над загрузками в реальном времени. При этом пользователь может настроить размер пространства монитора, отведенного на каждое приложение, таким образом, чтобы оно точно соответствовало конкретной задаче или же распределить его между ними поровну.
Split View на планшете
Перед тем как открыть два окна на iPad, следует активировать режим Split View в настройках:
- Зайти в «Настройки».
- Выбрать «Основные», перейти в «Многозадачность» и «Dock».
- Активировать с помощью переключателя опцию «Разрешить несколько программ» (после включения его цвет изменится с серого на зеленый).
Обратите внимание! В любой момент двухоконный режим можно отключить.
Картинка в картинке (PiP)
С помощью функции «Картинка в картинке» вы можете смотреть видео в отдельном окне, одновременно выполняя другие задачи, такие как чтение электронной почты или проверка своего подача. Даже при запущенном втором приложении ваше видео продолжает воспроизводиться, и вы можете переместить его в любое место на экране, чтобы оно не мешало. Коснитесь значка стрелки в верхнем левом углу, чтобы уменьшить окно видео, а затем используйте любое приложение и продолжайте смотреть видео. Чтобы поместить видео в полноэкранный режим, нажмите стрелку в нижнем левом углу. Вы также можете скрыть и показать видео, перетаскивая его назад и вперед от края экрана.
Видео
Как убрать двойной экран на мониторе?
Запустите «Multi Monitor Tool» и из списка отображаемых на нем подключенных дисплеев выберите свой внешний монитор. Щелкните на нем правой кнопкой мыши и выберите «Отключить выбранные мониторы» или «Turn Off Monitors». Эта опция применима только к выбранному вами монитору.
У приложения максимально лаконичный набор возможностей

Разделение экрана. Именно это главная особенность Multitasking Split Screen, которая даст вам возможность смотреть фильмы и общаться с друзьями, читать новости и проверять почту или просматривать два сайта одновременно.
Настройка режима разделенного экрана на iPhone или iPad
- Откройте второе приложение. Чтобы разделить ваш экран на iOS, вам нужно просто открыть второе приложение и свернуть его. После этого оно появится на Dock-панели в нижней части экрана.
- Откройте основное приложение. Теперь откройте основное приложение, то с которым вы желаете разделить экраны.
- Перетащите второе приложение. Далее берем наше второе приложение с Dock-панели и перетаскиваем нужную часть экрана.
Готово, теперь вы готовы работать в режиме разделенного экрана с двумя приложения. К примеру, можно открыть Youtube с каким-нибудь подкастом и в это же время находиться за чтением интересной новости или статьи в браузере.
Скользить по
Вы можете использовать функцию Slide Over в режиме Split View, чтобы одновременно открывать еще больше приложений: процесс очень похож. Смахните вверх от нижней части экрана, чтобы увидеть Dock, перетащите приложение на разделитель приложений и используйте черную полосу внизу каждого окна, чтобы переключаться между ними вправо или влево. Чтобы закрыть приложение в Slide Over, смахните вверх и удерживайте середину экрана, чтобы отобразить все открытые приложения, затем смахните вверх еще раз, чтобы закрыть приложение.
Как включить многозадачность на айфоне?
Традиционно режим многозадачности открывался при помощи двойного нажатия на кнопку Домой. Одновременно с дебютом iPhone 6s, который получил технологию 3D Touch, Apple представила новый, не менее удобный способ переключения между активными приложениями, который пришелся пользователям iOS по душе.
Изменение пропорций разделенных окон в Split View
Чтобы полностью комфортно отрегулировать размеры обеих «панелек» Split View, следует длинным тапом захватить граничную полоску, расположенную на стыке разделенных приложений. Перетаскивая ее в стороны, можно увеличивать место для первого приложения и, соответственно, уменьшать для второго. Когда планшет перевернут вертикально, максимально возможный разброс выделяемых под приложения площадей на дисплее, составляет 70/30, что является единственным вариантом. Центрирование (разброс 50/50) и другие изменяемые пропорции (вплоть до 70/30) работают только тогда, когда устройство повернуто горизонтально.
Обратите внимание! Для переключения какого-либо окна в полноэкранный режим нужно просто растянуть его в соответствующую сторону.
Как выйти из режима Split View на iPad?
Для деактивации режима резделения экрана необходимо перейти в режим Split Over, потянув вниз ярлычок шторки. Затем потяните ярлычок окошка приложения вправую сторону за экран.
Источник