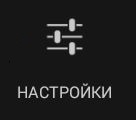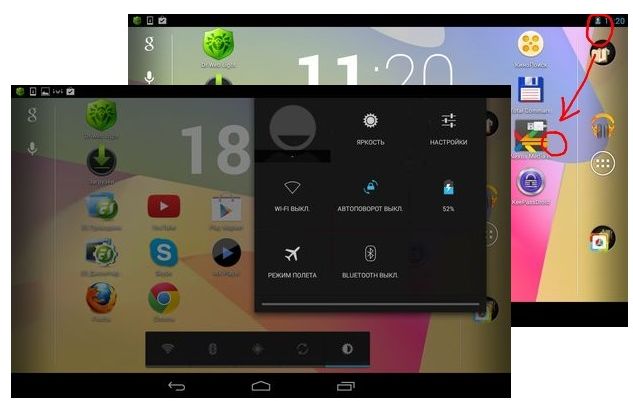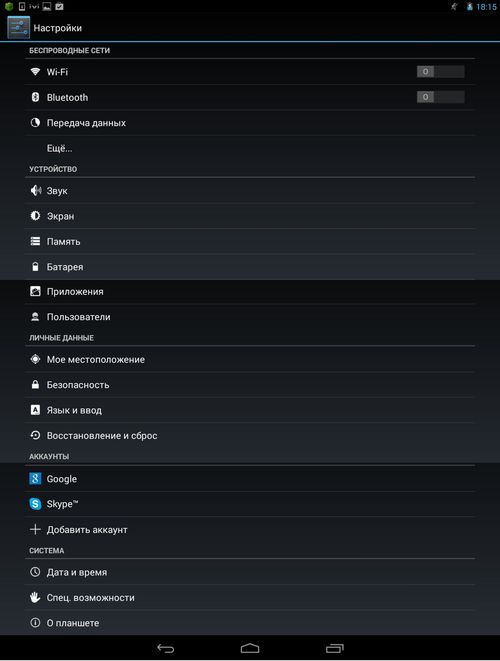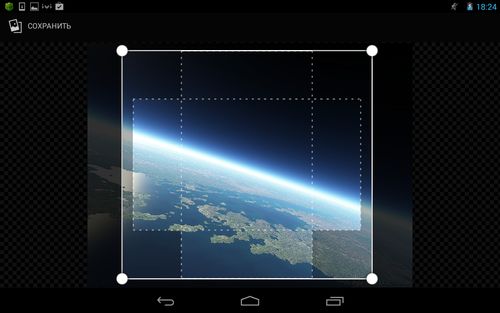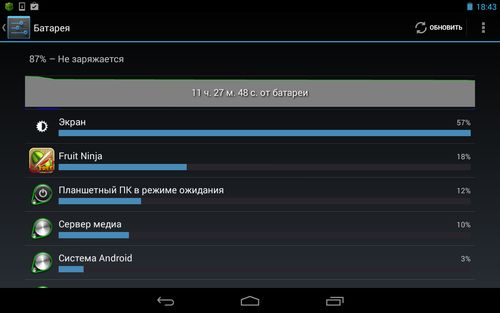- Описание меню настройки андроид планшета
- Как войти в меню настройки планшета
- Раздел меню планшета «Беспроводные сети»
- Раздел меню планшета «Устройство».
- Раздел меню планшета «Личные данные»
- Раздел меню планшета «Система»
- Как настроить планшет на оптимальные параметры
- Случаи, когда необходима настройка планшета
- После покупки
- Настройка планшета после сброса на заводские параметры
- Инструкция по настройке планшета
- Как настроить планшет с Андроид
- Apple
- Windows
- Установка необходимых программ
Описание меню настройки андроид планшета
Если вы попали на эту станицу, то, скорее всего, испытываете трудности с настройкой андроид планшета. В этой статье мы разберем главное меню настройки планшета и поможем вам сориентироваться в нем.
Как войти в меню настройки планшета
Итак, перед вами рабочий стол планшета и вы хотите зайти в меню настроек. Для этого необходимо провести пальцем он места, где изображены часы с батарейкой вверх или вниз.
В моем случае нужно провести сверху вниз.
Перед вами появится небольшое окошко с возможностью настройки основных параметров: «Яркость», «батарея», «РЕЖИМ ПОЛЕТА» и т.п.
Нажимаем кнопку «Настройки» и видим примерно такую картину:
Это и есть меню настроек андроид планшета.
Далее мы разберем основные пункты меню настройки на андроид планшете.
Раздел меню планшета «Беспроводные сети»
Здесь вы сможете подключиться к интернету с помощью WIFI или 3G, настроить передачу файлов по BLUETOOTH. В пункте «передача данных», можно посмотреть какое количество мегабайтов предало в сеть то или иное приложение.
Не забываем про кнопку «ЕЩЕ…»! Нажмите ее, и вы перейдете на следующую страницу раздела «Беспроводные сети»:
- «РЕЖИМ ПОЛЕТА» — переводит планшет в специальный режим, предназначенный для полетов в самолете. Этот режим отключает все те сети, которые могут негативно повлиять на работу бортовых систем самолета. Так же этот режим будет полезен тем, кто хочет продлить время работы планшета от аккумулятора.
- «VPN» – это штуковина предназначена для того чтобы вы смогли войти в защищенные локальные сети.
- «Android Beam» – это специальная сеть малого радиуса действия, предназначенная для быстрой передачи информации с одного устройства на другое. Для того чтобы передать ссылку, фотку или видео с YOUTUBE достаточно поднести два устройства друг к другу.
- «NFC» – разрешает обмен данными по Android Beam.
Раздел меню планшета «Устройство».
«Звук». Здесь настраивается все то, что связано со звуковыми сигналами: уровень громкости, звуки уведомлений, звуки нажатий на экран и т.п. Этот пункт меню довольно прост и интуитивно понятен, поэтому останавливаться на нем нет необходимости.
«Экран». Яркость, обои рабочего стола, спящий режим, заставка, размер шрифта – вот стандартный набор функций этой вкладки. С яркостью и размером шрифта, думаю, все ясно, здесь выбираем на свой вкус и цвет. А вот обои и спящий режим разберем подробнее.
Если зайти в меню «Обои рабочего стола», то увидим сразу три вкладки: Галерея, Живые обои, Обои. Нажав «Галерея» вы окажетесь в папке «Pictures» на планшете. Здесь вам предстоит выбрать одно из существующих там изображений для заставки на рабочий стол. После того как вы выбрали изображение планшет предложит вам его обрезать, причем сделать это сразу для вертикальной и горизонтальной ориентации. Этот процесс отражен на рисунке:
Пункт «Живые обои» может оживить ваш планшет. Выбрав это меню, вы можете установить анимированную заставку на рабочий стол.
Пункт «Спящий режим» устанавливает время ожидания действия со стороны пользователя, по истечении которого планшет гасит экран. Основная функция этого пункта меню настройки планшета – экономия энергии батареи. Подробнее об этом: «Как увеличить время работы планшета от аккумулятора».
Пункт «Заставка» определяет, что будет изображено на экране блокировки.
«Память». Здесь можно оценить, сколько места осталось на вашем планшете, а так же узнать, чем это место занято.
«Батарея». Очень полезный пункт меню, который позволяет проанализировать ситуацию с быстрым разрядом батареи.
Вот скриншот меню «Батарея» моего планшета.
Из нее видно, что львиную долю заряда батареи забрал экран. Второе место по потреблению заняла очень популярная игра «Fruit Ninja».
«Приложения». Здесь можно узнать, какие приложения установлены на вашем планшете, какие запущены на данный момент, так же можно удалить программу или данные которые она сохранила на вашем планшете.
«Пользователи». Здесь можно создать еще одного пользователя, у которого будет свои приложения и контент. Так же этот пункт поможет ограничить некоторым пользователям доступ к вашим приложениям и данным.
Раздел меню планшета «Личные данные»
«Мое местоположение». Некоторым приложениям, для того чтобы предоставить нужную вам информацию необходимо знать, где вы сейчас находитесь. Например, это касается информации о пробках, ближайших кафе и т.п.
«Безопасность». Под этим пунктом меню скрывается масса настроек, способных сделать из вашего планшета неприступный бастион. Здесь можно защитить себя не только от нехороших товарищей, пытающихся добраться до вашей информации, но и он зловредных программ и игр.
«Восстановление и сброс». Под этим пунктом меню скрываются очень нужные и важные функции планшета – резервное восстановление и сброс настроек.
Здесь можно сохранить резервную копию всех ваших данных хранящихся на планшете, включая программы, пароли и приложения. Это очень удобно, т.к. в случае сбоя или утери планшета вы с легкостью сможете восстановить все свои данные.
Здесь же можно и уничтожить все ваши данные, воспользовавшись функцией сброса настроек – возврат к заводским настройкам.
Раздел меню планшета «Система»
- «Дата и время». Здесь можно настроить синхронизацию даты и времени с интернетом, задать формат даты и времени, сменить часовой пояс.
- «Спец. возможности». Все пункты этого меню интуитивно понятны, единственно подскажу вам, что такое функция TalkBack на планшете.
Служба TalkBack обеспечивает голосовое сопровождение действий производимых на планшете. Она предназначена для людей с плохим зрением.
- «О планшете». Здесь можно узнать много интересного о планшете. Например, версию ОС Android которая на нем установлена, название модели планшета, номер сборки, время с момента включения, ip-адрес и многое другое.
Расскажете об этой статье своим друзьям:
Источник
Как настроить планшет на оптимальные параметры
Планшетные компьютеры — это устройства со множеством возможностей и функций, которые можно настраивать и изменять под свои потребности. Чаще всего знать, как настроить планшет, пригодится новым пользователям подобной техники, или при переходе с одной операционной системы на другую.
Первоначальная настройка планшета очень важна, так как от нее зависит эксплуатация девайса и его удобство для пользователя. Также разбираться в настройках полезно если необходимо изменить какие-либо параметры в мобильном устройстве, например, отключить поворот экрана или настроить интернет на планшете.
Случаи, когда необходима настройка планшета
Сначала хочу подробнее объяснить, в каких случаях нужно настраивать планшетник. Данная информация пригодится для определения того, необходимо ли это делать конкретному пользователю. Оба варианта могут быть на любой операционной системе.
После покупки
Чаще всего знать, как настроить интернет в планшете и производить другие настройки, нужно после приобретения нового девайса. После покупки новый аппарат абсолютно не настроен и необходимо правильно выставить все параметры.
Важно! Во многих магазинах электроники сотрудники предлагают произвести первоначальную настройку сами, в том числе и помочь с тем, как настроить интернет Yota на планшете или интернет любого другого оператора.
Если вы совсем не разбираетесь в мобильных гаджетах, то можно принять это предложение. Но если за подбор параметров требуют деньги, то решительно отказывайтесь! Это слишком простая и понятная процедура, чтобы за нее платить.
Настройка планшета после сброса на заводские параметры
После сброса до заводских показателей вся система откатится на начальное состояние, словно девайс купили только что. Следует понимать, что сброс относится лишь к софтовой составляющей.
Этот случай необходимой настройки ничем не отличается от предыдущего, так как нужно будет проделать все то же самое.
Важно! После сброса — неважно, он был сделан через настройки или меню восстановления — все пользовательские данные будут удалены. Рекомендуется сохранить важную информацию на внешнем накопителе или в облачном сервисе.
Инструкция по настройке планшета
То, как настроить интернет Билайн на планшете и прочие параметры, зависит в первую очередь от операционной системы.
Существуют 3 популярные операционные системы для планшетных компьютеров:
- Android.
Здесь больше всего вариантов для персонализации и кастомизации девайса. На ОС есть множество аппаратов разных производителей, но установка на устройствах Андроид одинакова вне зависимости от бренда.
Есть небольшие различия в версиях операционной системы и в начинке, но в худшем случае это просто разные названия пунктов и расположения разделов/вкладок. - iOs.
Операционная система только для смартфонов и планшетов от Apple. Параметров для изменения в ней не так много, как на Андроиде, но сам процесс настройки сделан проще и интуитивнее. Небольшим плюсом выступает то, что здесь нет разброса в моделях телефонов и планшетных компьютеров.
На всех iPad одинаковые настройки (так же как и на iPhone) вплоть до названия пунктов и расположения вкладок. - Windows.
В основном на Windows работают планшетники, очень похожие на ноутбук. Операционная система великолепно подходит для офисной работы и одновременных задач.
Я рекомендую покупать аппарат с этой ОС только от самих Microsoft — то есть исключительно из серии Surface.
Далее описан процесс первоначальной настройки на разных ОС вручную.
Как настроить планшет с Андроид
Пошаговая инструкция для настройки планшетника на Android:
- Включить мобильное устройство, удерживая кнопку питания.
- Девайс либо включится сразу на домашнем экране, либо попросит выбрать язык и часовой пояс.
- Если в аппарате есть слот для сим-карты, желательно сразу ее вставить. Для этого понадобится знать, как настроить Йоту на планшете (или интернет любого другого оператора мобильной связи). Шаги для настройки интернета расписаны после этой инструкции.
- Перейти в Настройки.
- Выбрать локализацию, перейдя на вкладку “Язык и ввод”.
- Выбрать звук на планшете в пункт “Звук и вибрация”. Здесь можно изменить громкость, включить или выключить звуковые эффекты и рингтон.
- Подключиться к беспроводной сети через пункт Wi-Fi, в котором нужно кликнуть на название сети и ввести пароль от нее.
- Настроить дату и время в одноименном пункте. Здесь рекомендуется включить время сети.
- Перейти в раздел Play Market (это уже на домашнем окне, не в Настройках). Если аппарат подключен к сети, отобразится поле, в котором нужно создать Гугл-аккаунт или войти в уже существующий. Это обязательный процесс, так как без учетной записи Google загружать приложения будет невозможно.
В том, как настроить Плей Маркет, нет ничего сложного. Нужно лишь отключить автообновление приложений в настройках.
Теперь подробнее о том, как настроить интернет на примере Йоты (с другими операторами мобильной сети принцип настройки такой же):
- Вставить симку.
- Перейти в Настройки.
- В разделе “Беспроводные сети” тапнуть на надпись “Ещё”.
- Выбрать вкладку “Мобильные сети”.
- Выбрать пункт “Точки доступа (APN)”.
- В правом верхнем углу нажать на символ плюса.
- В графу APN вписать “internet.yota”, а в графу имя “yota”.
- Сохранить параметры.
- Перезагрузить планшетник.
Apple
Инструкция для iPad:
- Включить аппарат удержанием клавиши питания.
- Тапнуть на надпись “Настроить вручную” и следовать указаниям на дисплее. Там все написано понятным языком с необходимыми объяснениями.
- Если у пользователя есть смартфон или планшет от Эппл, можно воспользоваться возможностью “Быстрое начало”, чтобы все параметры с аппарата были перенесены на новый.
Либо можно перенести данные через беспроводную сеть Wi-Fi,
В процессе понадобится создать аккаунт Apple ID. Для этого необходимо ввести электронную почту.
Еще можно изменить звук прямо через аппаратные кнопки, переключив тумблер над клавишами по увеличению. Это очень простой способ того, как настроить звук, просто активировав или деактивировав беззвучный режим.
Windows
Инструкция для Windows:
- При первом включении нужно лишь следовать руководству на экране, выбирая язык и регистрируя аккаунт-Уиндоус.
- Как и в случае с Apple ID, нужно ввести почту. О том, как настроить почту, нет смысла писать инструкцию, так как необходимо лишь подтвердить учетную запись, перейдя по ссылке в письме.
Важно! Перед вышеописанной инструкцией необходимо подключиться к интернету через Вай-Фай или мобильный интернет.
Установка необходимых программ
Установка необходимых приложений тоже считается процессом первоначальной настройки девайса. Здесь нужно опираться на свои потребности.
Большинство пользователей загружают популярные социальные программы (ВКонтакте, Facebook, Instagram, Одноклассники), мессенджеры (WhatsApp, Viber, Telegram) и развлекательный софт (Tik Tok, YouTube).
Скачивание и установка всех приложений происходит через официальные магазины: App Store для iPad, Play Market для Android, Windows Store для Windows. Принцип их работы одинаков, поэтому с тем, как настроить планшет, проблем не возникнет.
Источник