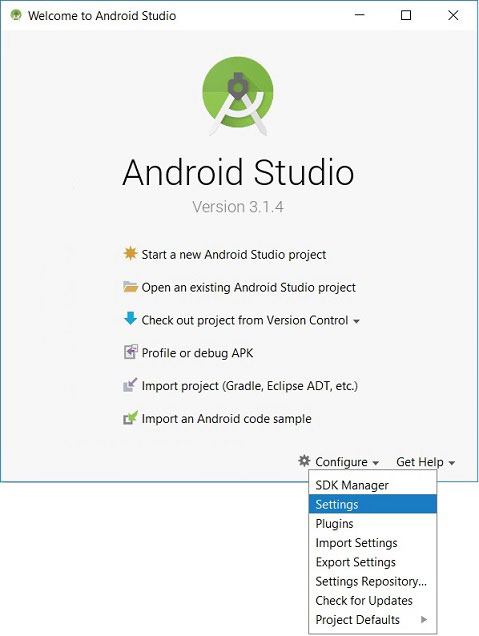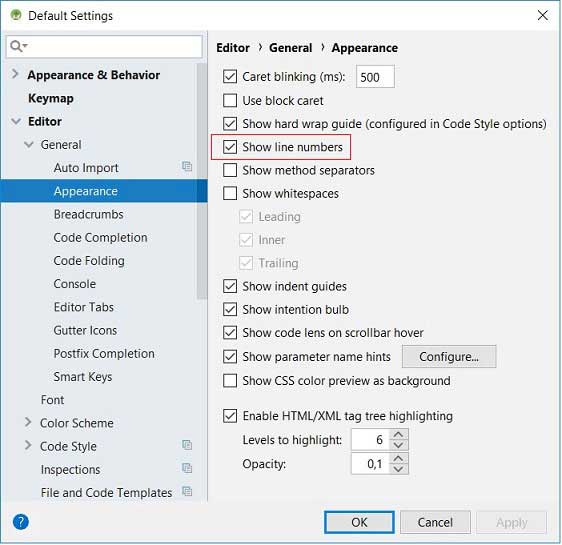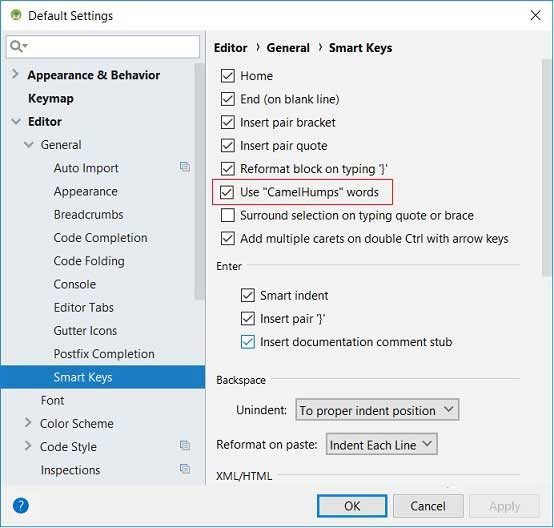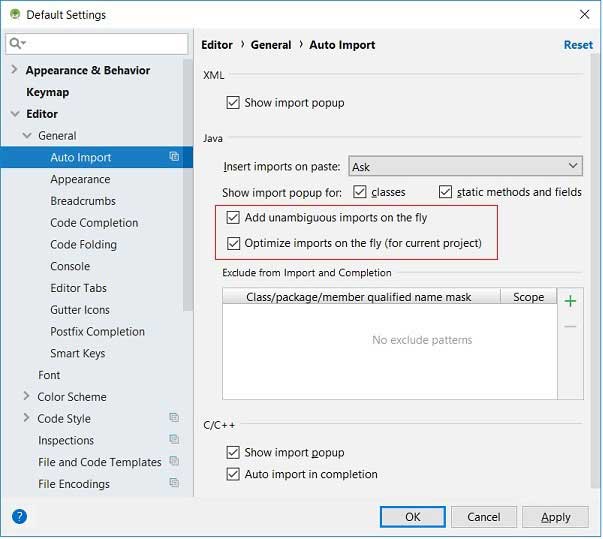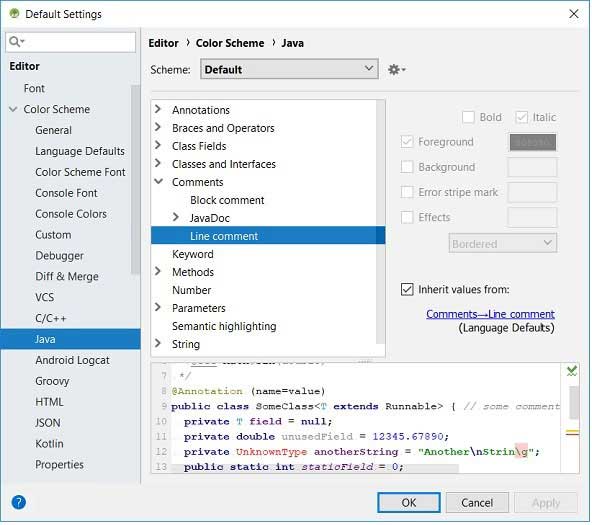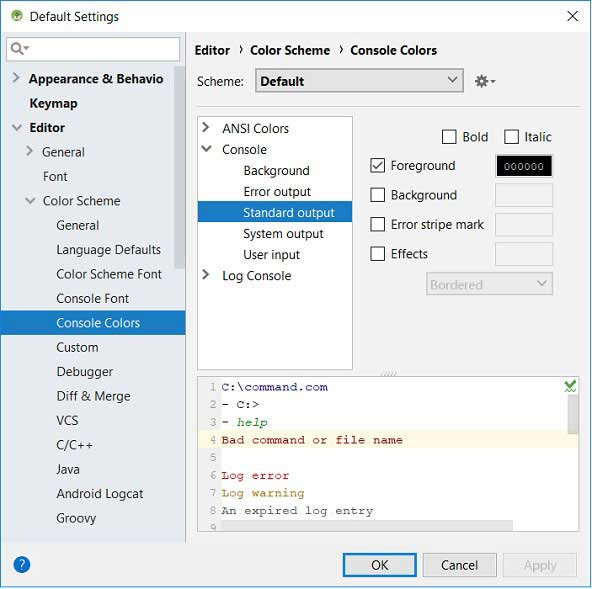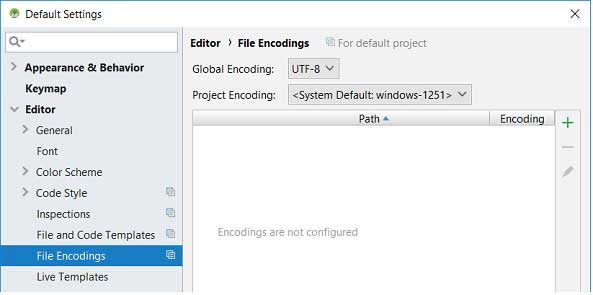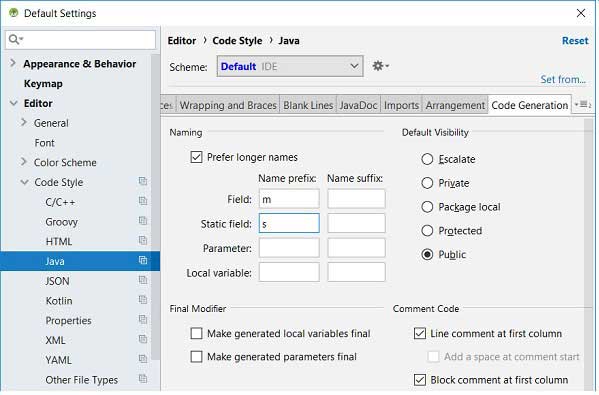- Настройка Android Studio
- Отображение номера строки
- Разделители методов
- Выделение изменённых файлов звёздочкой
- Использование стиля «Верблюжьи горбы»
- Импортирование на лету, «imports on the fly»
- Цветовая гамма
- Настройка цветовой гаммы редактора Java
- Настройка цветовой гаммы окна консоли
- Кодировка
- Именование полей, методы get/set
- Меню настроек android studio
- Выбор пунктов меню
- Переключатели
- Режим Design
- Пример на Java
Настройка Android Studio
В Android Studio имеется возможность определить собственный стиль представления информации в редакторе, сохранить все настройки в отдельный файл, который в дальнейшем можно импортировать в новую версию IDE. Здесь на странице описываются некоторые возможности настройки интерфейса среды разработки. Это даёт Вам возможность понять где искать и как определить тот или иной стиль представления информации.
Чтобы открыть окно настроек в окне приветствия нажмите «Configure» в нижней части формы и во всплывающем меню выберите пункт «Settings». как это представлено на следующем скриншоте :
Всплывающее меню раздела конфигурации включает пункты импорта и экспорта настроек (Import Settings, Export Settings), о чем было сказано выше.
Отображение номера строки
Чтобы отображать номера строк кода в среде разработки необходимо в левой части окна настроек среды разработки IDE выбрать пункт меню Editor/General/Appearance и в правой части установить (не снимать) галочку в чекбоксе «Show line numbers».
Разделители методов
Между методами класса можно установить разделительную черту. Это очень удобно для наглядного отделения одного метода от другого. Чтобы не делать это вручную, можно процесс автоматизировать установкой флага в чекбоксе «Show method separators» (см. скриншот выше).
Выделение изменённых файлов звёздочкой
Часто в различных редакторах изменённые, но не сохранённые файлы на вкладках помечаются звёздочкой. Так работает в Eclipse, Notepad++ и многих других редакторах. Чтобы данную функцию включить в Android Studio необходимо выделить пункт меню Editor/General/Editor Tabs и в панели установить флажок в чекбоксе «Mark modified tabs with asterisk».
Использование стиля «Верблюжьи горбы»
Стиль редактирования «Верблюжьи горбы» определяет навигацию курсора при использовании клавиш ‘Ctrl+ стрелки влево/вправо’. Ниже представлены анимационные изображения, демонстрирующие использование стиля «Верблюжьи горбы».
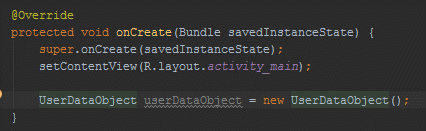 |
| Навигация по словам |
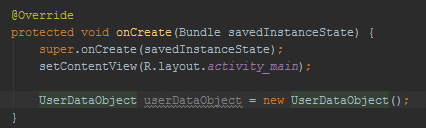 |
| Навигация с помощью «Верблюжьих горбов» |
Для использования в среде разработки стиля навигации «Верблюжьи горбы» выберите в окне настроек пункт меню Editor/General/Smart Keys и в правой части установите галочку в чекбоксе «Use «CamelHumps» words».
Импортирование на лету, «imports on the fly»
В Android Studio имеется функция автоматического импорта («imports on the fly») и очистки неиспользуемых импортов в Java коде. Ниже представлены анимационные изображения, демонстрирующие использование функции «imports on the fly».
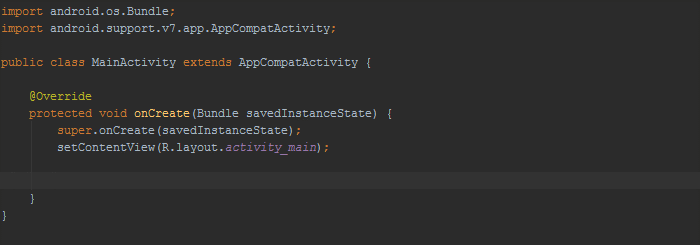 |
| Без функции «импорт на лету» |
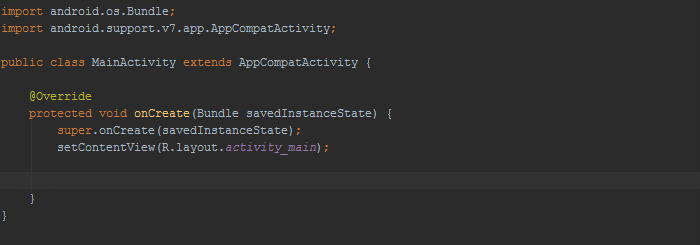 |
| С функцией «импорт на лету» |
Для установки в среде разработки функции «импорт на лету» выберите в окне настроек пункт меню Editor/General/Auto Import и в правой части установите галочку в чекбоксах «Add unambiguous imports on the fly» и «Optimize imports on the fly», как это представлено на следующем скриншоте.
Цветовая гамма
Android Studio позволяет настроить шрифты и цветовую гамму окон редактирования, отладки, консоли для различных языков программирования (Java, C/C++, Groovy) и форматов представления информации (HTML, JSON). На следующих двух скриншотах представлены панели настроек Java и консоли.
Настройка цветовой гаммы редактора Java
Настройка цветовой гаммы окна консоли
Студия версии 3.1.4 поставляется с двумя предустановленными темами: Default (IntelliJ), Darcula. По умолчанию, используется тема Default со светлым фоном (выпадающий список Scheme). Интерес для программистов IntelliJ представляет тема с чёрным фоном Darcula; здесь обыгрывается слово «dark». Чтобы переключиться на «тёмную тему», поменяйте её в выпадающем списке Scheme.
Кодировка
Для изменения кодировки новых проектов и текущего необходимо выделить пункт меню в окне конфигурации File/Settings/Editor/File Encodings и определить значения «Global Encoding» и «Project Encoding». В Android Studio по умолчанию используется в качестве глобальной кодировки UTF-8, а для кодировки проектов используется «системная по умолчанию». У многих разработчиков в качестве системной используется win-1251, с которой могут быть связаны проблемы при выводе строковых сообщений.
Именование полей, методы get/set
Android Studio умеет самостоятельно генерировать так называемые методы get/set класса на основе его полей. Чтобы использовать правильный стиль кодирования согласно ковенции ‘Android Code Style Guidelines for Contributors’, необходимо сначала определить настройки распознавания префиксов ‘m’ (member) и ‘s’ (static) в названии переменных. Для этого следует открыть панель настроек Editor/Code Style/Java и перейти на вкладку ‘Code Generation’. В разделе Naming в поле Naming Prefix строки Field введите префикс ‘m’. После добавьте префикс ‘s’ для статических полей в строке ‘Static field’.
Подобная настройка подскажет IDE о необходимости генерирации методов для поля без соответствующего префикса в его наименовании. Например, для поля mCatName будет создан метод setCatName() вместо setMCatName().
Для генерации в файле класса с полями методов get/set щёлкните правой кнопкой мыши после конструктора и в раскрывшемся меню выберите команду ‘Generate…| Getter And Setter’, определите в открывшемся окне поля класса и щёлкните на кнопке OK, чтобы IDE сгенерировала get/set методы для каждого выделенного поля класса.
Источник
Меню настроек android studio
Android поддерживает несколько типов меню. Первый — на телефоне есть отдельная кнопка Menu (в старых телефонах), нажатие которой вызывает меню. В новых устройствах отдельную кнопку убрали, заменив на значок меню в виде трёх точек в вертикальной ориентации. Второй тип — контекстное меню, которое появляется при нажатии и удерживания пальца на экране в нужном месте (также можно нажать и удерживать центральную кнопку на телефоне). Контекстное меню в свою очередь может иметь подменю. Сегодня мы познакомимся с первым типом меню. В данной статье будет рассматриваться работа с меню на новых устройствах под управлением Android 4.0 и выше.
В шаблоне Empty Activity нет меню, поэтому мы создадим его сами. Это поможет вам понять принцип работы и получить общее представление о проекте. Запоминать названия классов, методов и код для обработки выбора пунктов меню необязательно. В других шаблонах меню будет встроено и вы можете сразу использовать его.
Создайте новый проект на основе Empty Activity и запустите его. Никакого меню пока нет.
Создадим несколько строковых ресурсов в файле res/values/strings.xml, которые будут отвечать за пункты меню:
Теперь создайте новую папку menu в папке res (правый щелчок мыши на папке res, | New | Directory). Далее создайте в созданной папке файл menu_main.xml — имя указывает, что меню относится к основной активности MainActivity (правый щелчок мыши на папке menu | New | Menu Resource File). Если вы будете создавать приложение с несколькими экранами, то у каждой активности будет отдельное меню со своими настройками. Пока откроем файл menu_main.xml и добавим в полученный шаблон свой код:
Откроем файл MainActivity. Сейчас в нём только один метод onCreate(). Добавим новый метод onCreateOptionsMenu(). Именно данный метод отвечает за появление меню у активности. Сразу после метода onCreate() начинайте вводить первые символы метода и дальше студия сама покажет список подходящих методов.
Найдите нужный метод и заготовка будет создана автоматически.
Добавляем в заготовку метод, который берёт данные из ресурсов меню и преобразует их в пункты меню на экране.
В методе inflate() вы указываете ресурс меню (R.menu.menu_main) и объект класса Menu.
Запустите проект. Теперь в правой части заголовка вы увидите значок из трёх точек, выстроенных в вертикальную линию. Нажмите на значок, чтобы увидеть пункт меню Settings.
Как не трудно догадаться, элемент item отвечает за отдельный пункт меню. Добавим ещё три пункта по такому же принципу, меняя только идентификатор и текст для меню:
Запустите проект и попробуйте снова вызвать меню. Вы увидите три новых пункта.
Параметры id и title не нуждаются в объяснениях. Параметр orderInCategory позволяет задать свой порядок вывода пунктов меню. Предположим вы создали пять пунктов меню, но пока не определились с порядком их вывода на экране. Чтобы не перемещать постоянно целые блоки кода для пунктов меню в нужном порядке, можно воспользоваться данным параметром.
И, наконец, важный атрибут app:showAsAction определяет поведение меню в ActionBar. Значение never означает, что элемент меню не должен выводиться в заголовке, а только в всплывающем меню, т.е. находиться за тремя точками. Если вы установите значение always, то пункт Settings сразу появится в заголовке вашего приложения. Также доступны значения ifRooms, withText и collapseActionView. Попробуйте самостоятельно. Например, ifRoom выводит пункт меню, если позволяет место. Если пунктов будет много, то они будут только мешаться. Как правило, в таком варианте выводят очень короткое слово или значок для частых операций, чтобы избежать лишнего щелчка на три точки.
Обратите внимание на атрибут app:showAsAction, который относится к пространству имён xmlns:app=»http://schemas.android.com/apk/res-auto». Было время, когда такого пространства имён не существовало и в проектах использовался атрибут android:showAsAction из стандартного пространства имён. Если студия будет ругаться на ошибку, то отредактируйте код.
Пока пункты меню не выполняют полезной работы. Любое нажатие на пункт просто закрывает меню без видимых последствий. Мы ещё не написали код для обработки нажатий.
Выбор пунктов меню
Мы научились создавать меню. Но пока оно бесполезно, так как пункты меню никак не реагируют на наши нажатия. Для обработки нажатий пунктов меню служит другой метод onOptionsItemSelected(). Добавим метод по такому же принципу, как для предыдущего примера. Получим заготовку.
Параметр item отвечает за пункт меню. Вам следует получить идентификатор меню через метод getItemId() и указать для него код (в Kotlin вместо метода используется свойство itemId). Так как обычно меню состоит из нескольких пунктов, то удобно использовать конструкцию when. Для вывода информации воспользуемся текстовой меткой. Добавьте на экран активности компонент TextView. Можете использовать имеющийся TextView с надписью «Hello World!», только присвойте ему идентификатор.
Добавим код в заготовку для выбранного пункта меню:
Запустите приложение, вызовите меню и выберите любой пункт меню. В текстовом поле должно появиться сообщение.
Переключатели
Внешний вид пунктов меню можно изменить на вид с переключателями. Для этого нужно добавить элемент group с атрибутом android:checkableBehavior=»single»:
Большого смысла в этом режиме я не вижу. И рассматривать его не будем.
Режим Design
В Android Studio 2.2 добавили графический режим построения меню, которых похож на панель инструментов для добавления новых компонентов на экран. У меню панель состоит из четырёх элементов: Menu Item, Search Item, Menu, Group.
Принцип тот же, выбираете нужный элемент и перетаскиваете его на экран в область меню. Если вы изучили ручное создание меню, то данный способ не вызовет у вас затруднений. С его помощью можно быстро набросать структуру меню, а затем подправить вручную.
Итак, вы получили базовые навыки работы с меню, достаточных для большинства случаев. Если хотите узнать больше, то почитайте дополнительную информацию о меню в разделе Теория.
Пример на Java
Код на Java не сильно отличается. Создание элементов меню на XML остаётся без изменений. Осталось только написать кода в классе активности.
Выберите в студии меню Code | Override Methods. и в следующим окне начинайте вводить название метода по первым буквам. Можно вводить по первым заглавным буквам, т.е. ocom (onCreateOptionsMenu), чтобы быстро найти нужную строку. Нажимаем кнопку OK и получаем заготовку.
Добавляем в заготовку метод, который берёт данные из ресурсов меню и преобразует их в пункты меню на экране.
Добавим код в заготовку для выбранного пункта меню:
Запустите приложение, вызовите меню и выберите любой пункт меню. В текстовом поле должно появиться сообщение.
Существует альтернативный способ через XML, похожий на обработку щелчков кнопки (начиная с Android 3.0). Вы можете добавить атрибут android:onClick в ресурсах меню, и вам не нужно использовать вызов метода onOptionsItemSelected(). При помощи android:onClick вы можете указать нужный метод при выборе пункта меню. Добавьте данный атрибут к пункту Settings
Теперь в коде активности напишем следующее:
Источник