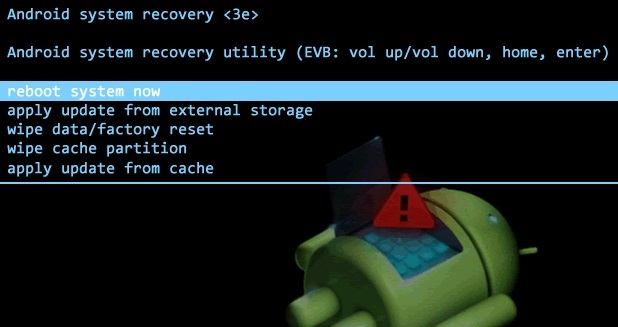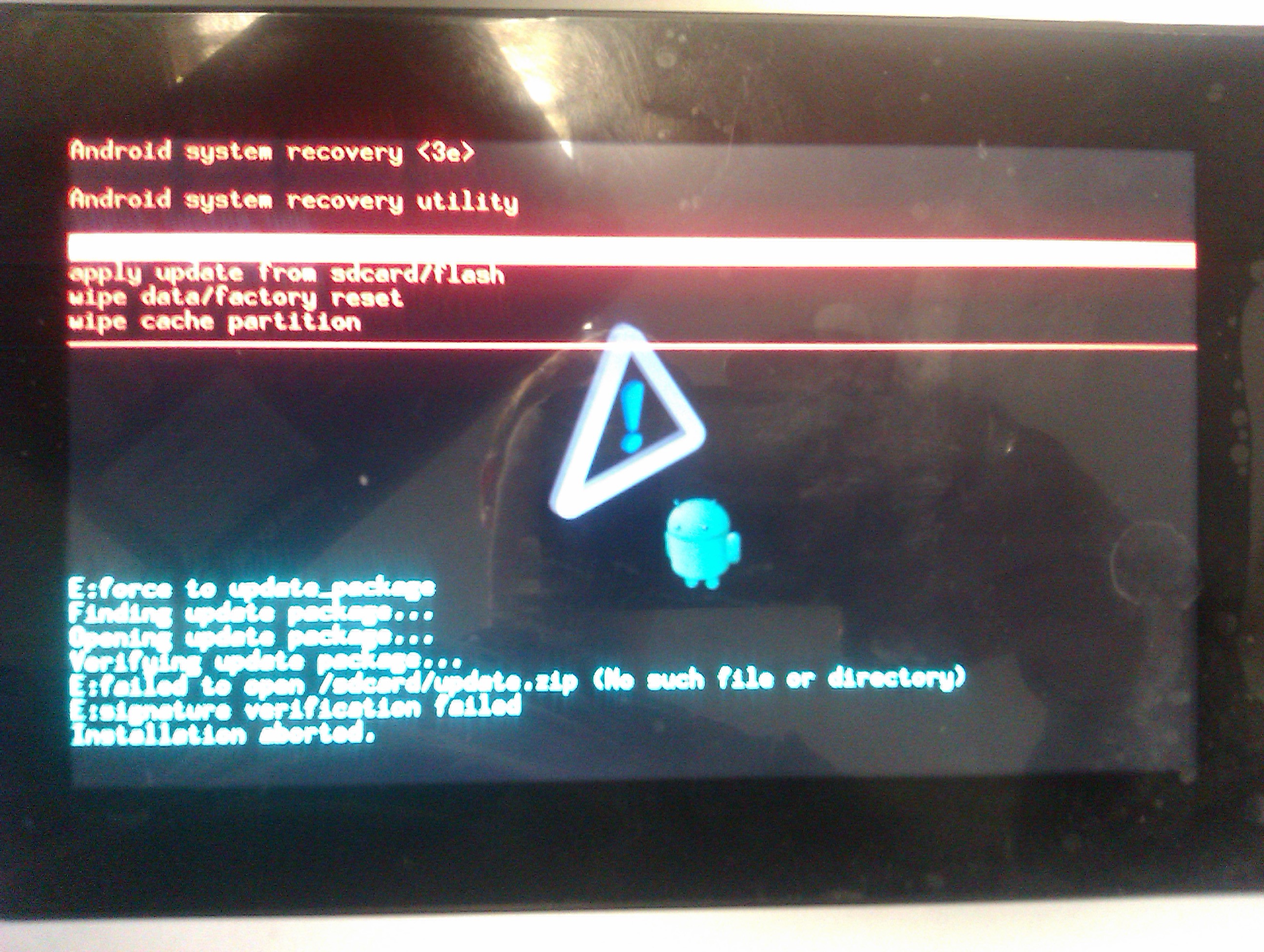- Как на планшете зайти в меню Recovery?
- Что такое Recovery?
- Как зайти в Рекавери?
- Как передвигаться по меню Рекавери?
- Как зайти в Рекавери, если на планшете нет клавиш громкости?
- Samsung не переходит в режим прошивки. Если Android не загружается в режиме Recovery. Почему телефон Android не заходит в Recovery
- Почему Android не заходит в Recovery?
- Способ для SONY
- Как зайти в Recovery Menu
- Способ для HTC
- Cтоковое и Кастомное Рекавери. В чём разница?
- Зачем делать hard reset?
- Универсальный способ для всех Android устройств с помощью ПК и средствами ADB
- Программа Adb Run — Способ 1
- С командной строки — Способ 2
- С командной строки — Способ 3
- Зачем делать откат настроек
- Сброс через меню настроек
- Для чего нужен ?
Как на планшете зайти в меню Recovery?
В очередной раз поговорим о меню Рекавери, так как почти всегда инструкции по прошивке и модернизации Android предусматривают выполнение определенных действий именно из меню Recovery.
Что такое Recovery?
Recovery (рекавери) или в переводе с английского – Режим Восстановления представляет собой особый режим загрузки устройства, с помощью которого можно восстановить систему или установить обновления. Это аварийный режим, необходимый для восстановления рабочего состояния мобильного аппарата при возникновении сбоев программы, результатом которых стало отключение устройства и невозможность его загрузки в нормальном режиме.
С помощью режима Рекавери можно:
- Перезагрузить планшет или смартфон.
- Произвести сброс настроек.
- Установить обновления.
- Настроить и установить прошивки.
- Получить Root-права.
- Удалить свои персональные данные, находящиеся в системе.
- Восстановить операционную систему и многое другое.
Помните, что неверные действия могут причинить вред системе. Если на вашем планшете записана важная информация, то лучше заранее сохраните ее на другом устройстве.
Перед тем как использовать режим восстановления тщательно ознакомьтесь с инструкцией. У каждого планшета сервисное меню отличное от других, поэтому в вопросе о том, как на планшете зайти в меню Recovery необходим индивидуальный подход.
Как зайти в Рекавери?
Режим Рекавери в каждом мобильном устройстве отличается визуально, однако процесс входа практически всегда осуществляется по одному принципу. Для того чтобы войти в систему Рекавери необходимо проделать ряд действий:
1. Выключите планшет. При этом следите, чтобы батарея была полностью заряжена или подключите планшет к сети.
2. Перейдите в режим Recovery путем нажатия комбинации некоторых кнопок. Поскольку разные производители планшетов предлагают разные сочетания «горячих клавиш» мы приведем несколько наиболее часто встречающихся комбинаций клавиш для захода в меню рекавери.
Основные комбинации клавиш для захода в Рекавери:
- одновременное зажатие обеих клавиш «громкость» и клавиши «включение»;
- одновременное зажатие одной из клавиш «громкость» и клавиши «включение»;
- одновременно зажать одну из кнопок громкости, кнопки Home и включения устройства.
Кнопки удерживают до появления на дисплее режима восстановления.
На некоторых китайских аппаратах нет режима Рекавери. В таком случае вам придется перепрошить планшет.
Как передвигаться по меню Рекавери?
Большинство устройств предусматривает перемещение по пунктам меню при помощи кнопок управления громкостью. Кнопка включения служит выбором нужного пункта меню. В некоторых устройствах могут использовать и другие клавиши.
Если управление сенсорное, то перемещаемся по пунктам и выбираем нужный пункт нажатием пальцем.
Как зайти в Рекавери, если на планшете нет клавиш громкости?
Если на вашем планшете отсутствуют клавиши громкости, воспользуйтесь следующими советами:
1. Можно попробовать войти в нужный режим, зажав одновременно кнопки питания и Home. Еще один вариант – зажать клавишу «Домой», нажать на кнопку питания и отпустить клавишу «Домой». После появления заставки нажать еще раз кнопку «Домой».
2. Передвигаться по меню можно подключив USB клавиатуру через OTG кабель или воспользовавшись сенсором.
Источник
Samsung не переходит в режим прошивки. Если Android не загружается в режиме Recovery. Почему телефон Android не заходит в Recovery
Главная / Телефоны / Android / Ремонт Android
Время на чтение: 8 мин
Эта статья посвящена проблеме когда телефон или планшет Андроид не загружается в режиме Recovery Menu. Вы узнаете что нужно сделать, чтобы данный режим включился.
Данная статья подходит для телефонов и планшетов всех производителей устройств на Android: Samsung, LG, Sony, Huawei, Xiaomi, HTC, ZTE, Fly, Alcatel и других. Мы не несем ответственности за ваши действия.
Как и в любой операционной системе, в Андроид имеется специальный загрузочный режим, когда гаджет включается, но сама система при этом не загружается. Данный режим называется Recovery Mode (режим восстановления). Он есть в любом изделии Андроид и позволяет восстановить из резервной копии прошивку, поменять прошивку, выполнить сброс параметров или просто перезагрузить гаджет при зависании.
В отличие от рут прав, применение Recovery Mode не будет опасным, так как разработчиком не блокируется. Данной функцией воспользоваться может каждый пользователь официально.
- Почему Андроид не заходит в Recovery
- Способы входа в Recovery Mode На самом гаджете
- Через компьютер
Почему Android не заходит в Recovery?
На некоторых смартфонах вообще нет официального Recovery, так что приходится сразу устанавливать кастомное. Если на экране появляется надпись «Команды нет» с лежащим роботом, это значит, что Recovery есть, но при его запуске возникли проблемы. Чтобы устранить неполадку, быстро нажмите на кнопку включения и клавишу увеличения громкости.
Если Android категорически не загружается в Рекавери, то причиной такого поведения может быть ошибка, устранить которую можно также установкой кастомного Recovery. Если установка кастомного Recovery не помогает, следует обратиться в сервисный центр — возможно, имеет место аппаратное повреждение, устранить которое программными методами невозможно.







Способ для SONY
Выключить, включить и когда появиться на экране логотип Sony или когда загорится индикатор — ЗАжать/ Нажать (возможные варианты):
- Громкость ВНИЗ
- Громкость Вверх
- Нажать на логотип
- Либо выключить Sony, Зажать кнопку «Питания», дождаться пару вибраций, отпустить кнопку питания и зажать кнопку «Громкость Вверх»
Если не получается воспользоваться универсальным способом (читайте ниже).
Как зайти в Recovery Menu
Порядок входа отличается в зависимости от производителя мобильного устройства. Чтобы попасть в Recovery, нужно сначала выключить телефона, а затем зажать определенное сочетание клавиш. Сенсор в меню не работает, управление осуществляется клавишами громкости и кнопкой питания. Не следует путать Recovery и безопасный режим, в котором просто отключаются все сторонние приложения. Recovery – это, скорее, инженерное меню для управления телефоном в обход системы.
Сочетания клавиш для входа в Recovery на разных телефонах:
- Lenovo — «Громкость +» и «Вкл.».
- HTC – «Громкость -» и «Вкл.» или «Громкость +» и «Вкл.».
- Samsung — «Домой», «Громкость +» и «Вкл.» зажать одновременно.
- Meizu — «Вкл.» и «Громкость +».
- Xiaomi — «Вкл.» и «Громкость +».
- Fly — «Вкл.» и «Громкость +» или «Вкл.» и «Громкость -».
- ASUS — «Вкл.» и «Громкость +» или «Вкл.» и «Громкость -».
Если сочетание не работает, и телефон не заходит, попробуйте поискать комбинацию конкретно для своей модели. Есть и универсальные способы запуска Recovery – с помощью компьютера или специальных приложений. Если под рукой есть компьютер:
- Скачайте и инсталлируйте ADB и драйверы телефона.
- Подключите Android через USB, включите отладку.
- Запустите ADB и выполните команду «adb reboot recovery».
Что делать, если компьютера нет? Установите приложение Boot Droid. В нем нужно выбрать значок «Recovery» и нажать «Yes».
Попасть в Recovery можно и с помощью Terminal Emulator. Наберите в нем «su», предоставьте root-доступ и выполните команду «reboot recovery».
Читайте FastBoot Mode — что это на Android




Способ для HTC
Перевести в режим bootloader, после чего:
- выбрать Bootloader -> Recovery
- либо сразу при входе в меню будет Recovery

В меню найти пункт Recovery и клавишами громкости добраться до этого пункта и выбрать кнопкой питания.
Если вдруг не вышло, воспользуйтесь универсальным способом (читайте ниже).
Cтоковое и Кастомное Рекавери. В чём разница?
Дождитесь распознавания вашего смартфона в установленной программе и кликните на вкладку «Other download» .
В поле «SDK Tool» отметьте галочкой все предложенные варианты и сохраните изменения. Дождитесь инсталляции всех пакетов и закройте программу.
Теперь можно переходить к установке кастомного Рекавери.
Для установки стороннего меню восстановления TWRP вам понадобится загруженный архив с кастомной версией.
Не забудьте выбрать свою модель устройства и производителя.
Сохраняйте полученный архив в памяти вашего ПК – любая директория и системный диск. Следуйте инструкции:
1 Удостоверьтесь, что на смартфоне включена
и разблокирован загрузчик BOOTLOADER;
2 Установите и запустите утилиту Android SDK на ПК
3 На смартфоне включите режим быстрой установки компонентов.
Для этого нажмите одновременно на клавиши Уменьшение громкости и Включение до появления значка с роботом;
Поле подключения телефона к компьютеру выполните такие действия:
- Откройте папку со скачанной прошивкой кастомного Рекавери.
Она должна иметь формат IMG. Кликните на пустом месте внутри папки с прошивкой, удерживая нажатой клавишу Shift. В выпадающем списке появится пункт «Открыть в окне команд» . Нажмите на него:
- В появившемся окне командной строчки введите команду «FASTBOOT FLASH RECOVERY ИМЯ_ПРОШИВКИ.IMG»
и нажмите Enter . Заметьте, ИМЯ_ПРОШИВКИ.IMG – это уникальное название файла с образом кастомного Рекавери, который расположен в открытой папке на компьютере.
Результат установки будет отображен .
После установки попробуйте запустить новое Рекавери.
Для этого используйте уникальное сочетание клавиш для вашего смартфона или планшета.
Детальная инструкция по запуску меню восстановления описана в начале статьи.
После первого запуска вам необходимо выбрать язык интерфейса и понравившуюся тему оформления
. Разблокируйте экран с помощью флипа вправо, чтобы разрешить изменения. Продолжайте использовать обновленне с удобным русифицированным меню для обновления ОС, сброса к заводским настройкам или управления памятью.
Рис.13 – первая настройка кастомного меню TWRP
Доступ к Рекавери на Андроид может понадобиться буквально каждому человеку. Это меню используется для восстановления функциональности Android-устройств, для форматирования памяти и для много другого. Данный режим присутствует практически во всех смартфонах и планшетах, поэтому получить к нему доступ не составит особого труда. Давайте разберемся, для чего нужен режим Рекавери и как его активировать.
Зачем делать hard reset?
Hard reset — это специальная перезагрузка, во время которой все настройки сбрасываются до заводских, и удаляется абсолютно вся информация (даже личная). После неё телефон кристально чист, как сразу после покупки. Эту функцию ещё называют аппаратным сбросом, сбросом до заводских настроек, а также жесткой перезагрузкой.
Стоит заметить, что, перед тем как сделать «хард ресет» на “Андроиде”, нужно создать резервную копию всех данных с внутренней памяти телефона, потому что восстановить их уже не получится.
Кто думает, что эта функция бесполезная и даже вредная, очень сильно ошибается. Аппаратный сброс используется только в том случае, если телефон восстановить обычными приложениями и чистками невозможно. Делать его следует, если:
- Телефон стал очень долго думать и грузиться из-за большой загрузки оперативной памяти.
- Из-за многократной установки и переустановки разных приложений, в результате чего скопилось огромное количество ненужной информации.
- После получения root-прав был удален важный компонент операционной системы, из-за чего смартфон стал работать некорректно.
- Вследствие какой-то неполадки телефон начал работать некорректно (постоянно перезагружаться, самостоятельно выключаться или вообще не включаться).
Конечно, после того как будет сделан «хард ресет», нужно все настраивать, скачивать, загружать и устанавливать по новой. Но, в свою очередь, телефон будет работать, как нужно, и не будет тормозить (по крайней мере, до того, как в него опять загрузят много всякого разного).
Универсальный способ для всех Android устройств с помощью ПК и средствами ADB
(Asus, HTC, Lenovo, Sony, HTC, LG, Samsung, Motorola и и другие при условие что recovery имеется в данном устройстве)
Программа Adb Run — Способ 1
С помощью фирменного программы сайта Adb Run (не забудьте включить Отладку по USB)

Рабочее окно ADB RUN
С командной строки — Способ 2
Еще один вариант как попасть в меню Recovery, при помощи стандартных средств ADB и программы ADB RUN:
Подключите Android к ПК и наберите команду adb reboot recovery
Пример в ADB RUN:
С командной строки — Способ 3
Как показывает практика на некоторых устройствах (а конкретней в LG) не получается перевести устройство Android c помощью команды adb reboot recovery, в таком случае стоит воспользоваться следующей командой
adb shell
reboot recovery
Есть еще команда для перевода в режим Recovery для LG, нужно ввести команду
adb reboot —bnr_recovery
После чего девайс через несколько секунд начнет перезагружаться!
Зачем делать откат настроек
Основная причина, по которой пользователи удаляют все свои настройки и приложения с аппарата, – недостаточная скорость его работы. Перегруженный различными программами, играми, иногда даже вирусами, подхваченными в интернете с пиратской игрой или программой гаджет уже не справляется с повседневными задачами и начинает бесить своей медлительностью! В такой ситуации Hard Reset действительно поможет вернуть былую производительность гаджету.
Неправильно установленная кастомная (неофициальная) прошивка тоже может стать поводом для полной очистки планшета на Android. Однако в таком случае хард ресета будет недостаточно: нужно будет ещё поставить официальную сервисную прошивку, чтобы привести планшет в порядок. Но это несколько сложнее
Ошибки, вызванные получением root-прав (так называют доступ к корневой файловой системе устройства, что позволяет изменять большое количество настроек) или неправильным использованием приложений, который требуют эти самые root-права. Стоит отметить, что после хард ресета root-права у вас пропадут и, при необходимости, их нужно будет получать снова.
Сброс через меню настроек
Начнём с самого просто способа – сброс параметров в меню настроек. Данный метод подойдёт тем, кто хочет удалить с планшета абсолютно все установленные приложения, все файлы, все аккаунты и вообще всё. Если вы не ставили неофициальную прошивку (если вы не знаете, что это, то точно не ставили), то вы получите планшет в состоянии, как при покупке. Поэтому прежде чем очищать гаджет, скиньте все нужные файлы себе на компьютер или в облако. Стоит также отметить, что для данной операции устройство должно быть заряжено хотя бы наполовину.
Рассмотрим пошагово данную операцию:
- Для начала перейдите в настройки, кликните на «Восстановление и сброс».
- Здесь нас интересует «Сброс настроек». Вам напомнят, что при сбросе настроек вы потеряете все данные, хранящиеся на данном планшетном компьютере.
- Если вы точно уверены, что готовы к сбросу, нажимайте кнопку «Сбросить настройки» (ну или что-то похожее, надпись зачем-то меняется от планшета к планшету).
- Появится робот, в котором крутятся шестерёнки или какие-то геометрические фигуры, напоминающие атомное строение каких-то веществ.
- Минут через 5-10 минут планшет сам загрузится.
Внимание! Перед выполнением данной операции обязательно не забудьте скопировать все важные данные с устройства, иначе восстановить их будет довольно сложно.
Для чего нужен ?
– это полное удаление абсолютно всех пользовательских данных из памяти смартфона. То есть, по завершении процедуры не останется ни сообщений, ни мультимедиа-файлов, ни контактов из памяти телефона, ни приложений, ни заметок и т. д. На программном уровне устройство возвращается к тому состоянию, в каком оно было при первоначальной покупке.
Обычно проводят в следующих ситуациях:
- После того, как была обновлена или изменена версия прошивки устройства.
- Если возникла неисправность, постоянное зависание или другая проблема, которую не удалось устранить другими известными способами.
- Перед тем, как во второй и последующие разы продать смартфон другому пользователю.
- Ваше устройство может быть подвержено вирусным атакам, если Вы предварительно не установили на смартфон одну из распространенных антивирусных программ (Доктор Веб, Касперский и др.). Антивирусный софт может быть как аналогом программ для компьютера, так и самостоятельным мобильным «защитником».
Если Вам приходится выполнять hard reset Sony
впервые, не будет лишним на всякий случай сделать резервные копии пользовательских данных. После того, как совершится удаление всех настроек, приложений и иных важных файлов, придется самостоятельно находить и переустанавливать программы, нужные для общения, работы или развлечений.
Чтобы этого избежать, во всех андроид-смартфонах присутствует системная опция восстановления и резервного копирования. Вам понадобится только наличие аккаунта в Google, где будет сохранена вся необходимая информация о приложениях пользователя.
Перед сбросом системы (более подробно о том, как это сделать, описано ниже) в настройках в меню «Восстановление и сброс» поставьте галочку у пунктов «Резервирование данных» и «Автовосстановление» и укажите аккаунт в Google, куда будет скопирована информация.
Желательно указать именно тот аккаунт в Гугле, который Вы использовали для того, чтобы зарегистрироваться в Гугл Плей Маркете.
если Вы сбрасываете параметры для того, чтобы передать телефон другому человеку, лучше всего удалить со смартфона аккаунт в Гугле, чтобы система не запрашивала данных с него.
Источник