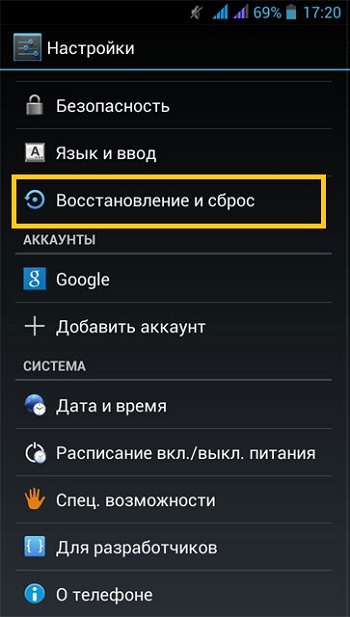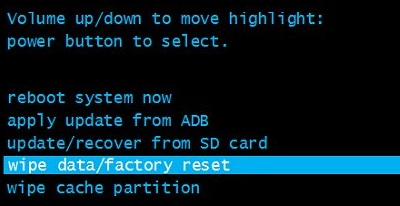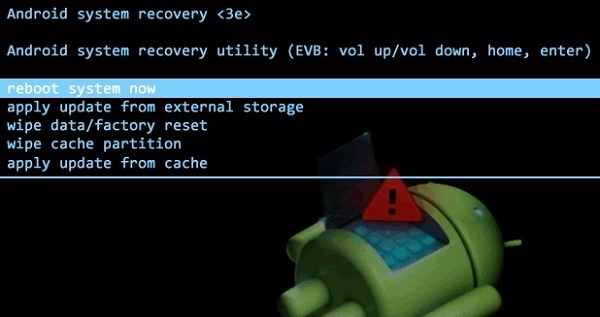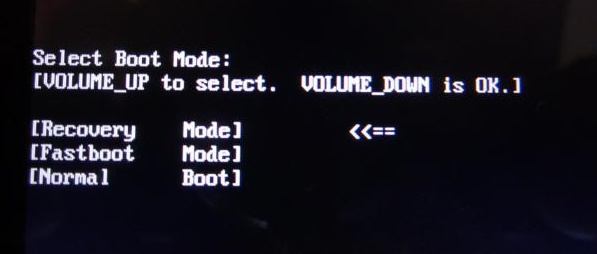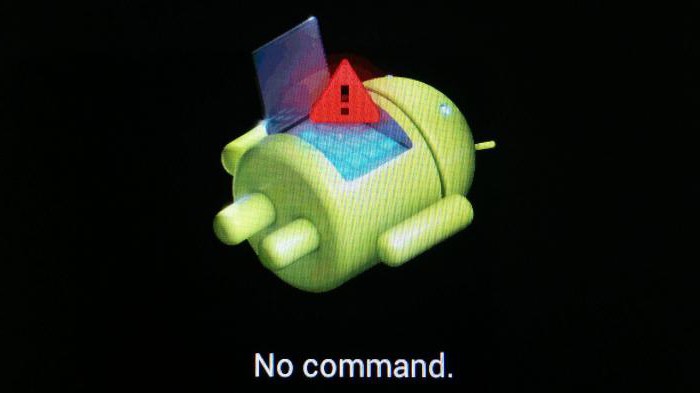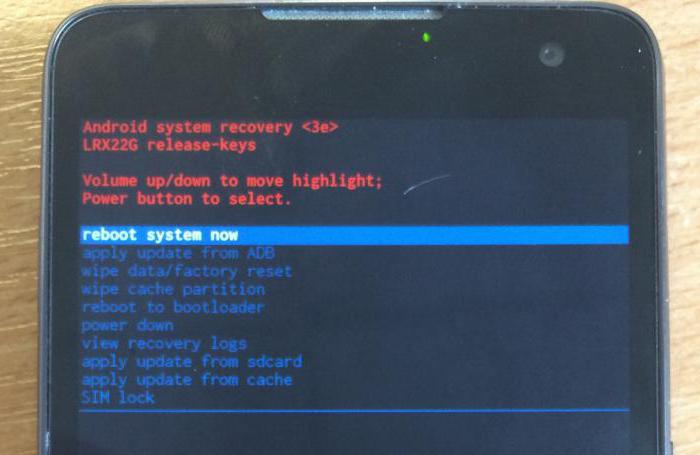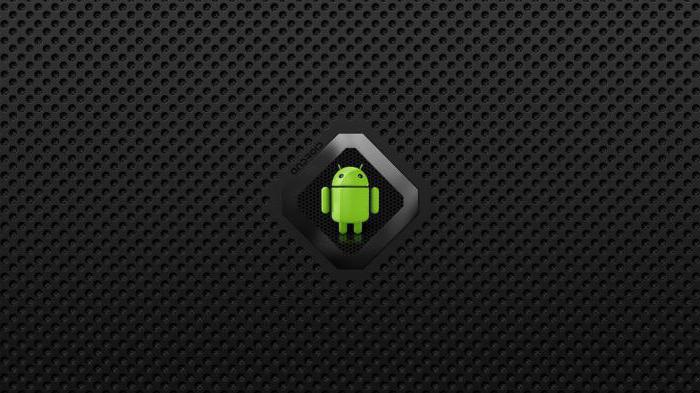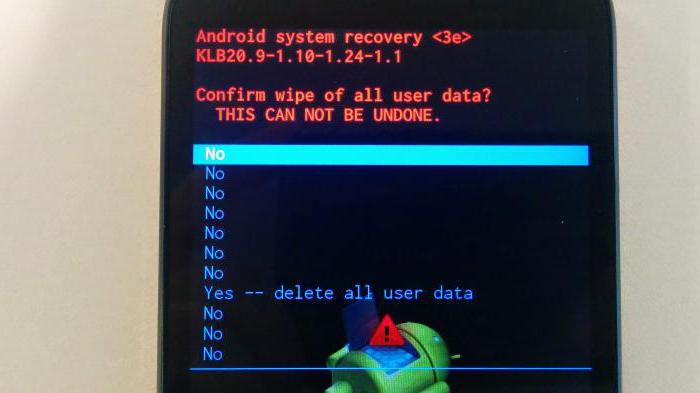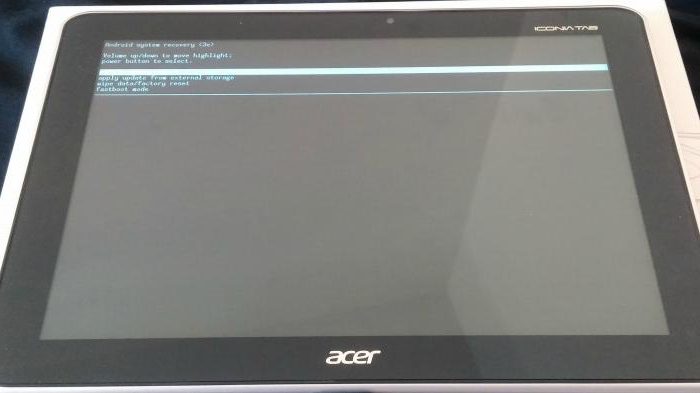- Как зайти в меню Recovery ZTE Blade?
- Первый способ
- Второй способ
- Как сбросить телефон ZTE до заводских настроек
- Для чего нужно делать сброс гаджета ZTE до заводских настроек
- Мягкая чистка смартфона ZTE до базового состояния
- Сброс до заводских настроек с помощью телефонного кода
- Жёсткий Hard Reset ZTE с помощью меню восстановления
- Альтернативный способ удалить все данные с телефона
- Заключение
- Способы сброса до заводских настроек ZTE
- Описание процесса
- Android System Recovery
- Телефонный код
- ClockworkMod
- Стандартное восстановление системы
- Интересно посмотреть
- Расшифровка меню recovery на андроид
- Стоковое
- Кастомное
- Что это за зверь?
- Как войти в рекавери?
- Reboot system now
- Apply Update from External Storage
- Wipe Data. Factory Reset
- Wipe Cache Partition
- Wipe Battery Stats
- Mounts. Storage
- Ошибки рекавери
- Заключение
- Навигация
- Andro >
- Категории
- Языковой перевод Recovery Menu.
- Andro >
Как зайти в меню Recovery ZTE Blade?
Зайти в Recovery ZTE Blade очень просто, но на разных моделях этого производителя способ входа может отличаться. Сейчас расскажем о двух способах , один из них точно подойдёт.
Первый способ
Чтобы запустить Recovery mode на ZTE Blade сделайте следующее:
- выключите мобильное устройство;
- зажмите кнопку питания и уменьшения звука одновременно;
- дождитесь, пока не появится лого производителя.
После этого клавиши можно отпустить, а меню Recovery загрузится самостоятельно. Описанный способ протестирован на ZTE Blade A5 Pro, но на некоторых моделях он может не работать.
Второй способ
Для некоторых моделей ZTE создана другая система входа в меню рекавери:
- выключите мобильное устройство;
- зажмите кнопку снижения звука;
- дождитесь, пока на экране не высветится лого производителя, и отпустите клавишу.
Для движения курсора в recovery меню необходимо применять кнопки регулировки громкости, а для выбора – клавишу питания. Чтобы подтвердить процедуру и завершить работу, нужно сделать короткий тап по строке reboot, после чего смартфон автоматически перезагрузится.
Источник
Как сбросить телефон ZTE до заводских настроек
Существует множество причин, по которым вы захотите сбросить девайс до заводских настроек. Ваш гаджет перегружен приложениями, начал регулярно сбоить и подвисать? Или вы установили очередное обновление, и после него ваш телефон работает нестабильно? А может вы просто захотели продать ваш девайс, и вам понадобился абсолютно чистый телефон, без всех ваших файлов и программ? В этих и других случаях необходимо знать, каким образом выполнить сброс смартфона ZTE к базовым заводским настройкам.
Для чего нужно делать сброс гаджета ZTE до заводских настроек
Как известно Hard Reset позволяет получить телефон ZTE в полностью очищенном состоянии. На нём будет отсутствовать ваш Гугл-аккаунт, будут полностью удалены ваши приложения и записанные ранее файлы. Он готов к продаже и полноценной эксплуатации уже новым владельцем телефона.
Поскольку с телефона будут удалены все пользовательские данные, рекомендуем перед сбросом сделать их бекап . Вы можете использовать как механическое копирование данных на компьютер с помощью кабеля ЮСБ, так и синхронизацию вашего аккаунта, использование инструмента « Android Backup Service » и другие возможности.
Перед выполнением операций, позволяющих восстановить телефон ZTE до заводского состояния, рекомендуем зарядить смартфон как минимум до пятидесяти процентов .
Не лишним будет подключить его к источнику питания перед началом процедуры, особенности которой мы опишем ниже.
Мягкая чистка смартфона ZTE до базового состояния
Первый из вариантов ресета ZTE до заводских настроек – наиболее простой, использующий стандартное меню настроек вашего телефона .
Выполните следующие шаги:
- Включите ваш телефон ZTE;
- Откройте главный экран, и выберите там « Настройки »;
- Выберите раздел « Восстановление и сброс »;
- Затем « Сброс настроек »;
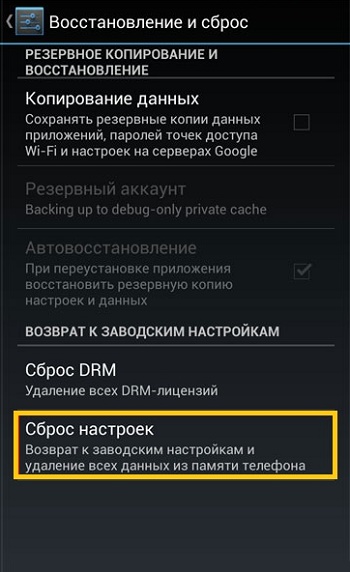
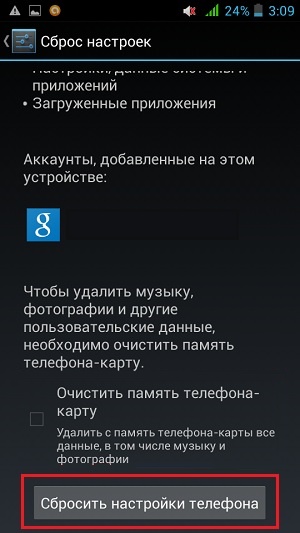
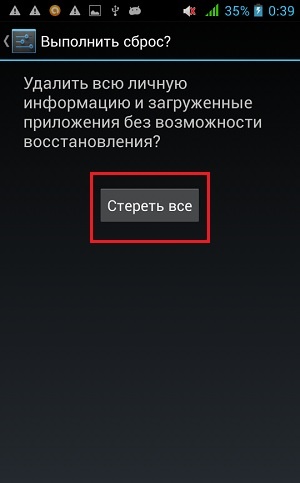
Сброс до заводских настроек с помощью телефонного кода
Эффективным решением получить телефон ZTE с базовыми настройками является использование специального кода набора .
- Извлеките из телефона sim-карту;
- Перейдите в режим набора номера, и тапните там на « Экстренный вызов »;
- Введите код:
Телефон запросит разрешение на удаление данных. Подтвердите удаление и дождитесь завершения процедуры.
Жёсткий Hard Reset ZTE с помощью меню восстановления
Более эффективным способом удалить все данные с телефона ZTE – это использовать аппаратный сброс через меню восстановления .
- Выключите ваш девайс;
- Зажмите клавиши « Питание » и « Громкость вниз »;
- Когда увидите сообщение « Factory reset processing » — отпустите кнопки;
- Появится меню, в котором с помощью кнопок увеличения-уменьшения громкости установите курсор на необходимую нам опцию « wipe data / factory reset ». После этого нажмите на кнопку питания телефона (Power) для выбора указанной опции;
- В следующем меню подтвердите ваше действие выбрав « Yes — delete all user data » ;
- Перезагрузите гаджет с помощью выбора « Reboot System Now ».
Альтернативный способ удалить все данные с телефона
Альтернативный способ сбросить смартфон ZTE до базового состояния состоит в следующем:
- Выключите гаджет;
- Одновременно зажмите кнопки « Громкость вверх » и « Питание ». Через пару секунд появится надпись, предлагающая выбрать режим загрузки « Select Boot Mode »;
- С помощью кнопки « Громкость вверх » выберите режим « Recovery Mode » и подтвердите ваш выбор кнопкой « Громкость вниз »;
- Когда на экране гаджета появится изображение Андроида с открытой крышкой корпуса одновременно нажмите на кнопки « Питание» , « Громкость вверх » и « Громкость вниз »;
- Появится меню восстановления ZTE (recovery mode);
- С помощью кнопок « Громкость вверх » и « Громкость вниз » установите курсор на опции « wipe data/factory reset », после чего нажмите на кнопку « Питание » для её выбора;
- Далее выберите « Yes — delete all user data » и вновь нажмите на кнопку « Питание »;
- Остается выбрать опцию « reboot system now » для перезагрузки девайса.
Заключение
Приведённые нами способы позволят сбросить ваш мобильный телефон ZTE до заводских значений. И получить чистый смартфон, который вы можете использовать для продажи или стабилизации его функционала. Помните, что все ваши данные на смартфоне будут удалены, потом заблаговременно позаботьтесь о бекапе важных для вас файлов.
Источник
Способы сброса до заводских настроек ZTE
Нередко техника дает сбой. Чаще всего причина кроется не в «железе», а в самой системе устройства. Причины для этого могут быть совершенно разными: случайное удаление системных файлов, заражение вирусом или часто возникающие критические ошибки.
Чтобы не перепрошивать операционную систему телефона, можно применить так называемый Hard Reset или сброс до заводских настроек. После этого все поврежденные или утерянные файлы будут восстановлены.
Описание процесса
В каждом телефоне изначально встраивается программное обеспечение, дающее возможность откатить пользовательские настройки к их первозданному виду. При этом будьте готовы, что с вашего телефона ZTE удалятся все данные: фото, видео, аудио и даже контакты (если они сохранены в памяти телефона). Данные, хранящиеся на сим-карте и встроенной карте памяти останутся нетронутыми.
Поэтому не забудьте выполнить резервное копирование хранящейся на телефоне информации. Сделать это можно как с самого устройства, так и подключив его к компьютеру.
В отличие от перепрошивки, сброс настроек роутера ZTE— абсолютно безопасен и не будет расцениваться как взлом программного обеспечения, если вы вдруг решите вернуть неисправное устройство по гарантии.
Существует несколько способов сбросить настройки телефона до заводских. В зависимости от того, в чем причина вашего решения: сбой в работе ZTE или в качестве профилактики, тот или иной метод может не работать. Рассмотрим самые популярные.
Android System Recovery
Любой телефон ZTE, работающий на операционной системе Андроид можно вернуть к первоначальным настройкам используя универсальный способ. Для этого батарея устройства должна быть заряжена хотя бы на 30%. После этого выполните следующие действия:
- отключите питание вашего устройства;
- удерживайте следующую комбинацию клавиш одновременно: включение/выключение, увеличение громкости;
- появится экрана со значком Андроида, список доступных команд, данные о вашем телефоне ZTE (версия прошивки);
- управление по списку осуществляется клавишами уменьшения и увеличения громкости, подтвердить выбор — кнопка питания;
- перейдите вниз по списку и выберите “wipe data/ factory reset” — полный сброс до заводских настроек;
- подтвердите действие, дождитесь завершения операции;
- выберите первую строчку из списка «reboot system now».
После этого телефон перезагрузится, а все параметры сбросятся до заводских.
Телефонный код
Если предыдущий способ не сработал или в телефоне по каким-либо причинам отсутствует recovery (такое может быть из-за вируса или установки рут прав), то воспользуйтесь следующим методом сброса до заводских настроек ZTE:
- достаньте из устройства сим-карту (если она у вас есть);
- затем запустите окно набора номера и нажмите «экстренный вызов»;
- введите следующую команду: *983*987#;
- после этого устройство запросит у вас разрешение на полное удаление данных (erase everything);
- подтвердите свои намерения и дождитесь завершения операции.
ClockworkMod
Для данного метода требуется наличие сторонней утилиты для восстановления данных телефона к заводским — ClockworkMod Recovery. Она распространяется абсолютно бесплатно, а скачать ее можно с официального магазина приложений для андроида.
По своим функциональным особенностям ClockworkMod Recovery схожа со встроенной Android System Recovery, но имеет ряд преимуществ. Например, возможность резервного копирования данных на SD карту и запуск дистрибутива прошивки в безопасном режиме.
После установки она автоматически базовый софт для восстановления и запускается таким же способом: при помощи клавиш увеличения громкости и включения\ выключения питания телефона.
Стандартное восстановление системы
Данный метод подходит только в том случае, если устройство работает.
- перейдите в меню настройки вашего андроида;
- пролистайте список и найдите строчку «сброс и восстановление данных»
- здесь будет доступна два варианта Hard Reset’а: сброс настроек и полное удаление всех DRM сертификатов;
- здесь же можно настроить резервное копирование данных, для этого потребуется учетная запись Google;
- после того, как измените необходимые параметры выберите полное восстановление данных и дождитесь окончания процедуры.
Как видите, сбросить настройки до заводских — достаточно просто на любых моделях телефонов ZTE. Большинству пользователей поможет самый первый способ, что касается более продвинутых, то рекомендуется скачать специальное стороннее приложение для восстановления.
Интересно посмотреть
Источник
Расшифровка меню recovery на андроид
Recovery Mode (режим восстановления) — специальный режим загрузки аппарата, который позволяет делать сброс до заводских настроек, бэкапы и другие системные действия.
Чаще всего его используют для полного сброса, когда нет доступа к стандартным настройкам системы. Процедура входа в Recovery разная для каждого производителя. Например, на смартфонах Samsung нужно зажать «кнопка питания + Home + качелька регулировки громкости вверх». На Nexus-устройствах — «кнопка включения + регулировки громкости вниз». Управление в самом рекавери осуществляется с помощью кнопок регулировки громкости и кнопки питания.
Внимание! Открытие Recovery не является опасной процедурой и не лишает пользователя гарантии, но дальнейшие действия могут привести к разным последствиям, ответственность за которые несете исключительно вы.
Есть несколько видов режима восстановления: стоковое и кастомное. Рассмотрим их более подробно.
Стоковое
Стоковый Recovery Mode идет вместе с устройством изначально и не отличается особой функциональностью. В большинстве случаев в нем присутствуют следующие пункты:
- Reboot system now (перезагрузка системы).
- Apply update from SD-card или Install zip from SD-card (установка архива с обновлением системы).
- Wipe data/Factory reset (сброс до заводских настроек).
- Wipe Cache Partition (очистка кэша устройства).
- Backup and restore (резервное копирование и восстановление данных).
Во многих смартфонах на Android 7.0 Nougat в меню Recovery появились и такие функции:
- Reboot to bootloader (прямая загрузка мобильной операционной системы для получения доступа к режиму восстановления и запуску нормального режима работы ОС).
- Root Integrity Check (проверка подписей всех корневых файлов и их целостности).
- Mount / System (монтирование системы и ее разделов).
- View Recovery Logs (логи восстановления).
- Run Graphics Test (запуск теста графики).
- Power Off (выключение устройства).
Кастомное
Кастомное рекавери включает гораздо большее количество функций. Чаще всего его используют для установки сторонних прошивок и создания образа восстановления системы (nandroid backup), также есть возможность сделать вайп (очистить) отдельные разделы, например, data, dalvik cache, вернуть телефон в исходное состояние без потери данных, восстановить права системных приложений и так далее. Самыми популярными являются CWM и TWRP.
Мобильные устройства уже довольно плотно вошли в нашу жизнь. Теперь человек не представляет себе существования без смартфона или планшета. Огромной популярностью пользуются устройства на базе операционной системы «Андроид». Эта ОС была разработана компанией Google, и сейчас ее доля на рынке невероятно высока. У iOS от Apple и Windows Phone ничтожный процент присутствия на мобильных рынках по сравнению с «Андроид». Однако, как и вся техника, устройства на этой платформе имеют свойство «глючить». Различные системные сбои – отличительная черта любой операционной системы. Какой бы продвинутой она ни была. Очень часто девайсы приходится перепрошивать. Но не все знают, что можно обойтись и без столь радикальных мер. Ведь в любом гаджете на «Андроид» есть Android System Recovery 3e. Как пользоваться им и что это вообще такое? Об этом мы и поговорим.
Что это за зверь?
Что означает Android System Recovery 3e? Это своеобразный БИОС мобильного устройства. Любая операционная система имеет свой БИОС – базовую систему ввода-вывода, которая способна работать даже при повреждении основной ОС. Иногда БИОС непохож на стандартный (как, например, в девайсах на «Андроид»). Он служит для того, чтобы восстановить работоспособность смартфона или планшета, применить критические обновления или сделать сброс на заводские настройки. Меню Android System Recovery 3e имеет множество пунктов, которым соответствует то или иное действие. Но беда в том, что названия написаны на английском языке. Поэтому многие и знать не знают, как правильно пользоваться рекавери.
Именно поэтому написана эта статья. Android System Recovery, инструкция к которому совершенно необходима, является мощным инструментом для настройки и реанимации смартфона. Нужно все знать о том, как пользоваться этим рекавери для того, чтобы не тратить деньги на мастеров. Сделать все самому куда проще и дешевле. Мы разберем каждый пункт меню рекавери и расскажем о нем все, что только можно. Итак, начинаем.
Как войти в рекавери?
Это зависит от конкретной модели устройства. В некоторых аппаратах нужно зажать кнопку включения и клавишу «Громкость +». Но иногда встречаются смартфоны, которым этого недостаточно. Старые модели с механической кнопкой «Домой» требуют нажатия и этой кнопки. Некоторые девайсы требуют одновременного нажатия кнопок включения и «Громкость». Есть и такие, которым обязательно зажатие клавиши включения и обеих кнопок регулирования громкости. Это касается только оригинальных устройств от известных производителей.
Но есть также и откровенно «китайские» гаджеты с непонятной операционной системой и «кривым» переводом. Стандартные методы входа в рекавери в этих случаях могут и не сработать. Здесь есть несколько вариантов. Первый: изучить документацию смартфона (если она имеется) и найти искомую комбинацию клавиш. Но этот вариант подойдет далеко не всем. У большинства таких устройств либо нет вообще никаких документов, либо в документах вообще нет русского языка. Второй вариант: найти нужную комбинацию путем поочередного нажатия всех кнопок. А теперь перейдем к пунктам меню Android System Recovery 3e.
Reboot system now
Этот пункт меню выполняет полную перезагрузку устройства. После выбора этой опции смартфон загрузит стандартную операционную систему «Андроид» без всяких изменений. Обычно этот пункт используют по завершении всех манипуляций в рекавери. Или же в том случае, если загрузились в этот режим случайно. Хотя, как это сделать можно случайно – неизвестно. Как бы то ни было, Android System Recovery 3e, инструкция по эксплуатации которого просто жизненно необходима пользователю, имеет такой пункт. И с этим приходится считаться.
Пункт меню Reboot system now нужно использовать в самую последнюю очередь. То есть тогда, когда все операции выполнены, все компоненты обновлены, заводские настройки сброшены и прошивки установлены. В этом и есть суть перезагрузки: дать устройству применить все сделанные изменения. Правда, после некоторых из них смартфон может вообще не загрузиться. Но это уже совсем другая история.
Apply Update from External Storage
Этот пункт меню позволяет применить обновление, которое находится на карте памяти. Кстати, через этот пункт устанавливают и новые прошивки в том случае, если основная ОС не грузится. Есть несколько подпунктов в этом меню Android System Recovery 3e. Как прошить новую ОС? Для этого нужно зайти в данное меню и выбрать пункт Choose ZIP from SD Card, если прошивка в формате ZIP. Если же это просто файл обновления, то следует выбрать Apply Update From SD Card. Именно так прошивается любой аппарат с помощью рекавери. Достаточно просто скопировать файл прошивки в корень карты памяти, зайти в рекавери и выбрать нужный пункт.
В этом пункте есть и другие подпункты, которые применяются в нестандартных ситуациях. Есть возможность проверить MDSUM файла прошивки. Эта опция проверяет файл на целостность и если что-то не так, тут же выдает предупреждение. Также можно проверить файл прошивки на совместимость с устройством. Это информационные опции Android System Recovery 3e. Инструкции как таковой к ним не требуется. Если есть ошибки, то ставить данную прошивку не нужно. Вот и весь сказ.
Wipe Data. Factory Reset
Вот это очень важный пункт. Сия опция способна восстановить работоспособность аппарата без всяких прошивок. Этот инструмент сбрасывает операционную систему гаджета на заводские настройки. Естественно, все, что находилось на смартфоне будет удалено: приложения, фотографии, музыка. В общем, все то, что находилось во внутренней памяти телефона. Android System Recovery 3e, инструкция по эксплуатации которого здесь рассматривается, создан как раз для того, чтобы возродить аппарат без серьезного вмешательства в прошивку. И эта опция позволяет выполнить сию операцию.
Эта функция также используется перед установкой любой прошивки. Сбрасывать телефон на заводские настройки перед прошивкой необходимо. В противном случае новая операционная система будет работать нестабильно. Но это еще не самое худшее. Если не вернуться к заводским настройкам, то прошивка может вообще не установиться, и тогда пользователь получит совершенно «мертвый» смартфон. Инструкция на русском языке отсутствует, но та, что есть, ясно говорит, что использовать пункт Wipe Data & Factory Reset обязательно нужно перед каждой прошивкой устройства.
Wipe Cache Partition
Еще одна полезная команда в Android System Recovery 3e. Инструкция к рекавери говорит о том, что использовать эту опцию нужно в тандеме с Wipe Data. Если предыдущий пункт очищает внутреннюю память устройства, то этот очищает его кеш. А именно там хранятся рабочие файлы приложений. Конечно, если этого не сделать перед прошивкой, то ничего страшного не произойдет. Просто в дальнейшем, при установке новых программ, кеш устройства разрастется до неимоверных размеров. В результате чего смартфон будет очень медленно работать. Но это не так страшно, поскольку есть множество программ для чистки кеша ОС Андроид. И они прекрасно работают.
Также рекомендуется выбирать эту функцию после того, как был сделан сброс на заводские настройки. Это поможет смартфону стать еще «чище», что положительно повлияет на работоспособность операционной системы. Инструкция на русском языке к Android System Recovery 3e рекомендует выполнять эту процедуру именно после сброса. До перезагрузки устройства. Тогда все будет так, как должно быть.
Wipe Battery Stats
Эта функция помогает обновить батарею устройства. После нажатия на этот пункт начинает очищаться кэш аккумулятора, в который записывается текущее состояние элемента питания, его номинальная емкость и прочие нужные параметры. Сбросив статистику использования аккумуляторной батареи, можно будет немного продлить ее жизнь. Да и новая прошивка будет работать с аккумулятором адекватнее. Почему-то многие «гуру» «Андроида» пренебрежительно относятся к этой опции. Но на самом деле она очень полезна. Однако применять ее слишком часто не рекомендуется. Только перед перепрошивкой устройства.
Mounts. Storage
Здесь находятся элементы управления внутренней и внешней памятью смартфона. Этот пункт позволяет очистить карту памяти или встроенную память, отформатировать ее или присоединить в качестве накопителя прямо из рекавери. Этот раздел может использоваться в том случае, если вы забыли скинуть на карту памяти файл прошивки, а перезагружать смартфон в операционную систему нет никакого желания. Для того, чтобы смонтировать карту памяти устройства в качестве накопителя нужно выбрать пункт Mount USB Storage. Как только соединение будет установлено, компьютер сам установит необходимые драйвера для работы.
После установки соединения можно делать с картой памяти все что угодно: форматировать, очищать, копировать нужные файлы и так далее. Для того чтобы размонтировать флешку, следует выбрать на экране смартфона в рекавери пункт Umount USB Storage. После этого можно будет переходить к другим пунктам рекавери и производить дальнейшую реанимацию устройства собственными силами.
Ошибки рекавери
Иногда возникает такая распространенная ошибка в Android System Recovery 3e, как отмена установки прошивки или пакета. Возникнуть она может по нескольким причинам: файл с прошивкой поврежден, неверная информация в бинарном файле или прошивка просто не подходит этому девайсу. Но есть и еще один вариант: перед прошивкой не был произведен сброс на заводские настройки. Хорошо, что их можно легко исправить в том же рекавери. Для этого существует несколько способов.
Итак, если ошибка возникает по вине битого файла прошивки, то следует перекачать ее, подключить смартфон к компьютеру, зайти в пункт меню Mount & Storage и выбрать Mount USB Storage. После этого можно заново копировать прошивку в корень карты памяти. Если вы забыли сделать «вайп», то нет ничего проще, чем переместиться на несколько уровней выше и выбрать соответствующий пункт меню. А вот ошибка Android System Recovery 3e «Команды нет» встречается очень редко. Она появляется только тогда, когда пользователь пытается установить обновление по ADB. Обычно этот метод не работает. Вследствие чего и появляется сия ошибка. Так что использовать этот метод не имеет смысла. Все равно ничего не получится.
Заключение
Итак, подведем итоги. Мы попытались описать возможности Android System Recovery 3e. Инструкция, которая получилась в результате этой попытки, поможет начинающим пользователям операционной системы «Андроид» научиться восстанавливать работоспособность своего смартфона своими руками. Что в конечном итоге приведет к расширению кругозора и неплохой экономии денежных средств.
Навигация
Andro >
- Февраль (1)
- Январь (2)
- Сентябрь (2)
- Август (2)
- Июль (1)
- Март (1)
- Февраль (1)
- Январь (2)
- Октябрь (4)
- Август (2)
- Июль (7)
- Июнь (5)
- Май (5)
- Апрель (1)
- Март (2)
- Февраль (8)
- Январь (6)
Категории
Языковой перевод Recovery Menu.
Приветствую ребята. Может кому-то понадобится. Взято с сайта:
www.4pda.ru
Перевод Recovery menu.
- Reebot system now: Перезагрузка аппарата.
- Install zip from sdcard: Установка ZIP- архива (прошивки, патча,обновления).
- choose ZIP from sdcard: Выбор zip файла (прошивки и т.д. ) с памяти телефона.
- Aply /sdcard/update.ZIP: Установка файла под именем «update.zip» с памяти телефона.
- Toogle signature verification: Включение отключение проверки подписи архива. (Для установки любого кастома необходимо отключение этой функции. То есть при нажатии на данный пункт вы должны видеть надпись «Disabled», внизу экрана (обычно отключено по умолчанию).
- choose zip from external sdcard: Выбор zip файла (прошивки и т.д) с карты памяти).
- Wipe Data/Factory reset: Возврат к заводским настройкам.
- Wipe cache partition: Очистка кэша.
- Backup and restore : Копирование и восстановление прошивки.
- Backup: Копирование установленной прошивки в память телефона.
- Restore: Восстановление копии прошивки с памяти телефона.
- Delete: Удаление резервных копий с памяти телефона.
- Backup to external sdcard : Копирование установленной прошивки на карту памяти.
- Restore from external sdcard : Востановление копии прошивки с карты памяти.
- Delete from external sdcard . Удаление всех резервных копий с карты памяти.
- Mount and storage : Монтирование и форматирование разделов.
Основные часто используемые пункты.
- Format /cache: Форматирование данных приложений.
- Format /system : Форматирование папки system . (Полностью удаляется прошивка. Лучше использовать перед установкой новой прошивки.
- Format /data : Форматирование папки data. (В ней хранятся все ваши установленные пользовательские приложения. Тоже желательно использовать перед установкой новой прошивки.
- Format /sdcard: Форматирование памяти телефона. Ттой части где у вас хранится музыка, загрузки, фото, видео и все остальное. ) Не путайте с картой памяти!
- Format /external sdcard: Полное форматирование вашей карты памяти.
Всё, всем удачи, тренируйтесь.
- Android and Samsung
- Для комментирования войдите или зарегистрируйтесь
Andro >
Иногда буду здесь публиковать некоторые краткие описания, заметки и инструкции по Android, которые связаны непосредственно с (accessibility) не визуальной доступностью. Поскольку различные android аппараты, от разных производителей, могут иметь некоторые существенные и не очень различия, то за ваши какие-либо негативные действия с устройством, я ответственности в принципе никакой не несу.
Игорь Демонов. Тел: Samsung Galaxy J7 (2017) SM-J730FM, android 8.1.
Источник